Sagsindstillinger
Sagsindstillinger
Under Administration → Sager → Sagsindstillinger kan du fastsætte en række indstillinger, som vil påvirke de sager, du opretter. Her finder du tre underfaner.
- »Sagsindstillinger«: Generelle indstillinger til sager, aktivering af ekstra moduler og opsætning af dokumentskabeloner.
- »Sagsskabeloner«: Her kan du se og rette dine sagsskabeloner.
- »Sagsgrupper«: Her kan du oprette og administrere sagsgrupper.

Generelle sagsindstillinger
Under Sagsindstillinger → Generelt kan du fastsætte følgende indstillinger.

- Samlefakturerings type for opret/ret sag: I forbindelse med hoved-/ og undersager har man mulighed for at vælge en samlefaktureringstype (»Under-/Hovedsager«). Her kan du vælge, hvilken samlefaktureringstype der som standard skal være valgt på nye hovedsager.
- Importér automatisk linjer fra sag: Sagerne faktureres hver for sig.
- Samlet: Fakturalinjerne fra både hoved- og undersag samles på ét fakturagrundlag.
- Gruppér på sag: Fakturalinjerne fra både hoved- og undersag samles på ét fakturagrundlag men deles op af sagsnummer.
- Sæt udfaktureringstype til “Stadeopgørelse” for entreprisesager: Er denne indstilling slået til, vil systemet foreslå udfaktureringstypen ”stadeopgørelse” på nye entreprisesager. Indstillingen er selvfølgelig kun aktuel, hvis “Aktivér stadeopgørelse” er slået til under Sagsindstillinger → Moduler.
- Kopiér sagsbeskrivelsen til arbejdsbeskrivelsen for arbejdssedler: Kopierer ændringer til sagsbeskrivelsen i arbejdsbeskrivelse i sagsdialogen.
- Planlæg automatisk arbejdssedler i sagsdialogen: Er denne indstilling slået til, vil “Planlæg”-feltet i sagsdialogen under Arbejdssedler som standard være slået til.
Indstillinger til arbejdssedler
Under Sagsindstillinger → Arbejdssedler kan du fastsætte følgende indstillinger.
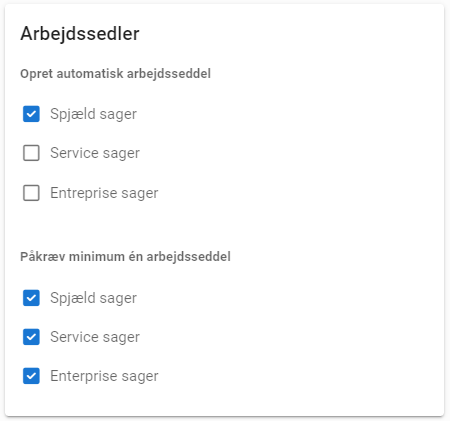
- Opret automatisk arbejdsseddel: Hvis indstillingen er slået til, vil der for de markerede sagstyper automatisk blive oprettet en fælles arbejdsseddel på de sager, du opretter.
- Påkræv minimum én arbejdsseddel: Hvis indstillingen er slået til, vil man ved sagsoprettelse få en advarsel, hvis der ikke ligger mindst én arbejdsseddel på sagen.
Indstillinger til sagsafslutning
Under Sagsindstillinger → Sagsafslutning fastsættes følgende indstillinger.
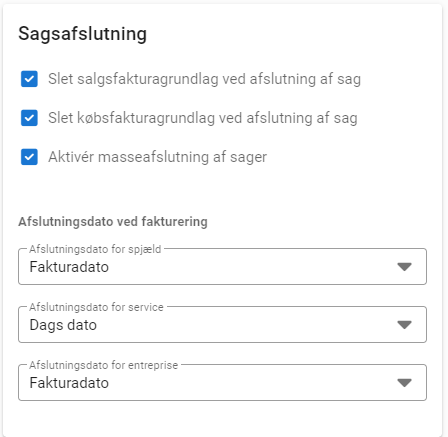
- Slet salgsfakturagrundlag ved afslutning af sag: Denne indstilling gør, at de eksisterende salgsfakturagrundlag automatisk bliver slettet ved afslutning af sag.
- Slet købsfakturagrundlag ved afslutning af sag: Denne indstilling gør, at de eksisterende købsfakturagrundlag automatisk bliver slettet ved afslutning af sag.
- Aktivér masseafslutning af sager: Er denne indstilling slået til, vil det under »Igangværende arbejder« være muligt at sætte flueben ud for flere sager og afslutte dem alle sammen på én gang. Sager kan dog ikke masse åbnes igen, så et godt tip vil være, at kun vælge at slå denne indstilling til, når den skal benyttes og slå den fra, når man har masseafsluttet de sager, man skulle.
- Afslutningsdato ved fakturering: Her kan du vælge, hvilken dato der som standard skal sættes som afslutningsdato på spjæld-, service- og entreprisesager. Du kan vælge mellem dags dato og fakturadato.
Moduler
Under Sagsindstillinger → Moduler kan du aktivere følgende moduler:
- Servicesager: Modulet gør det muligt at oprette servicesager, brugt til at håndtere gentagen arbejde. Når modulet er slået til, kan det ikke slås fra igen. Modulet koster 500,00 DKK/måned.
- »Beholdningsstyring«: Modulet gør det muligt at håndtere lokationer og deres beholdning. Modulet koster 500,00 DKK/måned.
- »Stadeopgørelse«: Modulet gør det muligt at vælge stadeopgørelse som udfaktureringstype på entreprisesager. Du vil se stadeopgørelse under sagsoversigten på den enkelte sag, herunder kan du også se tilbudslisten. Modulet er gratis.
- »Scalepoint«: Når modulet aktiveres, vil der kunne modtages sager direkte fra Scalepoint, som kan ses under Sager. Indstillinger til Scalepoint skal opsættes under Administration → Scalepoint, før du kan gå i gang.
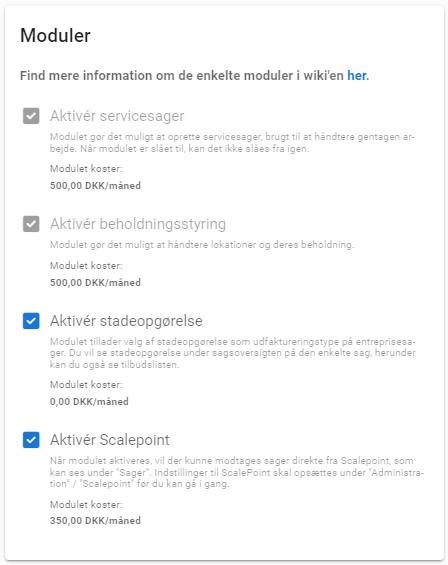
Dokumentskabeloner (mappestrukturer)
Under Administration → Sagsindstillinger → Dokumentskabeloner kan du oprette dokumentskabeloner.
En dokumentskabelon er en fast opstilling af dokumentmapper, som du kan anvende på tværs af dine sager. Det kan være praktisk at oprette dokumentskabeloner, hvis du ofte benytter den samme type dokumentation og ønsker en fast mappestruktur, som montørerne kan anvende, når de uploader billeder og dokumenter på sager via »appen«.
Skabelonerne oprettes specifikt til forskellige sagstyper. Under Dokumentskabeloner kan du skifte mellem Spjæld, Entreprise og Service for at se de skabeloner, der er oprettet for hver sagstype.
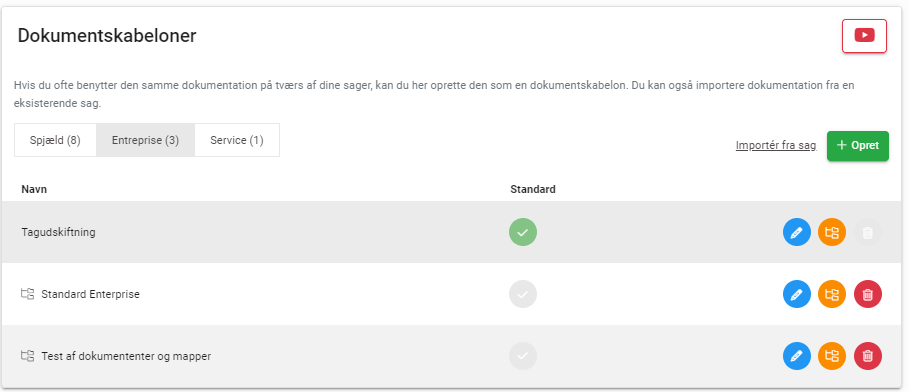
Sådan importerer du en skabelon fra sag
Det er muligt at konvertere mappestrukturen fra en eksisterende sag til en ny dokumentskabelon.
1. Gå til Administration → Sagsindstillinger → Dokumentskabeloner.
2. Klik på 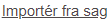 og udfyld nedenstående felter.
og udfyld nedenstående felter.
- Sag: Vælg den sag, som mappestrukturen skal importeres fra.
- Sagstype: Vælg hvilken sagstype skabelonen oprettes til.
- Navn: Navngiv skabelonen.
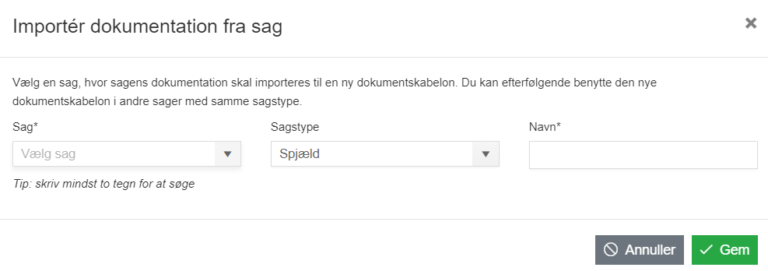
3. Klik på ![]() .
.
4. Dokumentskabelonen er hermed oprettet og vil kunne vælges under Dokumentation i sagsdialogen på sager med den valgte sagstype.
Sådan opretter du en dokumentskabelon manuelt
Denne vejledning beskriver, hvordan du opretter en dokumentskabelon.
1. Gå til Administration → Sagsindstillinger → Dokumentskabeloner.
2. Klik på ![]() .
.
3. Vælg herefter, hvilken sagstype skabelonen oprettes til, og navngiv skabelonen.
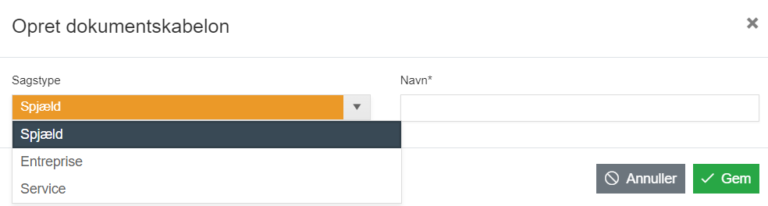
4. Klik på ![]() for at gemme skabelonen.
for at gemme skabelonen.
5. Når dokumentskabelonen er oprettet, klik på ![]() ud for skabelonen under Sagsindstillinger → Dokumentskabeloner.
ud for skabelonen under Sagsindstillinger → Dokumentskabeloner.
6. Her har du mulighed for at opsætte mappestrukturen. I nedenstående eksempel er der opsat mapper til billeder, tegninger og tjekliste. Disse mapper vil også kunne ses på appen, så montøren kan vælge den korrekte mappe og lægge dokumenter eller billeder ind i. Samtidig vil det gøre det nemmere at fremfinde en tegning eller andet, hvis der f.eks. ligger mange dokumenter på en sag.
Standard dokumentskabeloner
Standard dokumentskabelonen er den mappeskabelon, som automatisk vil være valgt på nye sager.
Der kan vælges én standardskabelon per sagstype (spjæld, entreprise og service). Er der kun oprettet én dokumentskabelon, vil denne automatisk være sat op som standardskabelon.
Under Administration → Sagsindstillinger → Dokumentskabeloner kan du for hver sagstype se, hvilken skabelon der er valgt som standardskabelon. Standardskabelonen vises øverst i listen og er markeret med et grønt ikon:
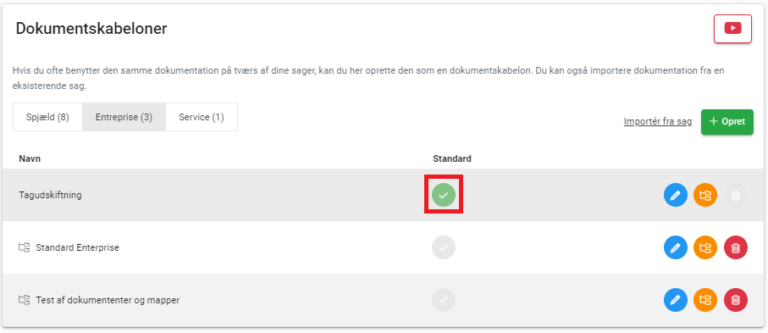
Ønsker du at gøre en anden dokumentskabelon til standardskabelon, sker dette ved at klikke på  .
.
Skabelonen vil herefter blive rykket øverst i listen og vises med et grønt ikon under Standard.
Så længe en skabelon er valgt som standardskabelon, kan den ikke slettes.
De mappeskabeloner, som er oprettet under Administration → Sagsindstillinger → Dokumentskabeloner, kan vælges på sager under fanen Dokumentation:
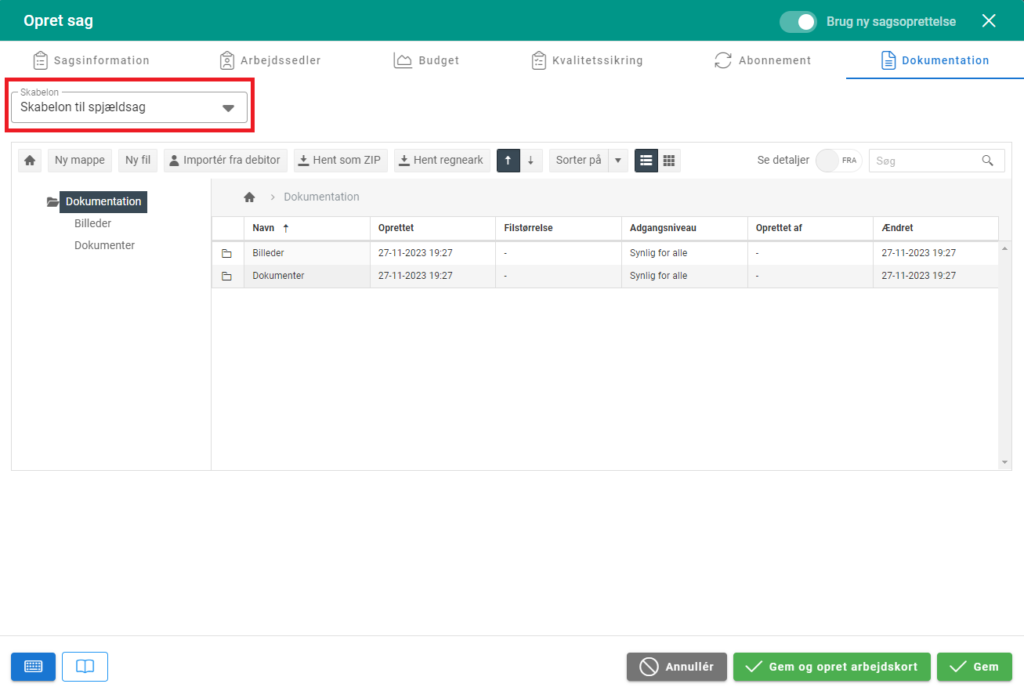
Sagsskabeloner
I E-Komplet har du mulighed for at oprette sagsskabeloner, som du efterfølgende nemt kan kopiere, hver gang der skal oprettes en ny sag med samme opsætning. Under Sagsindstillinger → Sagsskabeloner kan du se de sager, som du i »sagsmodulet« har oprettet som skabeloner.
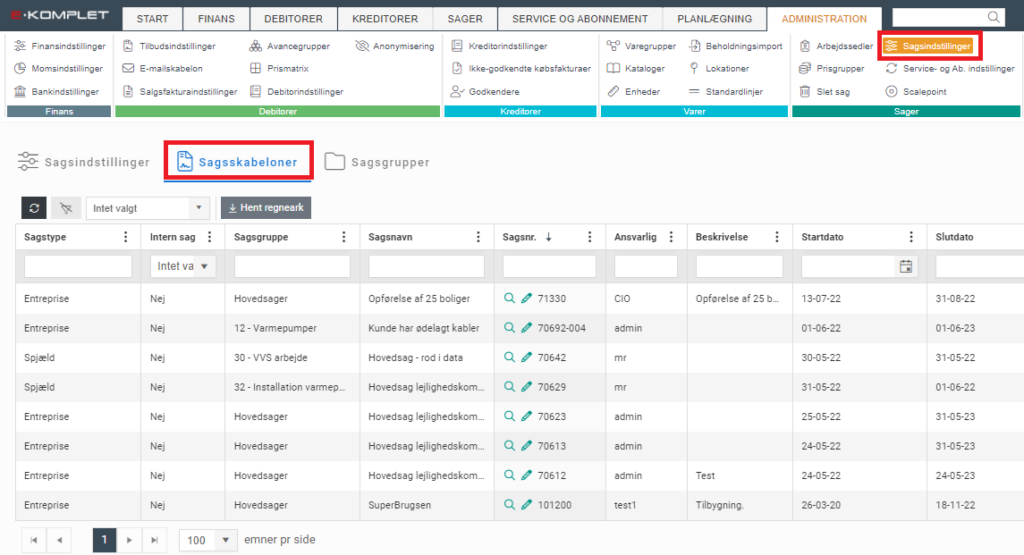
Denne vejledning beskriver, hvordan du opretter en sag fra en sagsskabelon.
1. Gå til Administration → Sagsindstillinger → Sagsskabeloner.
2. Klik på ![]() under Handlinger ud for den skabelon, som du vil konvertere til en ny sag.
under Handlinger ud for den skabelon, som du vil konvertere til en ny sag.
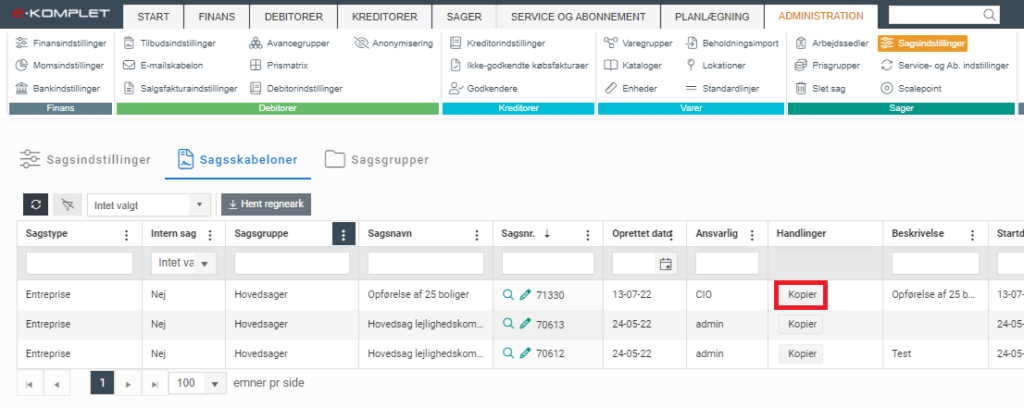
3. Du kan nu vælge, hvilke oplysninger fra skabelonen der skal kopieres til den nye sag (startdato, sagsansvarlig, sagsgruppe, arbejdssedler, kvalitetssikringsskemaer, filer, tilbudsliste, budget m.m.).
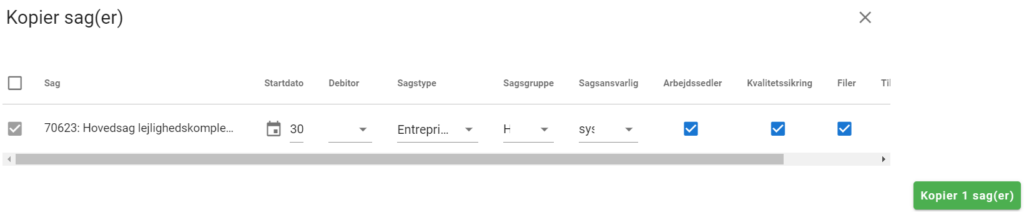
4. Når du til sidst trykker ![]() , bliver der oprettet en ny sag fra skabelonen, og du får vist sagsnummeret på den nye sag:
, bliver der oprettet en ny sag fra skabelonen, og du får vist sagsnummeret på den nye sag:
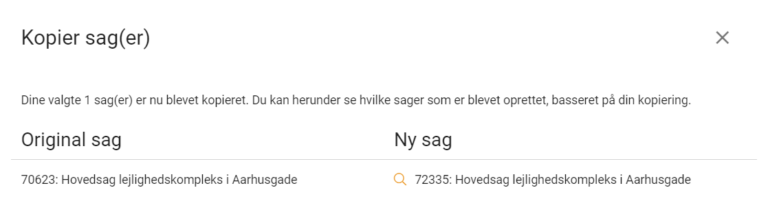
5. Den nye sag kan herefter søges frem under Sager → Oversigter → »Igangværende arbejder«.
Sagsgrupper
Ved »sagsoprettelse« i E-Komplet skal der altid påsættes en sagsgruppe.
Sagsgrupperne kan hjælpe dig med at føre statistik på hvordan dine forskellige grupper af sager går, samt generelt sikre at sagerne placeres korrekt ved bogføring af salgs- og købsfakturaer, hvis man ønsker at dette skal være differentieret fra den sædvanlige opsætning under Administration → Finans → Finansindstillinger → »Kontoindstillinger«.
Desuden er det muligt at sætte faste kvalitetssikringsskemaer og standardlinjer op på dine sagsgrupper. Har du gjort dette, vil disse kvalitetssikringsskemaer/standardlinjer altid komme på på de sager der oprettes med denne sagsgruppe.
Sagsgrupper administreres under Administration → Sagsindstillinger → Sagsgrupper.
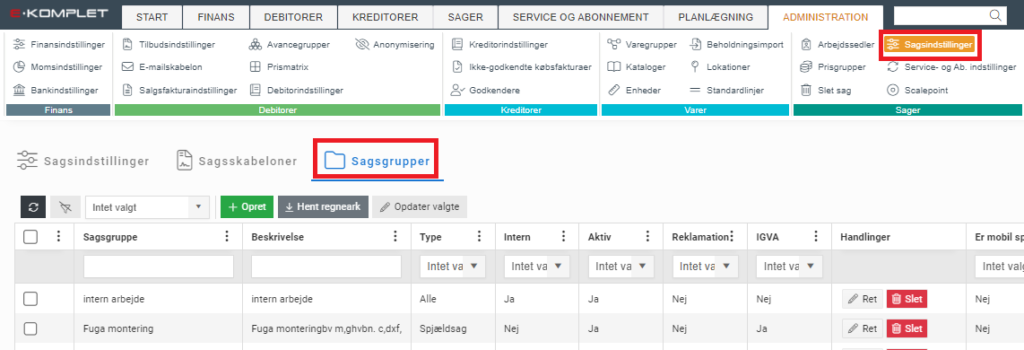
Under Administration → Sagsindstillinger → Sagsgrupper vises alle de sagsgrupper, der er oprettet.
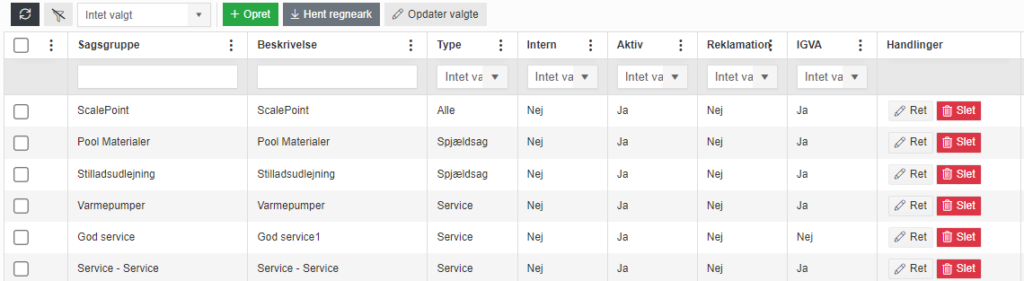
Ud for hver sagsgruppe kan du se, hvilken sagstype den hører til, samt om sagsgruppen er tiltænkt interne sager og/eller igangværende arbejder (IGVA). Ligeledes kan du her se de tilknyttede finanskonti til håndtering af salg og køb, antallet af faste kvalitetssikringsskemaer, samt DG% og % af sociale tillæg, der er sat på sagsgruppen.
Opret sagsgruppe
Denne vejledning beskriver, hvordan du opretter en sagsgruppe.
1. Gå til fanen Sagsgrupper under Administration → Sagsindstillinger.
2. Klik på ![]() .
.
3. Herved fremkommer nedenstående vindue.
4. Under fanen Stamdata kan du lave følgende opsætning.
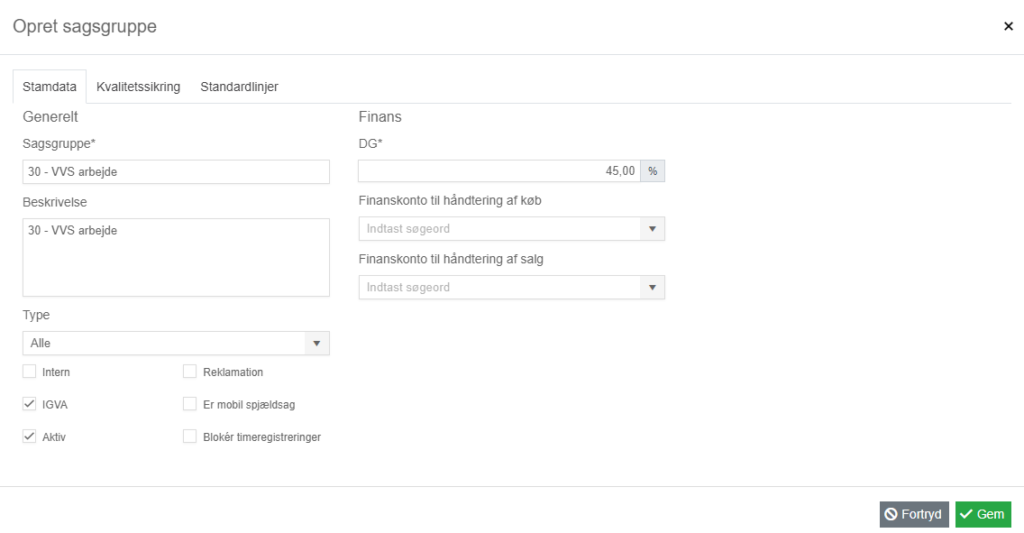
- Sagsgruppe: Navn på sagsgruppen.
- Beskrivelse: En retvisende beskrivelse på sagsgruppen.
- Type: I rullemenuen kan du vælge, hvilken sagstype sagsgruppen skal kunne benyttes på, altså om den skal kunne bruges på spjæld-, service- eller entreprisesager. Vælger du “Alle”, vil sagsgruppen kunne benyttes på alle sagstyper. Du kan herefter specificere hvilke sager sagsgruppen er tiltænkt, ved at sætte flueben ud for de ønskede valgmuligheder (det er muligt at vælge flere):
- Intern: Sagsgruppen er tiltænkt interne sager.
- Reklamation: Sagsgruppen er tiltænkt reklamationer.
- IGVA: Sagsgruppen er tiltænkt igangværende sager.
- Er mobil spjældsag: Er der sat flueben her, vil systemet foreslå denne sagsgruppe på de sager der oprettes via »appen«.
- Aktiv: Fluebenet indikerer, at sagsgruppen er aktiv og kan vælges på sager.
- Blokér timeregistreringer: Sætter du flueben her, vil det ikke være muligt at timeregistrere på sager med denne sagsgruppe.
- Finanskonto til håndtering af køb: Hvis købsfakturaer på sager med denne sagsgruppe skal bogføres på en anden konto end den standardkonto som er sat op under Administration → Finansindstillinger → »Kontoindstillinger«, vælges den ønskede finanskonto i dette felt. Dette er f.eks. en god løsning, hvis du har en intern sagsgruppe til køb af arbejdstøj eller værktøj, så du kan definere, hvilken konto de købsfakturaer der kommer ind, skal bogføres på.
- Finanskonto til håndtering af salg: Hvis salgsfakturaer på sager med denne sagsgruppe skal bogføres på en anden konto end den standardkonto som er sat op under Administration → Finans → Finansindstillinger → »Kontoindstillinger«, vælges den ønskede finanskonto i dette felt.
- DG: Hvis I har en DG, som I sigter efter eller ved I normalt ligger omkring, når det er denne sagstype, så kan du altså angive denne. Den dækningsgrad, du angiver her, vil automatisk blive sat op på nye sager som oprettes i denne sagsgruppe.
- Sociale tillæg %: Angiver du et social tillæg % her, vil dette automatisk være udfyldt i budgettet, når du opretter sager med denne sagsgruppe.
5. Når ovenstående er udfyldt, klik på ![]() .
.
Når sagsgruppen er oprettet, har du mulighed for at sætte faste kvalitetssikringsskemaer og standardlinjer op på sagsgruppen.
Ret sagsgruppe
Denne vejledning beskriver, hvordan du retter opsætningen på en sagsgruppe.
1. Gå til fanen Sagsgrupper under Administration → Sagsindstillinger.
2. Klik på  ud for den sagsgruppe, du ønsker at rette.
ud for den sagsgruppe, du ønsker at rette.
3. Herved fremkommer nedenstående vindue.
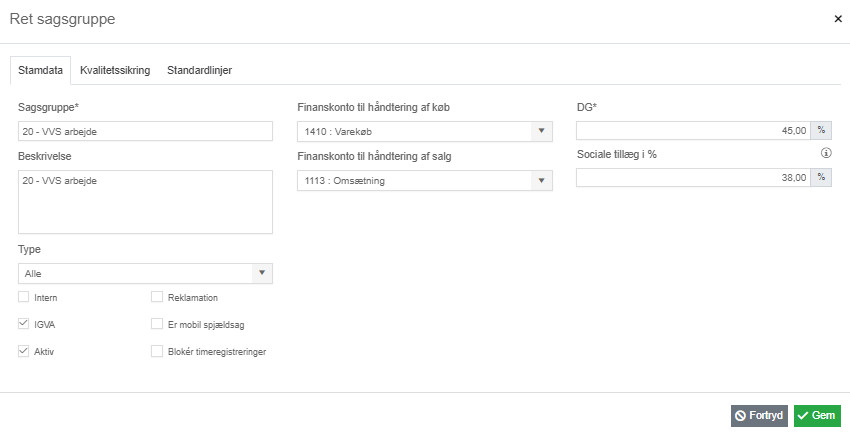
4. Under Stamdata kan du rette den generelle opsætning på sagsgruppen.
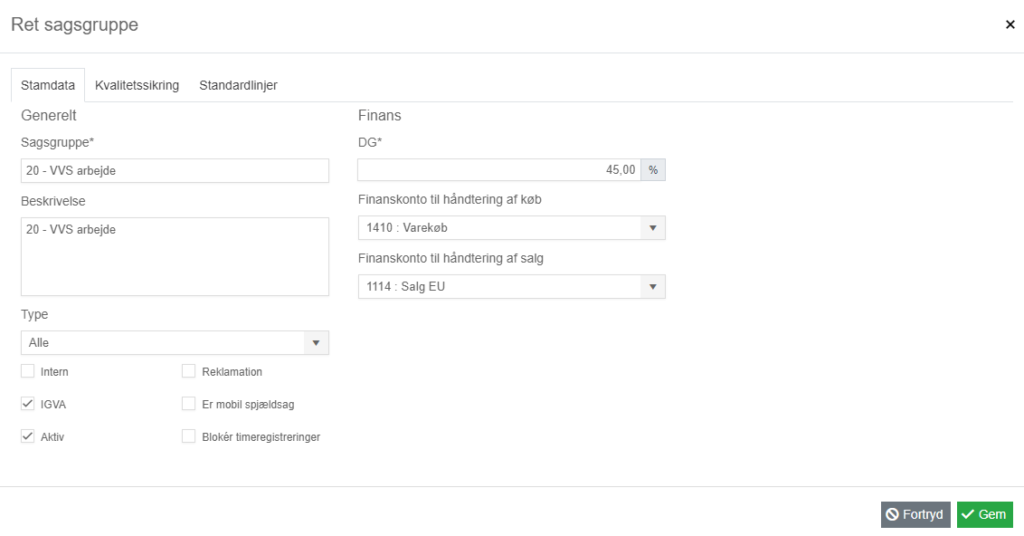
- Sagsgruppe: Navn på sagsgruppen.
- Beskrivelse: En retvisende beskrivelse på sagsgruppen.
- Type: I rullemenuen kan du vælge, hvilken sagstype sagsgruppen skal kunne benyttes på, altså om den skal kunne bruges på spjæld-, service- eller entreprisesager. Vælger du “Alle”, vil sagsgruppen kunne benyttes på alle sagstyper. Du kan herefter specificere hvilke sager sagsgruppen er tiltænkt, ved at sætte flueben ud for de ønskede valgmuligheder (det er muligt at vælge flere):
- Intern: Sagsgruppen er tiltænkt interne sager.
- Reklamation: Sagsgruppen er tiltænkt reklamationer.
- IGVA: Sagsgruppen er tiltænkt igangværende sager.
- Er mobil spjældsag: Er der sat flueben her, vil systemet foreslå denne sagsgruppe på de sager der oprettes via appen.
- Aktiv: Fluebenet indikerer, at sagsgruppen er aktiv og kan vælges på sager.
- Blokér timeregistreringer: Sætter du flueben her, vil det ikke være muligt at timeregistrere på sager med denne sagsgruppe.
- Finanskonto til håndtering af køb: Hvis købsfakturaer på sager med denne sagsgruppe skal bogføres på en anden konto end den standardkonto som er sat op under Administration → Finansindstillinger → »Kontoindstillinger«, vælges den ønskede finanskonto i dette felt. Dette er f.eks. en god løsning, hvis du har en intern sagsgruppe til køb af arbejdstøj eller værktøj, så du kan definere, hvilken konto de købsfakturaer der kommer ind, skal bogføres på.
- Finanskonto til håndtering af salg: Hvis salgsfakturaer på sager med denne sagsgruppe skal bogføres på en anden konto end den standardkonto som er sat op under Administration → Finans → Finansindstillinger → »Kontoindstillinger«, vælges den ønskede finanskonto i dette felt.
- DG: Hvis I har en DG, som I sigter efter eller ved I normalt ligger omkring, når det er denne sagstype, så kan du altså angive denne. Den dækningsgrad, du angiver her, vil automatisk blive sat op på nye sager som oprettes i denne sagsgruppe.
- Sociale tillæg %: Angiver du et social tillæg % her, vil dette automatisk være udfyldt i budgettet, når du opretter sager med denne sagsgruppe.
5. Klik på ![]() .
.
Faste kvalitetssikringsskemaer på sagsgruppen
Det er muligt at sætte faste kvalitetssikringsskemaer op på en sagsgruppe. Har du gjort dette, vil du når sagen oprettes med denne sagsgruppe, opleve at disse kvalitetssikringsskemaer altid kommer på.
1. Gå til fanen Sagsgrupper under Administration → Sagsindstillinger.
2. Klik på  ud for den sagsgruppe, du ønsker at tilknytte faste kvalitetssikringsskemaer til.
ud for den sagsgruppe, du ønsker at tilknytte faste kvalitetssikringsskemaer til.
3. Herved fremkommer nedenstående vindue – klik på fanen Kvalitetssikring.
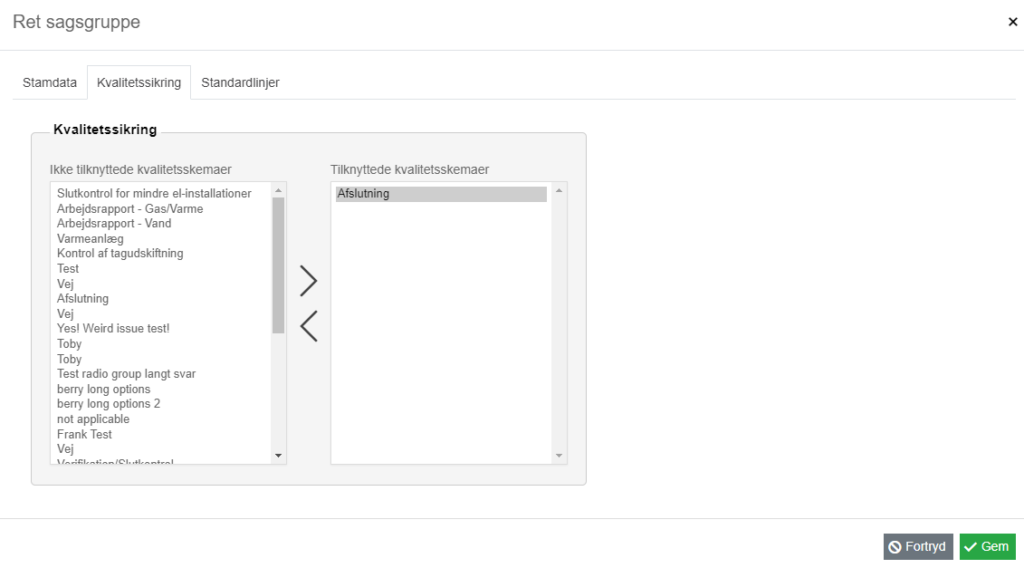
- I venstre boks, Ikke tilknyttede kvalitetsskemaer, kan du vælge mellem alle de kvalitetssikringsskemaer der er oprettet under Administration → Generelt → »Kvalitetssikring«.
- Venstreklik på det kvalitetssikringsskema, som du ønsker at knytte til sagsgruppen. Du kan markere flere skemaer ved at holde Ctrl-knappen ned mens du klikker på de skemaer, som du ønsker at markere.
- Tryk på den pil der peger mod højre, for at de valgte skemaer kommer over i boksen Tilknyttede kvalitetsskemaer.
- For at fjerne et kvalitetssikringsskema, markér skemaet i højre boks, Tilknyttede kvalitetsskemaer, og tryk herefter på den pil der peger mod venstre, for at skemaet kommer over i Ikke tilknyttede kvalitetsskemaer.
4. Klik på ![]() .
.
De valgte KS skemaer er hermed tilknyttet sagsgruppen.
Faste standardlinjer på sagsgruppen
Det er ligeledes muligt at sætte faste standardlinjer op på sagsgruppen, som ligesom kvalitetssikringsskemaerne, altid vil komme på, når der oprettes salgsfakturaer på sager med den pågældende sagsgruppe.
1. Gå til fanen Sagsgrupper under Administration → Sagsindstillinger.
2. Klik på  ud for den sagsgruppe, du ønsker at knytte et fast kvalitetssikringsskema til.
ud for den sagsgruppe, du ønsker at knytte et fast kvalitetssikringsskema til.
3. Herved fremkommer nedenstående vindue – gå til fanen Standardlinjer.
4. Klik på ![]() .
.
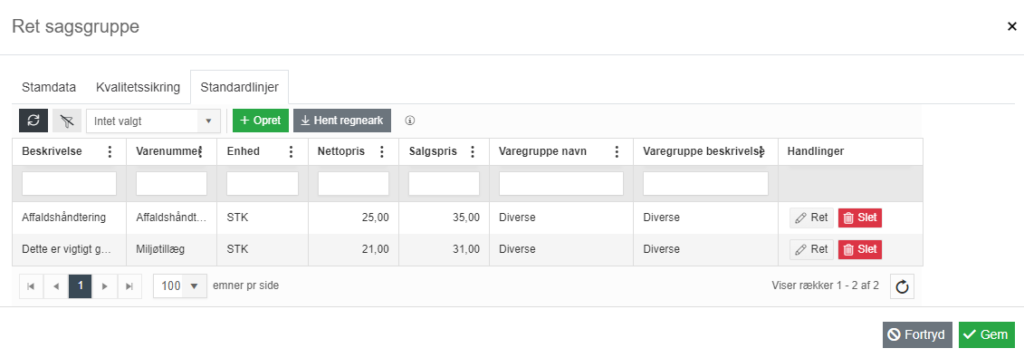
5. Herved fremkommer nedenstående dialogboks.
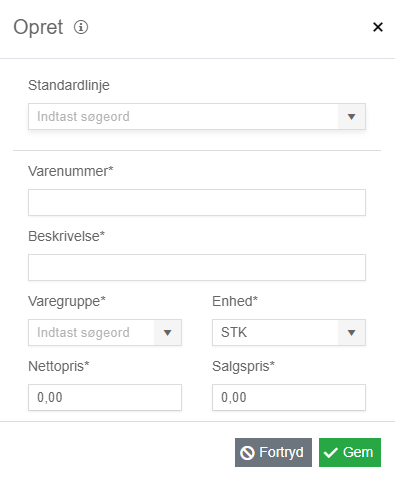
6. I rullemenuen under Standardlinje kan du vælge imellem de standardlinjer, der er oprettet under Administration → Varer → »Standardlinjer«. Vælger du en eksisterende standardlinje her, vil resten af felterne blive udfyldt automatisk. Hvis du ønsker en speciel pris på denne sagsgruppe, kan salgsprisen tilrettes.
7. Du har ligeledes mulighed for at oprette en standardlinje manuelt. Dette gør du ved at efterlade feltet Standardlinje tomt og udfylde resten af felterne.
- Varenummer: Angiv varenummer.
- Beskrivelse: Navn/kort beskrivelse af standardlinjen.
- Varegruppe: Vælg en »varegruppe«.
- Enhed: Vælg en »enhed«.
- Nettopris: Udfyld nettopris.
- Salgspris: Udfyld salgspris.
OBS: Bemærk at de standardlinjer som du opretter her, kun vil høre til den pågældende sagsgruppe. De bliver altså ikke tilføjet til den generelle liste af standardlinjer under Administration → Varer → »Standardlinjer« og vil heller ikke kunne søges frem på sager, som hører til andre sagsgrupper end denne.
OBS: Når du retter prisen på en standardlinje under Administration → Varer → »Standardlinjer«, så vil det ikke slå igennem på sagsgruppen, da der kan være opsat en speciel pris på en sagsgruppe, som selvfølgelig ikke skal overskrives. Så hvis du ønsker at rette prisen på en standardlinje på sagsgruppen, skal dette gøres ved at gå ind på sagsgruppen via Administration → Sagsindstillinger → Sagsgrupper og rette prisen under fanen Standardlinjer.
8. Klik på ![]() .
.


