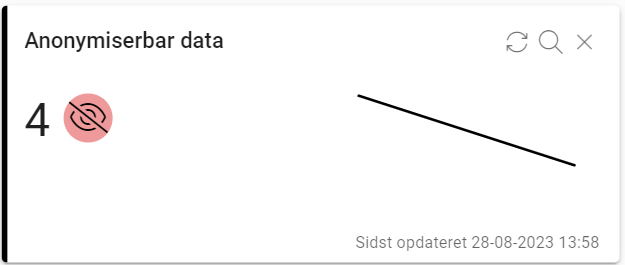Startside og dashboards
Sådan logges ind
Første gang du logger ind, vil du skulle logge ind med Multifaktor login.
Du skal taste dit brugernavn og adgangskode som du plejer:
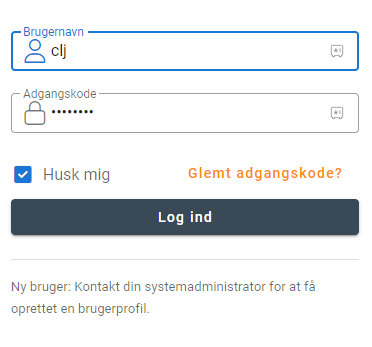
Herefter vil du blive mødt af dette billede:
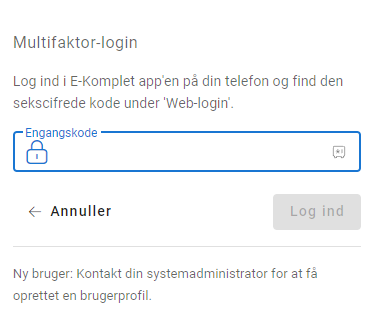
Du skal nu åbne E-Komplet appen og logge ind. Herefter vil du kunne se den Web kode du skal taste:
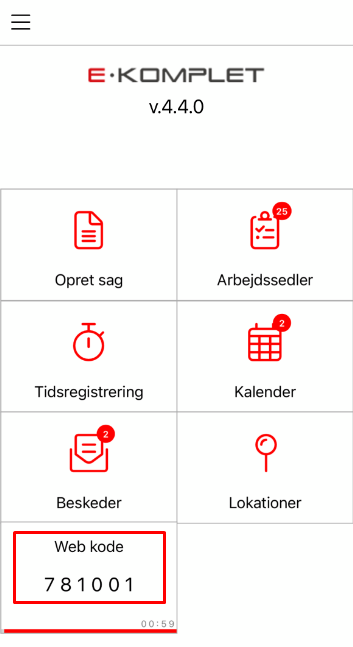
Når denne er tastet, vil du blive logget ind.
Du vil hver 90. dag blive logget ud, og skal dermed igen logge ind som ovenstående.
Startside
Under Start vises et nyhedsoverblik og dine dashboards.
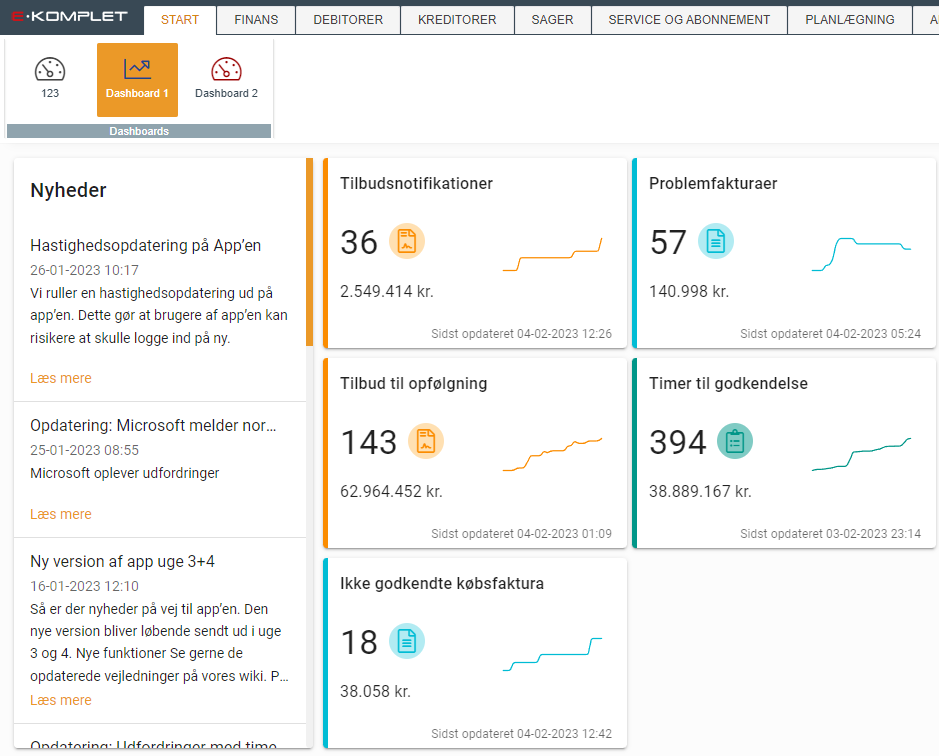
Nyheder
Nyhedsoverblikket på startsiden bliver løbende opdateret med diverse nyheder fra E-Komplet.
Det er her du blandt andet kan se:
- Driftsstatus
- Video fra vores Webinar
- Info om nye opdateringer på E-Komplet
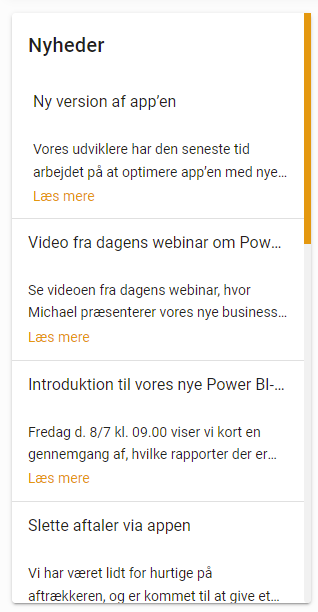
Opret dashboard
Du kan oprette flere dashboards med forskellig opsætning og skifte imellem dem øverst i venstre hjørne på startsiden. For at oprette et nyt dashboard, følg vejledningen herunder.
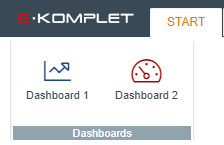
1. Gå til fanen Start og klik på ![]() nederst i højre hjørne.
nederst i højre hjørne.
2. Klik på ![]() som vist på nedenstående billede.
som vist på nedenstående billede.
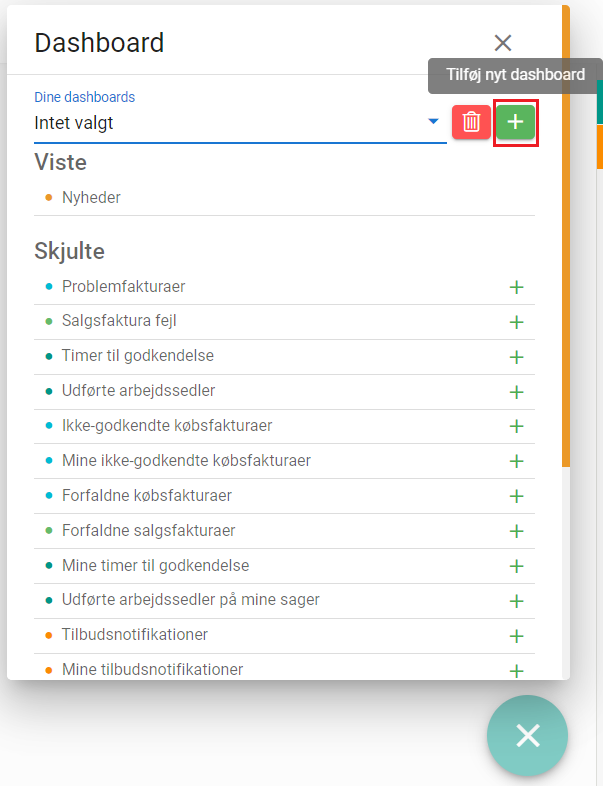
3. Du kan herefter give det nye dashboard et navn og vælge et ikon og en farve.
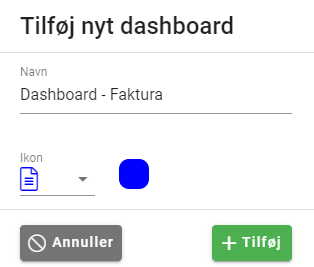
4. Klik på ![]() .
.
5. Du vil nu kunne finde det nyoprettede dashboard i sektionen Dashboards øverst i venstre hjørne under Start.

6. Vælg, hvilke informationer der skal vises på det nye dashboard: »Opsæt dashboard«.
Slet dashboard
1. Gå til fanen Start.
2. Klik på ![]() nederst i højre hjørne.
nederst i højre hjørne.
3. Vælg det pågældende dashboard i feltet Dine dashboards.
4. Klik på![]() .
.
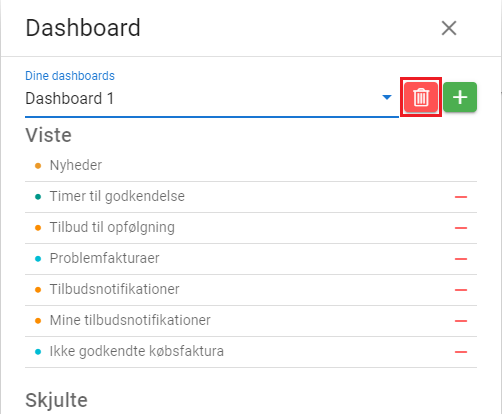
5. Klik på Ja.
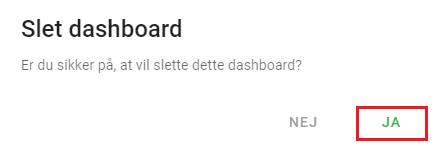
Opsæt dashboard
Du har mulighed for at skræddersy de informationer, du ønsker skal vises på det enkelte dashboard.
1. Gå til fanen Start.
2. Klik på ![]() nederst i højre hjørne for at få vist nedenstående vindue.
nederst i højre hjørne for at få vist nedenstående vindue.
3. Vælg det dashboard, du ønsker at opsætte, i feltet Dine dashboards.
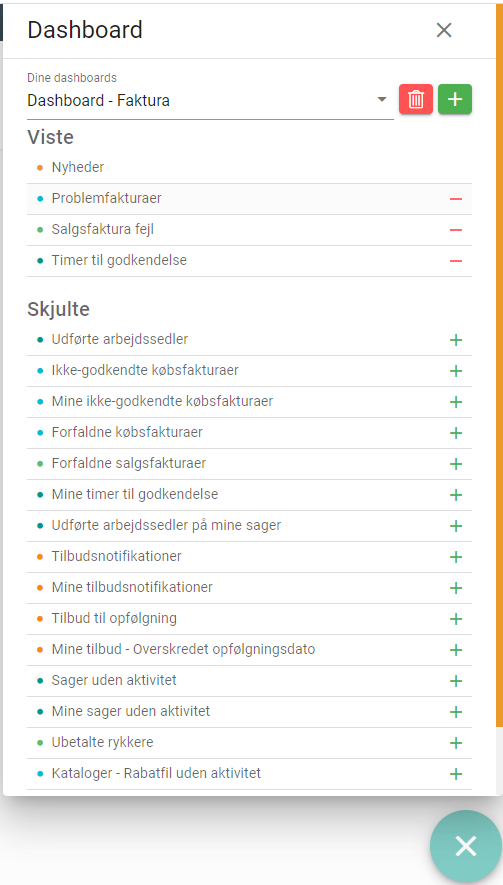
4. Du får vist et overblik over de informationer du kan få frem på dashboardet, og kan se, hvilke af den der er Viste og Skjulte.
5. Du kan tilføje de informationer, som du ønsker at få vist på dashboardet, ved at klikke på det grønne “+” ud for det ønskede punkt. For at skjule et punkt, tryk på det røde “–“. Her kan du læse om, hvilke tal du kan få vist igennem de forskellige punkter: »Data på dashboard«.
5. Klik på ![]() nederst i højre hjørne.
nederst i højre hjørne.
Data på dashboard
De valgte punkter vises i form af kasser, som indeholder udvalgte nøgletal og et overblik over udviklingen inden for de sidste 30 dage.
Når du placerer musen over en kasse, bliver der øverst i højre hjørne vist yderligere funktioner:
![]() Informationerne i kassen bliver genindlæst.
Informationerne i kassen bliver genindlæst.
![]() Du bliver omdirigeret til den tilsvarende fane i E-Komplet.
Du bliver omdirigeret til den tilsvarende fane i E-Komplet.
![]() Kassen bliver fjernet fra dashboardet.
Kassen bliver fjernet fra dashboardet.
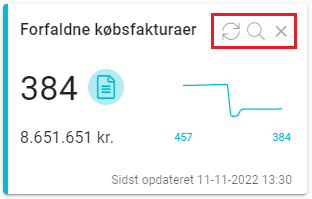
Nedenfor kan du læse mere om, hvilke oplysninger du kan få vist på dit dashboard igennem de forskellige punkter.
Ikke-godkendte købsfakturaer
I kassen Ikke-godkendte købsfakturaer vises antallet af ikke-godkendte købsfakturaer og det samlede beløb dertil.
Ved at trykke på ![]() eller
eller ![]() øverst i højre hjørne, kan du tilgå en detaljeret oversigt over de ikke-godkendte købsfakturaer. Denne oversigt kan også tilgås via fanen Administration → Kreditorer → Ikke godkendte købsfakturaer.
øverst i højre hjørne, kan du tilgå en detaljeret oversigt over de ikke-godkendte købsfakturaer. Denne oversigt kan også tilgås via fanen Administration → Kreditorer → Ikke godkendte købsfakturaer.
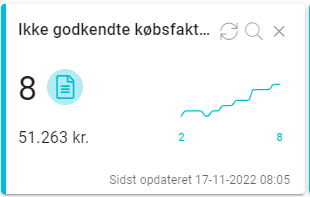
Mine ikke-godkendte købsfakturaer
I kassen Mine ikke-godkendte købsfakturaer vises antallet af de købsfakturaer, som afventer din godkendelse. Nedeunder dette, vises det samlede beløb på disse fakturaer.
Ved at trykke på ![]() eller
eller ![]() øverst i højre hjørne, kan du få vist en detaljeret oversigt over dine ikke-godkendte købsfakturaer. Denne oversigt kan også tilgås via fanen Sager → Oversigter → Mine ikke-godkendte købsfakturaer.
øverst i højre hjørne, kan du få vist en detaljeret oversigt over dine ikke-godkendte købsfakturaer. Denne oversigt kan også tilgås via fanen Sager → Oversigter → Mine ikke-godkendte købsfakturaer.
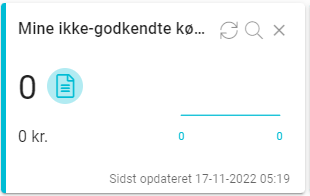
Problemfakturaer
I kassen Problemfakturaer vises antallet af fakturaer, som er blevet identificeret som fejlagtige (pga. manglende oplysninger, duplikat m.m.), og det samlede beløb dertil.
Ved at trykke på ![]() eller
eller ![]() øverst i højre hjørne, kan du tilgå en detaljeret oversigt over problemfakturaer. Denne oversigt kan også tilgås via fanen Kreditorer → Købsfaktura → Problemfakturaer.
øverst i højre hjørne, kan du tilgå en detaljeret oversigt over problemfakturaer. Denne oversigt kan også tilgås via fanen Kreditorer → Købsfaktura → Problemfakturaer.
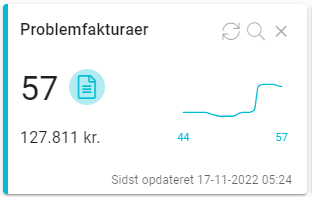
Købsfakturaer til behandling
I kassen Købsfakturaer til behandling vises antallet af købsfakturaer, som afventer at blive færdigbehandlet og bogført.
Ved at trykke på ![]() eller
eller ![]() øverst i højre hjørne, kan du tilgå en detaljeret oversigt over ikke-færdigbehandlede købsfakturaer. Denne oversigt kan også tilgås via fanen Kreditorer → Købsfaktura → Ny købsfaktura.
øverst i højre hjørne, kan du tilgå en detaljeret oversigt over ikke-færdigbehandlede købsfakturaer. Denne oversigt kan også tilgås via fanen Kreditorer → Købsfaktura → Ny købsfaktura.

Forfaldne købsfakturaer
I kassen Forfaldne købsfakturaer vises antallet af ikke-betalte købsfakturaer, hvor forfaldsdatoen er overskredet. Nedenunder dette, vises det samlede beløb på disse fakturaer.
Ved at trykke på ![]() eller
eller ![]() øverst i højre hjørne, kan du tilgå en detaljeret oversigt over de forfaldne købsfakturaer. Denne oversigt kan også tilgås via fanen Kreditorer → Købsfaktura → Alle købsfakturaer, hvis du vælger Ja i kolonnen Er forfalden.
øverst i højre hjørne, kan du tilgå en detaljeret oversigt over de forfaldne købsfakturaer. Denne oversigt kan også tilgås via fanen Kreditorer → Købsfaktura → Alle købsfakturaer, hvis du vælger Ja i kolonnen Er forfalden.
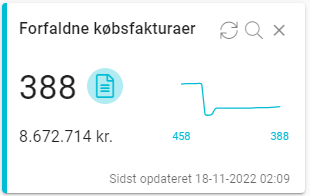
Salgsfaktura fejl
I kassen Salgsfaktura fejl vises antallet af salgsfakturaer, som ikke har kunnet afsendes grundet en fejl. Nedenunder dette, vises det samlede beløb på disse fakturaer.
Ved at trykke på ![]() eller
eller ![]() øverst i højre hjørne, kan du få vist en detaljeret oversigt over disse fakturaer. Denne oversigt kan også tilgås via fanen Debitorer → Salgsfaktura → Alle salgsfakturaer, hvis du vælger statusser Fejlet, Ej afsendt og Fejl i forbindelse med videresendelse i kolonnen Status for forsendelse.
øverst i højre hjørne, kan du få vist en detaljeret oversigt over disse fakturaer. Denne oversigt kan også tilgås via fanen Debitorer → Salgsfaktura → Alle salgsfakturaer, hvis du vælger statusser Fejlet, Ej afsendt og Fejl i forbindelse med videresendelse i kolonnen Status for forsendelse.
Forfaldne salgsfakturaer
I kassen Forfaldne salgsfakturaer vises antallet af ikke-betalte salgsfakturaer, hvor forfaldsdatoen er overskredet. Nedenunder dette, vises det samlede beløb på disse fakturaer.
Ved at trykke på ![]() eller
eller ![]() øverst i højre hjørne, kan du få vist en detaljeret oversigt over de forfaldne salgsfakturaer. Denne oversigt kan også tilgås via fanen Debitorer → Salgsfaktura → Alle salgsfakturaer, hvis du vælger Ja i kolonnen Er forfalden.
øverst i højre hjørne, kan du få vist en detaljeret oversigt over de forfaldne salgsfakturaer. Denne oversigt kan også tilgås via fanen Debitorer → Salgsfaktura → Alle salgsfakturaer, hvis du vælger Ja i kolonnen Er forfalden.
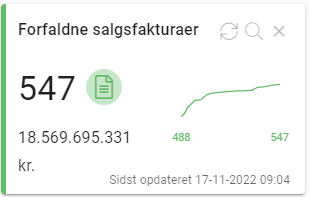
Ubetalte rykkere
I kassen Ubetalte rykkere vises antallet af ubetalte rykkere, inddelt efter rykkerstatus (1. rykker, 2. rykker, 3. rykker, sendt til inkasso). Nedenunder dette, vises det samlede restbeløb for hver kategori.
En opadgående pil til højre fra antallet indikerer, at antallet er steget inden for de sidste 30 dage. Hvis pilen peger nedad, vil det sige, at antallet er faldet. En pil der vender ligefrem, betyder at der ikke har været ændring i antallet inden for de sidste 30 dage.
Ved at trykke på ![]() øverst i højre hjørne, kan du få vist en detaljeret oversigt over ubetalte rykkere. Denne oversigt kan også tilgås via fanen Debitorer → Salgsfaktura → Rykkere, hvis du vælger Nej i kolonnen Er betalt.
øverst i højre hjørne, kan du få vist en detaljeret oversigt over ubetalte rykkere. Denne oversigt kan også tilgås via fanen Debitorer → Salgsfaktura → Rykkere, hvis du vælger Nej i kolonnen Er betalt.

Sager uden aktivitet
I kassen Sager uden aktivitet vises antallet af igangværende sager og det tilsvarende beløb, der afventer fakturering. Dataene i tabellen er inddelt efter hvornår der sidst er blevet registreret nye oplysninger på sagen.
En opadgående pil til højre fra antallet indikerer, at antallet er steget inden for de sidste 30 dage. Hvis pilen peger nedad, vil det sige, at antallet er faldet. En pil der vender ligefrem, betyder at der ikke har været ændring i antallet inden for de sidste 30 dage.
Ved at trykke på ![]() øverst i højre hjørne, kan du få vist en detaljeret oversigt over igangværende sager. Denne oversigt kan også tilgås via fanen Sager → Oversigter → Igangværende arbejder.
øverst i højre hjørne, kan du få vist en detaljeret oversigt over igangværende sager. Denne oversigt kan også tilgås via fanen Sager → Oversigter → Igangværende arbejder.
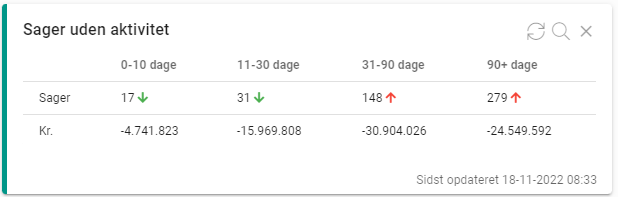
Mine sager uden aktivitet
I kassen Mine sager uden aktivitet vises antallet af igangværende sager og det tilsvarende beløb, der afventer fakturering. Dataene i tabellen er inddelt efter hvornår der sidst er blevet registreret nye oplysninger på sagen.
En opadgående pil til højre fra antallet indikerer, at antallet er steget inden for de sidste 30 dage. Hvis pilen peger nedad, vil det sige, at antallet er faldet. En pil der vender ligefrem, betyder at der ikke har været ændring i antallet inden for de sidste 30 dage.
Ved at trykke på ![]() øverst i højre hjørne, kan du få vist en detaljeret oversigt over dine igangværende sager. Denne oversigt kan også tilgås via fanen Sager → Oversigter → Igangværende arbejder, hvis du vælger dit navn i kolonnen Ansvarlig.
øverst i højre hjørne, kan du få vist en detaljeret oversigt over dine igangværende sager. Denne oversigt kan også tilgås via fanen Sager → Oversigter → Igangværende arbejder, hvis du vælger dit navn i kolonnen Ansvarlig.
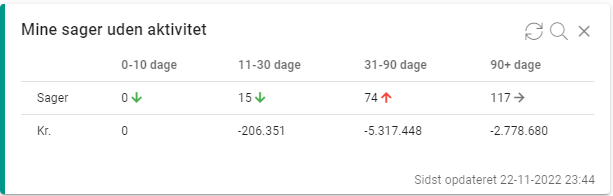
Timer til godkendelse
I kassen Timer til godkendelse vises antallet af timeanmodninger, der afventer godkendelse. Nedenunder dette, vises det tilsvarende arbejdsløn.
Ved at trykke på ![]() eller
eller ![]() øverst i højre hjørne, kan du få vist en detaljeret oversigt over ikke-godkendte timeanmodninger. Denne oversigt kan også tilgås via fanen Sager → Timer → Timeregistrering.
øverst i højre hjørne, kan du få vist en detaljeret oversigt over ikke-godkendte timeanmodninger. Denne oversigt kan også tilgås via fanen Sager → Timer → Timeregistrering.

Mine timer til godkendelse
I kassen Mine timer til godkendelse vises antallet af medarbejdernes timeanmodninger, der afventer din godkendelse. Nedenunder dette, vises det tilsvarende arbejdsløn.
Ved at trykke på ![]() eller
eller ![]() øverst i højre hjørne, kan du få vist en detaljeret oversigt over timeanmodninger, der afventer din godkendelse. Denne oversigt kan også tilgås via fanen Sager → Timer → Timeregistrering, hvis du vælger dit navn i kolonnen Ansvarlig for sag.
øverst i højre hjørne, kan du få vist en detaljeret oversigt over timeanmodninger, der afventer din godkendelse. Denne oversigt kan også tilgås via fanen Sager → Timer → Timeregistrering, hvis du vælger dit navn i kolonnen Ansvarlig for sag.
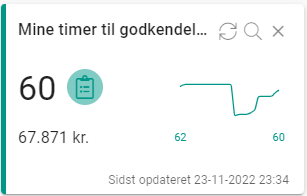
Udførte arbejdssedler
I kassen Udførte arbejdssedler vises antallet af udførte arbejdssedler til dags dato. Nedenunder dette vises det tilsvarende faktureringsbeløb.
Vær opmærksom på, at denne boks udelukkende viser dig udførte arbejdssedler på sager hvor alle arbejdssedler har status “Udført”.
Ved at trykke på ![]() eller
eller ![]() øverst i højre hjørne, kan du få vist en detaljeret oversigt over udførte arbejdssedler under fanen Sager → Oversigter → Arbejdssedler (bemærk, at sorteringsfelterne for kolonnerne Status og Sagsstatus vil være præudfyldt med værdien “Udført”).
øverst i højre hjørne, kan du få vist en detaljeret oversigt over udførte arbejdssedler under fanen Sager → Oversigter → Arbejdssedler (bemærk, at sorteringsfelterne for kolonnerne Status og Sagsstatus vil være præudfyldt med værdien “Udført”).
Du kan læse mere om arbejdssedler her »Arbejdssedler«.

Udførte arbejdssedler på mine sager
I kassen Udførte arbejdssedler på mine sager vises antallet af udførte arbejdssedler fra sager, hvor du er tilknyttet som ansvarlig. Nedenunder dette vises det tilsvarende faktureringsbeløb.
Vær opmærksom på, at denne boks udelukkende viser dig udførte arbejdssedler på sager hvor alle arbejdssedler har status “Udført”.
Du kan derfor med fordel anvende denne kasse i forbindelse med fakturering, idet du kan være sikker på, at alt arbejde er udført på de pågældende sagsnumre der vises via denne genvej.
Ved at trykke på ![]() eller
eller ![]() øverst i højre hjørne, kan du få vist en detaljeret oversigt over udførte arbejdssedler på dine sager. Denne oversigt kan også tilgås via fanen Sager → Oversigter → Arbejdssedler ved at markere Udført i kolonnen Status og i kolonnen Sagsstatus.
øverst i højre hjørne, kan du få vist en detaljeret oversigt over udførte arbejdssedler på dine sager. Denne oversigt kan også tilgås via fanen Sager → Oversigter → Arbejdssedler ved at markere Udført i kolonnen Status og i kolonnen Sagsstatus.
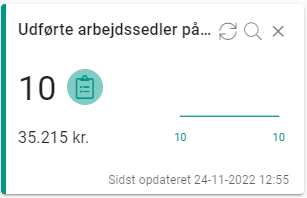
Tilbudsnotifikationer
I kassen Tilbudsnotifikationer vises antallet af tilbud, som indeholder én eller flere ikke-håndterede notifikationer. Nedenunder dette, vises den tilsvarende tilbudssum.
Ved at trykke på ![]() eller
eller ![]() øverst i højre hjørne, kan du tilgå en detaljeret oversigt over disse tilbud. Du kan også tilgå denne oversigt via fanen Sager → Tilbud ved at filtrere rækkerne med en værdi større end 0 ud i kolonnen Notifikationer.
øverst i højre hjørne, kan du tilgå en detaljeret oversigt over disse tilbud. Du kan også tilgå denne oversigt via fanen Sager → Tilbud ved at filtrere rækkerne med en værdi større end 0 ud i kolonnen Notifikationer.
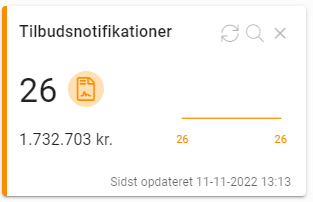
Mine tilbudsnotifikationer
I kassen Mine tilbudsnotifikationer vises antallet af tilbud, hvor du er tilknyttet som ansvarlig og som indeholder én eller flere notifikationer der afventer håndtering fra dig. Nedenunder dette, vises den tilsvarende tilbudssum.
Ved at trykke på ![]() eller
eller ![]() øverst i højre hjørne, kan du få vist en detaljeret oversigt over dine tilbud med ikke-håndterede notifikationer. Du kan også tilgå denne oversigt via fanen Sager → Tilbud ved at filtrere rækkerne med en værdi større end 0 ud i kolonnen Notifikationer og vælge dit navn i kolonnen Ansvarlig.
øverst i højre hjørne, kan du få vist en detaljeret oversigt over dine tilbud med ikke-håndterede notifikationer. Du kan også tilgå denne oversigt via fanen Sager → Tilbud ved at filtrere rækkerne med en værdi større end 0 ud i kolonnen Notifikationer og vælge dit navn i kolonnen Ansvarlig.
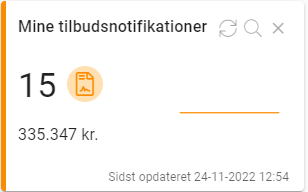
Tilbud til opfølgning
I kassen Tilbud til opfølgning vises antallet af tilbud der afventer opfølgning samt den tilsvarende tilbudssum.
Ved at trykke på ![]() eller
eller ![]() øverst i højre hjørne, kan du få vist en detaljeret oversigt over tilbud der afventer opfølgning. Du kan også tilgå denne oversigt via fanen Sager → Tilbud, hvis du markerer Accepteret, Ikke sendt og Sendt i kolonnen Status og indstiller kolonnen Opfølgningsdato til kun at vise datoer før dags dato.
øverst i højre hjørne, kan du få vist en detaljeret oversigt over tilbud der afventer opfølgning. Du kan også tilgå denne oversigt via fanen Sager → Tilbud, hvis du markerer Accepteret, Ikke sendt og Sendt i kolonnen Status og indstiller kolonnen Opfølgningsdato til kun at vise datoer før dags dato.
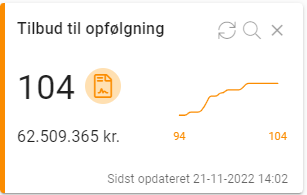
Mine tilbud til opfølgning
I kassen Mine tilbud til opfølgning vises antallet af tilbud som afventer opfølgning fra dig.
Ved at trykke på ![]() eller
eller ![]() øverst i højre hjørne, kan du få vist en detaljeret oversigt over disse tilbud. Du kan også få vist denne oversigt via fanen Sager → Tilbud, hvis du markerer Accepteret, Ikke sendt og Sendt i kolonnen Status, indstiller kolonnen Opfølgningsdato til at vise datoer i fortiden og vælger dit navn i kolonnen Ansvarlig.
øverst i højre hjørne, kan du få vist en detaljeret oversigt over disse tilbud. Du kan også få vist denne oversigt via fanen Sager → Tilbud, hvis du markerer Accepteret, Ikke sendt og Sendt i kolonnen Status, indstiller kolonnen Opfølgningsdato til at vise datoer i fortiden og vælger dit navn i kolonnen Ansvarlig.
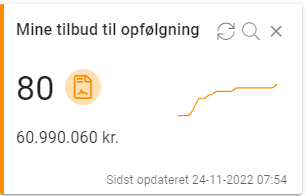
Kataloger - Pris/totalfil
I kassen Kataloger – Pris/totalfil vises dine grossistkataloger. Til højre for katalognavnet vises antallet af dage siden den sidste opdatering på den tilsvarende prisfil/totalfil.
Ved at trykke på ![]() øverst i højre hjørne, kan du få vist en detaljeret oversigt over dine kataloger. Du kan også tilgå denne oversigt via fanen Administration → Varer → Kataloger.
øverst i højre hjørne, kan du få vist en detaljeret oversigt over dine kataloger. Du kan også tilgå denne oversigt via fanen Administration → Varer → Kataloger.
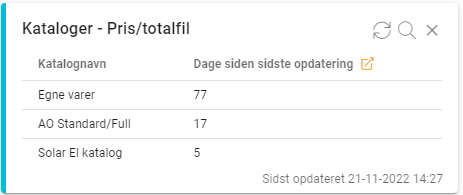
Kataloger - Rabatfil
I kassen Kataloger – Rabatfil vises dine grossistkataloger. Til højre for katalognavnet vises antallet af dage siden den sidste opdatering på rabatfilen.
Ved at trykke på ![]() øverst i højre hjørne, kan du få vist en detaljeret oversigt over dine kataloger. Du kan også tilgå denne oversigt via fanen Administration → Varer → Kataloger.
øverst i højre hjørne, kan du få vist en detaljeret oversigt over dine kataloger. Du kan også tilgå denne oversigt via fanen Administration → Varer → Kataloger.
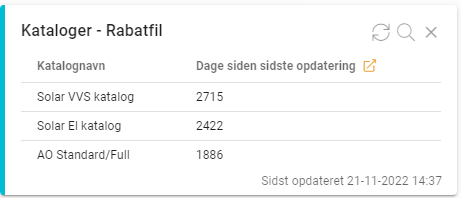
Anonymiserbar data
Kassen Anonymiserbar data viser antallet af kunder, der kan anonymiseres.
Ved at trykke på ![]() øverst i højre hjørne, kan du komme ind på oversigten Administration → Debitorer → »Anonymisering«, hvor du kan se, hvilke kunder det drejer sig om, og evt. udføre en anonymisering.
øverst i højre hjørne, kan du komme ind på oversigten Administration → Debitorer → »Anonymisering«, hvor du kan se, hvilke kunder det drejer sig om, og evt. udføre en anonymisering.