Sagsoversigt
Sagsoversigt
Når du via en af de forskellige oversigter i E-Komplet (eksempelvis »Igangværende arbejder«, »Afsluttede sager«) klikker på  ud for en sag, kommer du til fanen Sagsoversigt.
ud for en sag, kommer du til fanen Sagsoversigt.
Via sagsoversigten kan du:
- Få et overblik over omsætningen og udgifterne på sagen
- Se og administrere de tilknyttede arbejdssedler, kvalitetssikringsskemaer og dokumenter
- Oprette salgsfakturaer
- Tilføje noter
- Tilføje materialer
- Rette diverse indstillinger på sagen

Nogle funktioner i sagsoversigten afhænger af sagstypen (spjæld, entreprise, service).
Data i sagsoversigten
Denne guide beskriver, hvordan du tilgår sagsoversigten og hvilke oplysninger den viser.
1. Gå til Sager → Oversigter → Igangværende arbejder.
2. Søg den sag frem som du vil se sagsoversigten for, og klik på  i kolonnen Sagsnummer.
i kolonnen Sagsnummer.
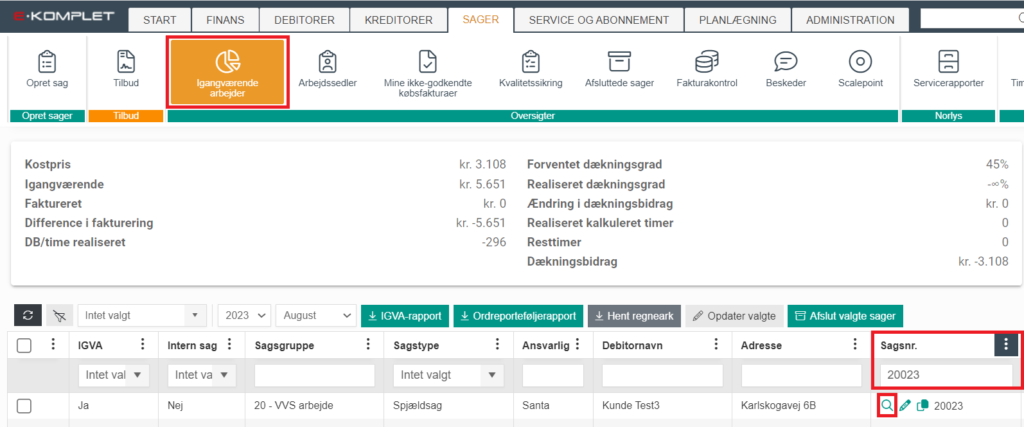
3. Du bliver herved omdirigeret til fanen Sagsoversigt. Sagsoversigten er opbygget på følgende måde:
- I boksene øverst på siden vises en opsummering af de data der er registreret på sagen (realiserede og forventede timer, arbejdssedler, antal ikke-godkendte fakturaer m.m.). (1)
- Tabellen i venstre side viser en oversigt over omsætningen og udgifter på sagen. (2)
- Midt på siden se vises de tilknyttede arbejdssedler. (3)
- I højre side kan du se de tilknyttede kvalitetssikringsskemaer. (4)
- Under sumboksene ligger en række funktioner, som er beskrevet længere nede i denne vejledning. (5)
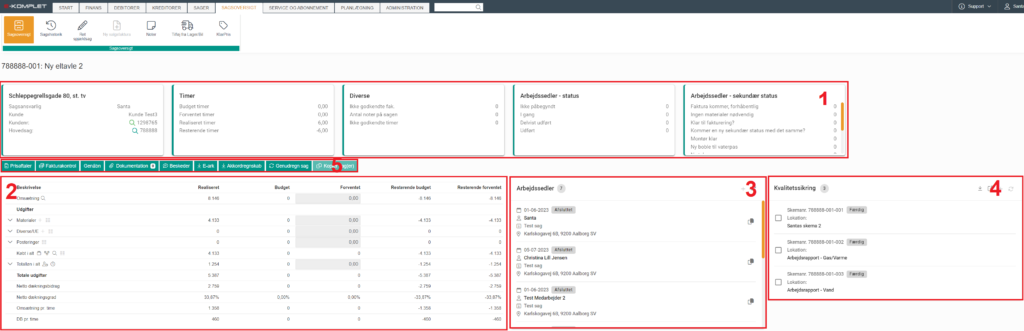
Oversigt over omsætning og udgifter
I sagsoversigten kan du få det fulde overblik over omsætningen og udgifter på sagen.
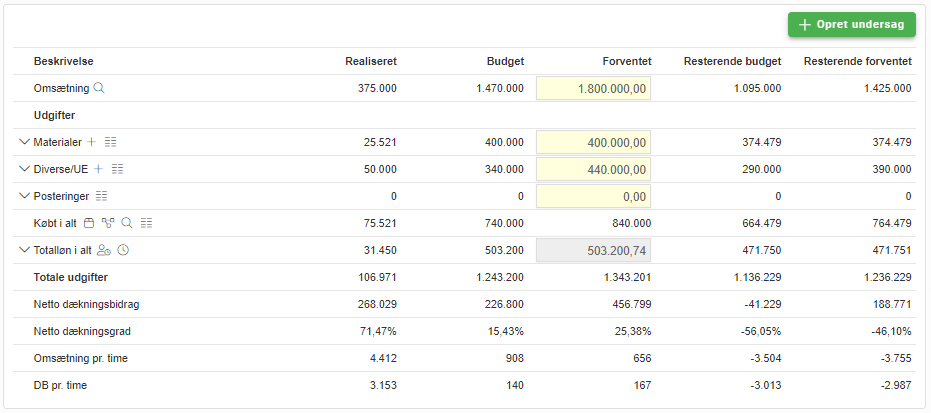
Realiseret
Kolonnen Realiseret tager udgangspunkt i de registreringer, der reelt er lavet på sagen (fakturaer, posteringer, timeregistreringer).
Budget
Når du påsætter budget ved sagsoprettelse, vil dette budget blive vist under Budget og Forventet. Når du senere ændrer budgettet på sagen, vil kolonnen Budget blive opdateret. Det oprindelige budget vil stadigvæk stå i kolonnen Forventet medmindre du vælger at overskrive den ved opdatering af budget på sagen.
Forventet
Fra man har oprettet sagen og påsat budget, kan ændringer af ydre faktorer spille ind – hvis der fx sker prisændring på materialer, man ændrer sine timepriser eller andet. I forbindelse med disse ændringer, kan ens forventning til sagens omsætning/omkostning også ændre sig.
Derfor har man mulighed for at opdatere kolonnen Forventet i sagsoversigten.
- Feltet ud for Totalløn i alt er gråmarkeret, fordi det er et sumfelt. Totalløn i alt skal derfor udvides ved at klikke på
 og efterfølgende skal data noteres i de enkelte felter.
og efterfølgende skal data noteres i de enkelte felter.
- For Sociale tillæg skrives beløbet i kassen til venstre, og procenten vil derefter blive vist i kassen til højre. Udregningen kan først ske, når der som minimum er udfyldt Netto arbejdsløn.
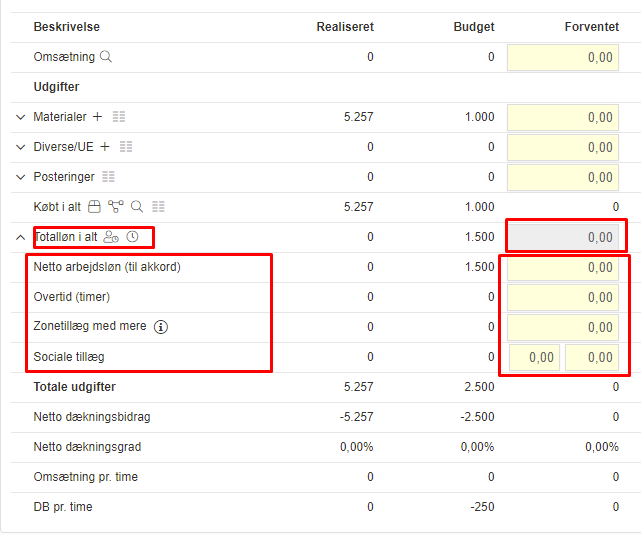
Resterende budget
Kolonnen Resterende budget viser differencen mellem Realiseret og Budget.
Resterende forventet
Kolonnen Resterende forventet viser differencen mellem Realiseret og Forventet.
Omsætning
Ud for Omsætning kan du se den realiserede og forventede omsætning.
Er der blevet faktureret på sagen, kan du, ved at trykke på luppen  ud for Omsætning, få vist de salgsfakturaer, der er bogført på sagen.
ud for Omsætning, få vist de salgsfakturaer, der er bogført på sagen.
De bogførte salgsfakturaer vil hermed blive vist i en tabel nederst på siden.
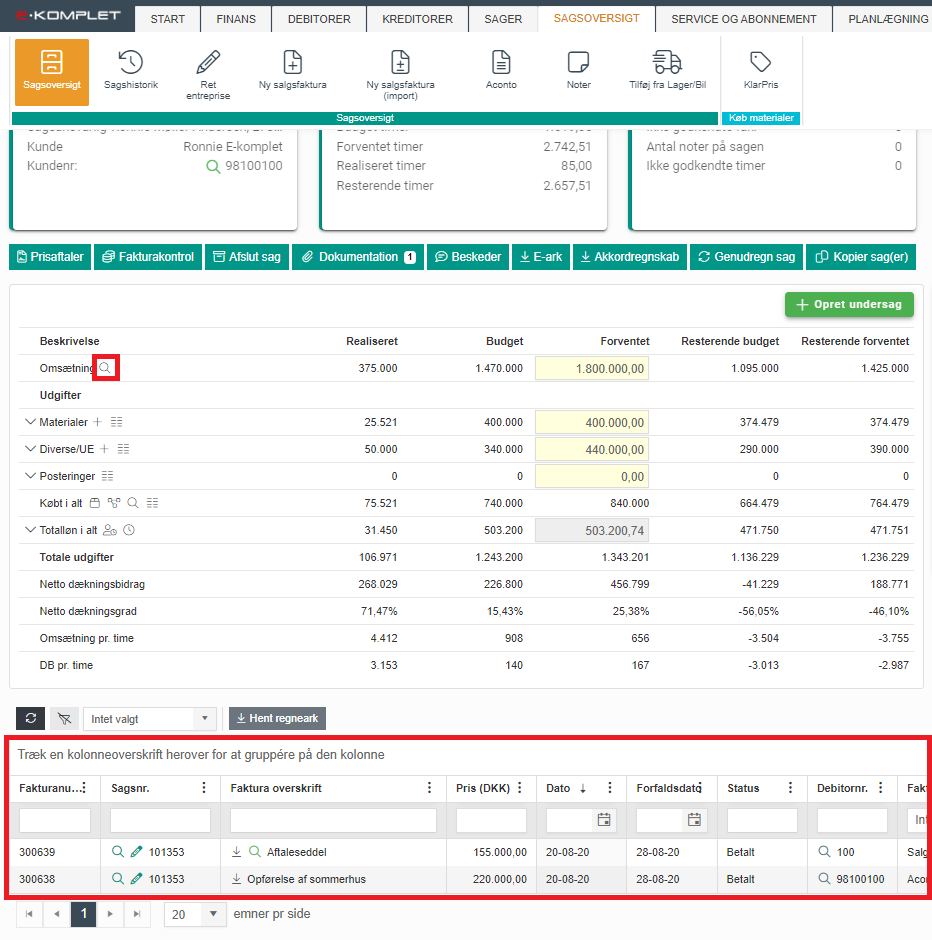
Materialer
Ved at klikke på  ud for Materialer kan du få vist alle de købsfakturalinjer der er registreret på bogførte købsfakturaer på sagen.
ud for Materialer kan du få vist alle de købsfakturalinjer der er registreret på bogførte købsfakturaer på sagen.
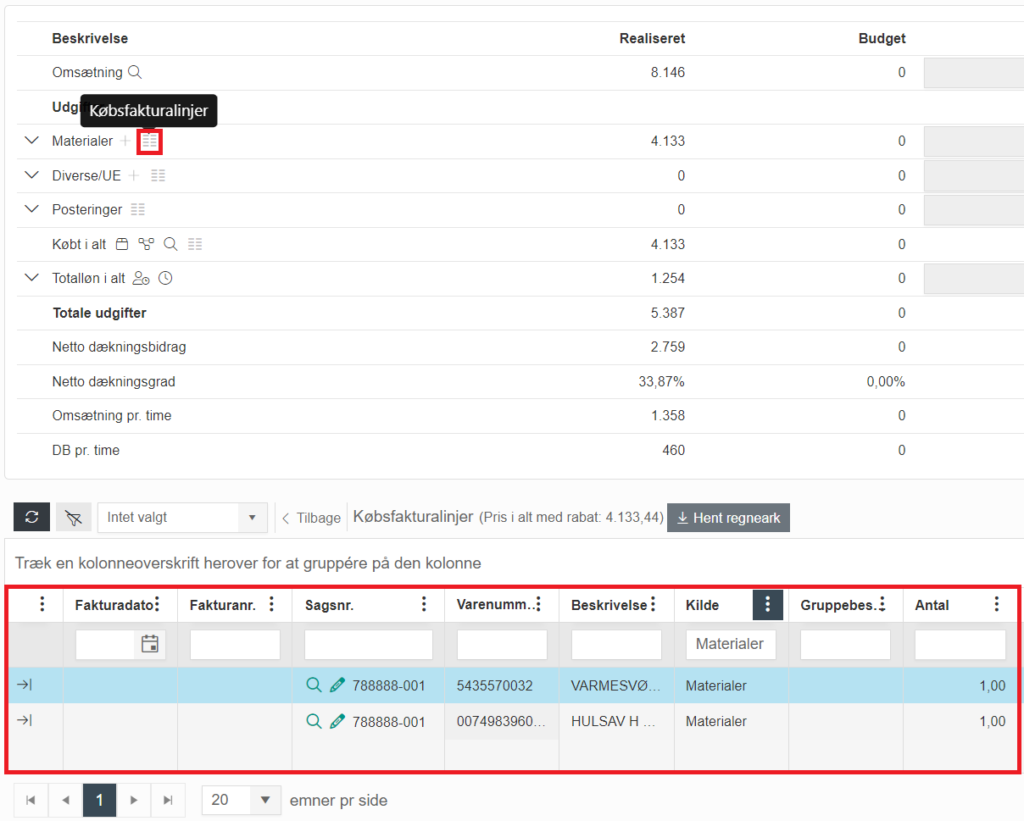
Ved at trykke ![]() ud for Materialer, kan du få vist de kreditorer der ligger købsfakturalinjer fra. Alternativt om varerne er tilføjet fra lager/bil.
ud for Materialer, kan du få vist de kreditorer der ligger købsfakturalinjer fra. Alternativt om varerne er tilføjet fra lager/bil.
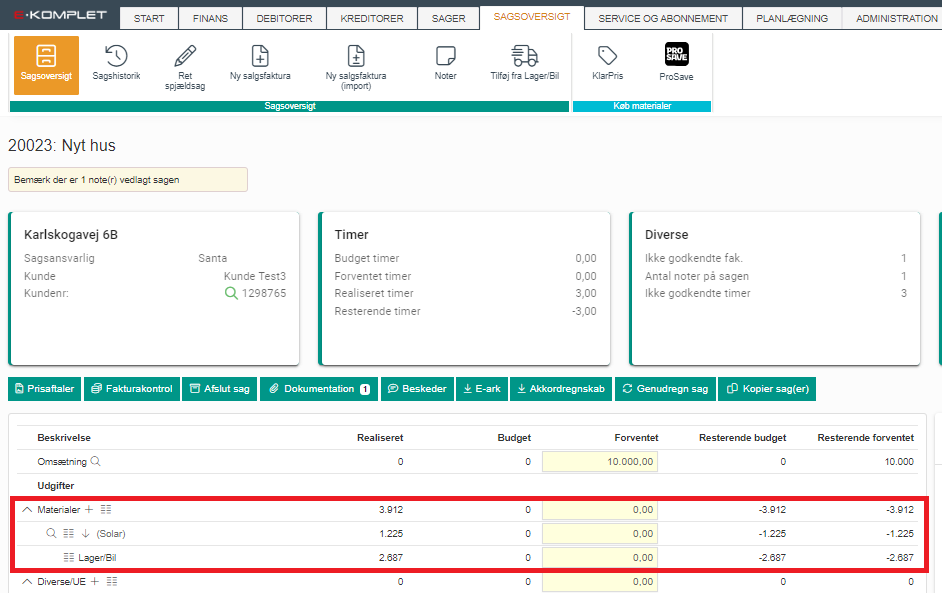
Ud for den enkelte kreditor ligger følgende funktioner:
- Klik på
 for at se hvilke fakturaer varerne er tilføjet fra.
for at se hvilke fakturaer varerne er tilføjet fra.
- Klik på
 for at få et overblik over alle købsfakturalinjer fra denne kreditor.
for at få et overblik over alle købsfakturalinjer fra denne kreditor.
- Klik på
 for at flytte varerne fra denne kreditor til “Diverse/UE”.
for at flytte varerne fra denne kreditor til “Diverse/UE”.

Diverse/UE
Ved at trykke  ud for Diverse/UE, får du mulighed for at tilføje materialer under diverse/underentreprise.
ud for Diverse/UE, får du mulighed for at tilføje materialer under diverse/underentreprise.
Du får vist nedenstående dialogboks, hvor du kan angive en beskrivelse, vælge kreditor og indtaste det forventede beløb.
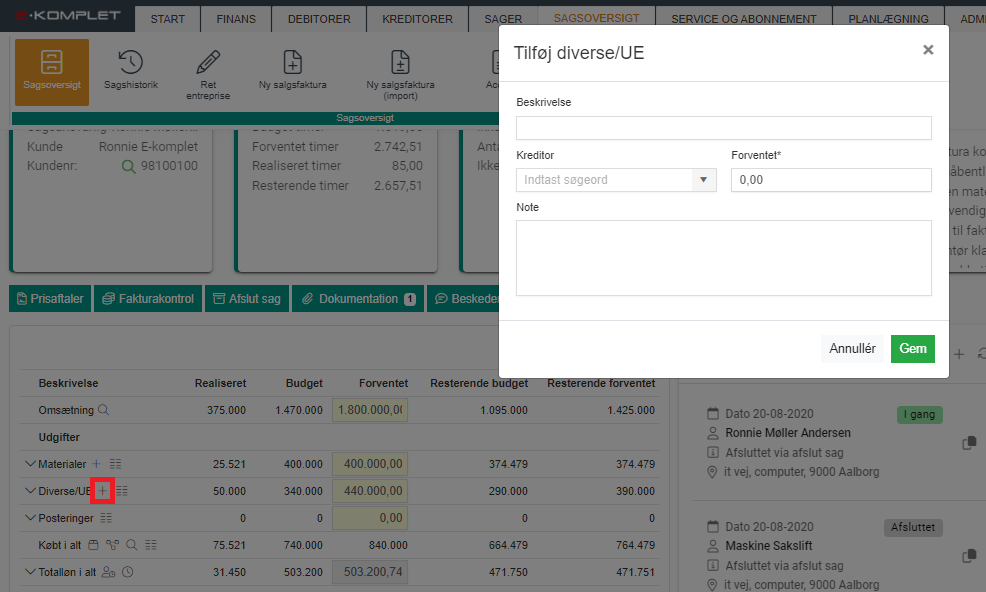
Ved at trykke  ud for Diverse/UE, kan du få vist de købsfakturalinjer der er tilføjet som diverse/UE.
ud for Diverse/UE, kan du få vist de købsfakturalinjer der er tilføjet som diverse/UE.
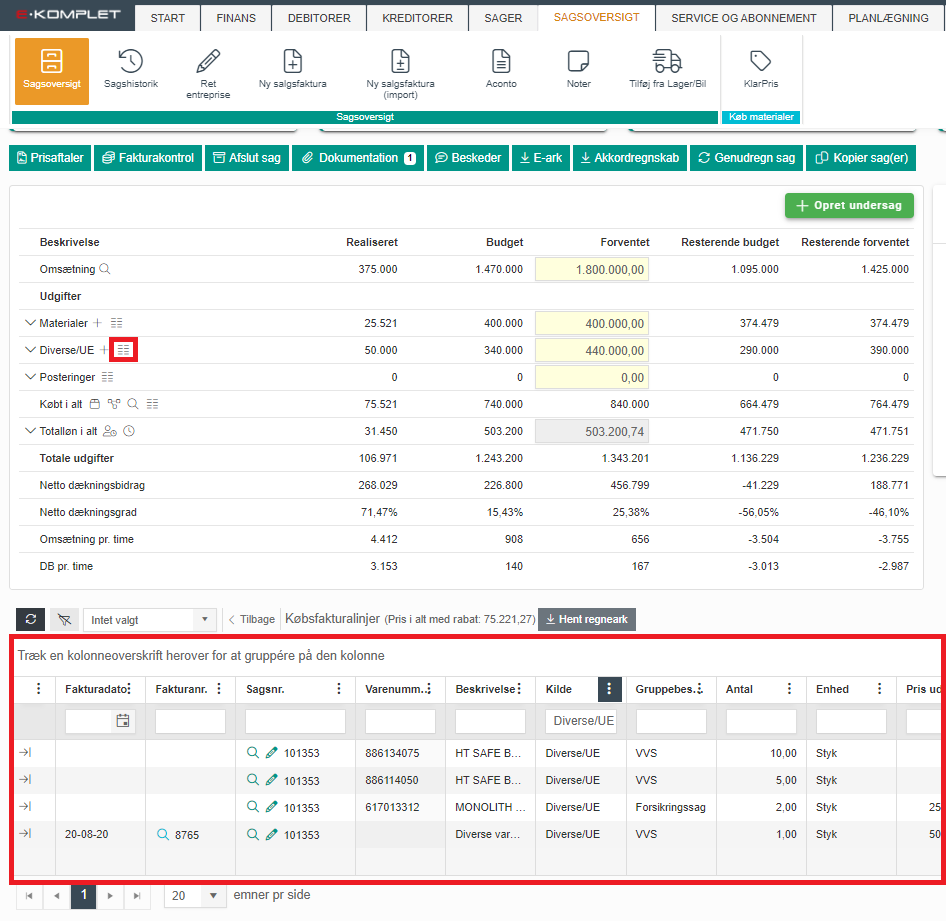
Posteringer
Ved at trykke  ud for Posteringer, kan du få vist de finanskonti, der er posteret på i forbindelse med sagen.
ud for Posteringer, kan du få vist de finanskonti, der er posteret på i forbindelse med sagen.
Ved at trykke  ud for Posteringer, kan du få vist de posteringer, der er lavet i forbindelse med sagen.
ud for Posteringer, kan du få vist de posteringer, der er lavet i forbindelse med sagen.
Købt i alt
Ud for Købt i alt finder du følgende funktioner:
 : Viser købsfakturalinjer grupperet på varenummer.
: Viser købsfakturalinjer grupperet på varenummer.
 : Viser købsfakturalinjer grupperet på varegruppe.
: Viser købsfakturalinjer grupperet på varegruppe.
 : Viser et overblik over alle købsfakturaer på sagen.
: Viser et overblik over alle købsfakturaer på sagen.
 : Viser et overblik over alle købsfakturalinjer på sagen.
: Viser et overblik over alle købsfakturalinjer på sagen.

Totalløn i alt
Ved at trykke  ud for Totalløn i alt, kan du få vist, hvordan lønudgifterne er fordelt.
ud for Totalløn i alt, kan du få vist, hvordan lønudgifterne er fordelt.
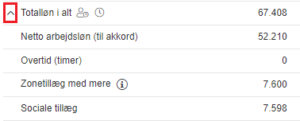
Det er også muligt at få vist de timeregistreringer som er lavet på sagen, enten som enkelte registreringer eller grupperet på montør.
 : Viser arbejdstimer grupperet på montørens navn.
: Viser arbejdstimer grupperet på montørens navn.
 : Viser en liste over alle timeregistreringer på sagen.
: Viser en liste over alle timeregistreringer på sagen.

OBS: Hvis timeregistreringen er godkendt, vil de eventuelt tilknyttede »løndele« være udspecificeret i tabellen, når du klikker på  . Er timeregistreringen ikke godkendt, vil der i tabellen kun vises hoved-løndelen og ikke eventuelle tilknytninger.
. Er timeregistreringen ikke godkendt, vil der i tabellen kun vises hoved-løndelen og ikke eventuelle tilknytninger.
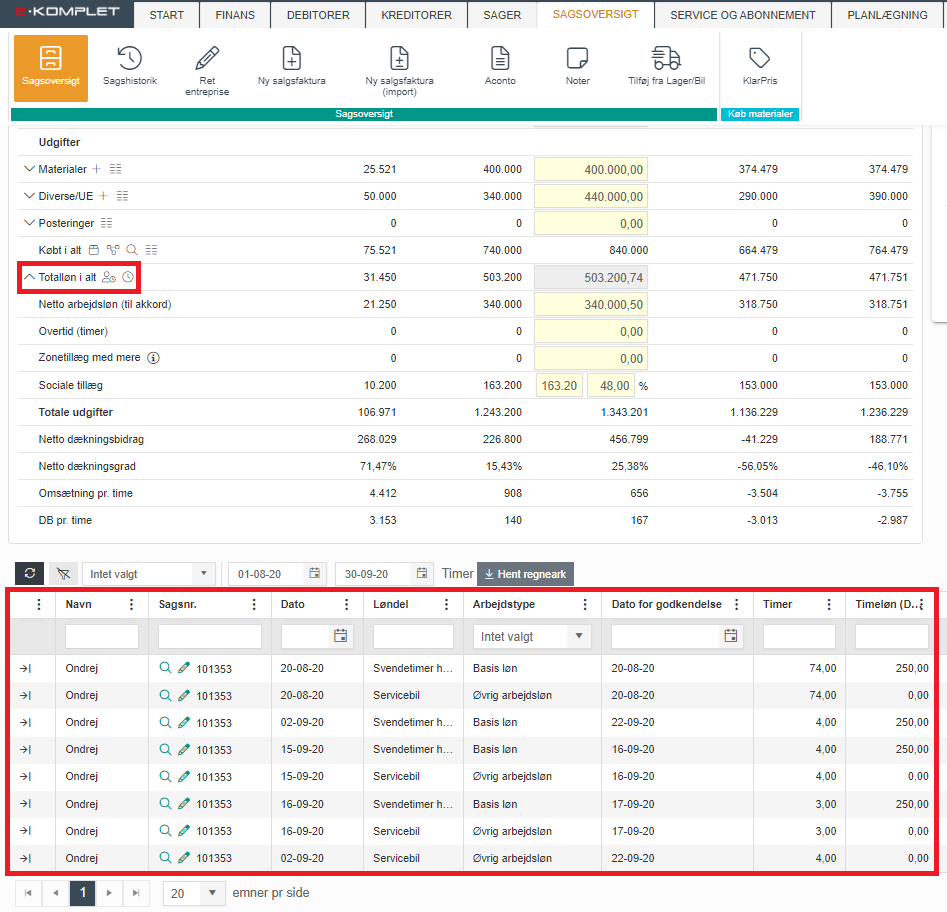
Totale udgifter
Nederst i tabellen kan du se de totale udgifter på sagen, og dermed også netto dækningsbidrag, netto dækningsgrad, omsætning pr. time og DB pr. time.
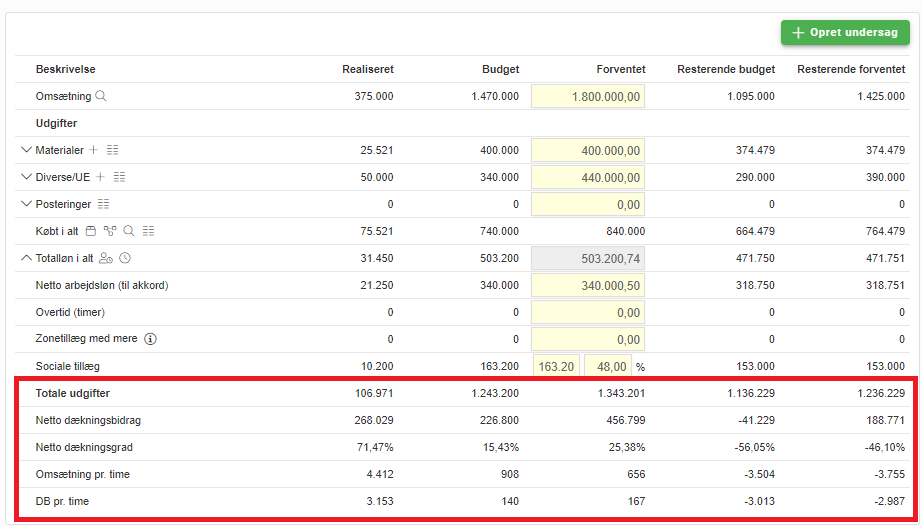
Prisaftaler
I forbindelse med en entreprisesag bliver der som regel lavet en prisaftale på materialer med bestemte kreditorer.
Når du sætter en prisaftale op på en sag i E-Komplet, får du efterfølgende mulighed for at sammenligne den aftalte pris med den pris, som reelt figurerer på de købsfakturaer, som ligger på sagen.
Der findes to måder, hvordan du kan sætte en prisaftale op på en sag i E-Komplet:
- Prisaftalen kan »oprettes manuelt«.
- Du kan udfylde en »skabelon« i Excel, som du efterfølgende indlæser i E-Komplet.
Opret prisaftale
Denne guide beskriver, hvordan du sætter en prisaftale op på en sag.
1. Gå ind på sagsoversigten for den pågældende sag.
2. Klik på ![]() .
.
3. Hermed fremkommer nedenstående vindue.
4. Tryk på  .
.
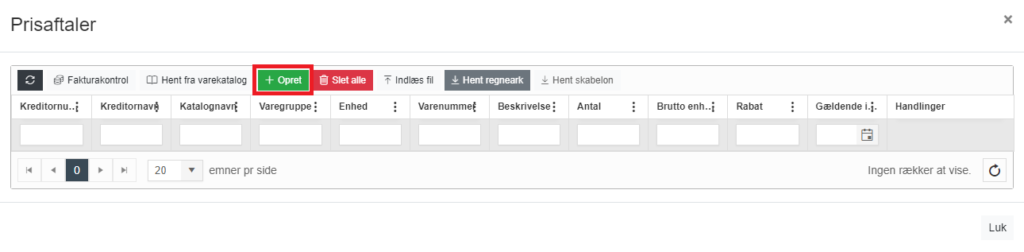
5. Udfyld følgende felter.
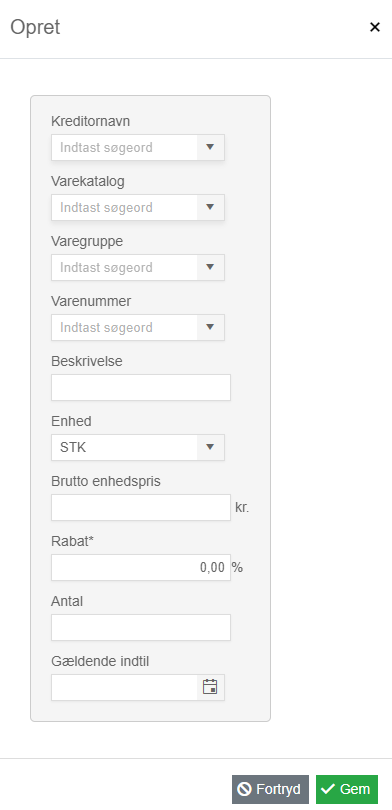
- Kreditornavn: Grossist som aftalen er indgået med. Feltet bliver udfyldt automatisk, hvis du vælger et katalognavn i feltet “Varekatalog”.
- Varekatalog: Her vælger du det katalog, som indeholder den vare/varegruppe, som aftalen gælder for.
- Varegruppe: Hvis rabatten gælder for en hel varegruppe, skal du angive den varegruppe, rabatten gælder for. Du behøver ikke at udfylde dette felt, hvis “Varenummer” er udfyldt.
- Varenummer: Hvis rabatten skal gælde for en bestemt vare, angives varens nummer. Evt. foranstillede nuller skal angives. Feltet skal udfyldes, hvis feltet “Varegruppe” ikke er udfyldt.
- Beskrivelse: Varens navn/beskrivelse (ikke påkrævet).
- Enhed: Varens enhed.
- Brutto enhedspris: Bruttopris pr. enhed af varen.
- Rabat: Rabat i % for varegruppe eller varenummer.
- Antal: Forventet købsantal ifølge aftalen.
- Gældende til: Her indsættes den dato, aftalen gælder til og med.
6. Tryk ![]() .
.
Prisaftalen er hermed oprettet.
Import af prisaftale via skabelon
Denne guide beskriver, hvordan du importerer en prisaftale på en sag via skabelon.
1. Gå ind på sagsoversigten for den pågældende sag.
2. Klik på ![]() .
.
3. Du får vist nedenstående vindue. Klik på 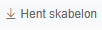 .
.
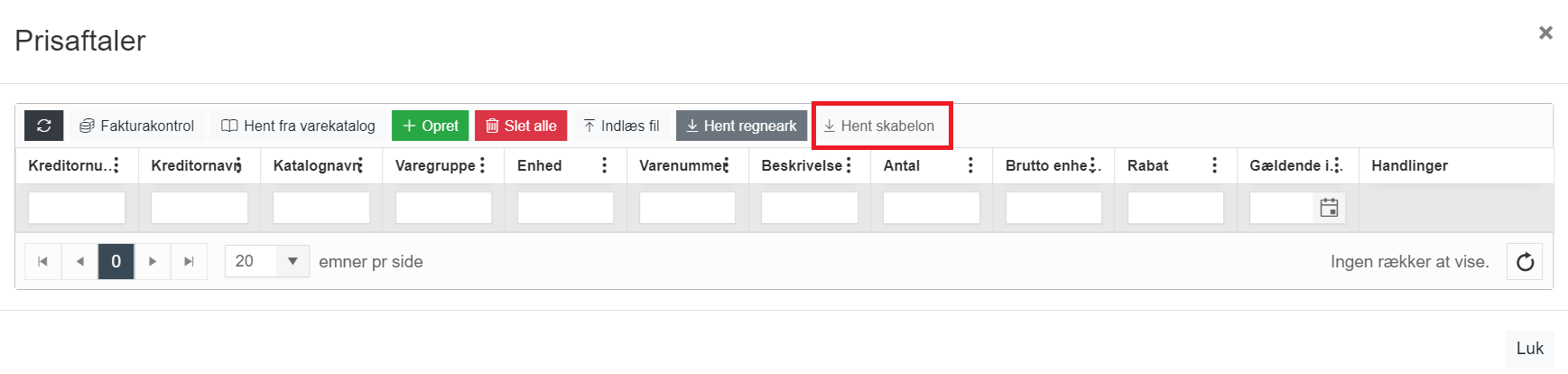
4. Skabelonen bliver hermed hentet ned på din computer.
5. Skabelonen består af tre faner:
- Under fanen Indsæt her skal du udfylde kreditor, varegruppe/varenummer, katalognavn, enhed, antal og andre oplysninger.
- Under fanen Beskrivelse finder du vejledning til udfyldelse af den første fane.
- Under fanen Eksempel finder du et eksempel på en udfyldt skabelon.
6. Når skabelonen er udfyldt, skal den gemmes.
7. Gå ind på ![]() via sagsoversigten igen, og klik på
via sagsoversigten igen, og klik på  .
.
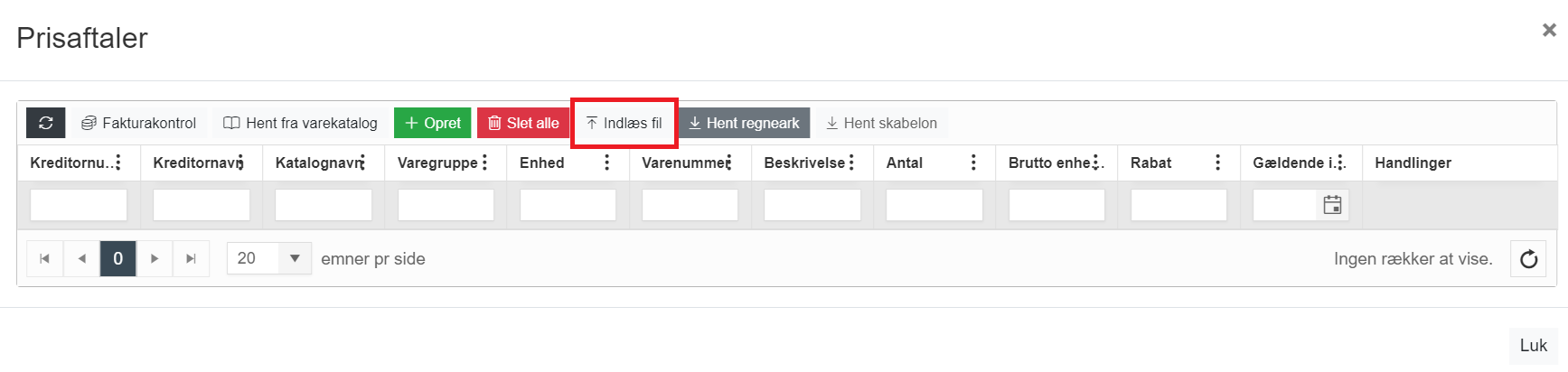
8. Vælg den udfyldte skabelon fra din computer.
9. Prislisten fra Excel-arket bliver nu importeret og knyttet til sagen.
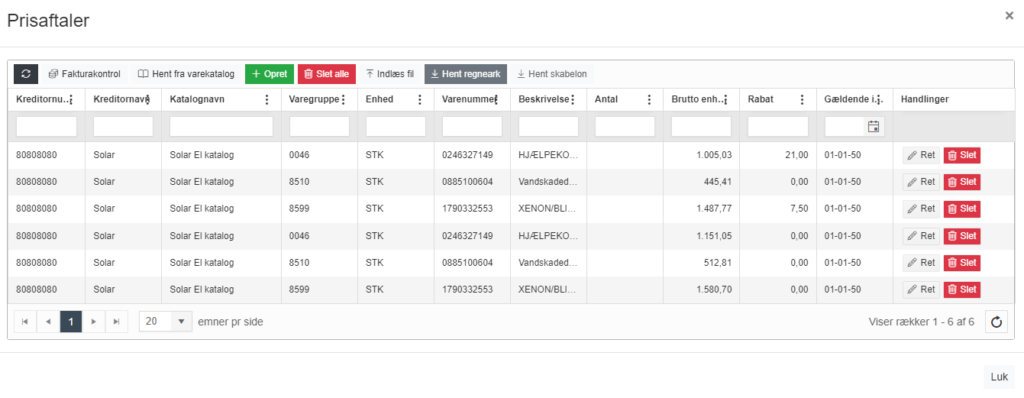
Efter importen kan du få en dialog som kan vise en eller flere fejl i forbindelse med import. Se dem igennem – har de ingen betydning for prissammenligning, kan du blot gå videre.
Oplever du udfordringer i forbindelse med import af dine prisaftaler, skal du først sikre dig at du bruger den skabelon som er krævet for at du kan importere prisaftalelinjer ind i E-Komplet.
Mangler du varenumre som ikke er med i din prisaftale, kan det skyldes at varerne ikke findes i de kataloger der er indlæst i E-Komplet. Varenumre skal passe præcist med hinanden.
Import af priser fra varekatalog
Ønsker du at E-Komplet skal importere alle indkøb uden prissammenligning, kan du bruge funktionen  .
.
Når du klikker her, vil du skulle indtaste den dato hvor prisaftalen er indgået. E-Komplet forsøger nu følgende for hver enkelt varelinje.
- Søger efter varepris for den dato prisaftalen er indgået.
- Lykkedes punkt 1. ikke, søges der efter en ældre pris.
- Lykkedes punkt 2. ikke, søges der efter den nærmeste pris som passer med dato for indgået aftale.
Findes der en pris, indsættes den fundne post i din prisliste.
Du kan nu bruge den sammen med resten af de priser du har importeret fra dit Excel ark.
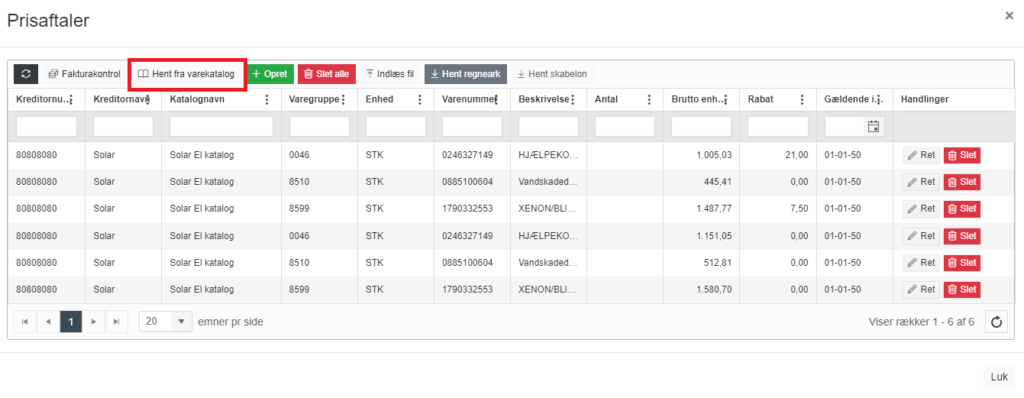
Ret eksisterende prisaftale
Denne vejledning beskriver, hvordan du retter rabatsatsen og evt. andre oplysninger på en eksisterende prisaftale.
1. Gå ind på sagsoversigten for den sag, du vil rette prisaftalen for.
2. Klik på ![]() .
.
3. Du får vist nedenstående vindue.
4. Du kan nu gå ind og rette den enkelte linje ved at trykke ![]() under Handlinger.
under Handlinger.

Skal der laves rettelser af rabatsatsen på flere linjer, kan det være ligeså nemt at tilrette i Excel og importere arket igen:
1. Klik på ![]() og herefter på
og herefter på ![]() .
.
2. Slet alle linjerne på prisaftalen i E-Komplet ved at trykke ![]() .
.
3. Herefter kan du rette rabatsatsen i Excel arket og importere arket på ny ved at klikke på  .
.
Fakturakontrol
Funktionen Fakturakontrol kan bruges til at sammenligne den aftalte bruttopris og rabat med de faktiske købspriser på sagen. På den måde kan du se, hvad den aftalte pris var i forhold til, hvad du rent faktisk har givet for varen. Når du udfører fakturakontrol, sammenligner systemet købspriserne på de købsfakturaer der er registreret på sagen, med de prisaftaler der er sat op på sagen.
Nedenstående vejledning bekriver, hvordan du laver en fakturakontrol på en sag.
1. For at det giver mening udføre en fakturakontrol, skal der være oprettet eller indlæst mindst én »prisaftale« på sagen.
2. Gå ind på sagsoversigten for den pågældende sag.
3. Klik på ![]() .
.
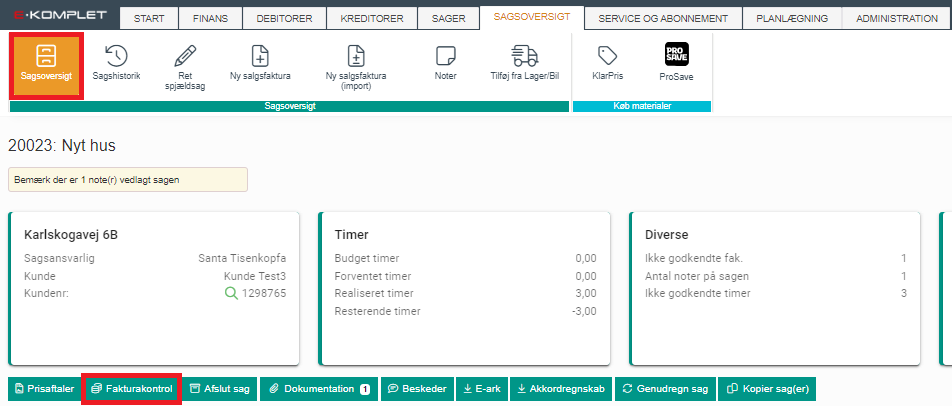
4. Du får vist nedenstående dialogboks – her kan du vælge grossisten og angive en kort beskrivelse, som du senere vil kunne bruge til at søge kontrollen frem.
5. Tryk ![]() .
.
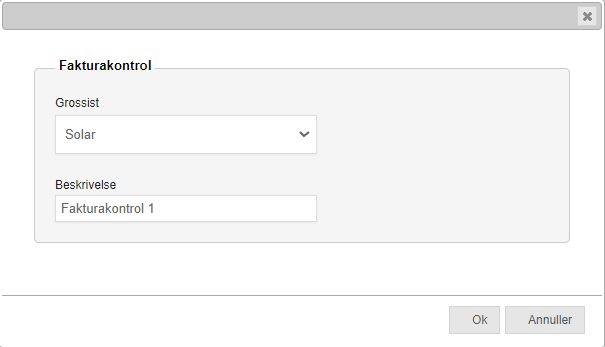
6. Fakturakontrollen er hermed oprettet.
7. Du kan herefter se resultatet under Sager → Fakturakontrol.
8. Klik på ![]() for at komme direkte til fanen »Fakturakontrol«.
for at komme direkte til fanen »Fakturakontrol«.
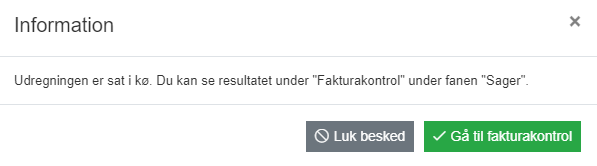
Afslut sag
En spjældsag kan afsluttes ved oprettelse af en salgsfaktura eller via sagsoversigten som beskrevet i denne vejledning.
1. Søg sagen frem, fx i oversigten Igangværende arbejder.
2. Klik på  i kolonnen Sagsnr.
i kolonnen Sagsnr.
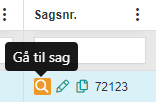
3. Herved fremkommer sagsoversigten.
4. Klik på  .
.
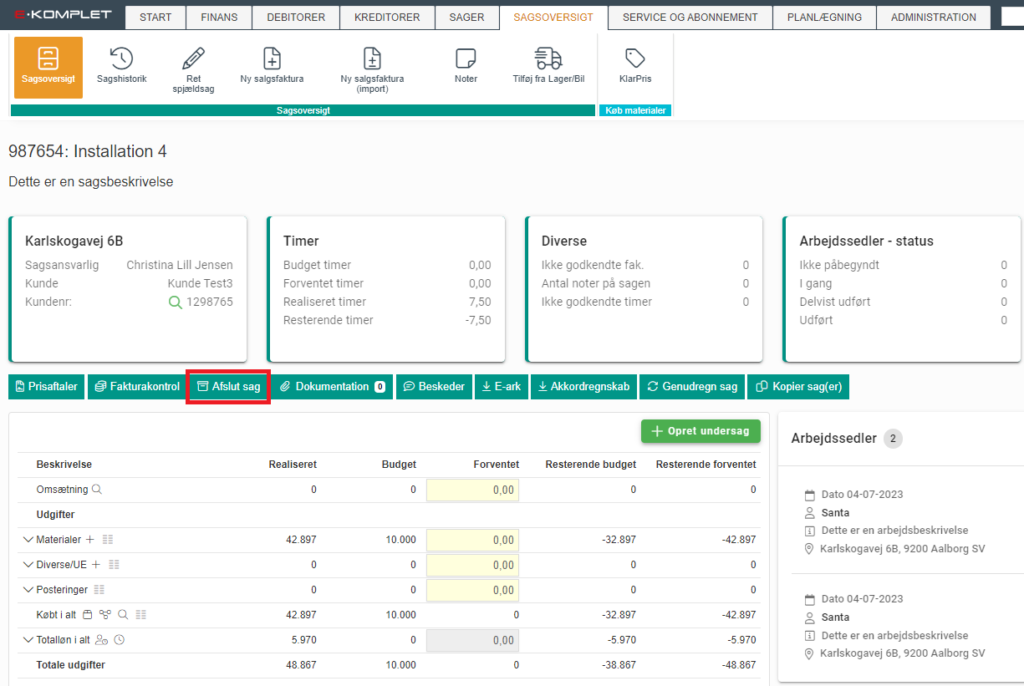
5. Nedenstående vindue vil komme frem.
Her får du vist et overblik over de arbejdssedler og kvalitetssikringsskemaer der er på sagen. Du bliver mødt af en besked om hvilken status disse vil få, når du afslutter sagen.
Du får en advarsel, hvis der er ikke-håndterede linjer på sagen – timeregistreringer, købsfakturalinjer eller posteringer. Ligeledes kan du se, om der er åbne salgsfakturagrundlag på sagen. Når du afslutter sagen, vil disse blive slettet.
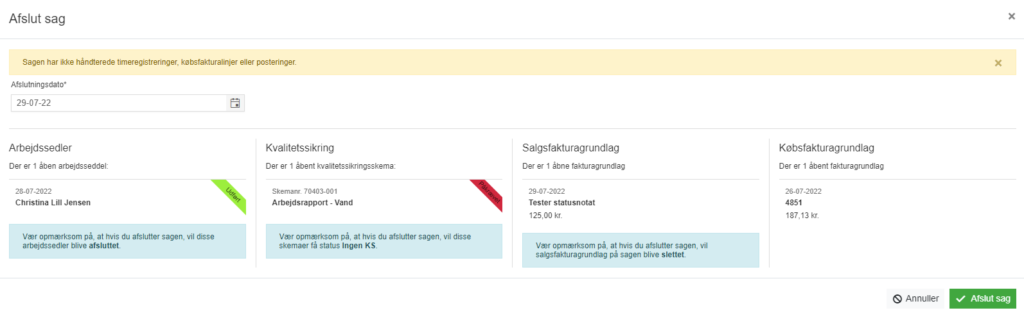
6. Klik på ![]() .
.
De afsluttede sager kan du finde (og evt. genåbne) under Sager → Oversigter → Afsluttede sager.
Dokumentation
Herunder finder du vejledning til, hvordan du administrerer de eksisterende dokumenter/billeder på en sag og tilføjer nye.
1. »Åbn sagsoversigten« for den pågældende sag.
2. Klik på ![]()
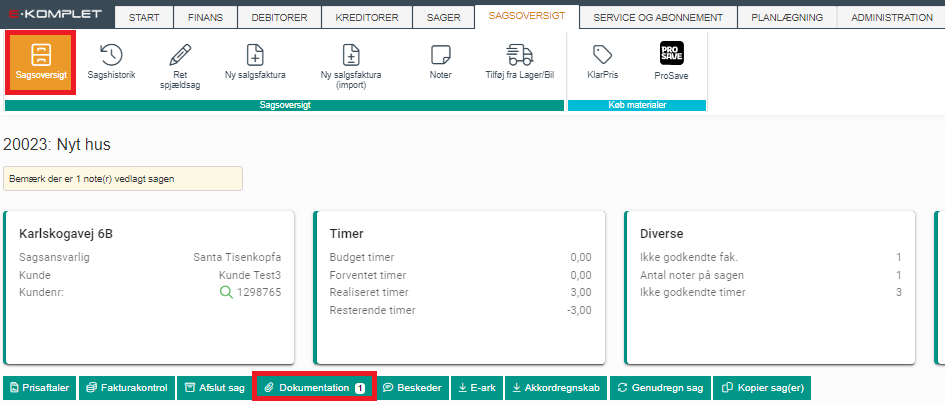
3. Nedenstående vindue vil komme frem. Her vil du se de filer og mapper, der allerede er tilføjet til sagen.
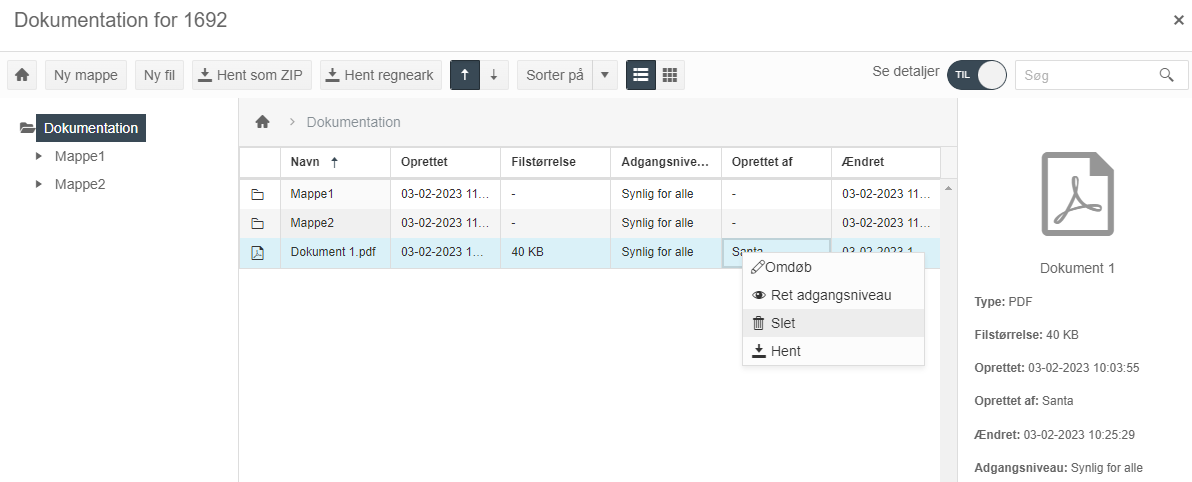
Via denne oversigt kan du følgende:
- Omdøbe en fil/mappe ved at højreklikke på filen/mappen og herefter klikke på
 .
.
- Rette adgangsniveauet for en fil/en mappe ved at højreklikke på filen/mappen og herefter klikke på
 .
.
- Slette en fil/mappe ved at højreklikke på filen/mappen og herefter klikke på
 .
.
- Hente en fil/mappe ned ved at højreklikke på filen/mappen og herefter klikke på
 .
.
- Oprette en ny mappe ved at klikke på
 . Det er muligt at oprette flere mapper, hvis ikke allerede disse er oprettet som »dokumentskabelon«.
. Det er muligt at oprette flere mapper, hvis ikke allerede disse er oprettet som »dokumentskabelon«.
- Hente alle dokumenter ned ved at trykke
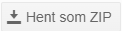 .
.
- Tilføje en ny fil ved at klikke på
 eller trække og slippe filen fra din pc ind i det hvide felt under fillisten.
eller trække og slippe filen fra din pc ind i det hvide felt under fillisten.
OBS: Når du vedhæfter en ny fil ved træk og slip, bliver adgangsniveauet som standard sat til “Synlig for alle”. Dette kan tilrettes ved at højreklikke på filen og herefter klikke på  .
.
Beskeder
I E-Komplet kan du sende beskeder, som dine medarbejdere kan se via appen. Denne vejledning beskriver, hvordan du sender en besked til én eller flere medarbejdere vedrørende en sag. De beskeder som du sender her, vil både være synlige via websiden og under »Beskeder« i appen.
1. Søg sagen frem fx under Igangværende arbejder.
2. Klik på  ud for sagen for at komme til sagsoversigten.
ud for sagen for at komme til sagsoversigten.
3. Klik på ![]() .
.
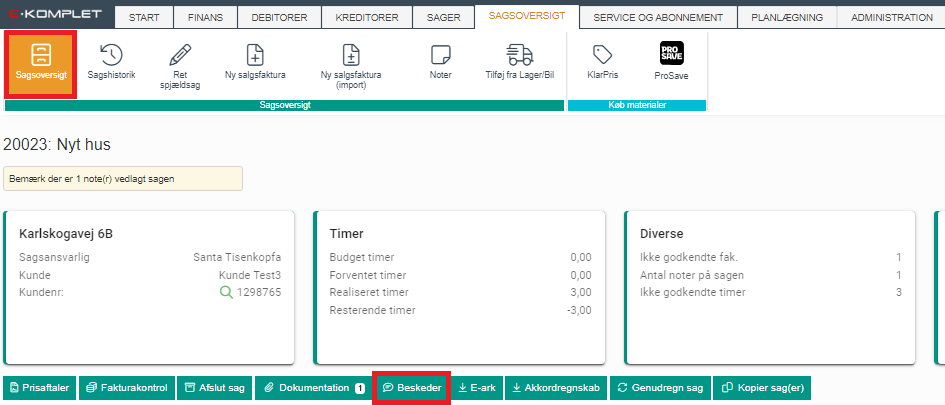
3. Klik herefter på  .
.

4. Nedenstående boks vil komme frem.
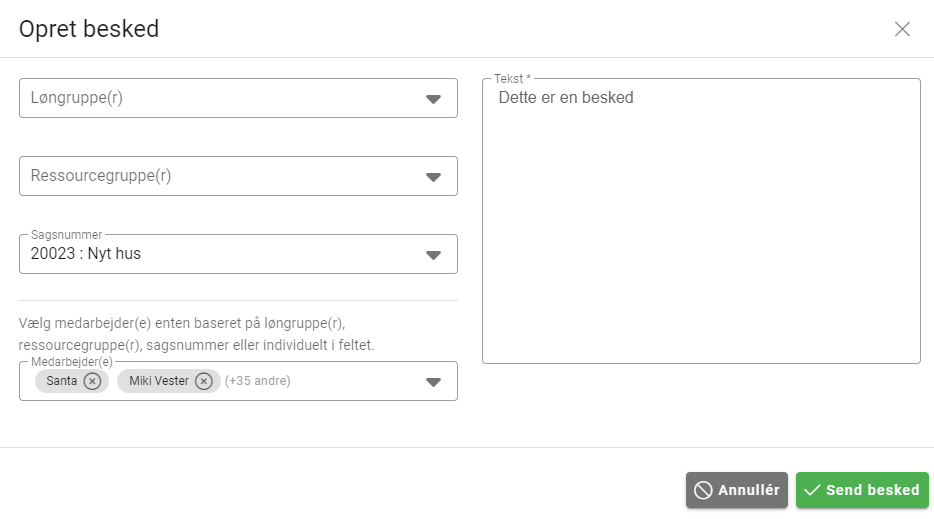
4. Her kan du udfylde:
- Løngruppe(r): Hvis beskeden skal sendes til alle medarbejdere i en specifik løngruppe, vælger du løngruppen her.
- Ressourcegruppe(r): Hvis beskeden skal sendes til alle medarbejdere i en specifik ressourcegruppe, vælger du ressourcegruppen her.
- Sagsnummer: Her vises sagsnummeret.
- Medarbejder(e): Medarbejdere som beskeden skal sendes til.
- Tekst: Her skriver du selve teksten.
5. Når ovenstående er udfyldt, klik på ![]() for at sende beskeden.
for at sende beskeden.
Sådan ser du sendte beskeder
Denne vejledning beskriver, hvordan du kan se de beskeder, der er sendt på en sag i E-Komplet.
1. Søg sagen frem fx under Igangværende arbejder.
2. Klik på  ud for sagen for at komme til sagsoversigten.
ud for sagen for at komme til sagsoversigten.
3. Klik på ![]() . Du får hermed vist alle de beskeder, der er oprettet på sagen.
. Du får hermed vist alle de beskeder, der er oprettet på sagen.
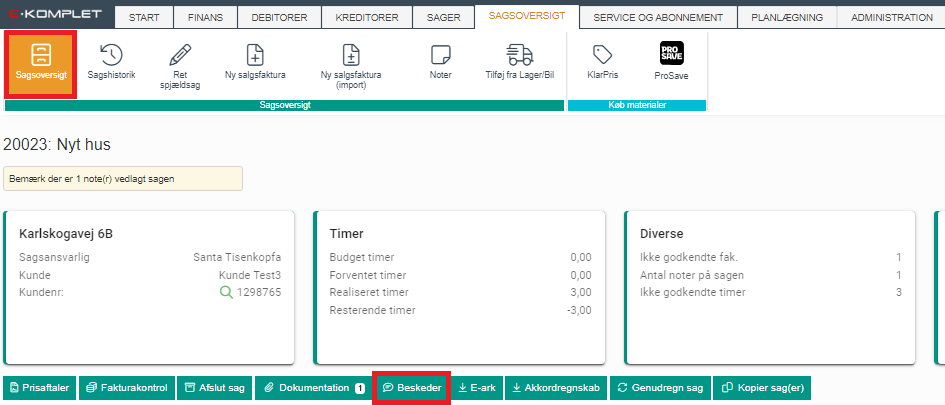
4. Under Status kan du beskedens status – ikke læst, læst, slettet, håndteret. For at ændre status på en besked, klik på  under Handlinger.
under Handlinger.
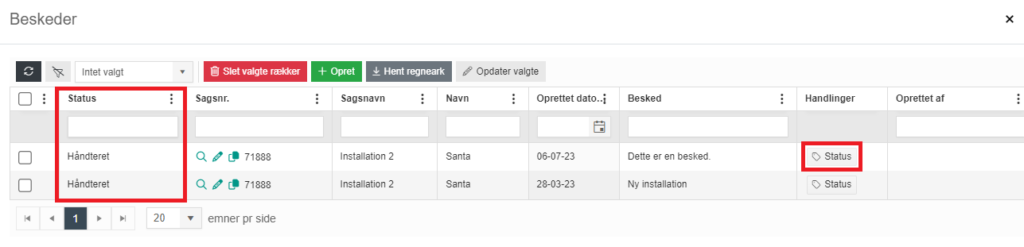
Sagsoversigt i Excel (E-ark)
Denne guide beskriver, hvordan henter en udvidet version af sagsoversigten ned som et Excel-ark.
1. Gå ind på sagsoversigten for den pågældende sag.
2. Klik på ![]() .
.
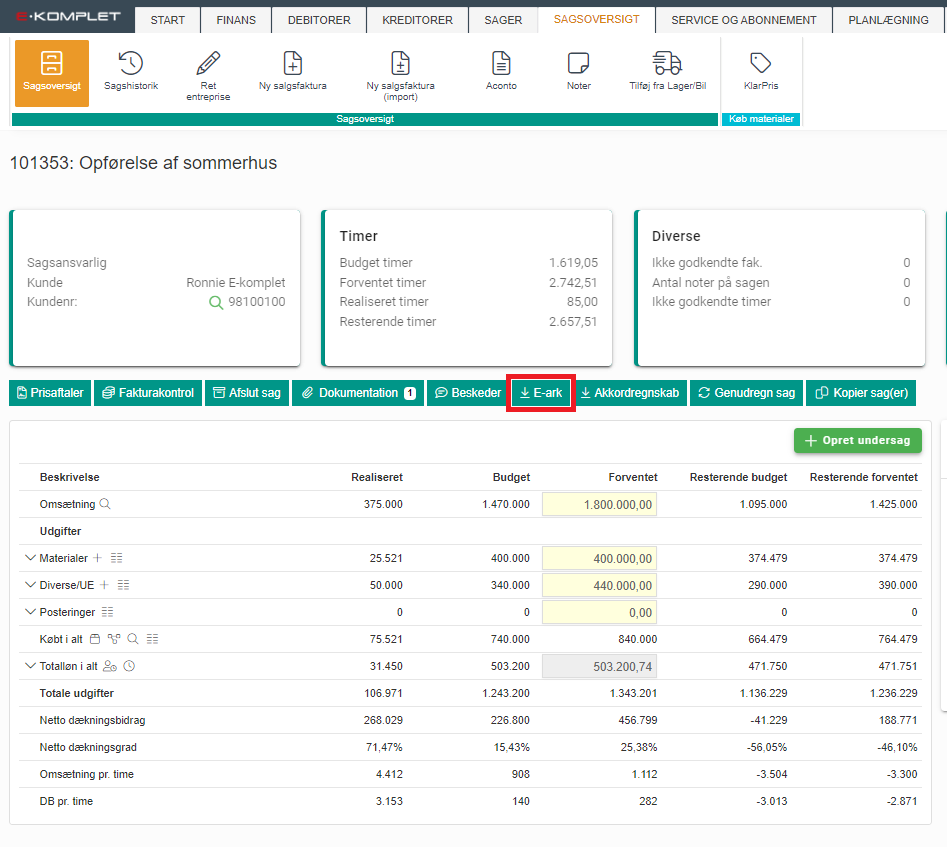
3. Filen bliver hermed hentet ned på din computer. Du kan åbne den fra mappen “Overførsler”.
4. Rapporten indeholder følgende faner:
- Dashboard: Viser top 5 leverandører, top 10 fordeling af løn og procentfordeling af timer/materialer.
- E-ark: Her finder du samme oversigt over omsætningen og udgifter på sagen som du kan se i sagsoversigten i E-Komplet.
- Materialer, Posteringer, Timer og Fakturaer: Her vises en udspecificering af materialer, posteringer, timer og fakturaer.
- Statistik (Varer), Statistik (Timer sum) og Statistik (Timer antal): Statistikker på vareforbrug og timeforbrug.
Akkordregnskab
Denne guide vejleder dig i, hvordan du laver akkordregnskabet på en sag i E-Komplet.
OBS: Forudsætningen for at kunne lave akkordregnskabet er, at der er indtastet et korrekt budget på sagen (eller i forventet kolonnen i sagsoversigten) samt at medarbejderne skal have registreret deres timer.
Det er muligt at lave akkordregnskab på både spjæld- og entreprisesager, når ovenstående kriterier er opfyldt.
Akkordberegningen skal manuelt indtastes i eget lønsystem.
1. Søg sagen frem fx under Igangværende arbejder.
2. Klik på  ud for sagen for at komme til sagsoversigten.
ud for sagen for at komme til sagsoversigten.
3. Klik på 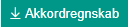 .
.
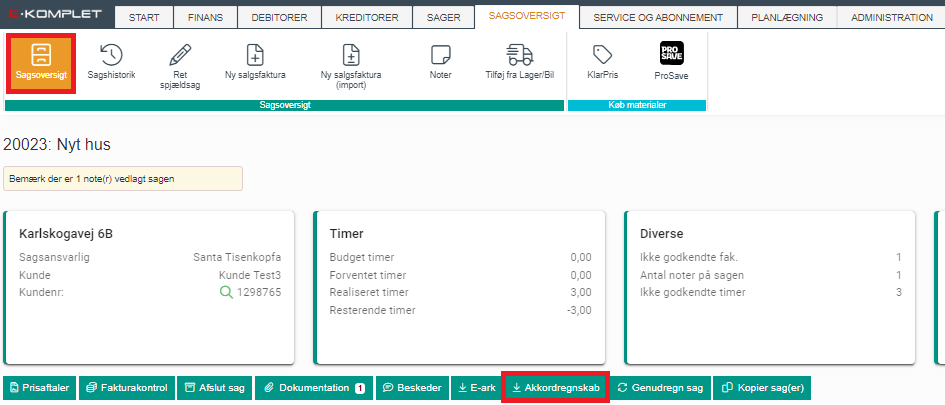
4. Et Excel ark til akkordregnskab bliver hermed hentet ned på din computer. Du kan herefter åbne den fra mappen “Overførsler” eller ved at klikke på Excel ikonet nederst til højre på skærmen.
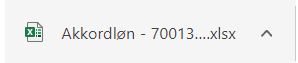
5. I Excel arket vælger/fravælger du de arbejdstyper, der skal ligge til grundlag for beregningen. Dette gør du i kolonnen Arbejdstype på fanen Akkordberegning.
6. Når arbejdstypen er valgt, vil feltet Løn i alt blive tilpasset således det er en summering af de timer der er registreret på de valgte arbejdstyper.
- Akkordsummen tages ud fra feltet Netto arbejdsløn (til akkord) i sagsoversigten.
- Ud fra felterne Løn i alt og Akkordsum, vil der blive beregnet Overskud til fordeling samt Overskud pr. time.
Beregning ved ekstraarbejde
Har formand, svend eller lærling haft ekstraarbejde, skal dette tastes i feltet Ekstra arbejde.
OBS: Fradrag skal skrives med minus.

Når disse tal er tastet ind, vil Akkordsum inkl. Ekstraarbejde ændres.

Tilpas beregning ved evt. lærlingetillæg
For nogle faggrupper skal der fratrækkes et lærlingetillæg før selve akkorden kan beregnes. Tillægget er forskelligt for hhv. 1., 2. og 3. års lærlinge.
Udfyld satsen for tillæg i kolonnen Tillæg.
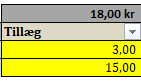
Skal nogle medarbejdere vægtes mere eller mindre i akkordberegningen, kan dette tilpasses i kolonnen Vægt.
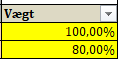
Når alle tilpasninger er lavet, kan fordelingen af akkordoverskuddet aflæses direkte i Excel arket.
Øverst ses det samlede overskud til fordeling, og på linjerne ses overskuddet pr. medarbejder.

På samme måde er det muligt at lave en bonusberegning under fanen Bonusberegning.
Genudregn sag
Har du lavet ændringer i sagens budget eller forventet budget, kan du genudregne sagen for at få den nyeste data vist i sagsoversigten ved at klikke på ![]() .
.
Kopier sag(er)
Denne vejledning beskriver, hvordan du kopierer en sag via sagsoversigten.
1. »Åbn sagsoversigten« for den pågældende sag.
2. Klik på ![]() . Du får vist nedenstående vindue.
. Du får vist nedenstående vindue.
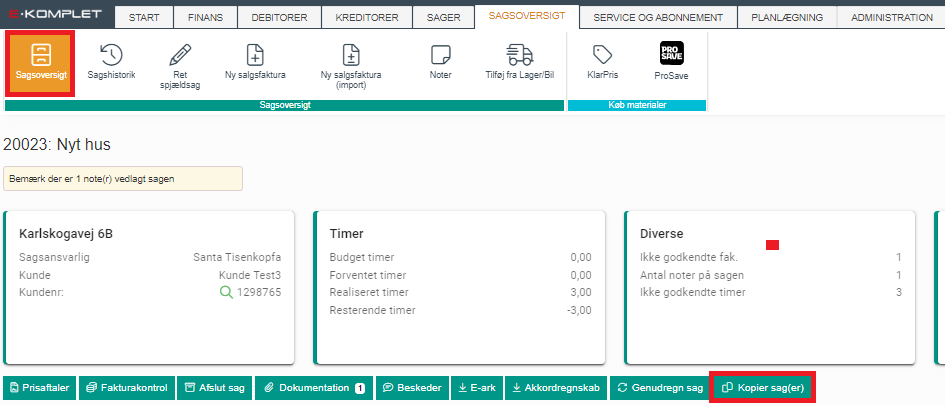
3. Nedenstående vindue vil komme frem.

3.a. Her kan du ændre startdato, debitor, sagstype, sagsgruppe og sagsansvarlig, hvis disse skal være forskellige fra den oprindelige sag:

3.b. Du kan ligeledes vælge, hvilke elementer fra den oprindelige sag der skal medtages i den nye sag ved at sætte/fjerne flueben i boksene Arbejdssedler, Kvalitetssikring, Filer, Tilbudsliste og Budget:

3.c. Er der flere sager knyttet sammen (hovedsag/undersag), vil det være muligt at kopiere begge dele. Der sættes blot flueben ud for den/de sager der ønskes kopieret, og ligeledes flueben ud for de elementer der ønskes kopieret:
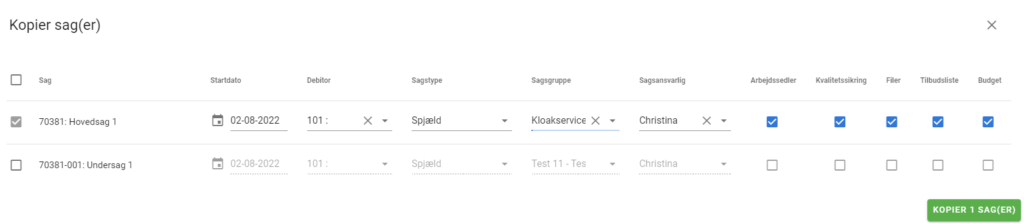
4. Når ovenstående informationer er tilrettet, klik på ![]() .
.
Der er hermed oprettet en kopi af sagen(-er), og du får vist en bekræftelse med det oprindelige og det nye sagsnummer.
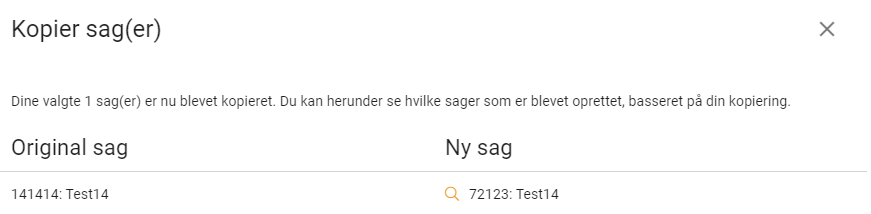
Du kan nu finde den nye sag(-er) i oversigten »Igangværende arbejder«.
Ny faktura/stadeopgørelse/aconto
Via sagsoversigten er det også muligt at oprette salgsfakturaer, stadeopgørelser eller aconto fakturaer – afhængigt af om sagen er en spjæld-, service- eller entreprisesag.
Der henvises til vejledningen »Ny salgsfaktura via sagsoversigten«.
Sagshistorik
Denne vejledning beskriver, hvordan du tilgår sagshistorikken.
1. Gå ind på sagsoversigten for den pågældende sag.
2. Skift til fanen Sagshistorik.
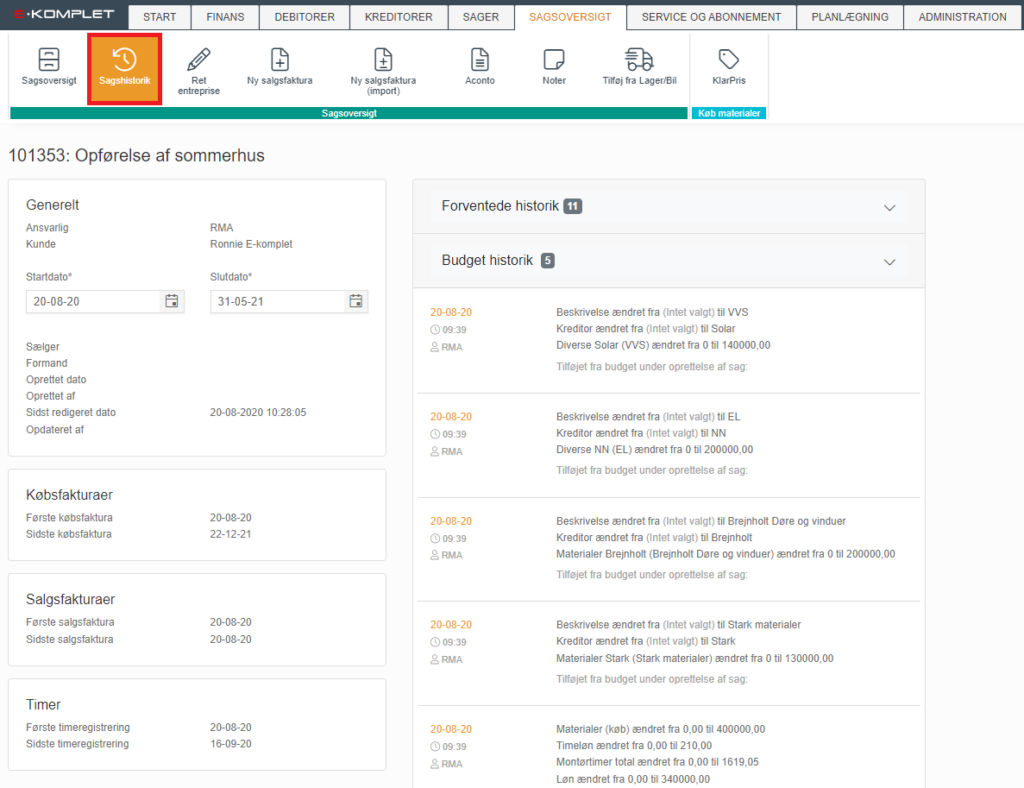
3. Sagshistorikken viser følgende informationer:
- Generelt: Her vises de basale oplysninger om sagen. Du har mulighed for at rette start- og slutdato.
- Købsfakturaer: Dato for første og sidste købsfaktura på sagen.
- Salgsfakturaer: Dato for første og sidste salgsfaktura på sagen.
- Timer: Dato for første og sidste timeregistrering på sagen.
- Forventede historik: Viser de ændringer, der er foretaget under “Forventet” i sagsoversigten.
- Budget historik: Viser de ændringer, der er foretaget i budgettet på sagen.
Ret sag
Afhængigt af om sagen er en spjældsag, entreprisesag eller servicesag, vil du under fanen Sagsoversigt se en af de nedenstående underfaner.
- For spjældsager:

- For entreprisesager:

- For servicesager:

Når du klikker på Ret spjældsag, Ret entreprise eller Ret service sag, kommer du til sagsdialogen »Ret sag«.
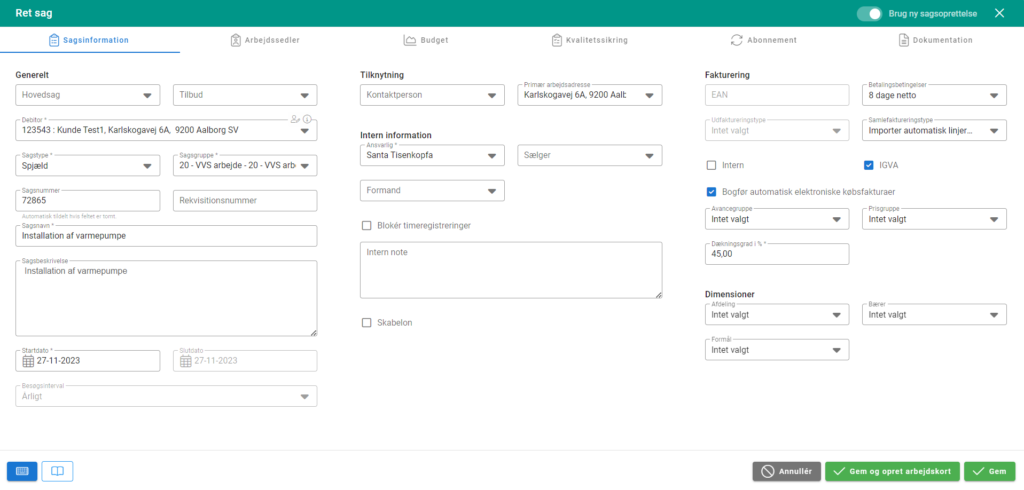
Opret arbejdsseddel
Denne vejledning beskriver, hvordan du opretter en arbejdsseddel og evt. aftale via sagsoversigten.
Alternativt kan arbejdssedler oprettes ved sagsoprettelse (se evt. »Ret sag« og »Opret sag«), via »planlægningen« og via fanen »Arbejdssedler«.
1. Gå til Sager → Oversigter → Igangværende arbejder.
2. Søg sagen frem, og klik på  i kolonnen Sagsnummer.
i kolonnen Sagsnummer.
3. Du kommer herved til sagsoversigten – her vises en oversigt over de tilknyttede arbejdssedler:
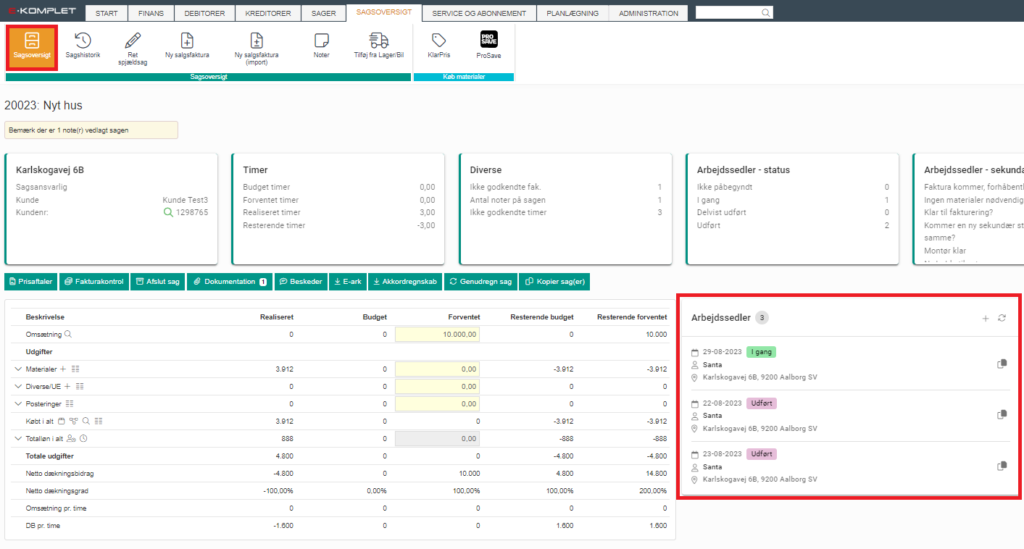
4. Klik på  ud for Arbejdssedler.
ud for Arbejdssedler.
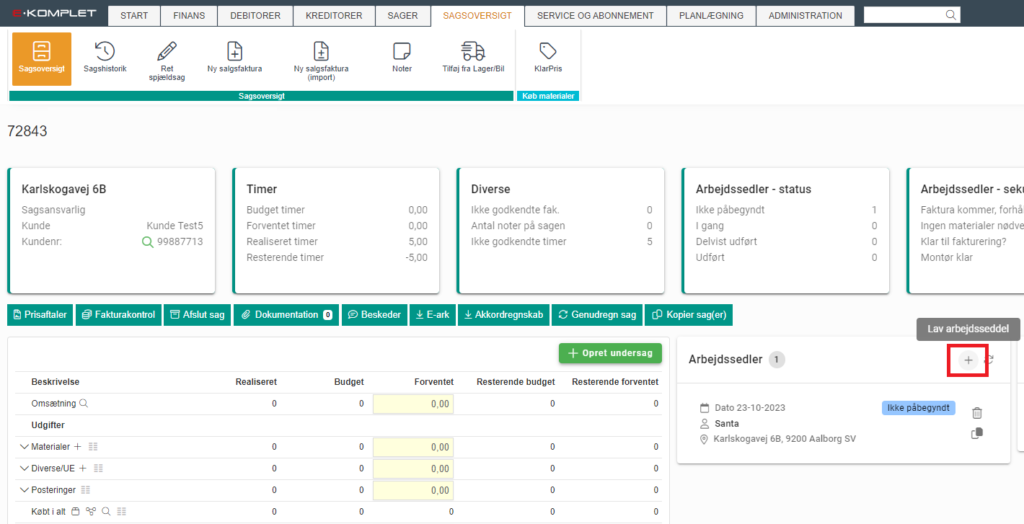
5. Nu fremkommer nedenstående vindue.
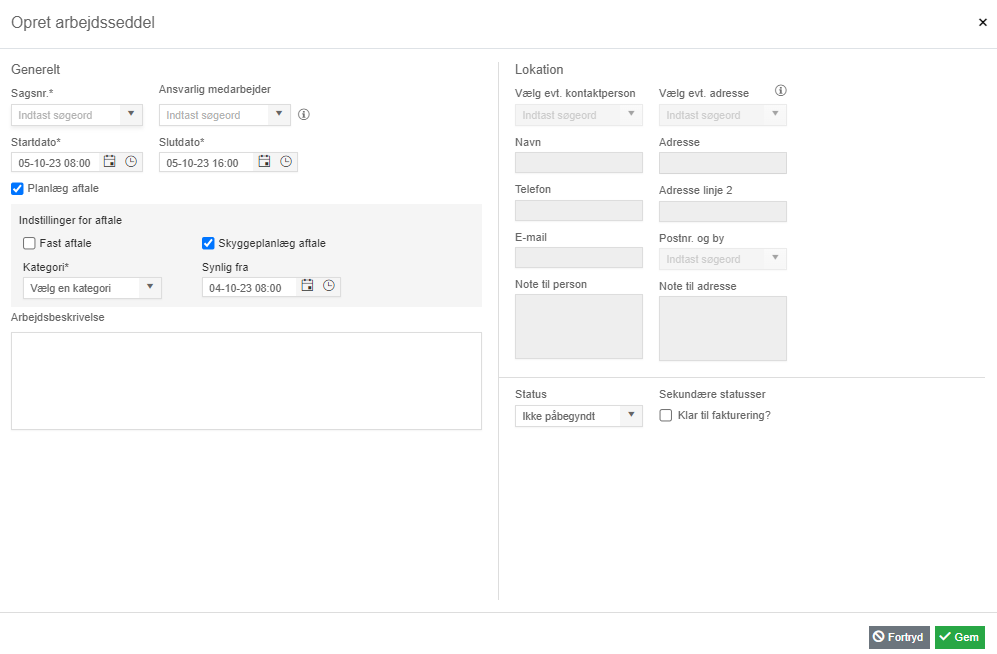
6. Under Generelt udfyldes nedenstående informationer.
- Sagsnr.: Sagsnummer vil være præudfyldt og kan ikke rettes.
- Ansvarlig medarbejder: Vælg en medarbejder.
- Startdato: Dato og evt. tidspunkt, hvor arbejdet påbegyndes.
- Arbejdsbeskrivelse: Beskrivelse af det arbejde, der skal udføres.
- Planlæg: Sæt flueben her, hvis du vil lave en »aftale« for arbejdssedlen. Feltet Slutdato vil hermed blive låst op, og du vil få vist følgende opsætningsmuligheder:
- Fast aftale: Vinges af, hvis aftalen skal gøres fast*.
- Kategori: Her kan du tildele aftalen en af de kategorier, der er oprettet under Administration → Generelt → »Planlægning«.
- Skyggeplanlæg aftale: Vinges af, hvis aftalen skal »skyggeplanlægges«.
- Synlig fra: Her angives tidspunktet, hvorfra aftalen skal være synlig i medarbejdernes kalender.
*Formålet med funktionen Fast aftale er, at du kan oprette aftaler, som montørerne ikke kan ændre. Via Administration → »Appindstillinger« er det muligt at sætte op, om det skal være tilladt for montører at gøre faste aftaler ikke-faste/rette faste aftaler.
7. Under Lokation vælges arbejdsadressen og evt. kontaktperson.
- Vælg evt. kontaktperson: I denne menu får du vist de kontaktpersoner der tidligere har været tilknyttet denne debitor. For at tilknytte en ny kontaktperson klik på
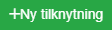 .
.
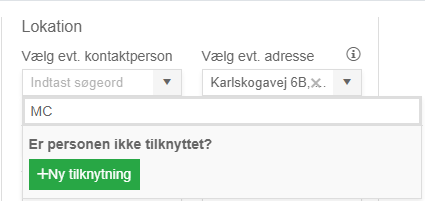
- Vælg evt. adresse: I denne menu får du vist de arbejdsadresser der tidligere har været tilknyttet denne debitor. For at tilknytte en ny arbejdsadresse klik på
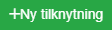 .
.
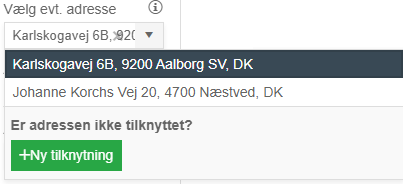
- Status: Her kan du ændre status på arbejdssedlen. For nye arbejdssedler vil status som standard være sat til “Ikke påbegyndt”.

- Sekundære statusser: Her kan du vælge én eller flere sekundære statusser på arbejdssedlen. »Sekundære statusser« oprettes under Administration → Sager → Arbejdssedler.
8. Når ovenstående er udfyldt, klik på ![]() .
.
Arbejdssedlen er hermed oprettet.
Ret arbejdsseddel
Denne vejledning beskriver, hvordan du via sagsoversigten retter en arbejdsseddel.
1. Gå til Sager → Oversigter → Igangværende arbejder.
2. Søg sagen frem, og klik på  i kolonnen Sagsnummer.
i kolonnen Sagsnummer.
3. Du kommer herved til sagsoversigten – her vises de tilknyttede arbejdssedler:
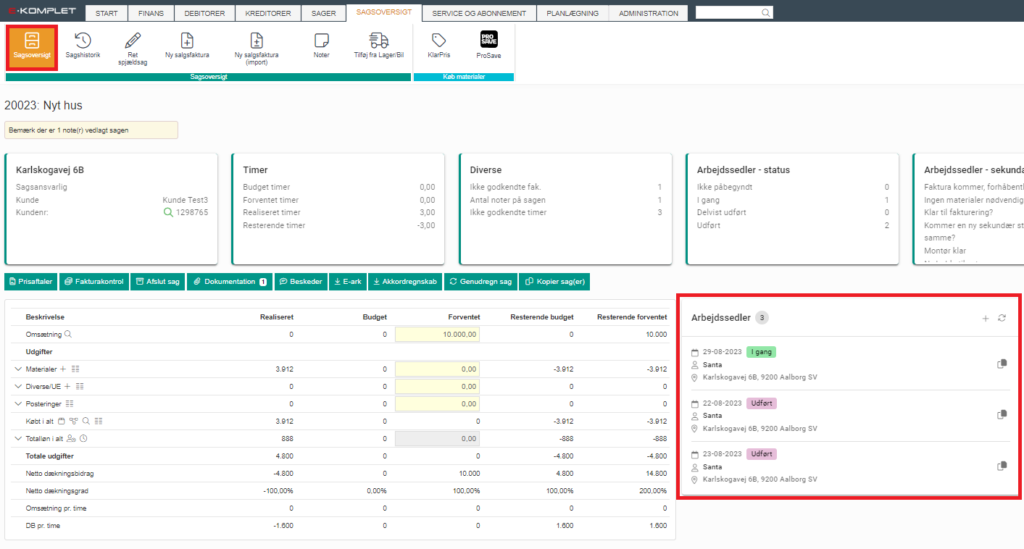
4. Tryk på den arbejdsseddel, som du ønsker at rette.
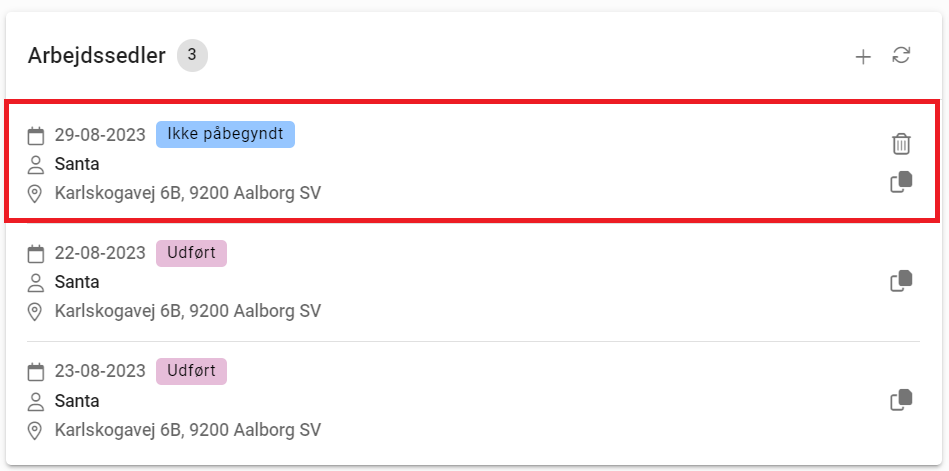
5. Nedenstående vindue vil komme frem.
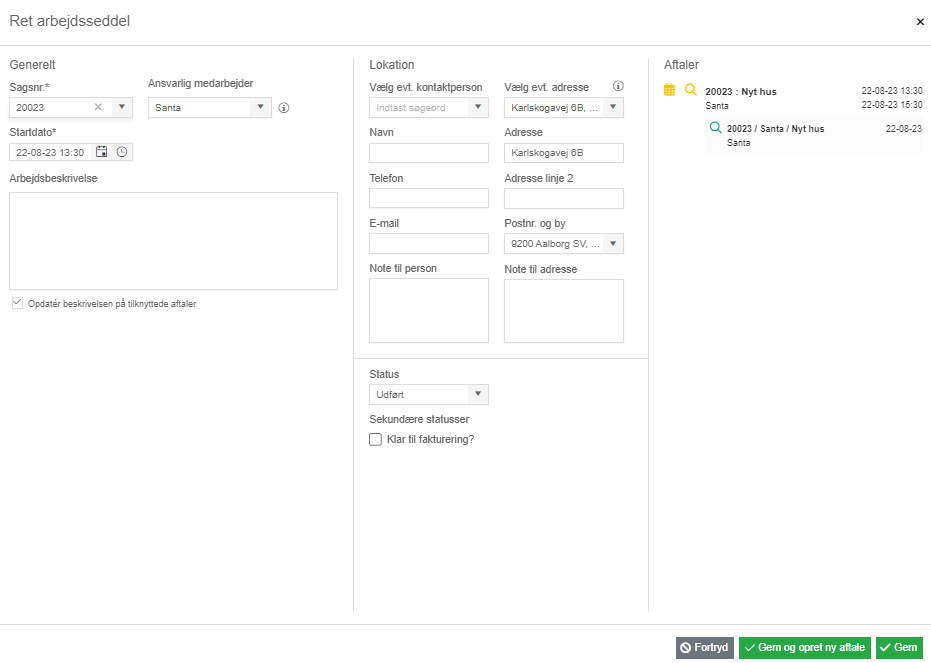
6. Under Generelt kan du rette nedenstående.
- Sagsnr.: Sag, arbejdssedlen er knyttet til.
- Ansvarlig medarbejder: Det er kun muligt at vælge én medarbejder.
- Startdato: Arbejdssedlens startdato.
- Arbejdsbeskrivelse: Beskrivelse af det arbejde, der skal udføres.
- Opdatér beskrivelsen på tilknyttede aftaler: Er der sat flueben heri, vil beskrivelsen på de tilknyttede aftaler blive opdateret samtidig med at du opdaterer arbejdssedlen. (Det er muligt at tilvælge, at denne funktion altid er slået til som standard, ved at aktivere den tilsvarende indstilling under Administration → Generelt → »Planlægning« → Generelt.)
7. Under Lokation kan du rette arbejdsadressen og kontaktpersonens oplysninger.
- Vælg evt. kontaktperson: I denne menu får du vist de kontaktpersoner der tidligere har været tilknyttet denne debitor. For at oprette og tilknytte en ny kontaktperson, klik på
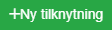 .
.
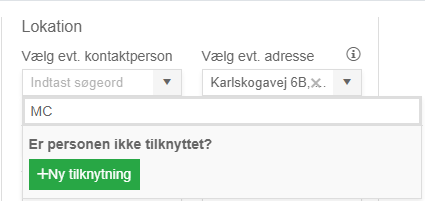
- Vælg evt. adresse: I denne menu får du vist de arbejdsadresser der tidligere har været tilknyttet denne debitor. For at oprette og tilknytte en ny arbejdsadresse, klik på
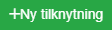 .
.
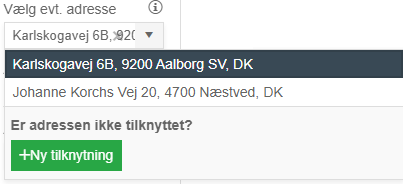
- Status: Her kan du ændre status på arbejdssedlen.

- Sekundære statusser: Her kan du vælge én eller flere sekundære statusser på arbejdssedlen. »Sekundære statusser« oprettes under Administration → Sager → Arbejdssedler.
8. Tryk ![]() for at gemme dine rettelser.
for at gemme dine rettelser.
Ret aftale
Denne vejledning beskriver, hvordan du retter en aftale på en arbejdsseddel.
1. Gå til Sager → Oversigter → Igangværende arbejder.
2. Søg sagen frem, og klik på  i kolonnen Sagsnummer.
i kolonnen Sagsnummer.
3. Du kommer herved til sagsoversigten – her vises de tilknyttede arbejdssedler:
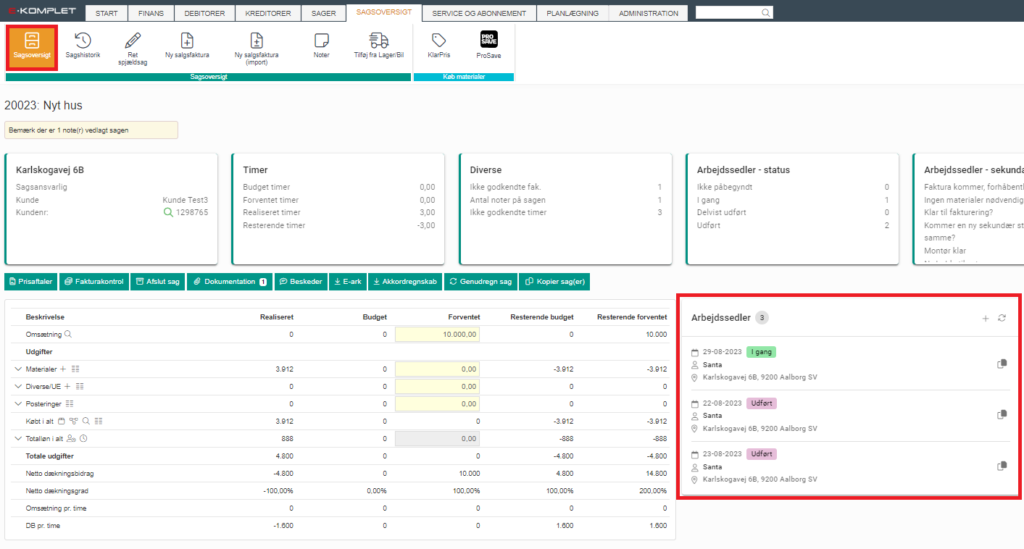
4. Tryk på den arbejdsseddel, du vil rette.
5. Nu fremkommer nedenstående vindue. Under Aftaler vises de aftaler, der er tilknyttet arbejdssedlen.
6. Tryk  ud for den aftale, som du vil rette.
ud for den aftale, som du vil rette.
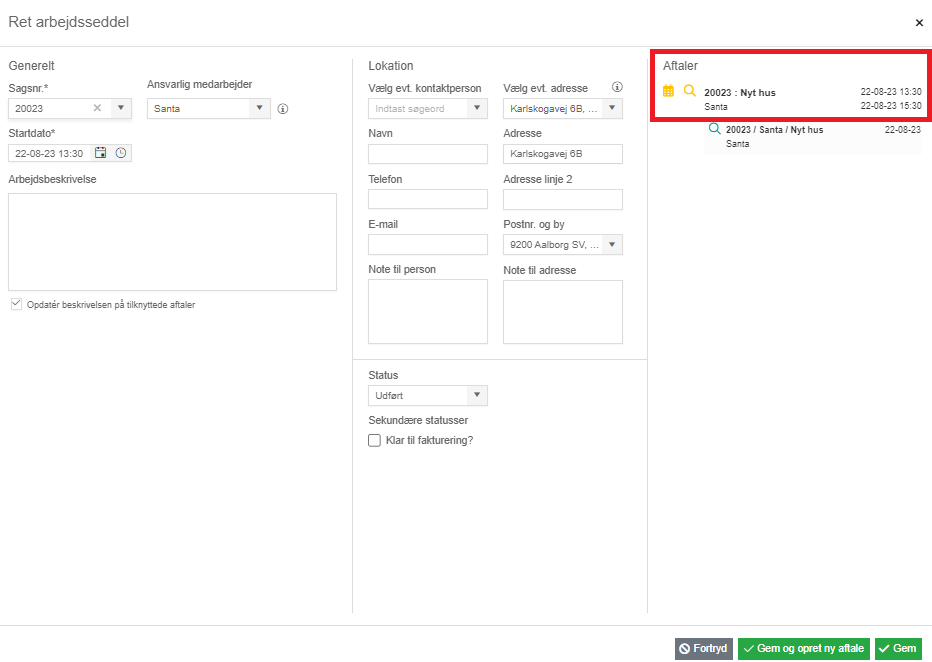
7. Herved fremkommer nedenstående vindue.
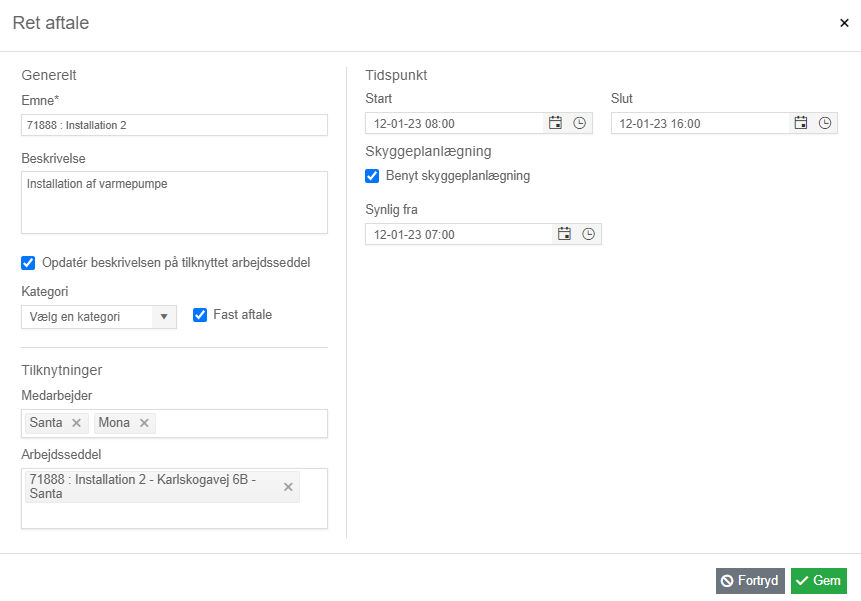
8. Her kan du rette følgende opsætning.
- Emne: Aftalens emne (synlig for medarbejderen).
- Beskrivelse: Beskrivelse af aftalen (synlig for medarbejderen).
- Opdatér beskrivelsen på tilknyttet arbejdsseddel: Er der sat flueben i denne boks, vil beskrivelsen på den tilknyttede arbejdsseddel blive opdateret samtidig med at du opdaterer beskrivelsen på aftalen.
- Kategori: Her kan du vælge mellem de kategorier, der er oprettet under Administration → Generelt → »Planlægning«.
- Fast aftale: Vinges af, hvis aftalen skal gøres fast.*
- Medarbejder: Her kan du fjerne/tilføje medarbejdere fra/til aftalen. Ved at klikke i det hvide felt, kan du få vist en rullemenu med jeres medarbejderliste, hvor du kan vælge den medarbejder, du ønsker at tilknytte aftalen. Det er også muligt at taste et søgeord i det hvide felt og dermed kun få vist de medarbejdere der matcher søgningen. Medarbejdere kan ligeledes fjernes ved at klikke på det grå kryds ved siden af medarbejderens navn.
- Arbejdsseddel: Her kan du fjerne/tilknytte arbejdssedler fra/til aftalen. Ved at klikke i det hvide felt, kan du få vist en rullemenu, hvor du kan vælge den arbejdsseddel, du ønsker at knytte aftalen til. Det er også muligt at taste et søgeord i feltet og dermed kun få vist de arbejdssedler der matcher din søgning. Arbejdssedler kan fjernes ved at klikke på det grå kryds på ikonet.
- Start- og sluttidspunkt: Her kan du rette aftalens start- og sluttidspunkt.
- Benyt skyggeplanlægning: Vinges af, du vil »skyggeplanlægge« aftalen (således, at den ikke er synlig for medarbejderen før det angivne tidspunkt). Bemærk, at der skal være valgt mindst én medarbejder.
- Synlig fra: Her angives tidspunktet, hvorfra aftalen skal være synlig i medarbejdernes kalender.
9. Når de ønskede rettelser er foretaget, tryk ![]() .
.
*Formålet med funktionen Fast aftale er, at du kan oprette aftaler, som montørerne ikke kan ændre. Via Administration → »Appindstillinger« er det muligt at sætte op, om det skal være tilladt for montører at gøre faste aftaler ikke-faste/rette faste aftaler.
10. Aftalen er hermed rettet. Tryk ![]() for at gemme arbejdssedlen.
for at gemme arbejdssedlen.
Flyt timer til en anden sag
Denne vejledning beskriver, hvordan du flytter en timeregistrering fra en sag til en anden sag.
Både godkendte og ikke-godkendte timeregistreringer kan flyttes. Flytter du en godkendt timeregistrering, skal du dog være opmærksom på, at i tilfælde af, at timeregistreringen er oprettet med en løndel, der har en eller flere tilknyttede løndele, vil de tilknyttede løndele ikke automatisk blive flyttet med og disse skal derfor flyttes separat.
1. Gå til Sager → Oversigter → Igangværende arbejder.
2. Søg den sag frem, som timerne skal flyttes fra, og klik på  i kolonnen Sagsnummer.
i kolonnen Sagsnummer.
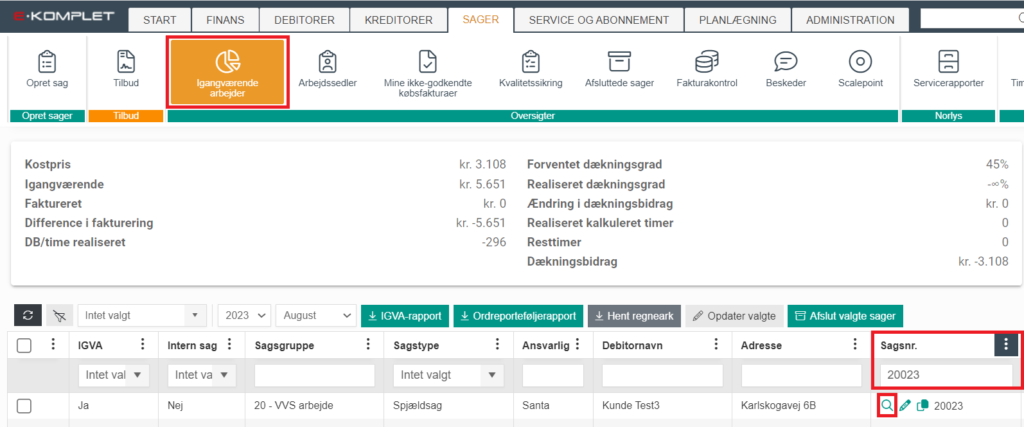
3. Du bliver omdirigeret til sagsoversigten.
4. Klik på ![]() ud for Totalløn i alt.
ud for Totalløn i alt.
5. Nederst på siden får du hermed vist de timeregistreringer der er oprettet på sagen.
6. Klik på ![]() ud for den timeregistrering, der skal flyttes.
ud for den timeregistrering, der skal flyttes.
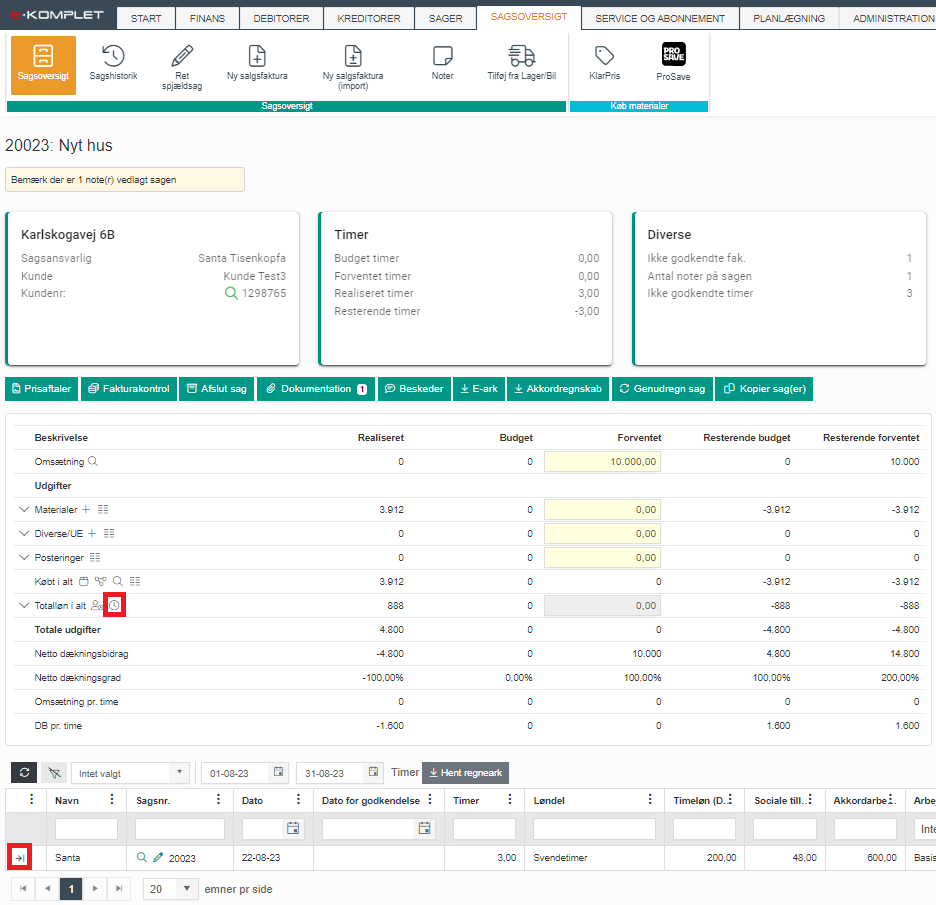
7. Nedenstående vindue vil komme frem.
- Under Sagsnummer søger du den sag frem, som timeregistreringen skal flyttes til.
- Desuden angives antallet af timer, der skal flyttes, med et minus foran.
8. Når ovenstående er udfyldt, tryk ![]() .
.
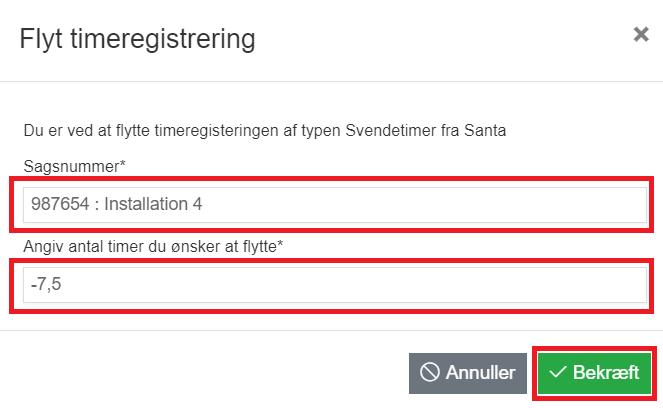
Timeregisteringen er hermed flyttet til den valgte sag.
Hvis du også skal have flyttet arbejdssedler, kan dette gøres ved at rette sagsnummeret på arbejdssedlen → »Ret arbejdsseddel«.
En anden måde, hvordan du kan flytte en (ikke-godkendt) timeregistrering til en anden sag, er ved at rette selve timeregistreringen under fanen Timeregistrering. Se »Ret timeregistrering«.
Servicesags detaljer
Under Servicesags detaljer kan du se hele historikken for servicesagen. Her vil du kunne se både den oprindelige sag, samt de genplanlagte sager. Via luppen ud for den enkelte sag, kan du gå ind de enkelte undersager.
Øverst vises en sumboks, hvor du kan se de samlede omkostninger og faktureret beløb for alle de sager der vises i oversigten.
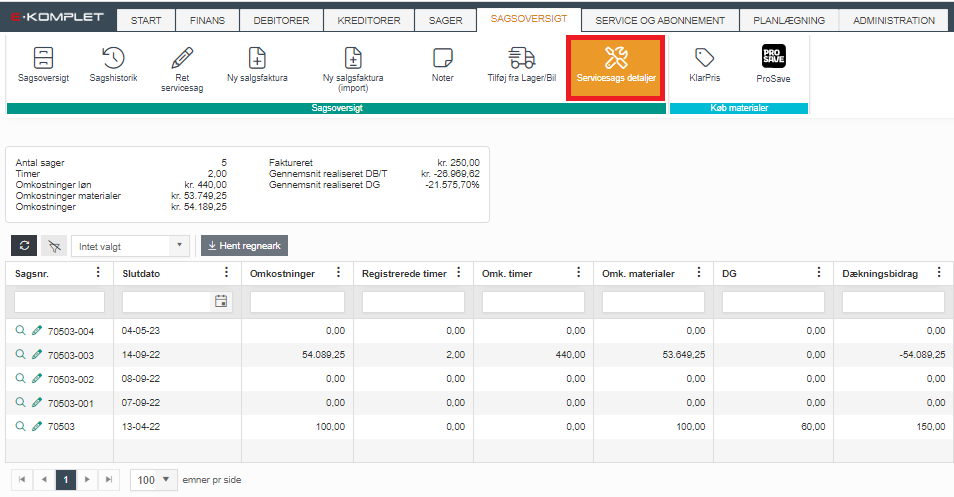
Noter
Denne vejledning beskriver, hvordan du opretter noter på en sag i E-Komplet. De noter som du opretter via websiden, vil være synlige for de montører, der har arbejdssedler på sagen, under “Sagsnoter” på den pågældende arbejdsseddel i appen (medmindre du vælger at gøre noten usynlig).
1. Søg sagen frem fx under Igangværende arbejder.
2. Klik på  ud for sagen.
ud for sagen.
3. Klik på underfanen Noter. Her ses de noter, der er tilføjet via websiden og via appen. Her kan du rette og/eller slette eksisterende noter ved at bruge funktionerne  og
og  under Handlinger.
under Handlinger.
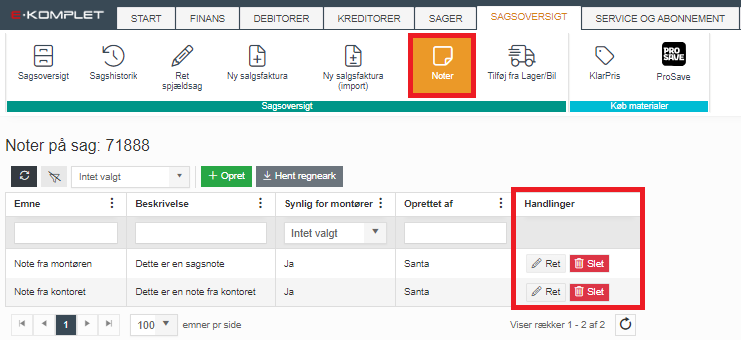
4. For at oprette en ny note, tryk  .
.
5. Nedenstående vindue vil komme frem:
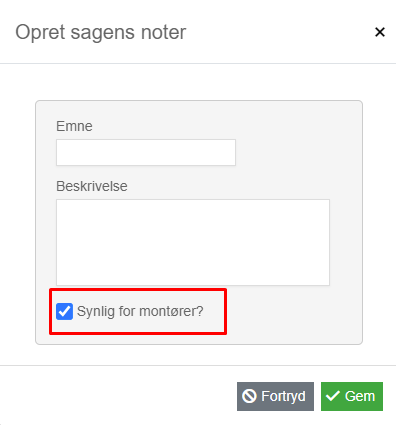
Her udfyldes:
- Emne: Notens emne.
- Beskrivelse: Tekst/indhold.
- Synlig for montører: Vinges af, hvis noten skal være synlig for montører under Sagsnoter i »appen«.
6. Tryk ![]() . Noten er hermed oprettet.
. Noten er hermed oprettet.
Tilføj varer til sag
Denne vejledning beskriver, hvordan du tilføjer en vare fra de »grossistkataloger« der er indlæst på jeres site, til en sag. Varer kan tilføjes enten som forbrugsvarer, lejevarer eller eksterne varer.
1. Søg sagen frem fx under Igangværende arbejder.
2. Klik på  ud for sagen for at komme ind på sagsoversigten.
ud for sagen for at komme ind på sagsoversigten.
3. Skift til fanen Tilføj fra Lager/Bil.
4. Du kan nu søge varen frem efter varenummer, EAN-nummer eller beskrivelse. Varen skal findes i mindst en af de grossistkataloger, der er indlæst i jeres E-Komplet.
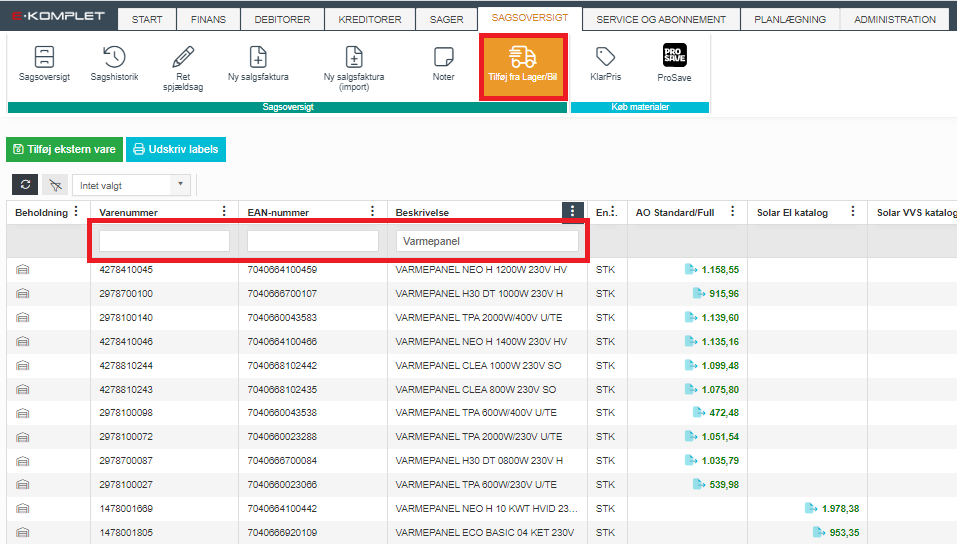
5. I tabellen ses, hvilke grossister varen kan tages fra og hvad den koster hos forskellige grossister.
6. Klik på beløbet ud for den grossist, som du ønsker at tage varen fra.
7. Nedenstående vindue vil komme frem. Her kan du se forskellige oplysninger om varen, samt brutto- og nettoprisen, rabat og salgsprisen.
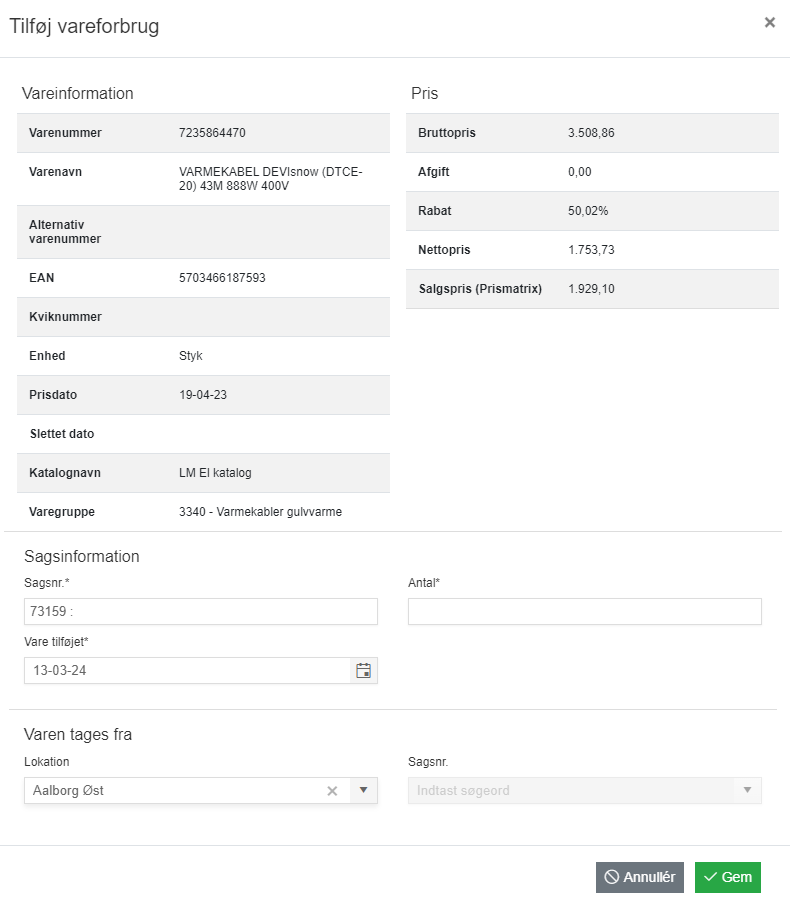
8. Følg herefter vejledningen herunder alt efter, om varen skal tilføjes som forbrugsvare, lejevare eller ekstern vare.
Forbrugsvare
Tilføjer du en forbrugsvare, vil du skulle notere antallet du ønsker at ligge på sagen. Tages varen fra en lokation eller en anden sag, er det muligt at notere dette her.
Når du klikker ![]() , tilføjes vareforbruget til sagen.
, tilføjes vareforbruget til sagen.
Lejevare
Tilføjer du en lejevare, vil du skulle notere startdato, som er den dag lejen starter. Du har også mulighed for at tilføje slutdato, som er dagen for hvornår lejen slutter.
Tilføjer du ikke en slutdato, vil slutdato automatisk blive sat til fakturadato, når sagen faktureres.
Når du klikker ![]() , tilføjes vareforbruget til sagen, men lejevaren vil først belaste sagen, når linjen er bogført på en salgsfaktura.
, tilføjes vareforbruget til sagen, men lejevaren vil først belaste sagen, når linjen er bogført på en salgsfaktura.
Ekstern vare
Du har mulighed for at tilføje en vare, som ikke fremgår i jeres varekataloger, ved at klikke på 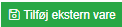 under Tilføj fra Lager/Bil.
under Tilføj fra Lager/Bil.
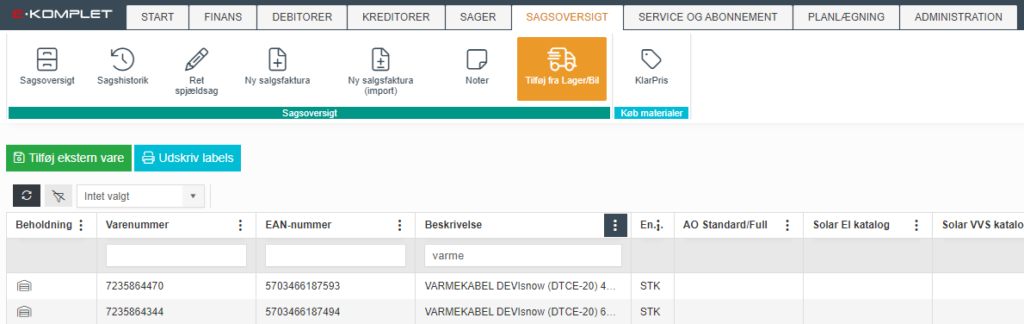
Tilføjer du en ekstern vare, skal du manuelt udfylde alle de stjernemarkerede felter.
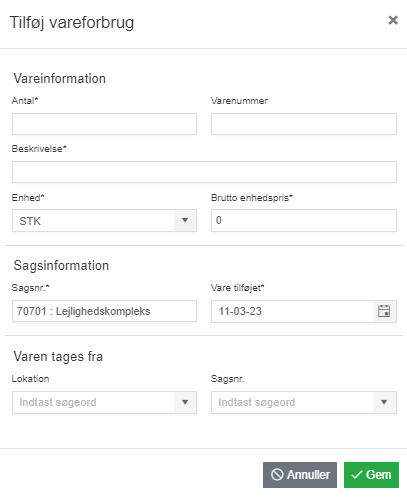
Salgsprisen på eksterne varer vil beregnes ud fra bruttoprisen og din opsætning under »Salgsfakturaindstillinger« → Prisudregning.
KlarPris
Integrationen med KlarPris sættes op i E-Komplet under Administration → Varer → »Kataloger«.
Abonnement tegnes og betales direkte til KlarPris.
Du får hermed adgang til KlarPris under Sagsoversigt → Køb materialer.

Her kan du logge ind på KlarPris og bestille materialer til sagen.
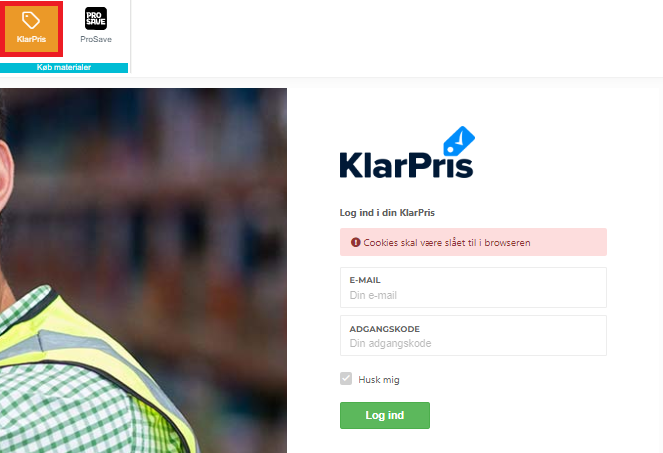
Bestiller du varer denne vej, vil sagsnummeret blive sat som rekvisitionsnummer på alle købsfakturaer, og fakturaerne vil blive koblet direkte til sagen.
KlarPris vil også være tilgængelig under Sager → »Køb materialer«.
ProSave
Er du kunde hos ProSave og ønsker at benytte dig af ProSave direkte via E-Komplet, skal integrationen med ProSave aktiveres i E-Komplet under Administration → Varer → »Kataloger« ved at sætte et flueben i boksen Brug ProSave.
Når integrationen er slået til, vil du under Sagsoversigt → Køb materialer have fanen ProSave.
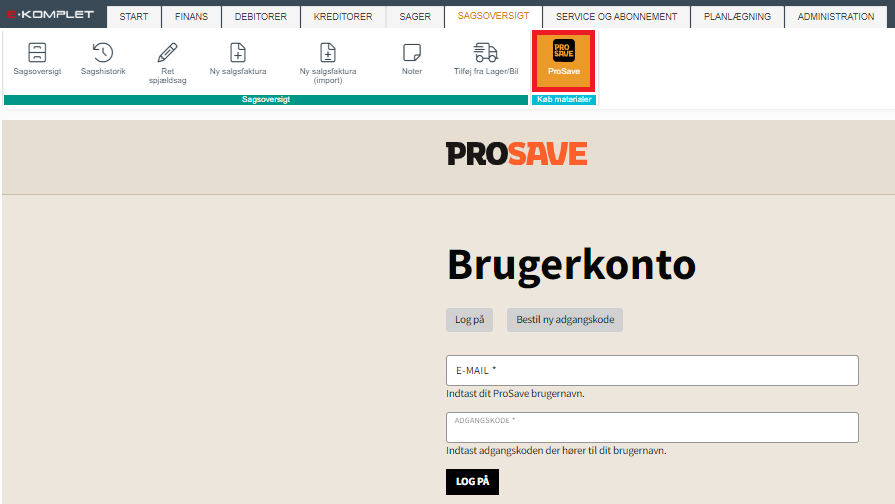
ProSave vil også være tilgængelig under Sager → »Køb materialer«.
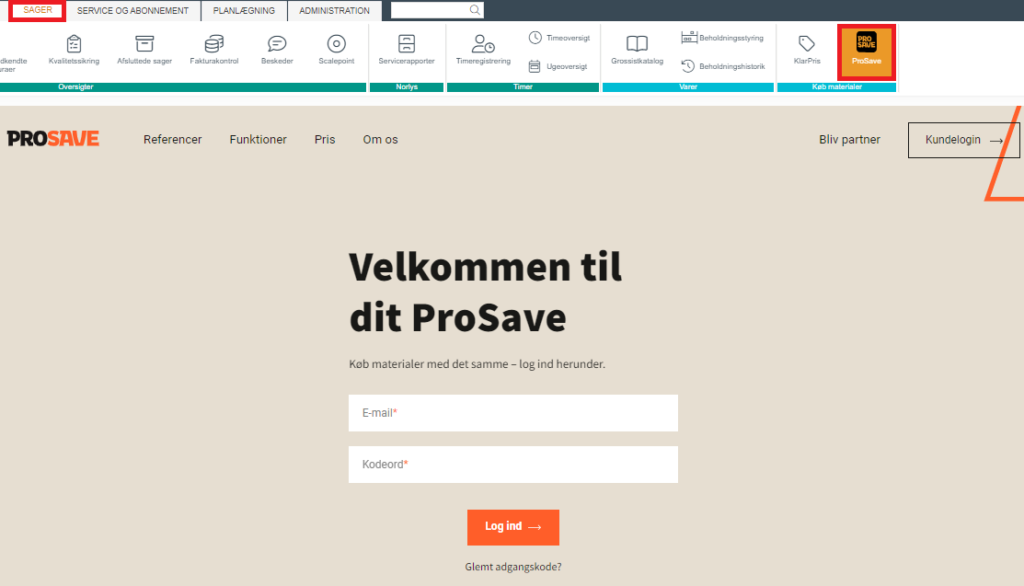
Her kan du logge ind på ProSave portalen direkte igennem E-Komplet og bestille varer til sagen.
Når du bestiller varer til sagen igennem ProSave, vil sagsnummeret fremgå af købsfakturaen, så du kan få fakturaen koblet til den rigtige sag.


