Arbejdssedler
Oversigt over arbejdssedler
Under Sager → Oversigter → Arbejdssedler finder du alle de arbejdssedler, der er oprettet på sitet.
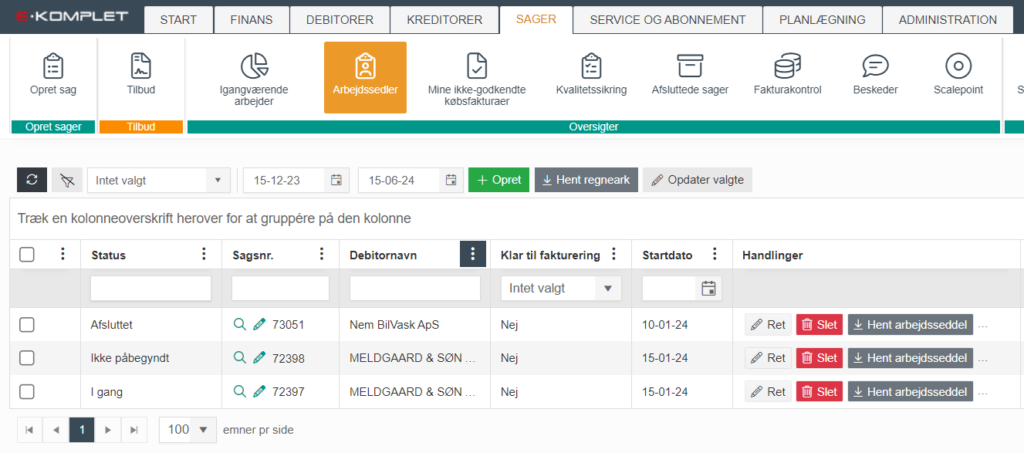
Oversigten viser arbejdssedler med startdato inden for det datospænd der er sat op i datofelterne øverst på siden.
Det muligt at søge på en bestemt sag, debitor, status m.m. og hermed få vist de arbejdssedler, der matcher de valgte parametre. Mulighederne for filtrering er mange.

Oversigten Arbejdssedler viser følgende oplysninger.
- Status: Status på arbejdssedlen.
- Sagsnr.: Sagsnummer på den sag, arbejdssedlen er knyttet til.
- Debitornavn: Debitor på sagen.
- Klar til fakturering: Viser, om arbejdssedlen er markeret som klar til fakturering (»Sekundære statusser«).
- Startdato: Arbejdssedlens startdato.
- Sagsnavn: Navnet på den tilhørende sag.
- Arbejdsadresse: Arbejdsadresse på arbejdssedlen.
- Sagsstatus: Viser “Udført”, hvis alle arbejdssedler på sagen er sat i status “Udført”.
- Sekundær status: Viser sekundære statusser, hvis mindst én af disse er valgt på arbejdssedlen. (»Sekundære statusser«).
- Debitornr.: Debitornummer.
- Udført dato: Dato hvor arbejdssedlen blev markeret som “Udført”.
- Telefon: Kontaktpersonens telefon.
- Sagsgruppe: Sagsgruppe (»Sagsgrupper«).
- Sagsbeskrivelse: Beskrivelse på sagen.
- Sagstype: Sagstype.
- Ansvarlig: Sagsansvarlig på den tilknyttede sag.
- Ansvarlig medarbejder: Ansvarlig medarbejder på arbejdssedlen.
- Postnr.: Postnr. fra arbejdsadressen.
- By: By fra arbejdsadressen.
- Arbejdsbeskrivelse: Arbejdsbeskrivelse angivet på arbejdssedlen.
- Note fra montør: Her vises de noter, montører evt. har tilføjet via »appen«.
- Afsluttet dato: Dato, hvor arbejdssedlen blev afsluttet.
- Rekvisitionsnummer: Rekvisitionsnummer på sagen.
- Er planlagt: Viser, om der er oprettet en aftale for arbejdssedlen.
- Kontaktperson: Kontaktperson på arbejdssedlen.
- Ressourcegruppe: Er arbejdssedlen oprettet for en »ressourcegruppe«, vises gruppen her.
- Kategori: Er der sat en »kategori« på den tilknyttede aftale, vises denne her.
Opret arbejdsseddel
Guiden herunder beskriver, hvordan du opretter en arbejdsseddel under fanen Arbejdssedler.
Arbejdssedler kan også oprettes direkte ved sagsoprettelse (se evt. »Ret sag« og »Opret sag«), via »planlægningen« og via »sagsoversigten«.
1. Klik på  under Sager → Oversigter → Arbejdssedler.
under Sager → Oversigter → Arbejdssedler.
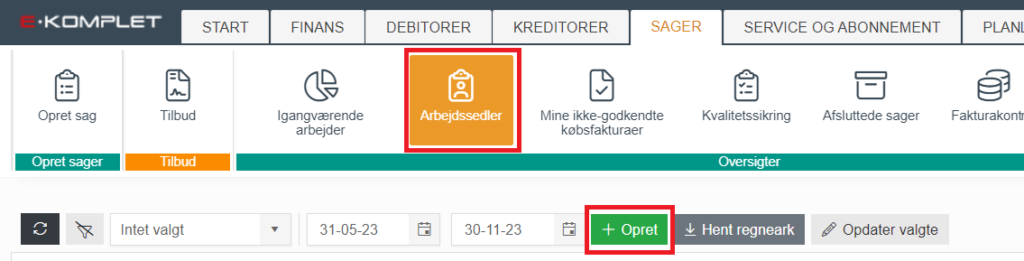
2. Hermed fremkommer nedenstående vindue.
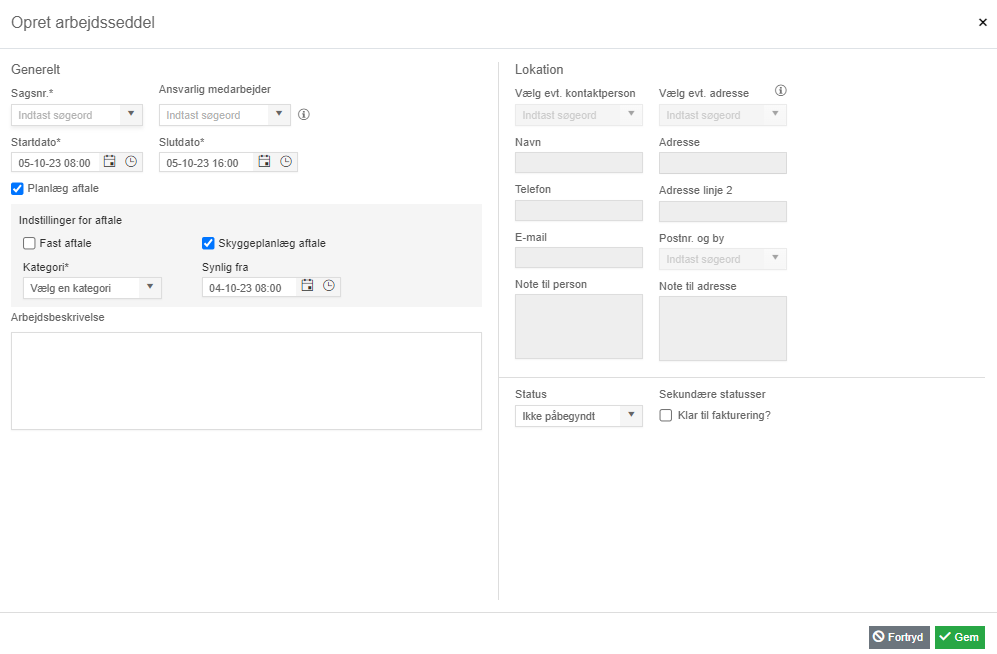
3. Under Generelt udfyldes nedenstående felter.
- Sagsnr.: Sagsnummer som arbejdssedlen skal knyttes til.
- Ansvarlig medarbejder: Medarbejder på arbejdssedlen.
- Startdato: Dato og evt. tidspunkt, hvor arbejdet påbegyndes.
- Arbejdsbeskrivelse: Beskrivelse af det arbejde, der skal udføres.
- Planlæg: Sæt flueben her, hvis du vil lave en »aftale« på arbejdssedlen. Følgende felter vil hermed blive låst op:
- Slutdato.
- Fast aftale: Vinges af, hvis aftalen skal gøres fast*.
- Kategori: Her kan du tildele aftalen en af de kategorier, der er oprettet under Administration → Generelt → »Planlægning«.
- Skyggeplanlæg aftale: Vinges af, du vil »skyggeplanlægge« aftalen (således, at den ikke er synlig for medarbejderen før det angivne tidspunkt).
- Synlig fra: Her angives tidspunktet, hvorfra aftalen skal være synlig i medarbejdernes kalender.
*Formålet med funktionen Fast aftale er, at du kan oprette aftaler, som montørerne ikke kan ændre. Via Administration → »Appindstillinger« er det muligt at sætte op, om det skal være tilladt for montører at gøre faste aftaler ikke-faste/rette faste aftaler.
4. Under Lokation vælges arbejdsadressen og evt. kontaktperson.
- Vælg evt. kontaktperson: I denne menu får du vist de kontaktpersoner der tidligere har været tilknyttet denne debitor. For at tilknytte en ny kontaktperson klik på
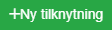 .
.
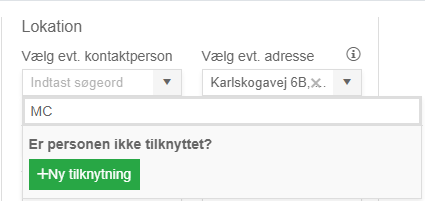
- Vælg evt. adresse: I denne menu får du vist de arbejdsadresser der tidligere har været tilknyttet denne debitor. For at tilknytte en ny arbejdsadresse klik på
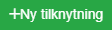 .
.
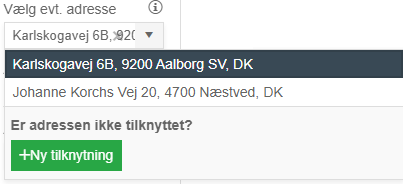
- Status: Her kan du ændre status på arbejdssedlen. For nye arbejdssedler vil status som standard være sat til “Ikke påbegyndt”.

- Sekundære statusser: Her kan du vælge én eller flere sekundære statusser på arbejdssedlen. »Sekundære statusser« oprettes under Administration → Sager → Arbejdssedler.
5. Når ovenstående er udfyldt, klik på ![]() .
.
Arbejdssedlen er hermed oprettet.
Kopiér arbejdsseddel
Denne vejledning beskriver, hvordan du kopierer en eksisterende arbejdsseddel.
1. Søg arbejdssedlen frem under Sager → Oversigter → Arbejdssedler.
2. Klik på  under Handlinger ud for arbejdssedlen.
under Handlinger ud for arbejdssedlen.
3. Hermed fremkommer nedenstående vindue.
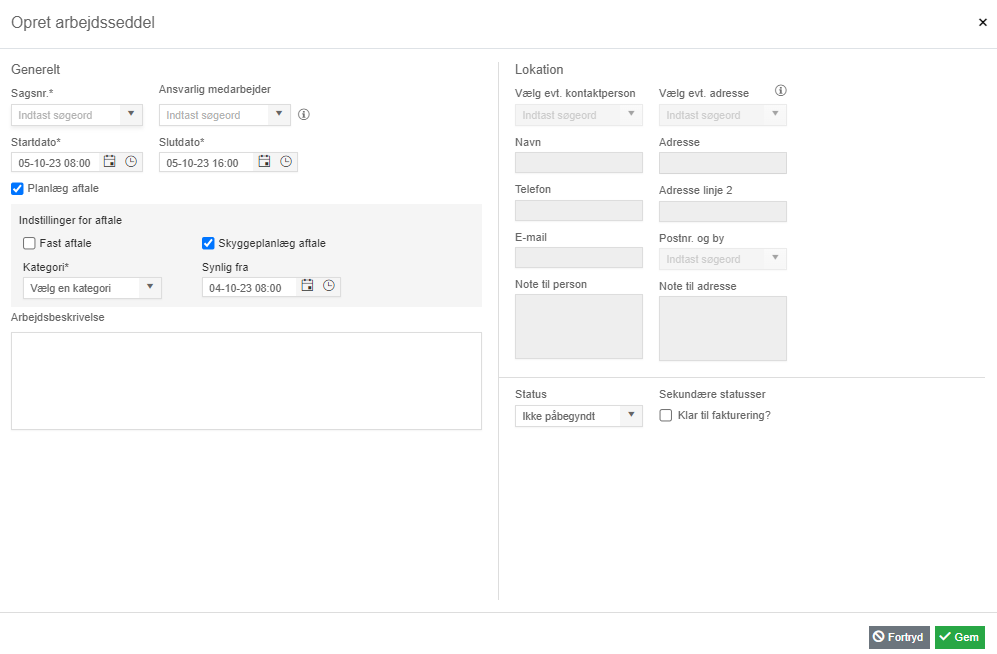
3. Under Generelt udfyldes nedenstående felter.
- Sagsnr.: Sagsnummer som arbejdssedlen skal knyttes til.
- Ansvarlig medarbejder: Medarbejder på arbejdssedlen.
- Startdato: Dato og evt. tidspunkt, hvor arbejdet påbegyndes.
- Arbejdsbeskrivelse: Beskrivelse af det arbejde, der skal udføres.
- Planlæg: Sæt flueben her, hvis du vil lave en »aftale« på arbejdssedlen. Følgende felter vil hermed blive låst op:
- Slutdato.
- Fast aftale: Vinges af, hvis aftalen skal gøres fast*.
- Kategori: Her kan du tildele aftalen en af de kategorier, der er oprettet under Administration → Generelt → »Planlægning«.
-
- Skyggeplanlæg aftale: Vinges af, du vil »skyggeplanlægge« aftalen (således, at den ikke er synlig for medarbejderen før det angivne tidspunkt).
-
- Synlig fra: Her angives tidspunktet, hvorfra aftalen skal være synlig i medarbejdernes kalender.
*Formålet med funktionen Fast aftale er, at du kan oprette aftaler, som montørerne ikke kan ændre. Via Administration → »Appindstillinger« er det muligt at sætte op, om det skal være tilladt for montører at gøre faste aftaler ikke-faste/rette faste aftaler.
5. Under Lokation vælges arbejdsadressen og evt. kontaktperson.
- Vælg evt. kontaktperson: I denne menu får du vist de kontaktpersoner der tidligere har været tilknyttet denne debitor. For at tilknytte en ny kontaktperson klik på
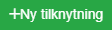 .
.
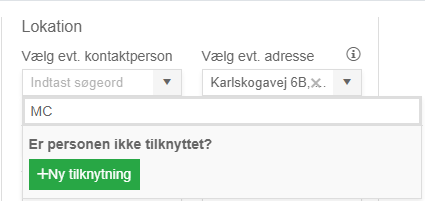
- Vælg evt. adresse: I denne menu får du vist de arbejdsadresser der tidligere har været tilknyttet denne debitor. For at tilknytte en ny arbejdsadresse klik på
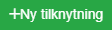 .
.
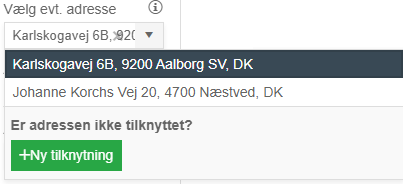
- Status: Her kan du ændre status på arbejdssedlen. For nye arbejdssedler vil status som standard være sat til “Ikke påbegyndt”.

- Sekundære statusser: Her kan du vælge en eller flere sekundære statusser på arbejdssedlen. »Sekundære statusser« oprettes under Administration → Sager → Arbejdssedler.
6. Når ovenstående er udfyldt, klik på ![]() .
.
Arbejdssedlen er hermed oprettet.
Ret arbejdsseddel
Denne vejledning beskriver, hvordan du retter en arbejdsseddel (og de evt. tilknyttede aftaler) via oversigten Arbejdssedler.
1. Søg arbejdssedlen frem under Sager → Oversigter → Arbejdssedler.
2. Klik på  under Handlinger.
under Handlinger.
3. Nedenstående vindue vil komme frem.
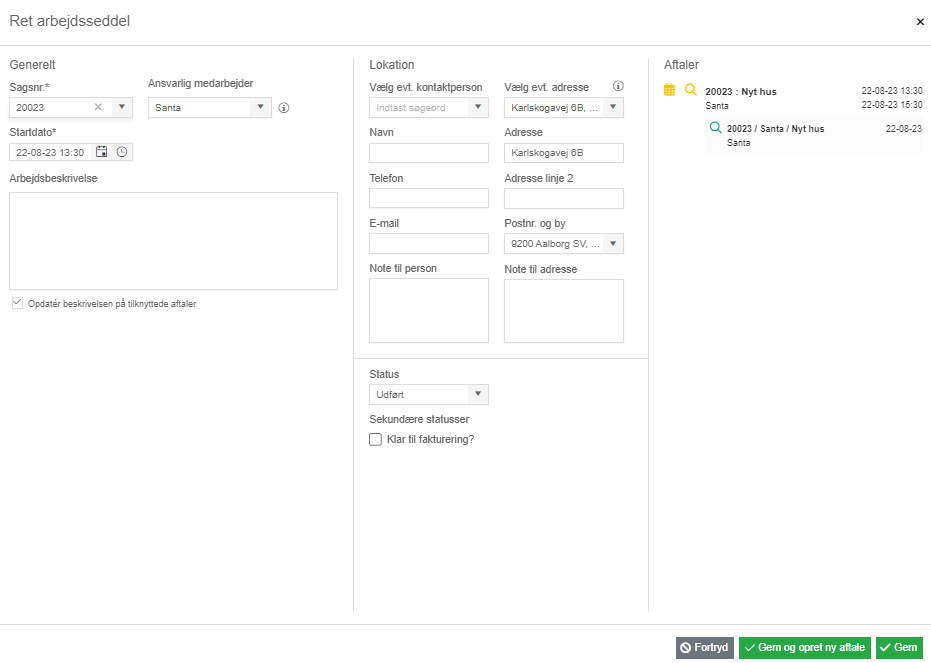
4. Under Generelt kan du rette nedenstående.
- Sagsnr.: Sag, arbejdssedlen er knyttet til.
- Ansvarlig medarbejder: Det er kun muligt at vælge én medarbejder.
- Startdato: Arbejdssedlens startdato.
- Arbejdsbeskrivelse: Beskrivelse af det arbejde, der skal udføres.
- Opdatér beskrivelsen på tilknyttede aftaler: Er der sat flueben heri, vil beskrivelsen på de tilknyttede aftaler blive opdateret samtidig med at du opdaterer arbejdssedlen. (Ønsker du at denne funktion altid er slået til som standard, er det muligt at vælge dette under Administration → Generelt → »Planlægning« → Generelt.)
5. Under Lokation kan du rette arbejdsadressen og kontaktpersonens oplysninger.
- Vælg evt. kontaktperson: I denne menu får du vist de kontaktpersoner der tidligere har været tilknyttet denne debitor. For at oprette og tilknytte en ny kontaktperson, klik på
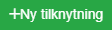 .
.
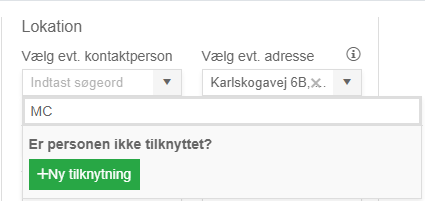
- Vælg evt. adresse: I denne menu får du vist de arbejdsadresser der tidligere har været tilknyttet denne debitor. For at oprette og tilknytte en ny arbejdsadresse, klik på
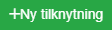 .
.
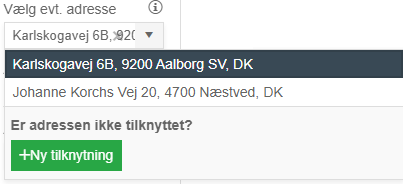
- Status: Her kan du ændre status på arbejdssedlen.

- Sekundære statusser: Her kan du vælge én eller flere sekundære statusser på arbejdssedlen. »Sekundære statusser« oprettes under Administration → Sager → Arbejdssedler.
6. Tryk ![]() for at gemme dine rettelser.
for at gemme dine rettelser.
Ret aftale
Denne vejledning beskriver, hvordan du retter en aftale på en arbejdsseddel via oversigten Arbejdssedler.
1. Søg arbejdssedlen frem under Sager → Oversigter → Arbejdssedler.
2. Klik på  under Handlinger.
under Handlinger.
3. Nedenstående vindue vil komme frem. Under Aftaler vises de aftaler, der er tilknyttet arbejdssedlen.
4. Tryk  ud for den aftale, som du vil rette.
ud for den aftale, som du vil rette.
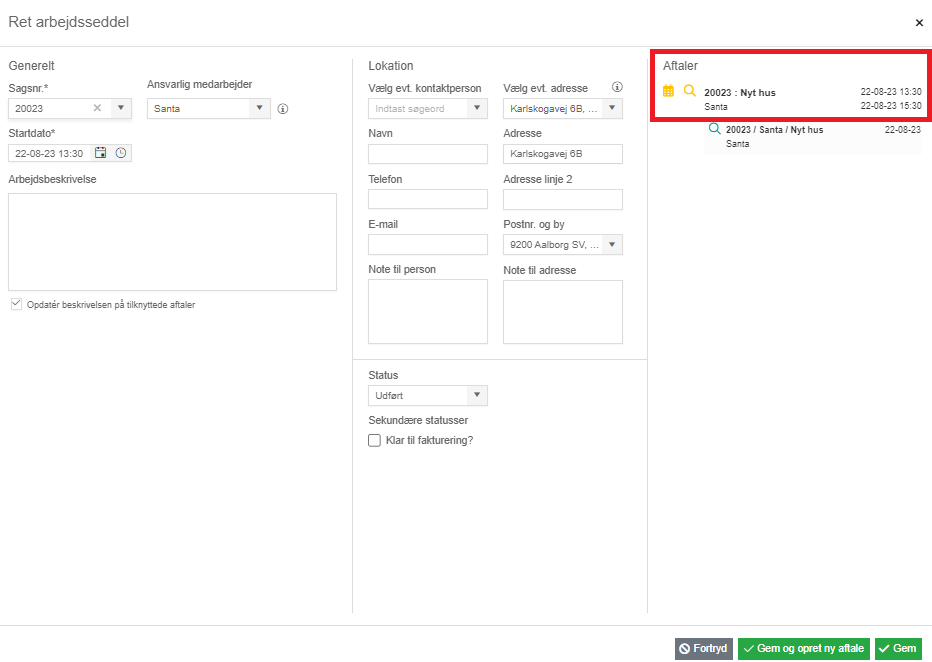
5. Herved fremkommer nedenstående vindue.
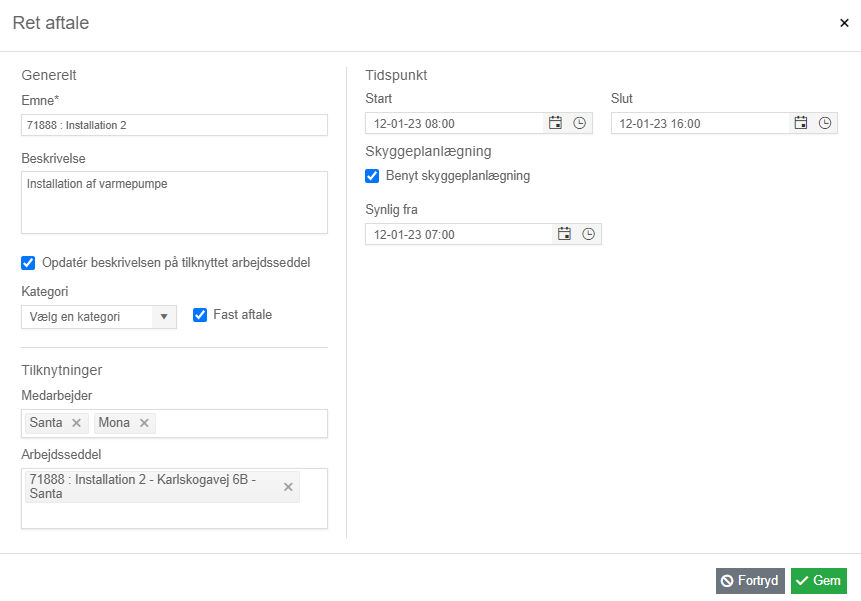
6. Her kan du rette følgende opsætning.
- Emne: Aftalens emne (synlig for medarbejderen).
- Beskrivelse: Beskrivelse af aftalen (synlig for medarbejderen).
- Opdatér beskrivelsen på tilknyttet arbejdsseddel: Er der sat flueben i denne boks, vil beskrivelsen på den tilknyttede arbejdsseddel blive opdateret samtidig med at du opdaterer beskrivelsen på aftalen.
- Kategori: Her kan du vælge mellem de kategorier, der er oprettet under Administration → Generelt → »Planlægning«.
- Fast aftale: Vinges af, hvis aftalen skal gøres fast.*
- Medarbejder: Her kan du fjerne/tilføje medarbejdere fra/til aftalen. Ved at klikke i det hvide felt, kan du få vist en rullemenu med jeres medarbejderliste, hvor du kan vælge den medarbejder, du ønsker at tilknytte aftalen. Det er også muligt at taste et søgeord i det hvide felt og dermed kun få vist de medarbejdere der matcher søgningen. Medarbejdere kan ligeledes fjernes ved at klikke på det grå kryds ved siden af medarbejderens navn.
- Arbejdsseddel: Her kan du fjerne/tilknytte arbejdssedler fra/til aftalen. Ved at klikke i det hvide felt, kan du få vist en rullemenu, hvor du kan vælge den arbejdsseddel, du ønsker at knytte aftalen til. Det er også muligt at taste et søgeord i feltet og dermed kun få vist de arbejdssedler der matcher din søgning. Arbejdssedler kan fjernes ved at klikke på det grå kryds på ikonet.
- Start- og sluttidspunkt: Her kan du rette aftalens start- og sluttidspunkt.
- Benyt skyggeplanlægning: Vinges af, du vil »skyggeplanlægge« aftalen (således, at den ikke er synlig for medarbejderen før det angivne tidspunkt). Bemærk, at der skal være valgt mindst én medarbejder.
-
- Synlig fra: Her angives tidspunktet, hvorfra aftalen skal være synlig i medarbejdernes kalender.
7. Når de ønskede rettelser er foretaget, tryk ![]() .
.
*Formålet med funktionen Fast aftale er, at du kan oprette aftaler, som montørerne ikke kan ændre. Via Administration → »Appindstillinger« er det muligt at sætte op, om det skal være tilladt for montører at gøre faste aftaler ikke-faste/rette faste aftaler.
8. Aftalen er hermed rettet. For at gemme hele arbejdssedlen, tryk ![]() igen.
igen.
Ret flere arbejdsseddler
Der er en række parametre der kan rettes for flere arbejdssedler på én gang, såsom status, sekundær status og ansvarlig medarbejder.
Når du står i oversigten Arbejdssedler, skal du først sætte flueben ud for de arbejdssedler der skal rettes.
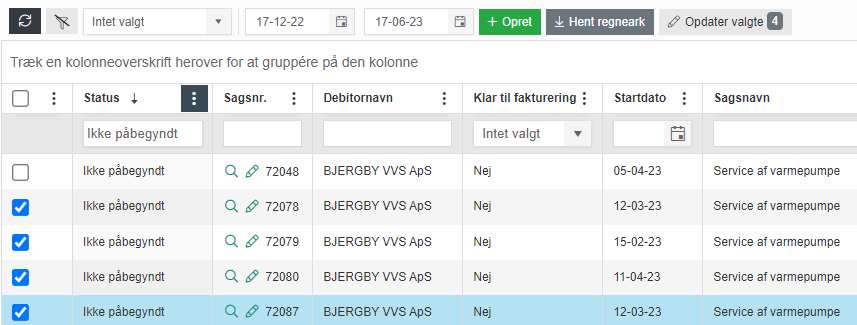
Klik herefter på  øverst i oversigten.
øverst i oversigten.
Du får vist nedenstående vindue. I rullemenuen under Kolonne vises en liste over de parametre, der kan rettes for de valgte arbejdssedler.
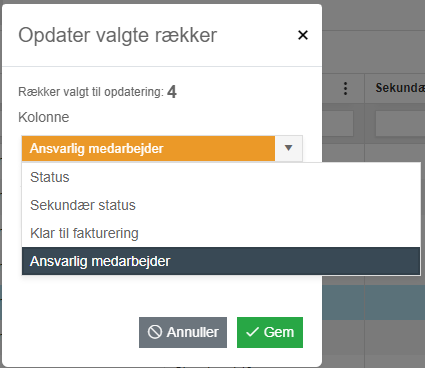
Når du har valgt hvad der skal rettes, vil du i det næste felt se tilsvarende valgmuligheder. Har du f.eks. valgt, at du vil ændre ansvarlig medarbejder, vil du i det næste felt kunne vælge en medarbejder.
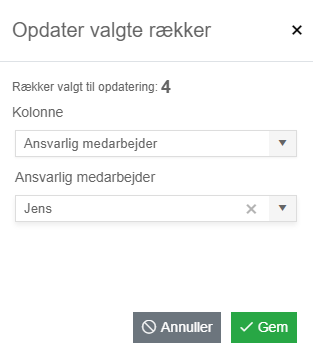
Klik på ![]() for at gennemføre ændringen på de valgte arbejdsseddler.
for at gennemføre ændringen på de valgte arbejdsseddler.
Slet arbejdsseddel
For at slette en arbejdsseddel, klik på  i kolonnen Handlinger ud for den pågældende arbejdsseddel. Hvis der ligger aftaler på arbejdssedlen, vil du få vist en tilsvarende meddelelse.
i kolonnen Handlinger ud for den pågældende arbejdsseddel. Hvis der ligger aftaler på arbejdssedlen, vil du få vist en tilsvarende meddelelse.
Hent arbejdsseddel
Det er muligt at hente arbejdssedlen ned som en PDF-fil, så montøren kan udfylde den i hånden.
Klik på  i kolonnen Handlinger ud for den arbejdsseddel, du ønsker at downloade. Arbejdssedlen vil blive hentet ned som en PDF-fil og gemt på din computer i mappen “Overførsler”. Du kan herefter printe den ud og give den til montøren.
i kolonnen Handlinger ud for den arbejdsseddel, du ønsker at downloade. Arbejdssedlen vil blive hentet ned som en PDF-fil og gemt på din computer i mappen “Overførsler”. Du kan herefter printe den ud og give den til montøren.
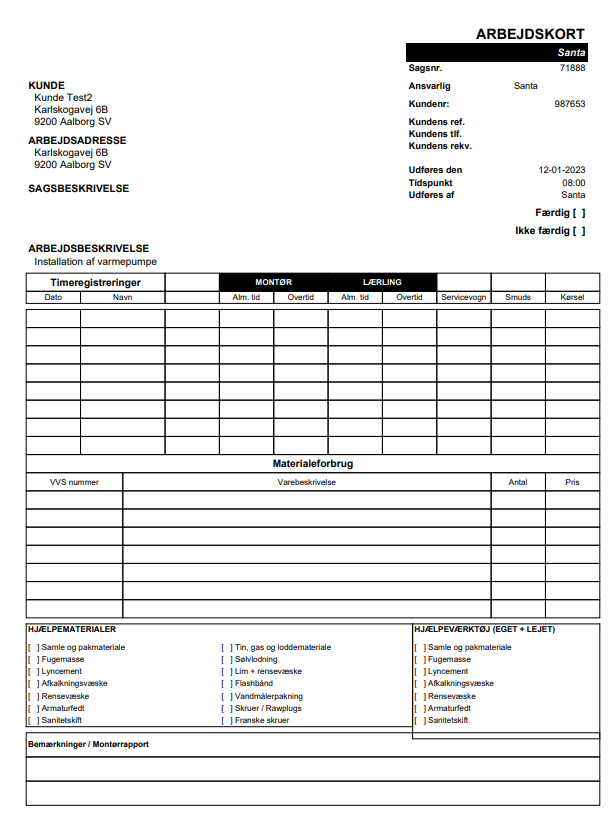
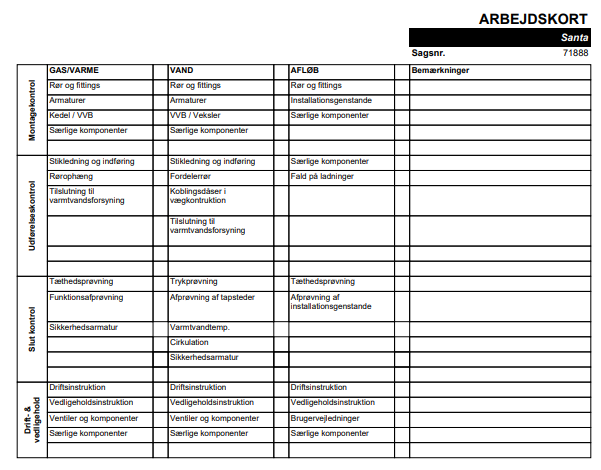
Opret faktura
Under fanen Arbejdssedler er det muligt at oprette salgsfakturagrundlag ved at klikke på 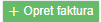 under kolonnen Handlinger ud for den arbejdsseddel/sag, fakturaen skal laves på.
under kolonnen Handlinger ud for den arbejdsseddel/sag, fakturaen skal laves på.
Findes der ikke-bogførte fakturagrundlag på sagen, vil du få vist en tilsvarende meddelelse – du kan herefter vælge at oprette et nyt fakturagrundlag eller få vist de eksisterende.
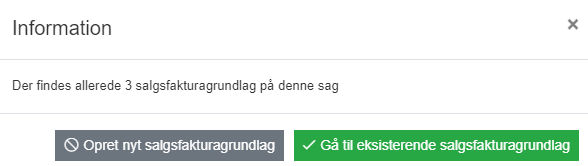
Findes der ingen ikke-bogførte fakturagrundlag på sagen, vil du blive omdirigeret direkte til fanen »Ny salgsfaktura«. Her får du vist et nyt fakturagrundlag.
Hvis der er tilføjet materialer og lavet timeregistreringer på den pågældende arbejdsseddel (via appen eller web), vil disse vises nederst på fakturagrundlaget som fakturalinjer.
Det er ligeledes muligt at oprette fakturalinjer manuelt eller importere disse fra sagen ved klikke på Funktioner og vælge Importér linjer fra sag.

For vejledning til udfyldelse af fakturagrundlaget se »Ny salgsfaktura«.


