Finansindstillinger
Finansindstillinger
Under Administration → Finans → Finansindstillinger fastsættes indstillinger til finansmodulet.
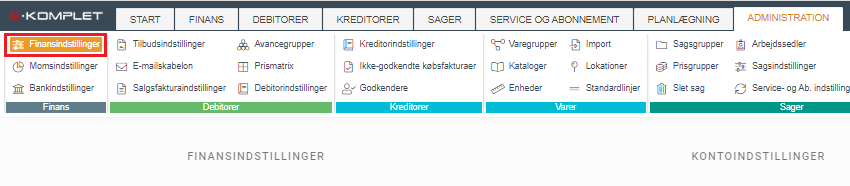
Finansindstillinger
Under Administration → Finansindstillinger → Finansindstillinger fastsættes generelle indstillinger til finansmodulet, »årsafslutning« og sumtal i »saldobalancen«.

Generelt
I sektionen Generelt kan du opsætte:
- Dato for saldo på “Kontoplan”: Her kan du vælge, om datoen for saldo på »Kontoplan« skal være dags dato eller ultimo regnskabsår.
- Rækkefølge på “Opret postering”: Standard rækkefølgen på debet/kredit i sektionen »Opret Postering«.
- Brug valuta: Her kan du tilvælge at der kan bruges valuta*.
- Tillad deludlign på markeret beløb: Denne indstilling gør at, når du indtaster et beløb for delvis udligning på en debitor/kreditor postering og herefter markerer modbilaget, bliver samme beløb automatisk foreslået for deludligning på modbilaget.
*For vejledning til oprettelse af valuta, se »Valuta«.
Årsafslutningsindstillinger
Under Administration → Finansindstillinger → Årsafslutningsindstillinger opsættes indstillinger til »Årsafslutning«.
- Resultatgruppe: Konto til resultatgruppen. Denne vil være udfyldt automatisk, når du laver en årsafslutning.
- Årets resultat: Konto til årets resultat. Denne vil være udfyldt automatisk, når du laver en årsafslutning.
- Udspecificér på: Her kan du vælge, om der skal laves en udspecificering på afdeling, bærer eller formål.
OBS: Anvendes der hhv. afdeling, bærer og/eller formål i forbindelse med bogføringen, da vil årsafslutningsposteringerne summeres på de anvendte dimensioner i resultatopgørelsen.
Vælger du udspecificeringsfunktionen her under Årsafslutningsindstillinger, da vil også posteringen på valgte konto for “Årets resultat” blive udspecificeret på de anvendte dimensioner.
Saldobalance sumtal
Sættes der her flueben i Brug sumtal, skal de kontogrupper indsættes, som du ønsker skal fremgå som sumtal øverst i saldobalancen.
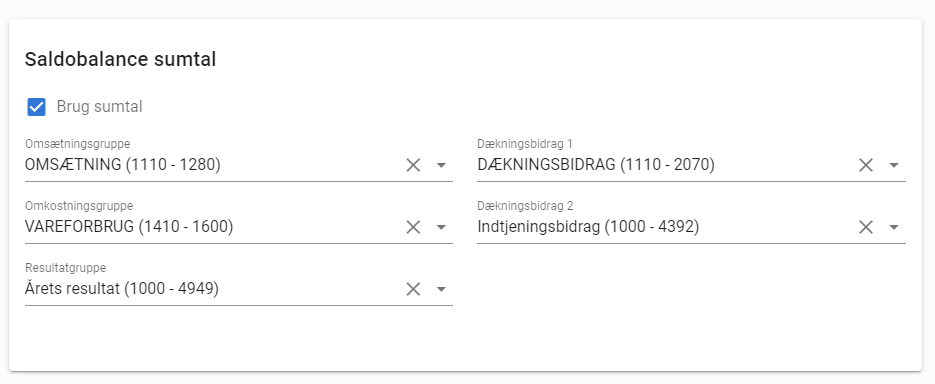
Kontoindstillinger
Under Administration → Finansindstillinger → Kontoindstillinger kan du vælge en debitor- og kreditorsamlekonto, samt sætte op hvilke konti der skal bruges til bogføring af salgs- og købsfakturaer, beholdning, bankimport m.m. Læs mere om kontoindstillinger i denne guide.
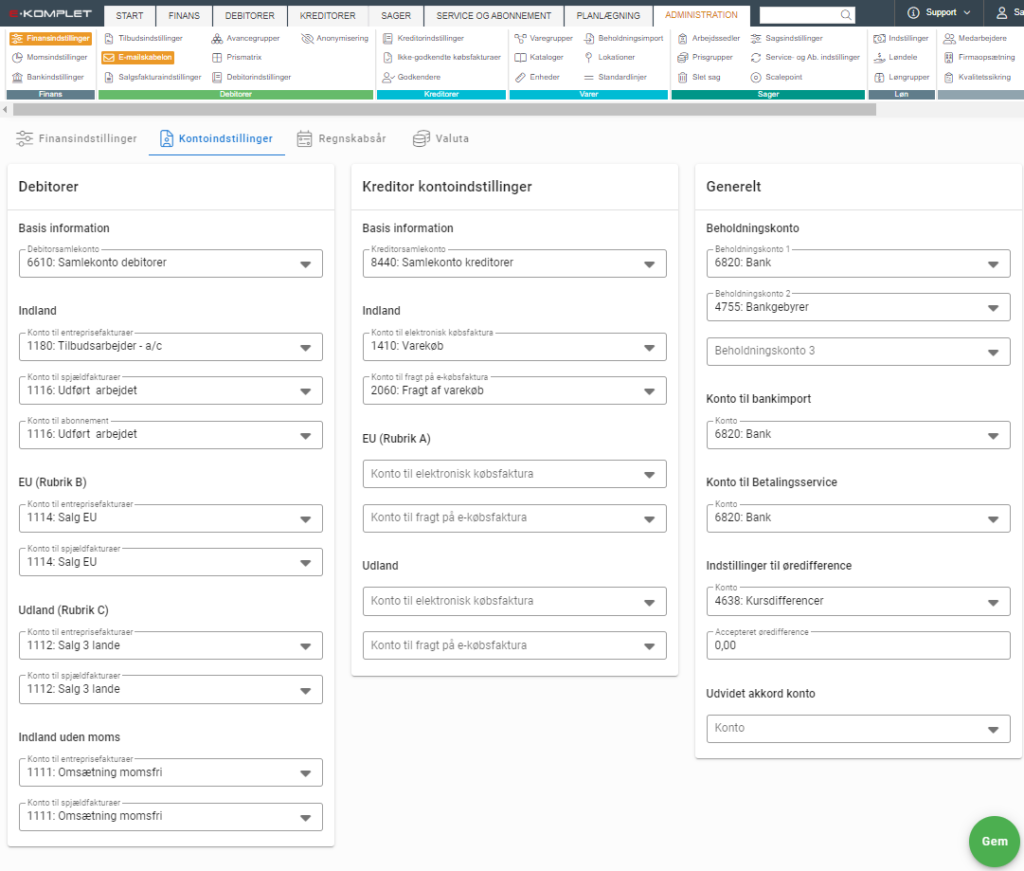
Debitorsamlekonto og konti til salgsfakturaer
I sektionen Debitorer under Administration → Finansindstillinger → Kontoindstillinger indsættes konti til bogføring af debitorfakturaer.
- Debitorsamlekonto: Konto der skal bruges som debitorsamlekonto. Bemærk, at denne konto skal være sat op til at være samlekonto. Denne opsætning sker ved at trykke
 ud for den pågældende konto under Finans → Kontoplan og herefter sætte flueben ved Er samlekonto.
ud for den pågældende konto under Finans → Kontoplan og herefter sætte flueben ved Er samlekonto.
- Indland, EU (Rubrik B), Udland (Rubrik C), Indland uden moms: De konti der udfyldes her, er de konti salgsfakturaer vil blive bogført på. På den enkelte debitor kan du vælge, hvilken af disse momszoner debitoren hører til – så vil den konto, du har angivet her, være udfyldt i forvejen, hver gang du opretter en salgsfaktura på denne debitor. Bemærk, at der skal være sat en momstype på kontoen for at den kan indsættes her. Denne opsætning sker ved at trykke
 ud for den pågældende konto under Finans → Kontoplan og herefter vælge en momstype i feltet Momstype.
ud for den pågældende konto under Finans → Kontoplan og herefter vælge en momstype i feltet Momstype.
Kreditorsamlekonto og konti til købsfakturaer
I sektionen Kreditor kontoindstillinger under Administration → Finansindstillinger → Kontoindstillinger indsættes konti til bogføring af kreditorfakturaer.
- Debitorsamlekonto: Konto der skal bruges som debitorsamlekonto. Bemærk, at denne konto skal være sat op til at være samlekonto. Denne opsætning sker ved at trykke
 ud for den pågældende konto under Finans → Kontoplan og herefter sætte flueben ved Er samlekonto.
ud for den pågældende konto under Finans → Kontoplan og herefter sætte flueben ved Er samlekonto.
- Indland, EU (Rubrik B), Udland (Rubrik C): De konti der udfyldes her, er de konti købsfakturaer vil blive bogført på. På den enkelte kreditor kan du vælge, hvilken af disse momszoner debitoren hører til – så vil den konto, du har angivet her, være udfyldt i forvejen, hver gang du opretter en købsfaktura på denne kreditor. Bemærk, at der skal være sat en momstype på kontoen for at den kan indsættes her. Denne opsætning sker ved at trykke
 ud for den pågældende konto under Finans → Kontoplan og herefter vælge en momstype i feltet Momstype.
ud for den pågældende konto under Finans → Kontoplan og herefter vælge en momstype i feltet Momstype.
Generelt
Under Generelt udfyldes følgende konti.
- Beholdningskonti: Her vælges de konti, du vil se beholdningen på under »Opret Postering«.
- Konto til bankimport: Den konto der er angivet her, vil automatisk blive foreslået ved import af FIK filer → »FIK import«.
- Konto til Betalingsservice: Konto der anvendes til Betalingsservice.
- Konto til øredifference : Konto, som evt. øredifferencer (afvigelser mellem fakturalinjerne og totalbeløbet) på kreditorfakturaer posteres på.
- Accepteret øredifference: Her opsættes den accepterede øredifference for elektroniske købsfakturaer (OIO). Er differencen lig med eller mindre end hvad der er angivet her, vil fakturaen blive bogført automatisk. Er differencen større, vil fakturaen lande under »Problemfakturaer«, hvor du så manuelt skal acceptere den øredifference, der er fremkommet.
- Udvidet akkord konto
Regnskabsår
Under Administration → Finansindstillinger → Regnskabsår finder du et overblik over de regnskabsår der er oprettet.
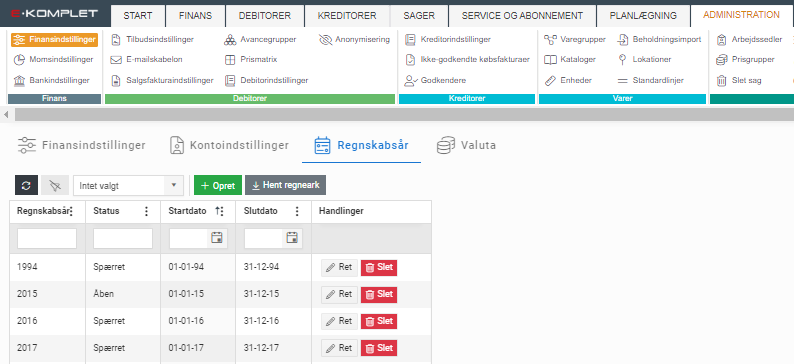
I oversigten kan du se, hvilke regnskabsår der er aktive og hvilke der er spærret. Når et regnskabsår afsluttes, skal der her oprettes et nyt.
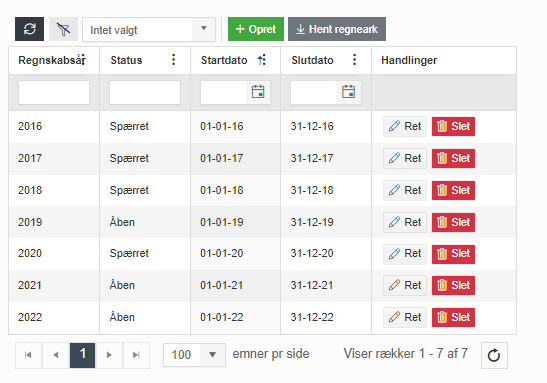
Opret regnskabsår
1. Gå til Administration → Finansindstillinger → Regnskabsår.
2. Tryk  .
.
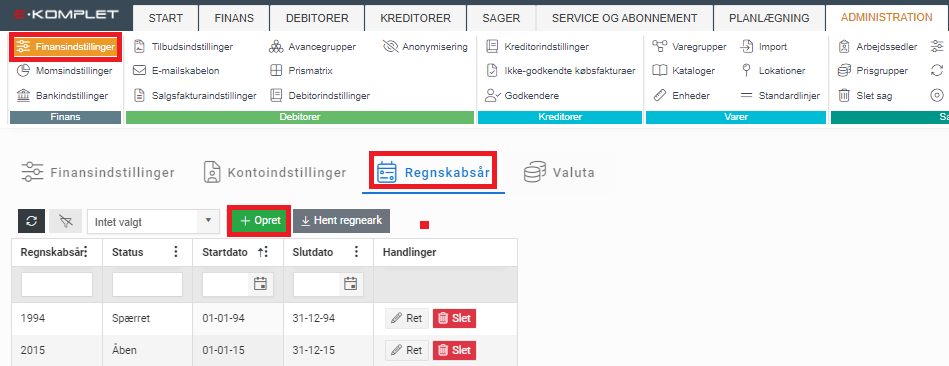
3. Du kan herefter rette navn, startdato, slutdato og status (åben/spærret) på regnskabsåret.
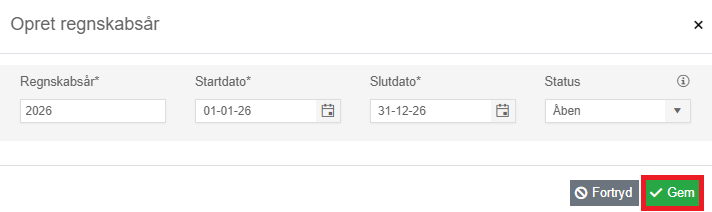
4. Klik på ![]() .
.
Ret regnskabsår
1. Gå til Administration → Finansindstillinger → Regnskabsår.
2. Tryk  under Handlinger ud for det pågældende år.
under Handlinger ud for det pågældende år.
3. Du kan herefter rette navn, startdato, slutdato og status (åben/spærret) på regnskabsåret.
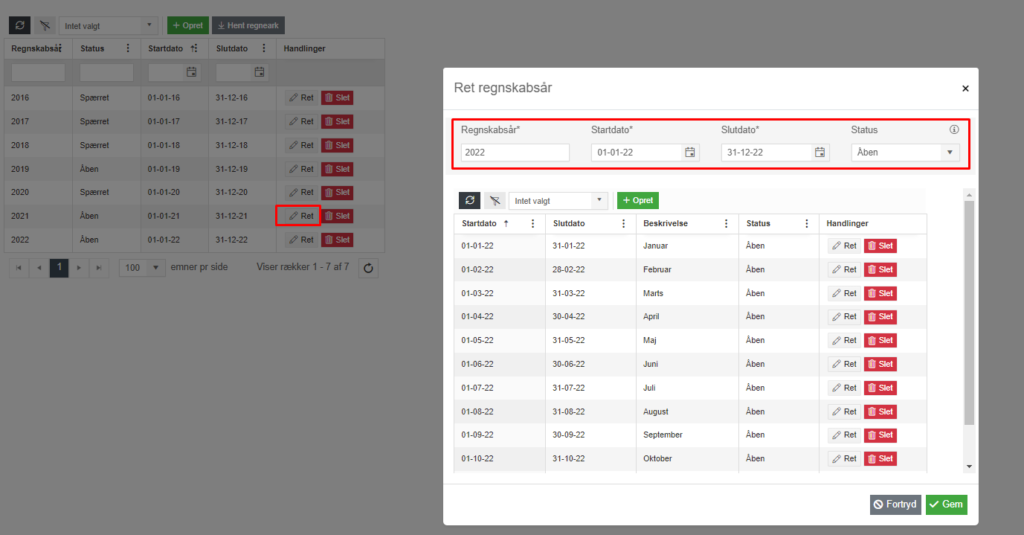
4. Du får desuden vist en oversigt over de finansperioder, der indgår i det valgte regnskabsår, og har mulighed for at rette og slette disse.
5. Klik på ![]() .
.
Ret finansperiode
Denne vejledning beskriver, hvordan du retter finansperioder i et regnskabsår.
1. Gå til Administration → Finansindstillinger → Regnskabsår.
2. Tryk  under Handlinger ud for det regnskabsår perioden ligger i.
under Handlinger ud for det regnskabsår perioden ligger i.
3. Tryk  ud for den periode du ønsker at rette.
ud for den periode du ønsker at rette.
4. Du får vist nedenstående vindue.
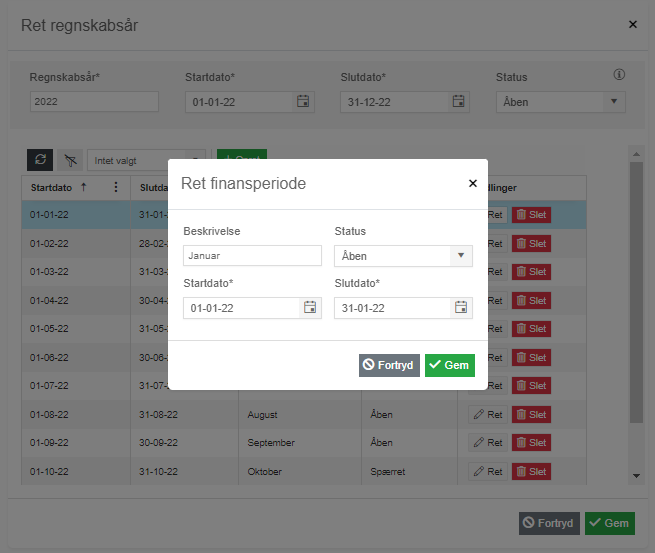
5. Her har du mulighed for at periodens beskrivelsen, start- og slutdato, samt om perioden er åben eller spærret.
6. Tryk ![]() for at gemme dine rettelser.
for at gemme dine rettelser.
Det er altså muligt at spærre hele regnskabsåret eller enkelte måneder.
Valuta
Under Administration → Finansindstillinger → Valuta finder du en oversigt over de valutaer der er oprettet og kan anvendes i systemet.
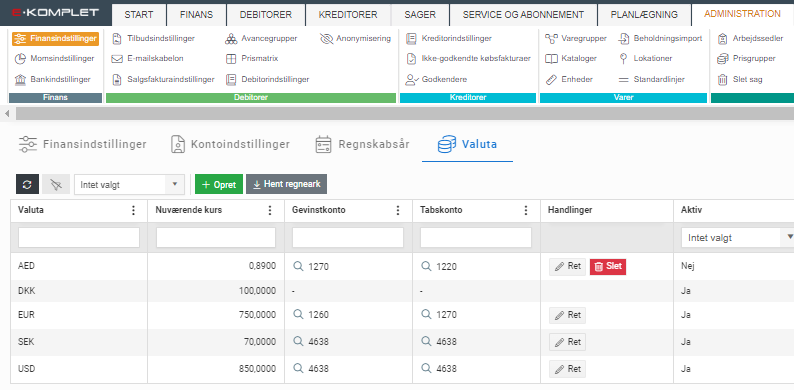
Ud for hver valuta vises den nuværende kurs, samt den gevinst- og tabskonto som kursdifferencer for pågældende valuta posteres på.
Her har du ligeledes mulighed for at oprette valuta, rette kursen og opsætte gevinst- og tabskonti.
Ændrer kursen sig, skal du manuelt ind og tilrette den.
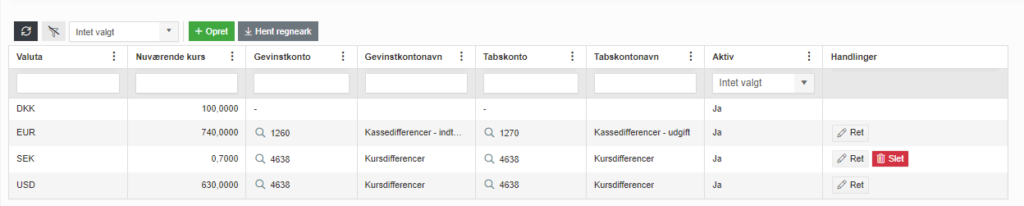
Opret valuta
Denne vejledning beskriver, hvordan du opretter en valuta i systemet.
1. Gå til Administration → Finans → Valuta.
2. Klik på  øverst i oversigten.
øverst i oversigten.
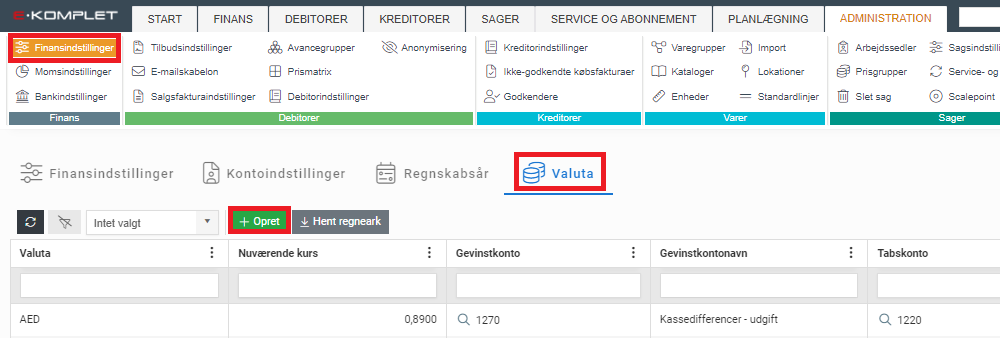
3. Hermed fremkommer nedenstående vindue.
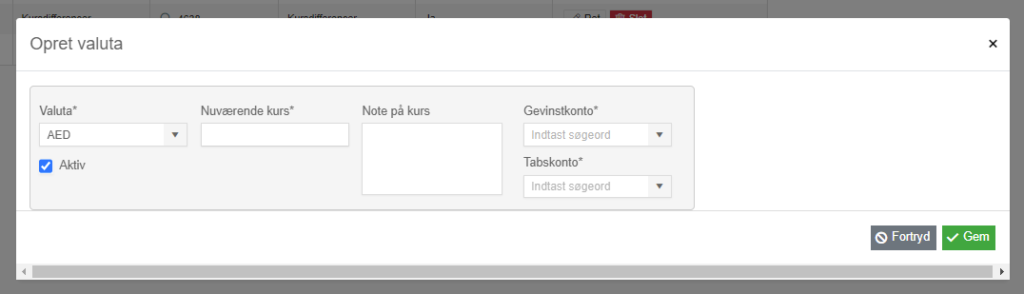
4. Her udfylder du nedenstående felter.
- Valuta: Vælg den valuta der skal oprettes.
- Nuværende kurs: Kursen skal angives som værdien af 100 enheder i fremmedvaluta udtrykt i danske kroner.
- Gevinstkonto: Konto, som gevinster fra kursdifferencer skal posteres på. Skal kontoen oprettes, følg denne vejledning under »Kontoplan«.
- Tabskonto: Konto, som tab fra kursdifferencer skal posteres på.
5. Tryk ![]() .
.
Ret gevinst-/tabskonto
Denne vejledning beskriver, hvordan du retter gevinst- og tabskonto på en valuta.
1. Gå til Administration → Finans → Valuta.
2. Tryk  ud for den valuta, du ønsker at rette.
ud for den valuta, du ønsker at rette.
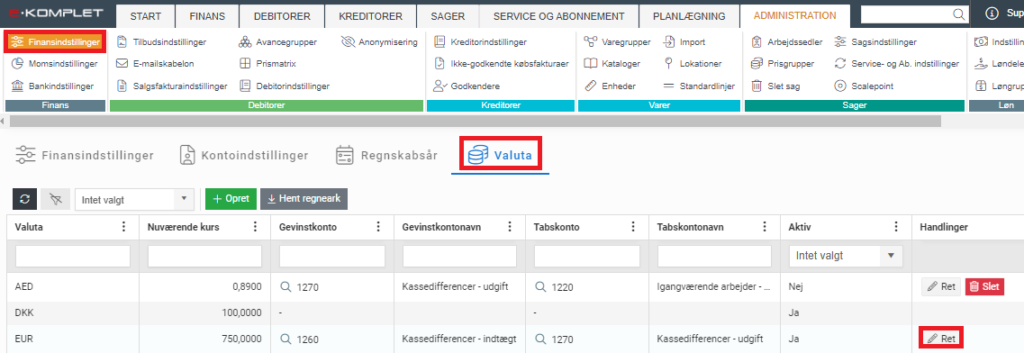
3. Hermed fremkommer nedenstående vindue. Her kan du rette:
- Gevinstkonto: Konto, som gevinster fra kursdifferencer skal posteres på.
- Tabskonto: Konto, som tab fra kursdifferencer skal posteres på.
- »Kurs«.
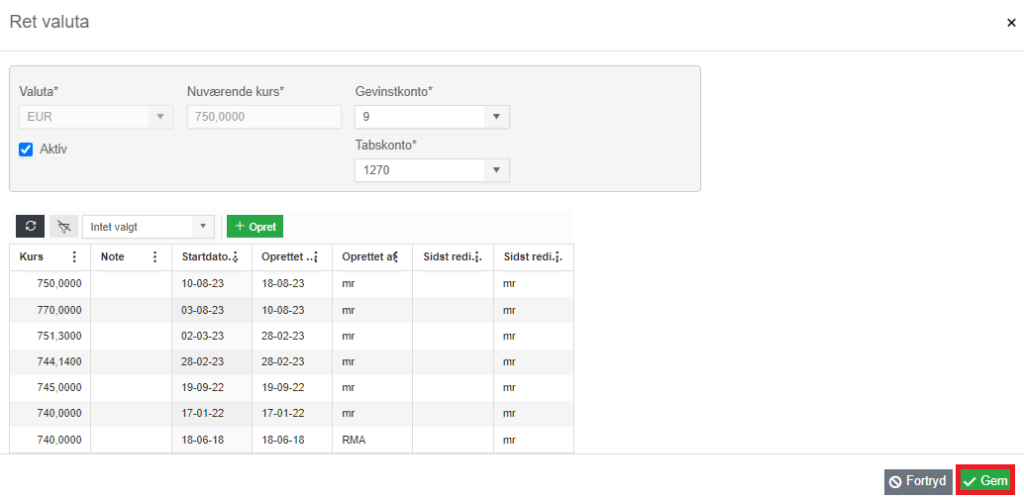
5. Tryk ![]() .
.
Ret valutakurs
Hvis valutakursen ændrer sig, skal du manuelt ind og rette den.
1. Gå til Administration → Finans → Valuta.
2. Tryk  ud for den valuta, du ønsker at rette.
ud for den valuta, du ønsker at rette.
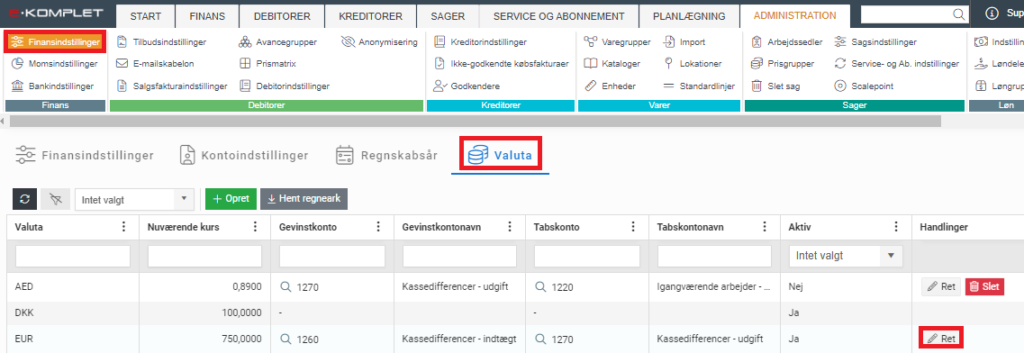
3. Hermed fremkommer nedenstående vindue.
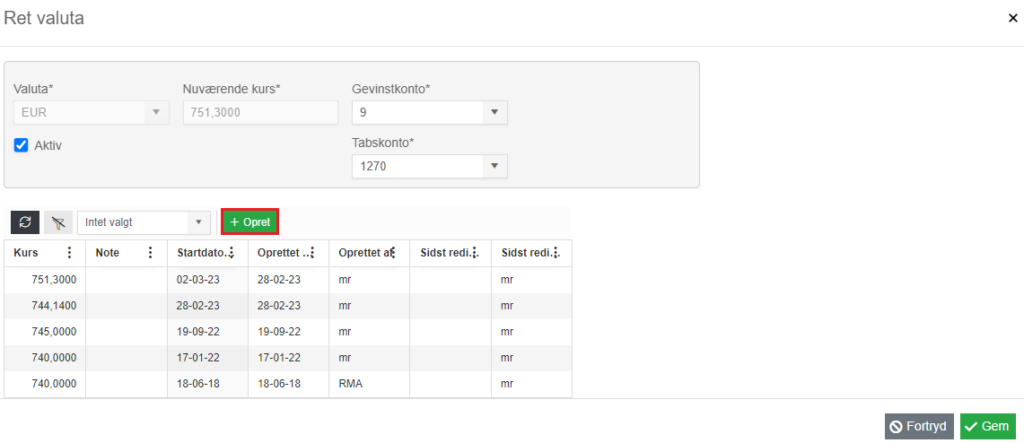
4. I tabellen vises tidligere valutakurser. Du kan se, hvornår kursen er oprettet, hvornår kursen er trådt i kraft og hvem der har oprettet den.
5. Klik på ![]() .
.
6. Hermed fremkommer nedenstående vindue.
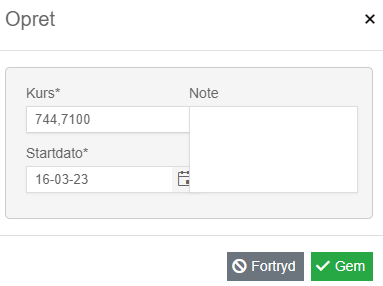
7. Her angiver du følgende oplysninger:
- Kurs: Den nye valutakurs (angives som værdien af 100 enheder i fremmedvaluta udtrykt i DKK).
- Startdato: Startdato for hvornår den nye kurs træder i kraft.
8. Tryk ![]() .
.
Se også »Kursregulering ved udligning af faktura med udenlandsk valuta«.


