Varesalg
Oversigten "Varesalg"
Under Debitorer → Rapporter → Varesalg er det muligt at generere diverse rapporter relateret til varesalg og hermed få et overblik over de varer, I har solgt.
Her finder du en tabel, som viser alle de varer som er registreret på bogførte salgsfakturaer via jeres site. Du har mulighed for at tilpasse informationerne i oversigten efter en række kriterier – debitornavn, debitornummer, sagsnummer, varenummer og mange andre. Husk at trykke  eller Enter for at opdatere oversigten, hver gang du laver en ny søgning.
eller Enter for at opdatere oversigten, hver gang du laver en ny søgning.
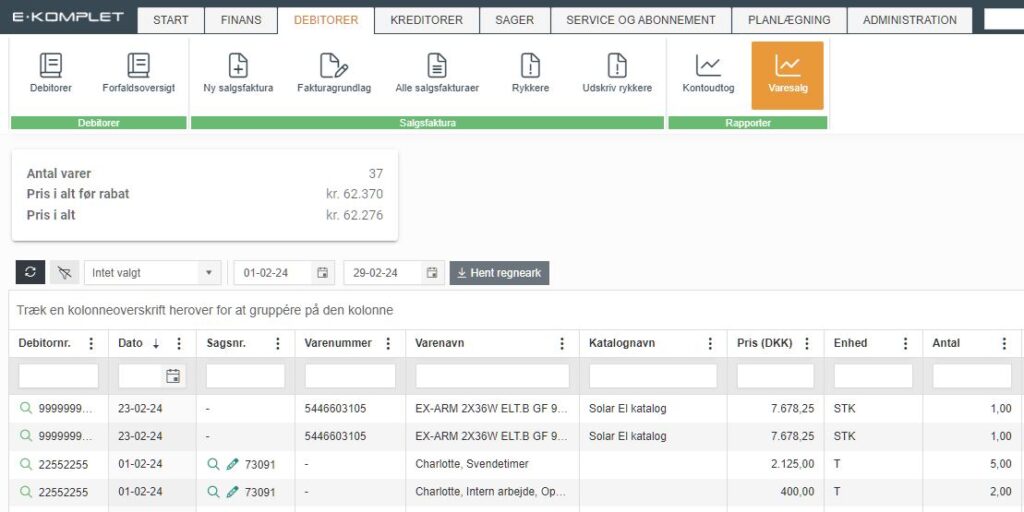
Søger du eksempelvis på et bestemt debitornummer, vil du få vist alle de varer der er registreret på bogførte fakturaer til netop denne debitor.
Ligeledes kan du søge på et bestemt varenummer og se alle de steder dette bestemte varenummer er blevet bogført – altså hvilke debitorer og evt. hvilke sagsnumre varen er bogført på.
I nedenstående eksempel er der søgt på debitornummer 400. I oversigten fremgår der alle de varer der er bogført på denne debitor. Ligeledes ses det, hvilke sager varerne er bogført på.
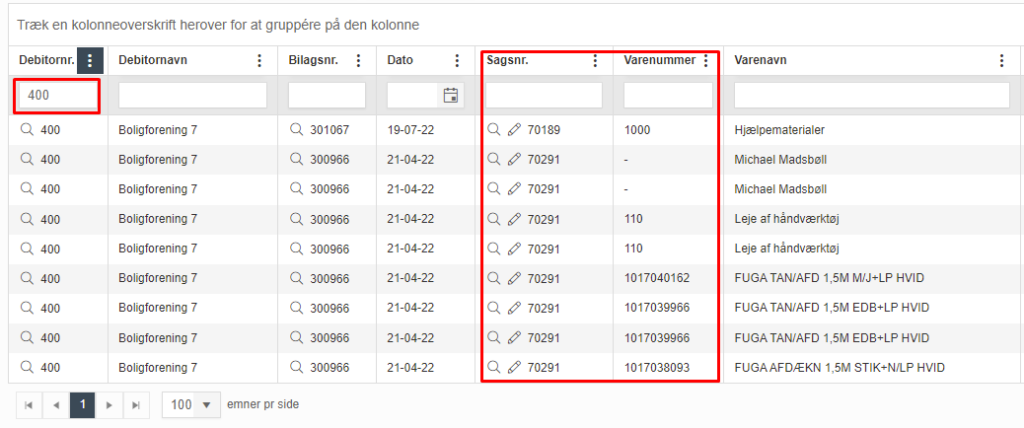
Mulighederne for sortering er mange. Læs mere i afsnittet »Kolonner og filtre«.
Øverst i oversigten Varesalg ligger en sumboks, som viser antallet af varer og den samlede pris før og efter rabat. Hver gang du filtrerer resultaterne i oversigten eller laver en ny søgning, vil tallene i sumboksen blive opdateret, så de svarer til de varelinjer som vises i tabellen på det pågældende tidspunkt.
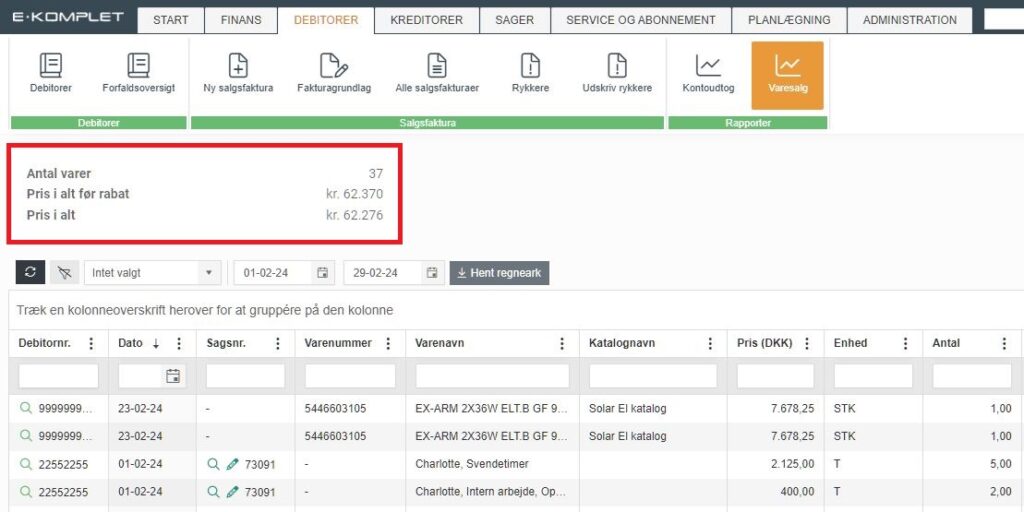
Når du har fået den ønskede oversigt frem, er det muligt at hente rapporten ned som en Excel-fil ved at klikke på 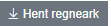 øverst på siden.
øverst på siden.
Debitor omsætningsrapport
Denne vejledning beskriver, hvordan du kan generere en oversigt i Excel format, som viser omsætningen per debitor.
Du kan lave en rapport over varer/timer der er faktureret via Debitorer → Varesalg
eller
en rapport over al salg inkl. aconto, stadeopgørelse mm. via Debitorer → Alle salgsfakturaer. Du kan i Excel arket vælge hvis der er enkelte fakturatyper du ikke ønsker skal være med i rapporten.
1. Gå til Debitorer → Rapporter → Varesalg / Debitorer → Alle salgsfakturaer
2. Indstil det ønskede datospænd.
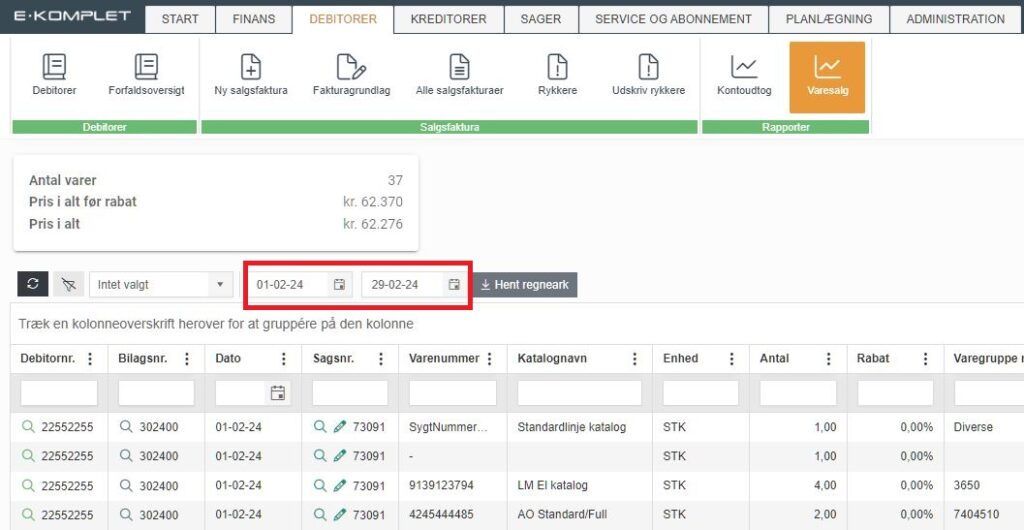
3. Du kan sortere rapporten efter debitornummer eller debitornavn. Klik på de tre prikker til højre for kolonnenavnet (Debitornr. eller Debitornavn) og markér Sortér Stigende eller Sortér Faldende.
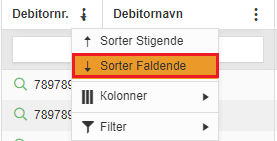
4. Klik på knappen 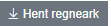 for at udtrække Excel-arket.
for at udtrække Excel-arket.
5. En Excel fil vil poppe op på din skærm. Hvis du klikker på pilen som vist i billedet herunder, får du mulighed for enten at åbne filen eller at få den vist i mappen “Overførsler”.
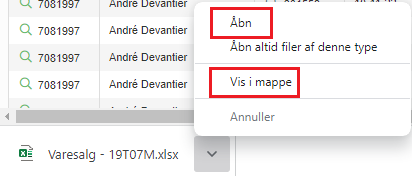
6. Åbn Excel-filen og klik på  .
.
7. Klik derefter på feltet 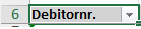 så den er markeret før du går videre.
så den er markeret før du går videre.
8. Gå til fanen Data.
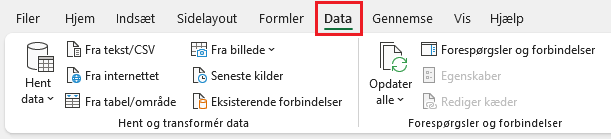
9. Klik på knappen Subtotal øverst til højre under fanen Disposition.
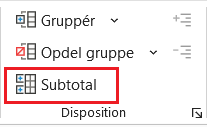
10. Udfyld og markér felterne i dialogboksen som vist i billedet nedenfor, og klik derefter på OK.
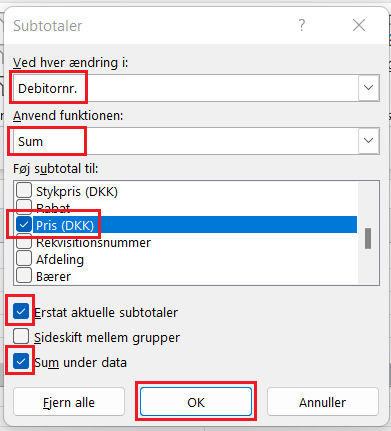
11. Der laves nu en omsætningstotal for hvert Debitornummer.
12. Markér hele arket ved at klikke på knappen øverst til venstre mellem kolonner og rækker.
![]()
13. Klik på knappen Skjul detaljer i sektionen Disposition.
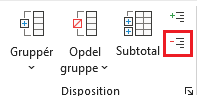
14. Herefter vil det kun være omsætningstotalen der vises for hver debitor, og rapporten kan eksempelvis sorteres efter omsætningsstørrelse. For at sortere i rapporten, klik på fanen ![]() , markér feltet
, markér feltet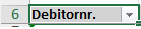 og klik på knappen Sortér og filtrer øverst til højre i sektionen Redigering.
og klik på knappen Sortér og filtrer øverst til højre i sektionen Redigering.
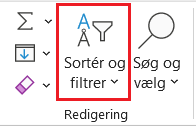
15. Klik på menupunktet Brugerdefineret sortering.
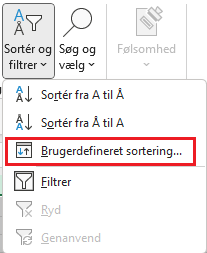
16. Vælg at der skal sorteres efter Pris (DKK).
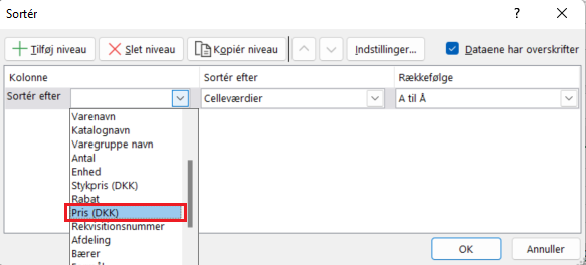
17. Vælg rækkefølge fra Største til mindste for at få den største omsætning øverst.

18. Klik på OK.
![]()
19. Rapporten viser nu en oversigt over debitorernes omsætning med faldende værdi.


