Måned
Måneds-visning
Planlægningsvisningen Måned viser de aftaler der ligger inden for den nuværende måned.

Hvis du vil skifte måned, kan du bruge piletasterne øverst på siden eller klikke på  og vælge herefter den ønskede dato.
og vælge herefter den ønskede dato.
Hvis der ligger flere aftaler på en dag, vil der komme en grå boks med tre prikker (se billede nedenfor). Ved at klikke på denne, kan du folde dagen ud.
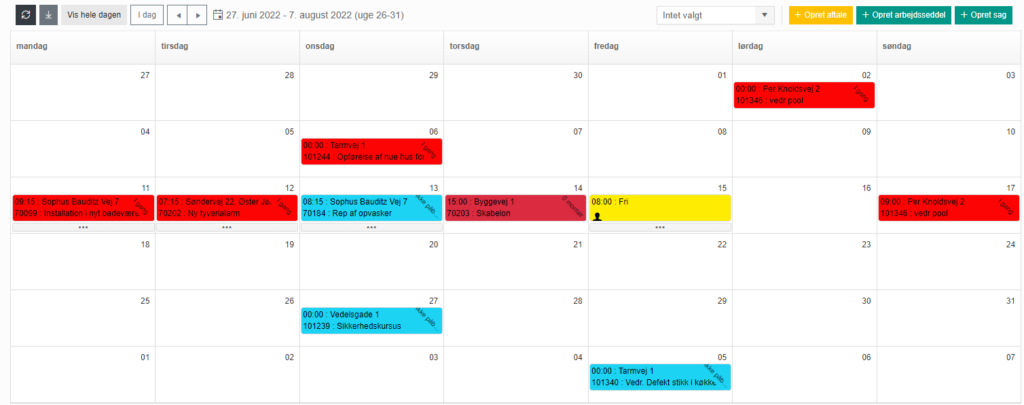
I øverste venstre hjørne ligger funktionen  , som kan bruges til at udvide visningen således at der også vises de timer, der ligger uden for arbejdsdagen. Det vil sige, at du får en visning fra 00:00 til 23:00. Du kan skifte tilbage til arbejdsdags-visningen ved at klikke på
, som kan bruges til at udvide visningen således at der også vises de timer, der ligger uden for arbejdsdagen. Det vil sige, at du får en visning fra 00:00 til 23:00. Du kan skifte tilbage til arbejdsdags-visningen ved at klikke på  .
.
Hvilke timer der udgør en arbejdsdag i systemet, kan opsættes under Administration → Generelt → »Planlægning«.
Ved at køre musen henover en aftale, kan du få vist nedenstående boks. Her vises generelle oplysninger om den tilknyttede sag og arbejdssedler, og du kan gå ind og rette arbejdssedlen/sagen ved at klikke på ![]() .
.
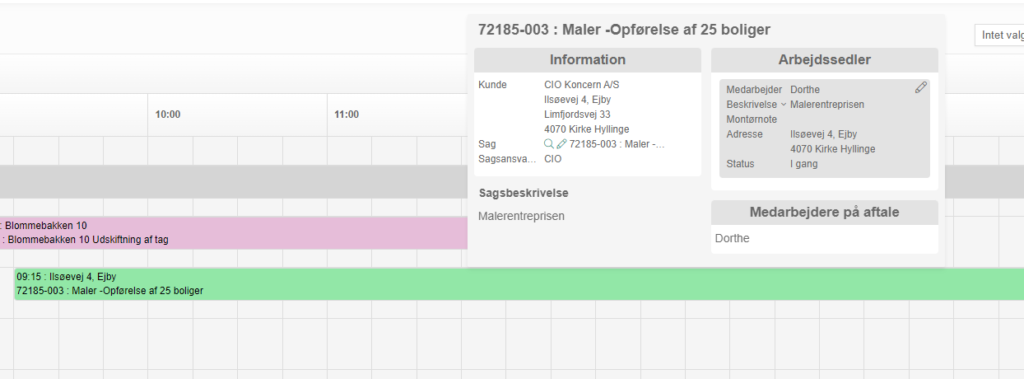
Skyggeplanlagte aftaler
Er en aftale »skyggeplanlagt« og ikke synlig for medarbejderen endnu, vil der på aftalen vises  .
.
Ikonet  indikerer, at aftalen har været skyggeplanlagt, men på nuværende tidspunkt allerede er synlig for medarbejderen.
indikerer, at aftalen har været skyggeplanlagt, men på nuværende tidspunkt allerede er synlig for medarbejderen.
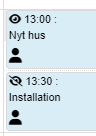
Ret aftale
Du kan rette en aftale direkte via planlægningsmodulet.
1. Klik på den pågældende aftale i kalenderen.
2. Følg herefter »denne vejledning«.
Funktioner i planlægningen
På alle planlægningsvisninger har man mulighed for at oprette aftaler, arbejdssedler og sager. Derudover har man mulighed for, via nedenstående ikoner på højresiden af skærmen, at søge og filtrere i planlægningen.

Opret aftale
For at oprette en aftale via visningen Planlægning → Måned, klik på ![]() i øverste højre hjørne.
i øverste højre hjørne.
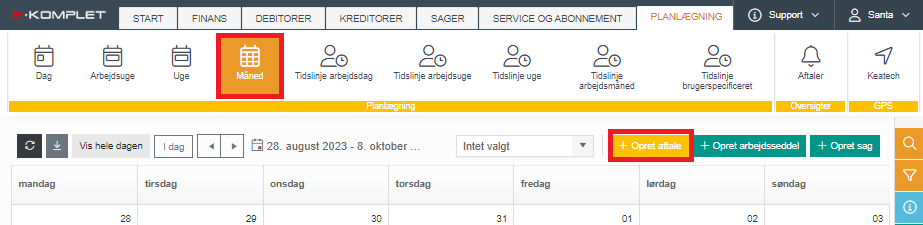
Følg herefter »denne vejledning«.
En aftale kan også oprettes:
- Samtidig med at du »opretter en arbejdsseddel«.
- Via Planlægning → Oversigter → »Aftaler«.
Opret arbejdsseddel
Arbejdssedler kan oprettes både via planlægningen, ved sagsoprettelse (se evt. »Ret sag« og »Opret sag«) og via oversigten »Arbejdssedler«.
For at oprette en arbejdsseddel via planlægningsmodulet, klik på ![]() øverst i højre hjørne. Følg herefter vejledningen »Opret arbejdsseddel«.
øverst i højre hjørne. Følg herefter vejledningen »Opret arbejdsseddel«.
Opret sag
Sager kan oprettes både via planlægningen, via fanen Sager → »Opret sag« eller ved at klikke på den grønne knap  helt til højre på skærmen – denne knap er synlig uanset hvor i systemet du befinder dig.
helt til højre på skærmen – denne knap er synlig uanset hvor i systemet du befinder dig.
For at oprette en sag via planlægningsmodulet, klik på ![]() øverst i højre hjørne.
øverst i højre hjørne.
Følg herefter vejledningen »Opret sag«.
Søg i planlægning
Denne vejledning beskriver, hvordan du bruger søgefunktionen på de forskellige planlægningsvisninger (dag, uge, måned osv.).
1. Tryk på ![]() i højre side af skærmen.
i højre side af skærmen.
2. Under Gruppér efter kan du vælge, om søgeresultaterne skal være grupperet efter aftaler eller arbejdssedler. Dette afgør, om det vil være aftalen eller arbejdssedlen, der vil vises øverst på det enkelte søgeresultat.
3. I feltet Søgetekst kan du søge på fritekst – indtast eksempelvis sagsnavn, sagsbeskrivelse, aftalens emne, medarbejderens navn m.m.
4. Ved at klikke på Udvidet søgning kan du få vist en række prædefinerede søgekriterier:
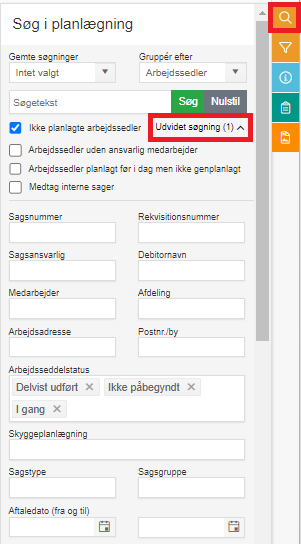
5. Benytter du dig af »skyggeplanlægning«, kan du i feltet Skyggeplanlægning vælge mellem følgende valgmuligheder:
- Aftaler der er synlige for montører
- Aftaler der ikke er synlige for montører
- Aftaler der er skyggeplanlagt
- Aftaler der ikke ikke skyggeplanlagt
6. Når de ønskede søgekriterier er opsat, tryk ![]() .
.
7. De arbejdssedler/aftaler, der opfylder dine søgekriterier, bliver herved vist i en rullemenu.
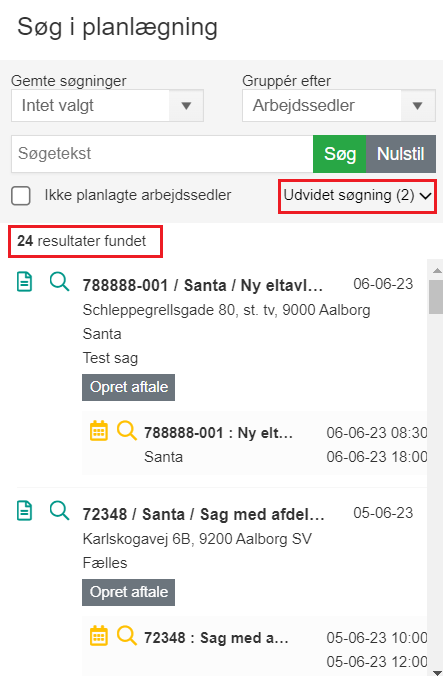
Tip: Ved at trække en arbejdsseddel fra rullemenuen ind i kalenderen, kan du nemt og hurtigt oprette en aftale på denne.
Gem søgning
Det er muligt at gemme de søgninger, du ønsker at benytte igen.
1. Start med at klikke på ![]() og opsætte de ønskede søgekriterier, som beskrevet i det ovenstående afsnit.
og opsætte de ønskede søgekriterier, som beskrevet i det ovenstående afsnit.
2. Tryk ![]() . I eksemplet herunder oprettes der f.eks. en søgning for delvist udførte arbejdssedler.
. I eksemplet herunder oprettes der f.eks. en søgning for delvist udførte arbejdssedler.
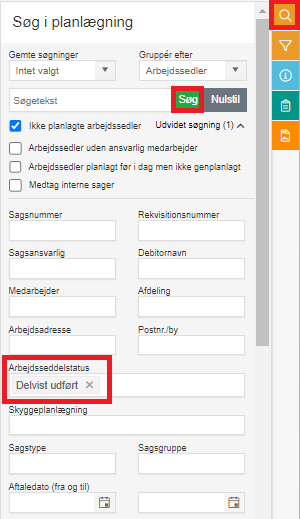
3. Åbn herefter rullemenuen under Gemte søgninger.
4. Navngiv din søgning og klik på  .
.
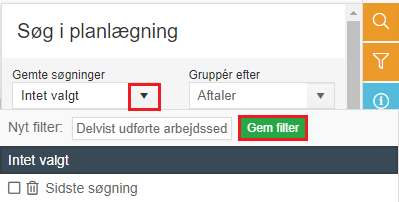
5. Søgningen er nu gemt, og du kan finde den i rullemenuen under Gemte søgninger, hver gang du bruger søgefunktionen ![]() i planlægningsmodulet.
i planlægningsmodulet.
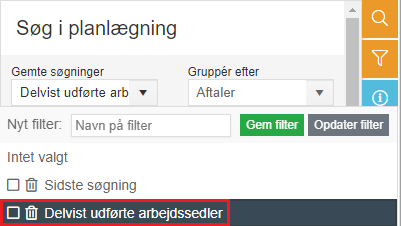
Hvis du ønsker, at en bestemt søgning automatisk er valgt, når du bruger søgefunktionen ![]() i planlægningsmodulet, kan dette opsættes på følgende måde.
i planlægningsmodulet, kan dette opsættes på følgende måde.
1. Tryk på ![]() i højre side af skærmen.
i højre side af skærmen.
2. Åbn rullemenuen under Gemte søgninger.
3. Sæt et flueben ud for den søgning, du vil sætte op som standard (søgningen skal være oprettet og gemt).
4. Den pågældende søgning er hermed opsat som en standard indstilling. Søgningen vil altså altid være valgt, når du bruger søgefunktionen i planlægningsmodulet uden at du skal ind og vælge den til (gælder for alle visninger – dag, uge, måned osv.).
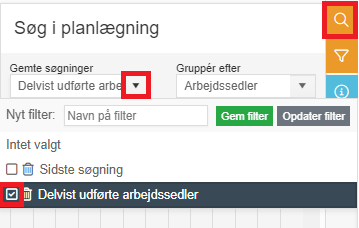
Filtre i planlægning
Hvis du ønsker, at kalenderen i planlægningsmodulet kun viser dig de aftaler, der opfylder nogle bestemte kriterier, kan du bruge filtre.
1. Klik på ![]() i højre side af skærmen.
i højre side af skærmen.
2. Du får herved vist en række filtre.
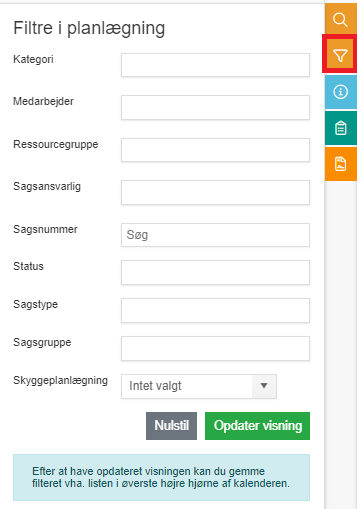
3. Vælg de ønskede kriterier og tryk ![]() .
.
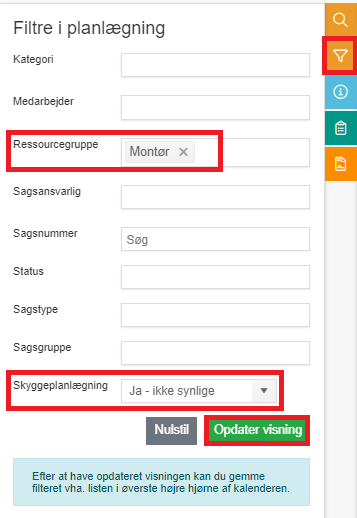
4. Kalenderen vil nu kun vise de aftaler, der opfylder de opsatte kriterier.
OBS: Filteret vil blive nulstillet så snart du går ud af planlægningen igen, medmindre den er gemt og indstillet som et standard filter.
Gem filter
Det kan være praktisk at gemme et filter i planlægningsmodulet, hvis du har brug for at se den samme kategori af aftaler flere gange dagligt, ugentligt osv.
1. Klik på ![]() og vælg de ønskede kriterier for det filter, du vil oprette.
og vælg de ønskede kriterier for det filter, du vil oprette.
2. Tryk på ![]() .
.
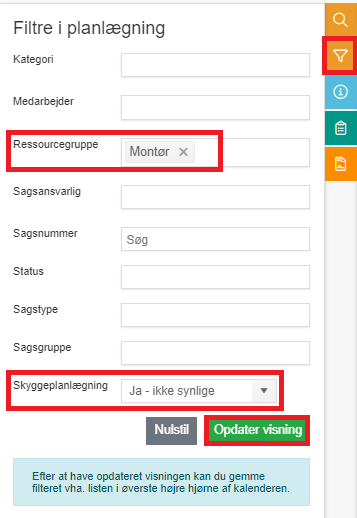
3. Åbn rullemenuen i øverste højre hjørne af kalenderen (her vil der stå “Intet valgt”, medmindre et filter allerede er valgt).
4. Navngiv det nye filter og klik på  .
.
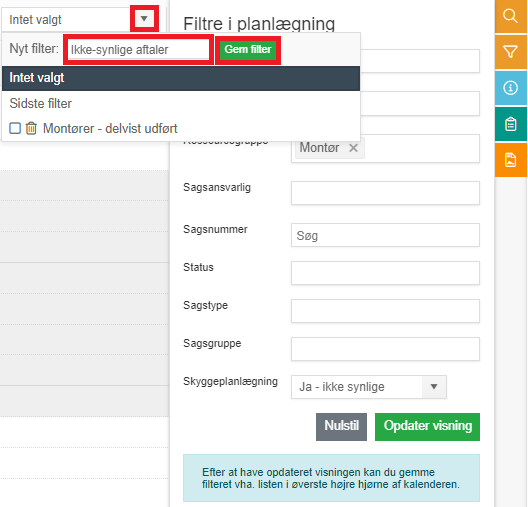
5. Filteret er hermed gemt, og du vil fremadrettet kunne vælge den fra rullemenuen i øverste højre hjørne af kalenderen, hver gang du bruger planlægningen (gælder for alle visninger – dag, uge, måned osv.).

Hvis du ønsker, at et bestemt filter altid er valgt, når du går ind på planlægningen, uden at du skal vælge den til, kan dette opsættes på følgende måde.
1. Åbn rullemenuen i øverste højre hjørne af kalenderen.
2. Sæt et flueben ud for det filter, du vil sætte op som standard (filteret skal være oprettet og gemt).
3. Det pågældende filter er hermed opsat som en standard indstilling. Filteret vil altså være anvendt på alle visninger (dag, uge, måned osv.) i planlægningsmodulet, uden at du skal ind og vælge det til.
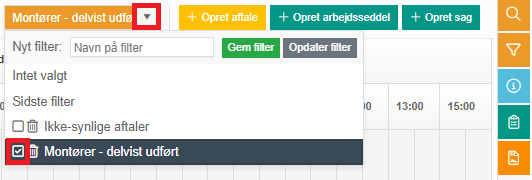
Informationer
Ved at klikke på ![]() i højre side af skærmen, kan du få vist en forklaring af de forskellige farvekoder der indikerer aftalernes status i planlægningen.
i højre side af skærmen, kan du få vist en forklaring af de forskellige farvekoder der indikerer aftalernes status i planlægningen.
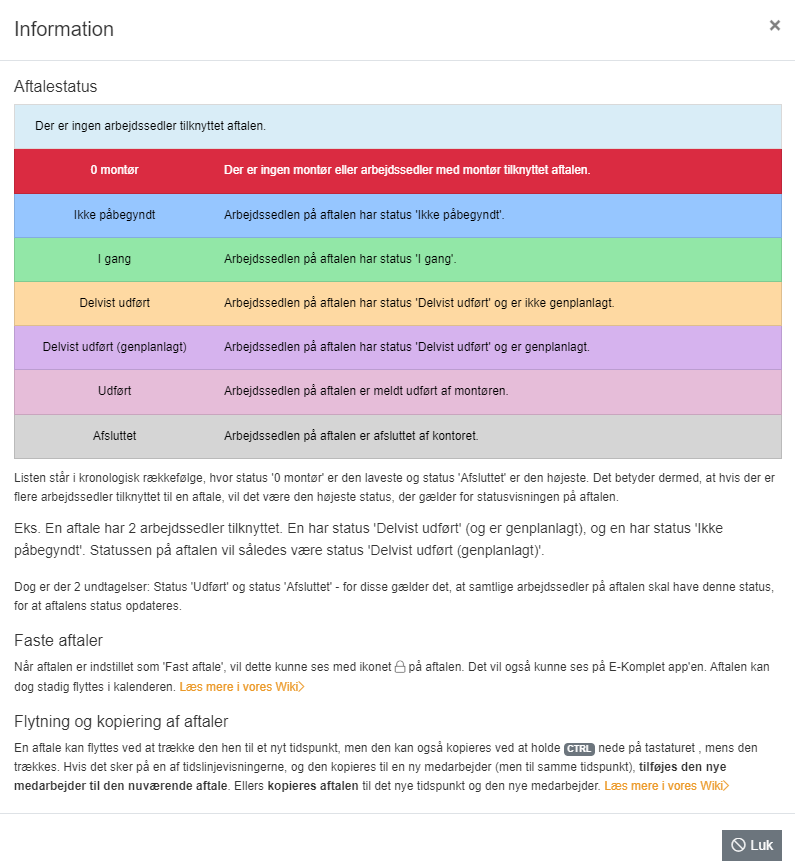
Farvekoderne kan ændres under Administration → Generelt → »Planlægning«.
Indstillinger for planlægning
Under Administration → Generelt → »Planlægning« er det muligt at opsætte diverse indstillinger for planlægningsmodulet. Her kan du f.eks. vælge, hvor mange timer pr. arbejdsdag du ønsker at der vises i planlægningen, samt oprette og administrere de kategorier og ressourcegrupper der bruges i planlægningen.
Visning af medarbejdere
For at en medarbejder vises i planlægningen, skal der være sat flueben i Vis i planlægning på medarbejderkoret under fanen »Medarbejdere«.
Når man har en medarbejder, hvor der på medarbejderkortet er sat flueben i Vis i planlægning, så bliver medarbejderen vist i planlægningen inden for medarbejderens ansættelsesperiode. Er der sat en slutdato på medarbejderkortet, da vil medarbejderen ikke længere vises i planlægningen efter denne dato. Dog vil medarbejderen “poppe” frem alligevel, hvis der er en aftale på medarbejderen, selvom aftalen er udenfor ansættelsesperioden. På den måde undgår du at gå glip af aftaler der er indgået, hvis der skulle være oprettet aftaler for en medarbejder der er stoppet.


