Medarbejdere
Medarbejderoversigt
Under Administration → Generelt → Medarbejdere kan du finde alle medarbejdere, som er oprettet på sitet. Det kan både være nuværende og tidligere medarbejdere.
Her er det muligt at rette diverse oplysninger og indstillinger på de eksisterende medarbejdere og oprette nye medarbejdere.
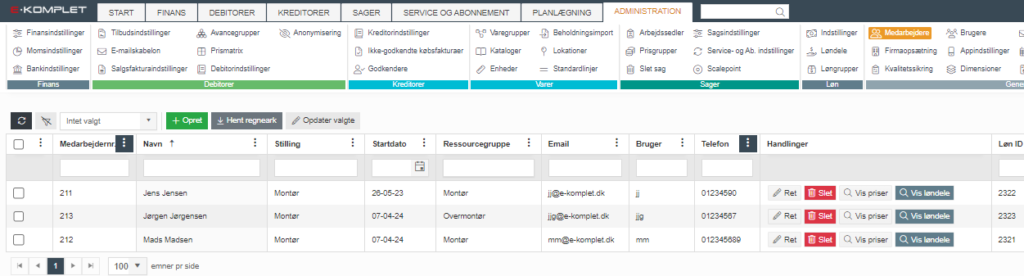
Ud for den enkelte medarbejder vises oplysninger fra medarbejderkortet, såsom navn, telefon, e-mail, stilling, start- og evt. slutdato, løn ID, tildelte lokationer, samt hvilke indstillinger der er slået til/fra.
Hvis der er oprettet en »bruger« for medarbejderen, vil medarbejderens brugernavn vises under Bruger. Hvis medarbejderen er tilføjet i en »ressourcegruppe«, vil denne vises under Ressourcegruppe.
Det er muligt at filtrere oversigten efter en række kriterier ved at bruge søgefelterne under kolonnenavnene – du skal blot indtaste et søgeord og trykke Enter:
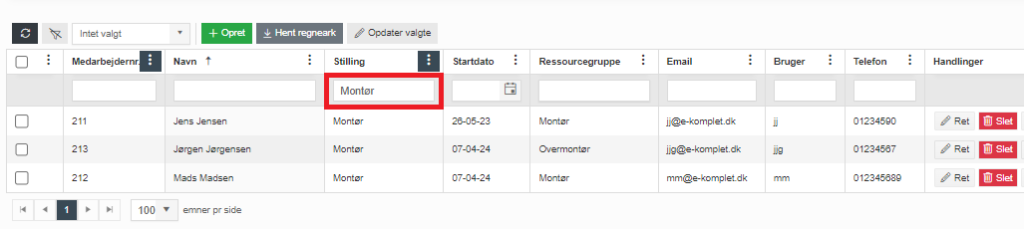
Du kan selv bestemme, hvilke kolonner der er relevante for dig og skjule resten.
Læs mere her: »Kolonner og filtre«.
Opret medarbejder
Denne vejledning beskriver, hvordan du opretter en medarbejder i E-Komplet.
1. Gå til Administration → Generelt → Medarbejdere.
2. Klik på ![]() .
.
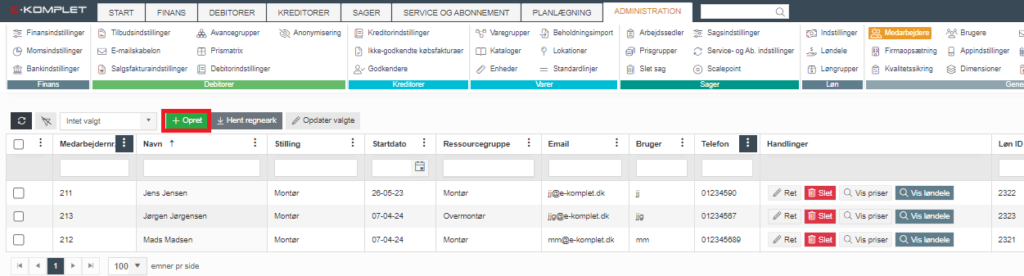
3. Hermed fremkommer nedenstående vindue. Her kan du udfylde følgende oplysninger:
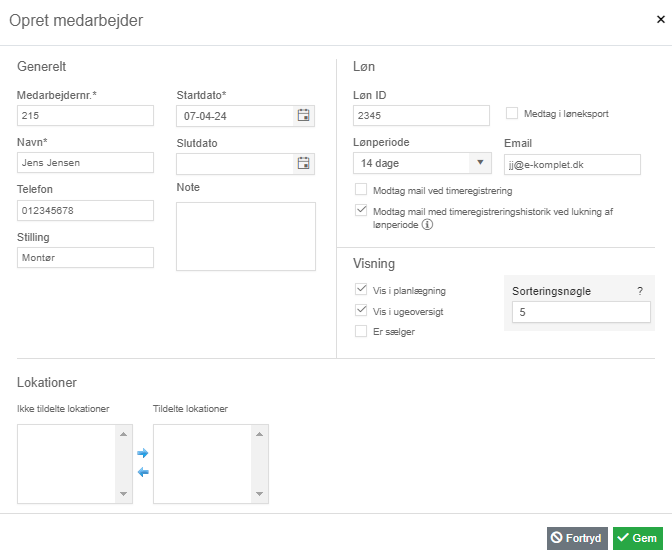
- Medarbejdernummer: Dette kan f. eks. være løn ID eller andet nummer, som I som virksomhed kan bruge til at finde frem til rette medarbejder i oversigten og i andre søgninger, f. eks. timeoversigten.
- Navn
- Telefon
- Stilling
- Startdato: Ansættelsesdato. Bemærk at det ikke vil være muligt at oprette arbejdssedler til medarbejderen og se medarbejderen i planlægningen før den angivne startdato.
- Slutdato: Hvis medarbejderen stopper i virksomheden, kan man påsætte en slutdato, som samtidig vil fjerne medarbejderen fra planlægningen samt muligheden for at oprette arbejdssedler til medarbejderen.
- Løn ID: Dette findes i jeres lønsystem.
- Lønperiode: 14 dage, måned el. lign.
- Medtag i løn eksport: Her sættes der flueben, hvis medarbejderen skal medtages i løneksporten. Dette spiller ind, hvis man benytter muligheden for at lave »lønkørsel« via E-Komplet.
- Modtag mail ved timeregistrering*: Er denne indstilling vinget af, vil medarbejderen modtage en e-mail, hver gang der bliver oprettet en timeregistrering.
- Modtag mail timeregistreringshistorik ved lukning af lønperiode*: Er denne indstilling vinget af, vil medarbejderen modtage en e-mail ved lukning af lønperiode. Denne vil dog ikke stå i stedet for lønsedlen på f.eks. E-Boks.
- Email: Her angives den email, som medarbejder får mail på ved timeregistrering/lukning af lønperiode, når de ovenstående to funktioner er valgt til.
*For at disse funktioner virker, skal den generelle funktion “Send email til montør” under Administration → Løn → »Lønindstillinger« være slået til.
- Vis i planlægning/Vis i ugeoversigt: Som standard sættes alle medarbejdere op til at vises i planlægningen og ugeoversigten, men hvis man ønsker andet, kan man her slå det fra.
OBS: Når man har en medarbejder, hvor der er sat flueben i “Vis i planlægning”, så bliver medarbejderen vist i planlægningen inden for medarbejderens ansættelsesperiode. Er der sat en slutdato på medarbejderkortet, da vil medarbejderen ikke længere vises i planlægningen efter denne dato. Dog vil medarbejderen “poppe” frem alligevel, hvis der er en aftale på medarbejderen, selvom aftalen er uden for ansættelsesperioden. På den måde undgår du at gå glip af aftaler der er indgået, hvis der skulle være oprettet aftaler for en medarbejder der er stoppet.
- Sorteringsnøgle: Denne vil bestemme rækkefølgen af medarbejdere i planlægningen. Medarbejderen med sorteringsnøgle 1, vil f.eks. altid vises øverst. (Funktionen skal også være slået til under Administration → Generelt → »Planlægning«.)
- Er sælger: Hvis der er sat flueben her, vil medarbejderen kunne vælges som sælger ved oprettelse af sager.
- Under Lokationer kan du vælge, hvilke lokationer der skal være synlige for medarbejderen i appen. Under Ikke tildelte lokationer kan du vælge mellem de lokationer der er oprettet under Administration → Varer → »Lokationer«. Her kan du markere de lokationer, du ønsker at tildele medarbejderen, og trykke på pilen til højre for at tilføje dem i højre boks, Tildelte lokationer.
4. Tryk ![]() – medarbejderen er hermed oprettet.
– medarbejderen er hermed oprettet.
Hvis medarbejderen skal kunne bruge E-Komplets site og eventuelt E-Komplets app, så er det også nødvendigt at oprette en bruger for medarbejderen. Vejledning til dette kan findes »her«.
Ret medarbejder
Denne vejledning beskriver, hvordan du kan rette oplysninger og indstillinger på en medarbejder i E-Komplet.
1. Gå til Administration → Generelt → Medarbejdere.
2. Søg den pågældende medarbejder frem.
3. Klik på  under Handlinger ud for den pågældende medarbejder.
under Handlinger ud for den pågældende medarbejder.
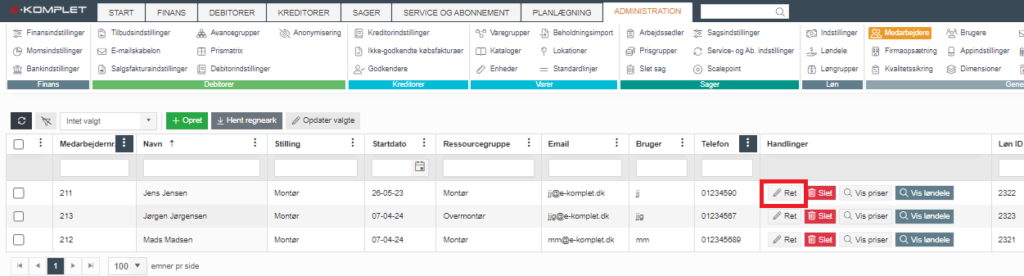
4. Hermed fremkommer nedenstående billede. Her kan du rette følgende.
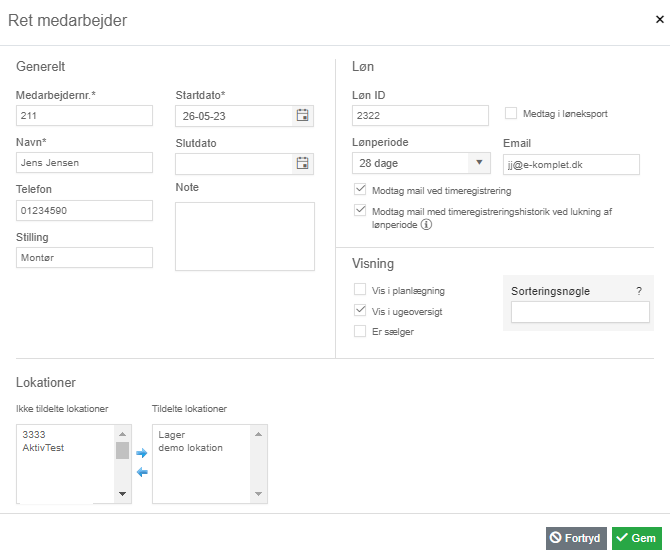
- Medarbejdernummer: Dette kan f. eks. være løn ID eller andet nummer, som I som virksomhed kan bruge til at finde frem til rette medarbejder i oversigten og i andre søgninger, f. eks. timeoversigten.
- Navn
- Telefon
- Stilling
- Startdato: Ansættelsesdato. Bemærk at det ikke vil være muligt at oprette arbejdssedler til medarbejderen og se medarbejderen i planlægningen før den angivne startdato.
- Slutdato: Hvis medarbejderen stopper i virksomheden, kan man påsætte en slutdato, som samtidig vil fjerne medarbejderen fra planlægningen samt muligheden for at oprette arbejdssedler til medarbejderen.
- Løn ID: Dette findes i jeres lønsystem.
- Lønperiode: 14 dage, måned el. lign.
- Medtag i løn eksport: Her sættes der flueben, hvis medarbejderen skal medtages i løneksporten. Dette spiller ind, hvis man benytter muligheden for at lave »lønkørsel« via E-Komplet.
- Modtag mail ved timeregistrering*: Er denne indstilling vinget af, vil medarbejderen modtage en e-mail, hver gang der bliver oprettet en timeregistrering.
- Modtag mail timeregistreringshistorik ved lukning af lønperiode*: Er denne indstilling vinget af, vil medarbejderen modtage en e-mail ved lukning af lønperiode. Denne vil dog ikke stå i stedet for lønsedlen på f.eks. E-Boks.
- Email: Her angives den email, som medarbejder får mail på ved timeregistrering/lukning af lønperiode, når de ovenstående to funktioner er valgt til.
*For at disse funktioner virker, skal den generelle funktion “Send email til montør” under Administration → Løn → »Lønindstillinger« være slået til.
- Vis i planlægning/Vis i ugeoversigt: Som standard sættes alle medarbejdere op til at vises i planlægningen og ugeoversigten, men hvis man ønsker andet, kan man her slå det fra.
OBS: Når man har en medarbejder, hvor der er sat flueben i “Vis i planlægning”, så bliver medarbejderen vist i planlægningen inden for medarbejderens ansættelsesperiode. Er der sat en slutdato på medarbejderkortet, da vil medarbejderen ikke længere vises i planlægningen efter denne dato. Dog vil medarbejderen “poppe” frem alligevel, hvis der er en aftale på medarbejderen, selvom aftalen er uden for ansættelsesperioden. På den måde undgår du at gå glip af aftaler der er indgået, hvis der skulle være oprettet aftaler for en medarbejder der er stoppet.
- Sorteringsnøgle: Denne vil bestemme rækkefølgen af medarbejdere i planlægningen. Medarbejderen med sorteringsnøgle 1, vil f.eks. altid vises øverst. (Funktionen skal også være slået til under Administration → Generelt → »Planlægning«.)
- Er sælger: Hvis der er sat flueben her, vil medarbejderen kunne vælges som sælger ved oprettelse af sager.
- Under Lokationer kan du vælge, hvilke lokationer der skal være synlige for medarbejderen i appen. Under Ikke tildelte lokationer kan du vælge mellem de lokationer der er oprettet under Administration → Varer → »Lokationer«. Her kan du markere de lokationer, du ønsker at tildele medarbejderen, og trykke på pilen til højre for at tilføje dem i højre boks, Tildelte lokationer.
4. Tryk ![]() – medarbejderen er hermed gemt.
– medarbejderen er hermed gemt.
Tildel løngruppe / løndel til medarbejder
Denne vejledning beskriver, hvordan du tildeler en medarbejder en løndel eller en løngruppe.
Når du tildeler en enkelt løndel, vil det være muligt via jeres E-Komplet site at registrere timer på medarbejderen med denne løndel. Samtidig vil medarbejderen have mulighed for at vælge løndelen ved timeregistrering via appen.
Når du tildeler en løngruppe, vil det være muligt via jeres E-Komplet site at registrere timer på medarbejderen med alle løndele i denne løngruppe. Medarbejderen vil også have mulighed for at timeregistrere via appen med alle løndele i denne løngruppe.
1. Gå til Administration → Generelt → Medarbejdere.
2. Søg den pågældende medarbejder frem.
3. Tryk  ud for medarbejderen under Handlinger.
ud for medarbejderen under Handlinger.
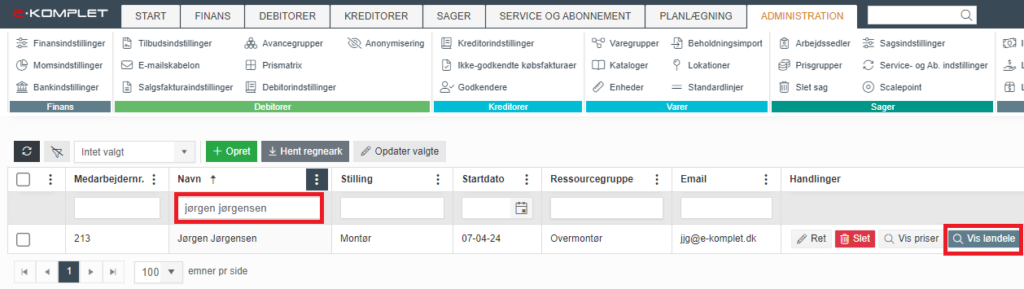
4. Du får nu vist nedenstående side. Her vises de løndele og løngrupper, der allerede er tildelt medarbejderen.
5. For at tilknytte en ny løndel eller løngruppe tryk ![]() .
.
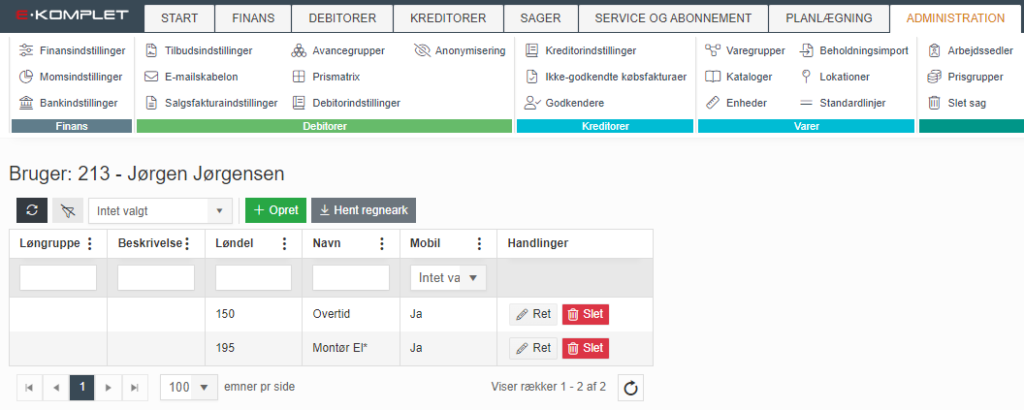
6. Hermed fremkommer nedenstående boks. Her kan du vælge enten en løndel eller en løngruppe (det er kun muligt at udfylde ét af felterne ad gangen).
7. Sæt flueben i boksen Mobil, hvis løndelen skal kunne benyttes via appen.
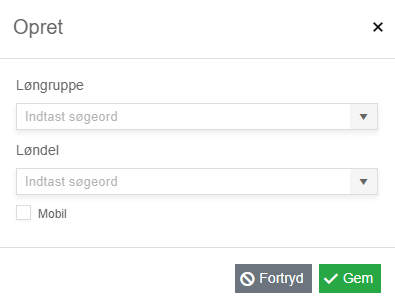
8. Tryk ![]() .
.
Personlige timepriser på medarbejder
Når medarbejderen er oprettet, har du mulighed for at opsætte personlige timepriser på medarbejderen. Ved at tilføje personlige priser, kan du sikre at medarbejderen får den korrekte løn og ikke blot den som generelt er sat på løndelen.
1. Gå til Administration → Generelt → Medarbejdere.
2. Søg den pågældende medarbejder frem.
3. Under Handlinger finder du knappen  .
.
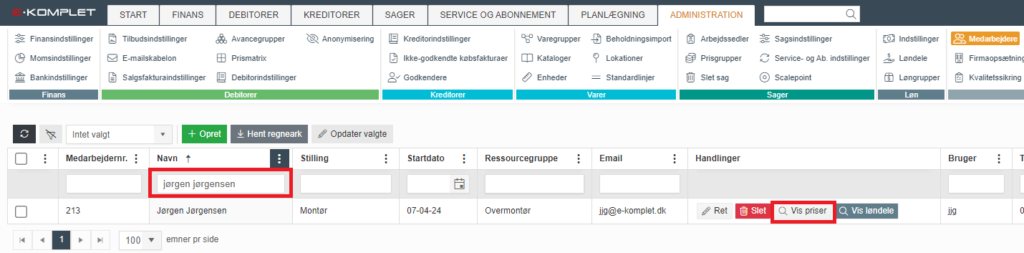
4. Når du trykker på denne, vil der poppe et vindue op med alle løndele, der er oprettet på jeres site.
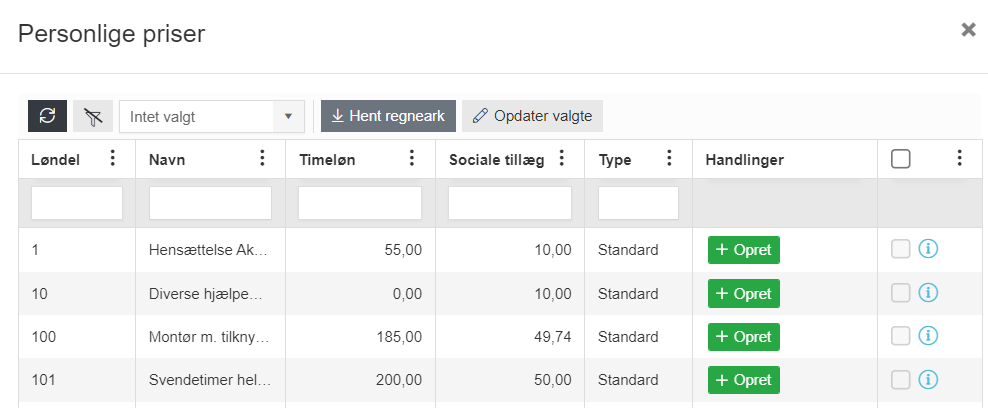
5. Ud for den enkelte løndel ligger knappen ![]() . Når du klikker på denne, popper nedenstående vindue op. Det er her, du har mulighed for at sætte både timeløn og sociale tillæg ind på den pågældende medarbejder.
. Når du klikker på denne, popper nedenstående vindue op. Det er her, du har mulighed for at sætte både timeløn og sociale tillæg ind på den pågældende medarbejder.
6. Klik på ![]() . Når timeløn og sociale tillæg er sat ind, vil medarbejderen i fremtiden få dette i løn. Derfor er det også vigtigt at rette, hver gang medarbejderens løn ændres.
. Når timeløn og sociale tillæg er sat ind, vil medarbejderen i fremtiden få dette i løn. Derfor er det også vigtigt at rette, hver gang medarbejderens løn ændres.


