Grossistkatalog
Grossistkatalog
I E-Komplet er det muligt at få indlæst sine varekataloger fra de grossister, man handler hos.
Det gør bl.a. at svendene eller montørerne ude i marken har mulighed for, hvis de bruger vores scannerløsning, at scanne varerne med de reelle omkostninger og omkostningsbelaste sagen med det samme. Ligeledes er det muligt at søge efter varerne i E-Komplet og lægge varerne på sager eller på fakturaer.
Prisen for et katalog er 1750 kr. (engangsbeløb). Kontakt venligst Supporten på support@e-komplet.dk eller tlf. 70 60 55 95, hvis du ønsker at benytte dig af dette eller ønsker et ekstra katalog indlæst.
Læs mere om import at kataloger »her«.
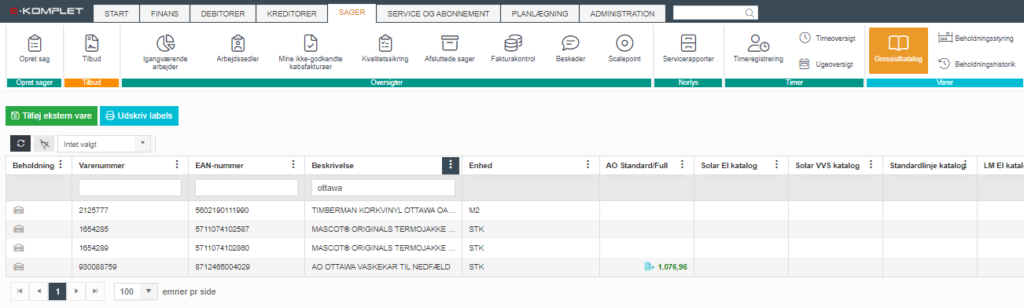
Søgning i grossistkataloger
Under Sager → Grossistkatalog kan du søge varer frem i de indlæste kataloger.
Det er muligt at søge efter varenummer, EAN-nummer eller beskrivelse.
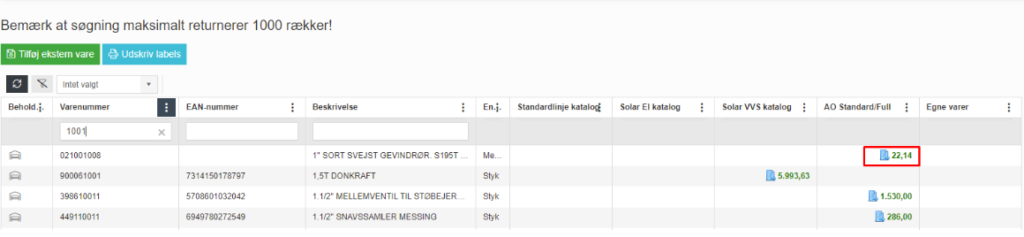
Typisk starter VVS-numre med flere 0’er. For at du kan søge på numrene uden at angive 0’erne, skal indstillingen Brug VVS sortering være slået til under Administration → Varer → »Kataloger«.

I tabellen ses, hvilke grossister varen kan tages fra og hvad den koster hos forskellige grossister. Den vare med den laveste nettopris, vil altid stå med grøn skrift ift. de dyreste der vil stå med sort.
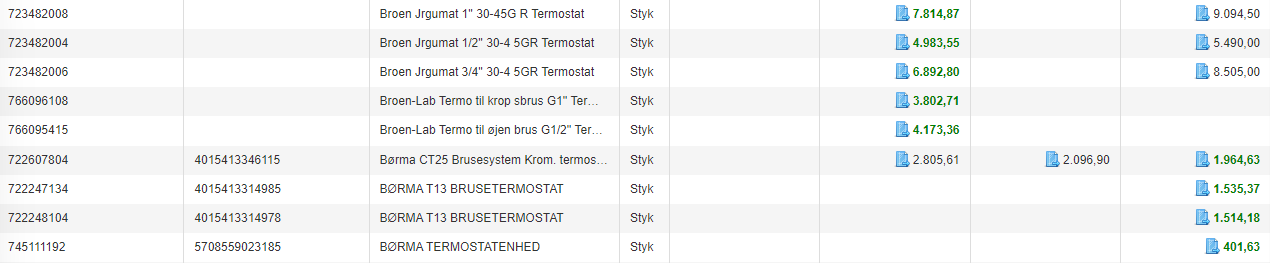
Tilføj vare til sag
Under Grossistkatalog har du mulighed for at tilføje varer til en sag.
(Alternativt kan dette gøres direkte fra sagen: Søg sagen frem under »Igangværende arbejder« og klik på  i kolonnen Sagsnr. for at åbne sagsoversigten. Gå herefter til underfanen »Tilføj fra Lager/Bil«.)
i kolonnen Sagsnr. for at åbne sagsoversigten. Gå herefter til underfanen »Tilføj fra Lager/Bil«.)
1. Gå til Sager → Varer → Grossistkatalog.
2. Søg den ønskede vare frem efter varebeskrivelse, varenummer eller EAN-nummer. Varen skal findes i mindst en af de grossistkataloger, der er indlæst i jeres E-Komplet.

3. I tabellen ses, hvilke grossister varen kan tages fra og hvad den koster hos forskellige grossister. Den vare med den laveste nettopris, vil altid stå med grøn skrift ift. de dyreste der vil stå med sort.
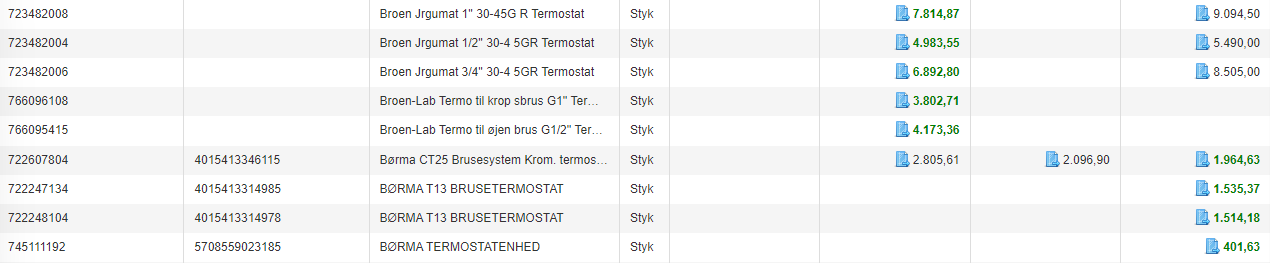
4. Klik på beløbet ud for den grossist, som du ønsker at tage varen fra.
5. Nedenstående vindue vil komme frem. Her kan du se forskellige oplysninger om varen, samt brutto- og nettoprisen, rabat og salgsprisen.
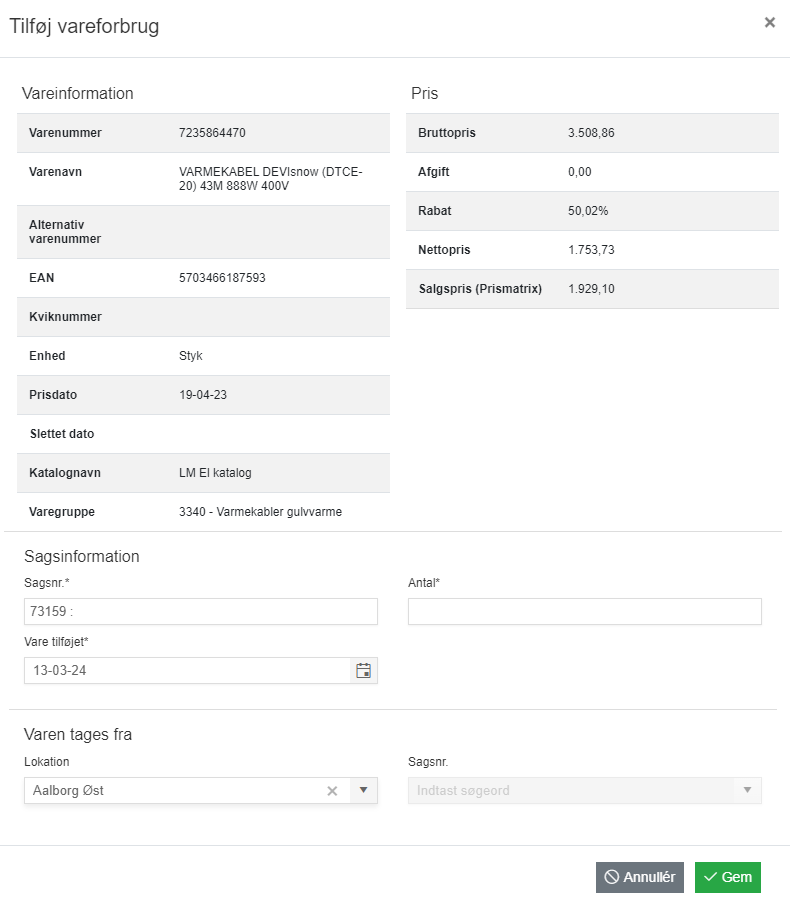
8. Følg herefter vejledningen herunder alt efter, om varen skal tilføjes som forbrugsvare, lejevare eller ekstern vare.
Forbrugsvare
Tilføjer du en forbrugsvare, vil du skulle notere antallet du ønsker at ligge på sagen. Tages varen fra en lokation eller en anden sag, er det muligt at notere dette her.
Når du klikker ![]() , tilføjes vareforbruget til sagen.
, tilføjes vareforbruget til sagen.
Lejevare
Tilføjer du en lejevare, vil du skulle notere startdato, som er den dag lejen starter. Du har også mulighed for at tilføje slutdato, som er dagen for hvornår lejen slutter.
Tilføjer du ikke en slutdato, vil slutdato automatisk blive sat til fakturadato, når sagen faktureres.
Når du klikker ![]() , tilføjes vareforbruget til sagen, men lejevaren vil først belaste sagen, når linjen er bogført på en salgsfaktura.
, tilføjes vareforbruget til sagen, men lejevaren vil først belaste sagen, når linjen er bogført på en salgsfaktura.
Ekstern vare
Du har mulighed for at tilføje en vare, som ikke fremgår i jeres varekataloger, ved at klikke på 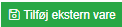 under Tilføj fra Lager/Bil.
under Tilføj fra Lager/Bil.
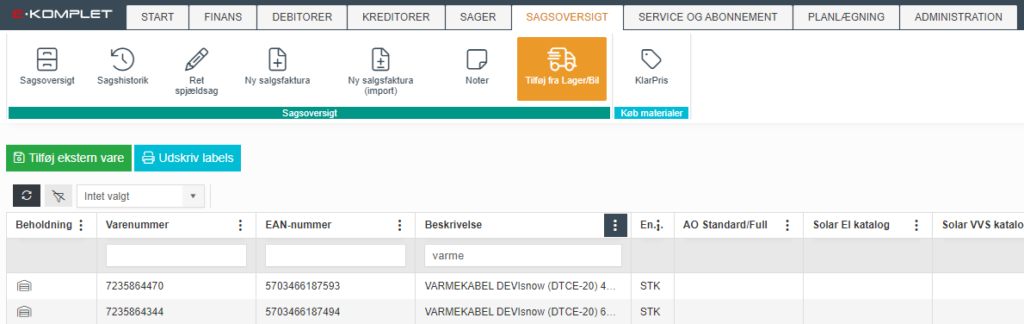
Tilføjer du en ekstern vare, skal du manuelt udfylde alle de stjernemarkerede felter.
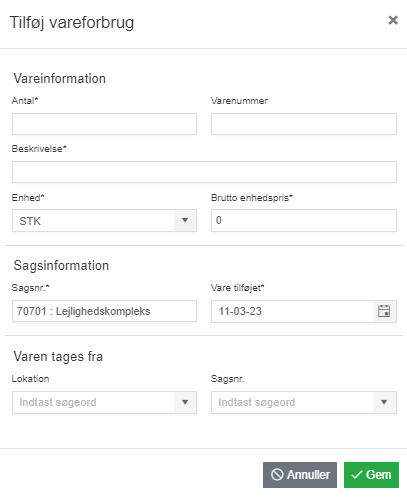
Salgsprisen på eksterne varer vil beregnes ud fra bruttoprisen og din opsætning under »Salgsfakturaindstillinger« → Prisudregning.
Udskriv labels
Det er muligt at udskrive labels på valgte varer fra de indlæste grossistkataloger.
For at have denne funktion i systemet, skal indstillingen “Brug label udskrift” være slået til under Administration → Varer → Kataloger.
1. Gå til Sager → Varer → Grossistkatalog.
2. Klik på  .
.
3. Hermed fremkommer nedenstående vindue.
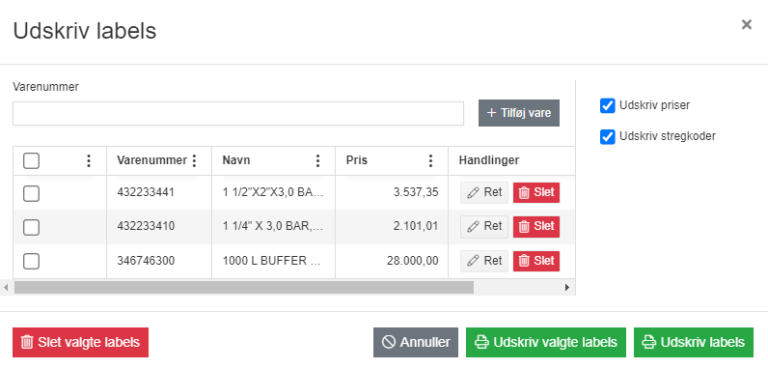
4. Her kan du tilføje varer til udskriftslisten. For at tilføje en vare, kopiér det pågældende varenummer ind i feltet Varenummer og klik på  .
.
5. Varen vil hermed blive tilføjet til udskriftslisten nedenunder. Du kan herefter klikke på ![]() ud for varen, hvis du ønsker at rette fx navn eller pris.
ud for varen, hvis du ønsker at rette fx navn eller pris.
6. I højre side har du mulighed for at tilvælge funktionerne Udskriv priser og Udskriv stregkoder for at tilføje hhv. priser og stregkoder til labelene.
7. Når alle varer er tilføjet, kan du udskrive labels på alle varerne i listen ved at klikke på ![]() – eller kun på de varer, som er vinget af, ved at klikke på
– eller kun på de varer, som er vinget af, ved at klikke på ![]() .
.
8. Hermed bliver de valgte labels sendt til udskrivning.
Udskriftslisten vil blive gemt. Du kan slette og rette varer i udskriftslisten ved at klikke på hhv. ![]() eller
eller ![]() under Handlinger. Ønsker du at slette flere varer på én gang, sæt da flueben ud for de pågældende varer og klik på
under Handlinger. Ønsker du at slette flere varer på én gang, sæt da flueben ud for de pågældende varer og klik på ![]() .
.


