Kreditorkartotek
Kreditorer
Under fanen Kreditorer ligger dit kreditorkartotek.
Du kan få de ønskede informationer frem i tabellen ved at søge på kreditornavn, momszone, dimensioner, land og mange andre kriterier. Hertil kan du benytte søgefelterne under kolonneoverskrifterne. Søger du eksempelvis på en bestemt momszone, vil du få vist alle de kreditorer, som er registreret med denne momszone. Husk at trykke  eller Enter for at opdatere oversigten, hver gang du laver en ny søgning.
eller Enter for at opdatere oversigten, hver gang du laver en ny søgning.
Under fanen Kreditorer kan du også rette opsætningen på eksisterende kreditorer, oprette nye kreditorer, slette kreditorer og få vist de posteringer som er lavet på den enkelte kreditor.
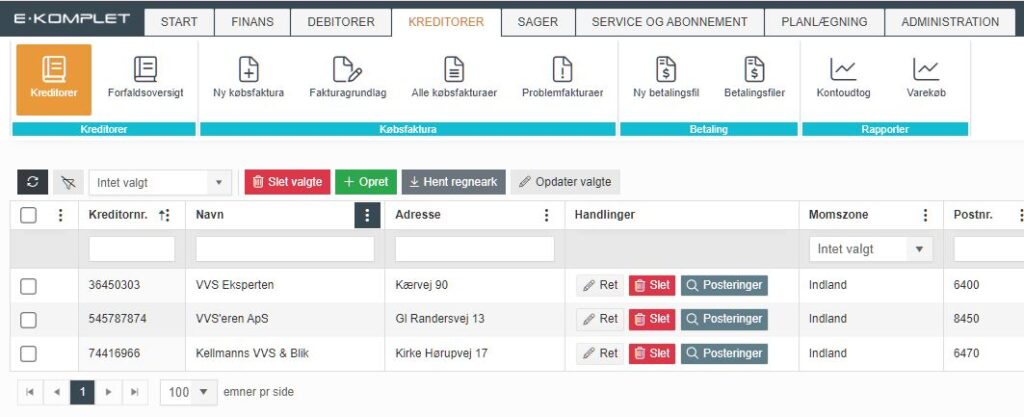
Opret kreditor
Denne vejledning beskriver, hvordan du opretter en kreditor i E-Komplet.
1. Gå til Kreditorer → Kreditorer.
2. Klik på  øverst på siden.
øverst på siden.
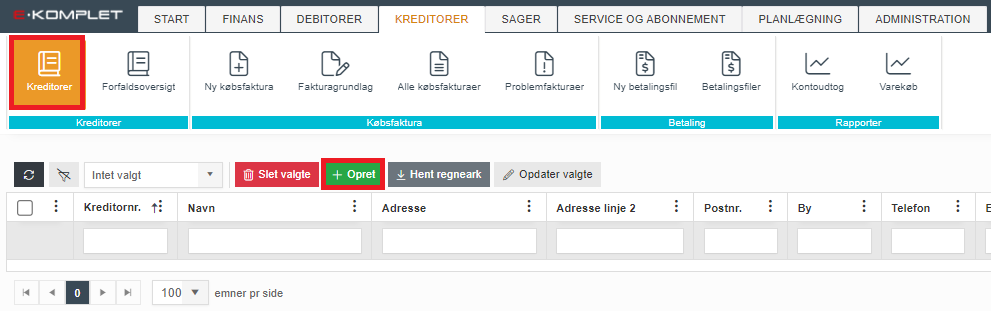
3. Hermed fremkommer nedenstående vindue.
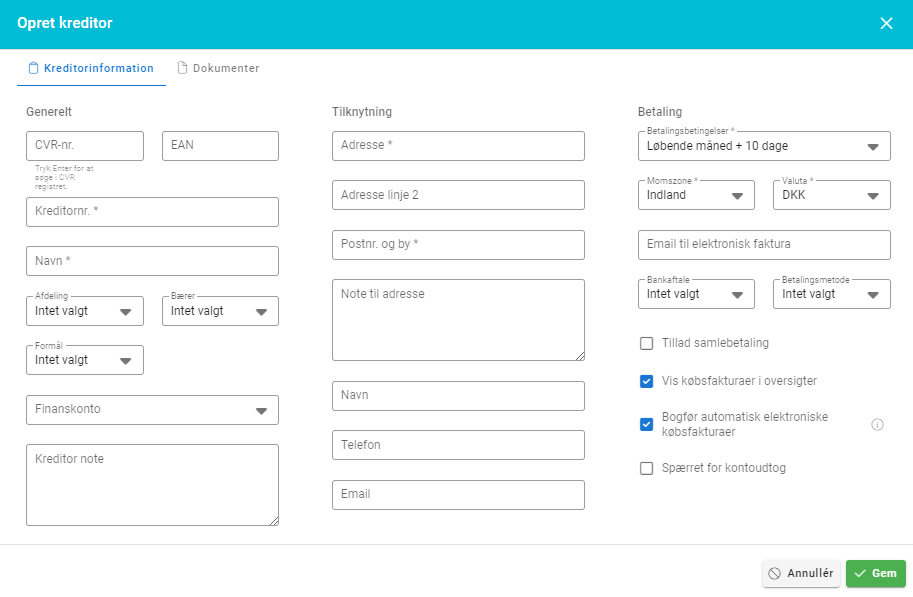
4. Her kan du udfylde oplysninger om kreditor og lave diverse indstillinger under fanen Kreditorinformation, samt vedhæfte filer til kreditorkortet under fanen Dokumenter.
Kreditorinformation
Under fanen Kreditorinformation angives kreditors kontakt- og betalingsoplysninger.
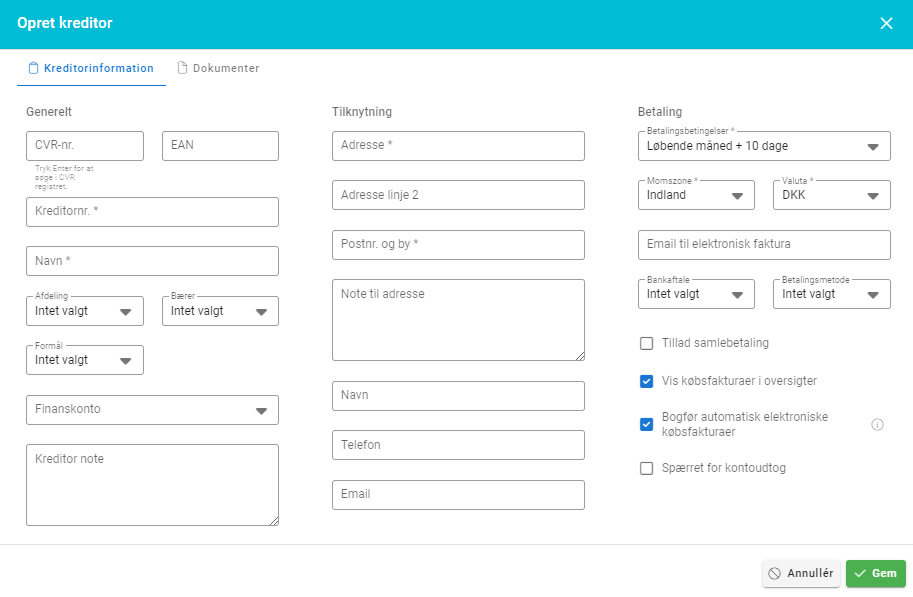
- CVR-nr.: Kreditors CVR nummer. Ved at trykke Enter, kan du slå CVR-nummeret op i CVR-registret. Findes der et match, vil kreditorens navn og adresse automatisk blive sat ind i de tilsvarende felter.
- EAN: EAN-nummer.
- Kreditornr.: Entydigt nummer til identificering af kreditor i E-Komplet.
- Afdeling: Vælg en afdeling, hvis I benytter denne dimension. Bemærk: Hvis der er udfyldt afdeling på sagen, vil denne overstyre afdelingen på kreditor.
- Bærer: Vælg en bærer, hvis I benytter denne dimension. Bemærk: Hvis der er udfyldt bærer på sagen, vil denne overstyre bæreren på kreditor.
- Formål: Vælg et formål, hvis I benytter denne dimension. Bemærk: Hvis der er udfyldt formål på sagen, vil denne overstyre formålet på kreditor.
- Finanskonto: Her vælges evt. finanskonto til bogføring af kreditorfakturaer. Den valgte finanskonto vil overstyre sagsgruppens finanskonto. Efterlader du feltet tomt, vil købsfakturaer bliver bogført på den konto, der er opsat til bogføring af kreditorfakturaer under »Kontoindstillinger«.
- Tilknytning: Her kan du angive kreditorens adresse og kontaktoplysninger.
- Spærret for kontoudtog: Denne funktion kan markeres af, hvis kreditor ikke skal modtage kontoudtog.
- Betalingsbetingelser: Her vælger du betalingsfristen der skal gælde for de købsfakturaer du modtager fra kreditoren. Læs evt. om opsætning af en standard betalingsbetingelse i afsnittet om fanen »Kreditorindstillinger«.
- Momszone: Vælg en momszone.
- Valuta: Vælg en valuta.
- Email til elektronisk faktura: Her angives den mail, du forventer at modtage OIO-fakturaer fra, hvis det er en kreditor som ikke sender elektroniske fakturaer via NemHandel.
- Bankaftale: Hvis du sætter en bankaftale på kreditor, vil denne automatisk blive sat på købsfakturaer. Bankaftaler opsættes under »Bankindstillinger«.
- Betalingsmetode: Hvis du sætter en betalingsmetode på kreditor, vil denne automatisk blive sat på købsfakturaer.
- Tillad samlebetaling: Ved at markere denne indstilling, tillader du, at systemet ved dannelse af »betalingsfiler« sammenlægger flere betalinger til denne kreditor i en enkelt betaling. Fordelen ved samlebetaling er, at du kan spare transaktionsomkostninger.
- Vis købsfakturaer i oversigter: Hvis ikke dette et valgt, skjules købsfakturaer på denne kreditor i købsoversigter. OBS: Der kan ikke være sat en sag på købsfakturaen samtidig, og indstillingen kan overstyres fra købsfakturaen, hvis man har administrator-rollen. For at denne funktion er synlig, skal den være slået til under »Kreditorindstillinger« → Mulighed for at skjule købsfakturaer.
- Bogfør automatisk elektroniske købsfakturaer: Er dette valgt, vil elektroniske købsfakturaer blive bogført automatisk.
Klik på  for at oprette kreditoren, eller skift til fanen Dokumenter, hvis du ønsker at vedlægge dokumentation på kreditor.
for at oprette kreditoren, eller skift til fanen Dokumenter, hvis du ønsker at vedlægge dokumentation på kreditor.
Dokumenter
Under fanen Dokumenter er der mulighed for at vedhæfte filer til kreditorkortet.
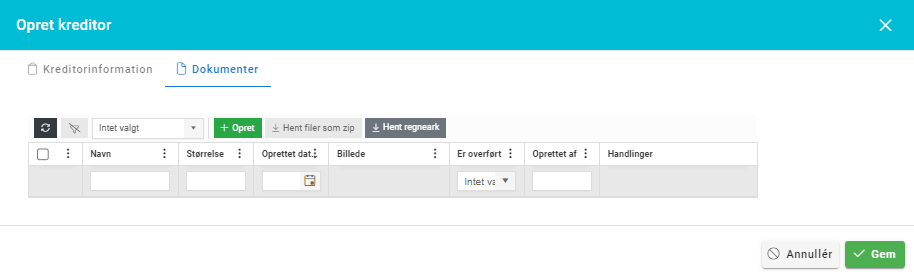
Sådan vedhæfter du en fil til kreditor
1. Klik på  under Dokumentation.
under Dokumentation.
2. Herved fremkommer nedenstående vindue.
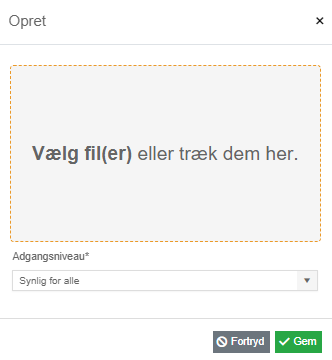
3. Vælg de filer, du ønsker at vedlægge, og træk dem ind i det grå felt.
4. I feltet Adgangsniveau vælges, hvem der skal have tilladelse til at se filen.
- Synlig for alle
- Synlig for kontoret
- Synligt for kontoret og formænd
Er der valgt et bestemt adgangsniveau på »dokumentskabelonen«, vil systemet foreslå dette adgangsniveau.
5. Klik på  .
.
Ret kreditor
Denne guide vejleder dig i, hvordan du retter opsætningen på en kreditor i E-Komplet.
1. Gå til Kreditorer → Kreditorer.
2. Søg kreditoren frem.
3. Klik på  under Handlinger ud for kreditoren.
under Handlinger ud for kreditoren.
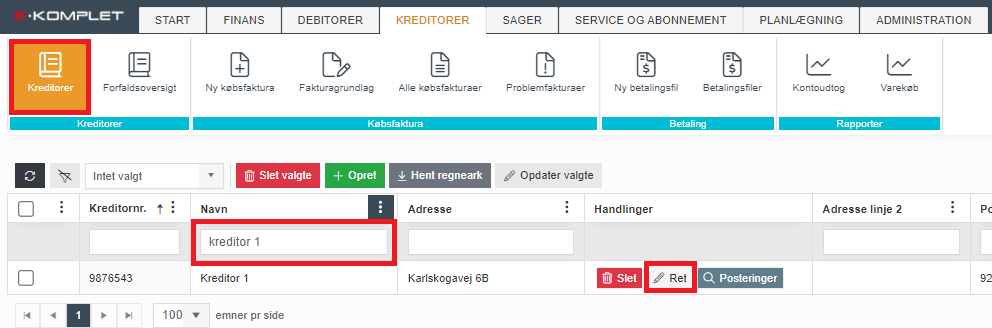
4. Herved fremkommer nedenstående vindue.
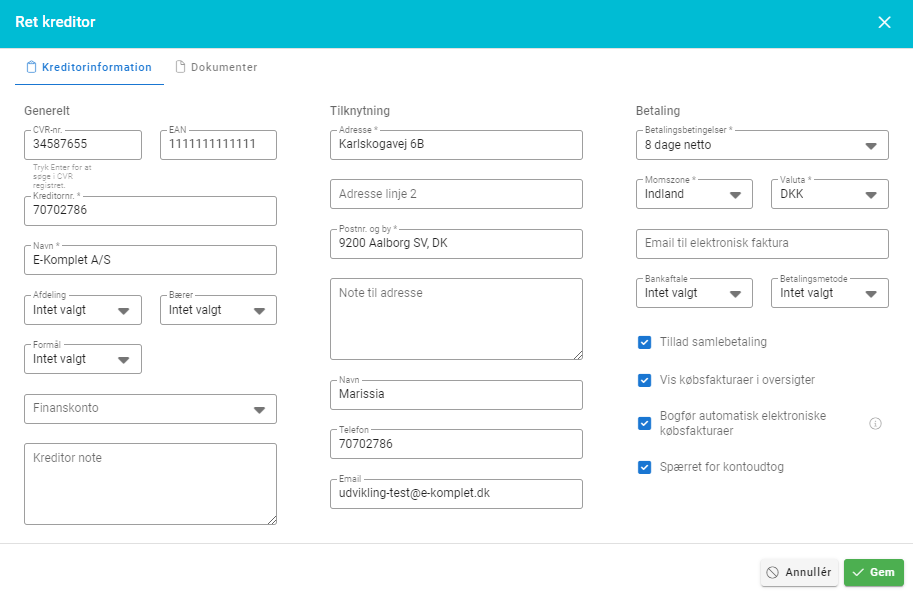
5. Her kan du rette diverse oplysninger og indstillinger under fanen Kreditorinformation, samt vedhæfte filer til kreditorkortet under fanen Dokumenter.
Kreditorinformation
Under Kreditorinformation kan du rette kreditorens kontakt- og betalingsoplysninger.
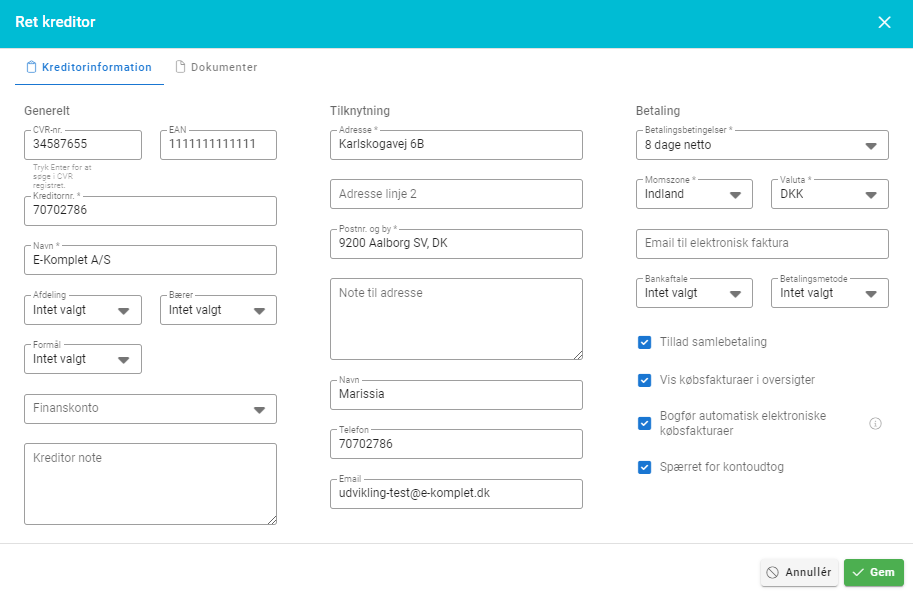
- CVR: Når du indtaster et CVR-nummer i dette felt, bliver nummeret automatisk slået op i CVR-registret. Findes CVR-nummeret i registret, vil kreditors navn og adresse blive hentet herfra og indsat i de tilsvarende felter.
- EAN: Kreditors EAN-nummer.
- Kreditornr.: Entydigt nummer, som kreditoren er registreret i E-Komplet med.
- Afdeling: Her kan du rette afdelingen, hvis I benytter denne dimension. Bemærk: Hvis der er udfyldt afdeling på sagen, vil denne overstyre formålet på kreditor.
- Bærer: Her kan du rette bæreren, hvis I benytter denne dimension. Bemærk: Hvis der er udfyldt bærer på sagen, vil denne overstyre formålet på kreditor.
- Formål: Her kan du rette formålet, hvis I benytter denne dimension. Bemærk: Hvis der er udfyldt formål på sagen, vil denne overstyre formålet på kreditor.
- Finanskonto: Her vælges evt. finanskonto til bogføring af kreditorfakturaer. Den valgte finanskonto vil overstyre sagsgruppens finanskonto. Efterlader du feltet tomt, vil købsfakturaer bliver bogført på den konto, der er opsat til bogføring af kreditorfakturaer under »Kontoindstillinger«.
- Tilknytning: Her kan du rette kreditorens adresse og kontaktoplysninger.
- Spærret for kontoudtog: Denne funktion kan markeres af, hvis kreditor ikke skal modtage »kontoudtog«.
- Betalingsbetingelser: Her kan du rette betalingsfristen der skal gælde for de købsfakturaer du modtager fra kreditoren. Det er muligt at opsætte standard betalingsbetingelser her »Kreditorindstillinger«.
- Momszone: Her kan du rette momszonen.
- Valuta: Her kan du rette valutaen.
- Email til elektronisk faktura: Her angives den mail, du forventer at modtage OIO-fakturaer fra, hvis det er en kreditor som ikke sender elektroniske fakturaer via NemHandel.
- Bankaftale: Hvis du sætter en bankaftale på kreditor, vil denne automatisk blive sat på købsfakturaer. Bankaftaler opsættes under »Bankindstillinger«.
- Betalingsmetode: Hvis du sætter en betalingsmetode på kreditor, vil denne automatisk blive sat på købsfakturaer.
- Tillad samlebetaling: Ved at markere denne indstilling, tillader du, at systemet ved dannelse af »betalingsfiler« sammenlægger flere betalinger til denne kreditor i en enkelt betaling. Fordelen ved samlebetaling er, at du kan spare transaktionsomkostninger.
- Vis købsfakturaer i oversigter: Hvis ikke dette et valgt, skjules købsfakturaer på denne kreditor i købsoversigter. OBS: Der kan ikke være sat en sag på købsfakturaen samtidig, og indstillingen kan overstyres fra købsfakturaen, hvis man har administrator-rollen. For at denne funktion er synlig, skal den være slået til under »Kreditorindstillinger« → Mulighed for at skjule købsfakturaer.
- Bogfør automatisk elektroniske købsfakturaer: Er dette valgt, vil elektroniske købsfakturaer blive bogført automatisk.
Klik på  for at gemme oplysningerne på kreditorkortet.
for at gemme oplysningerne på kreditorkortet.
Dokumenter
Under fanen Dokumenter har du mulighed for at rette, slette eller hente de vedlagte dokumenter, ved henholdsvis at bruge funktionerne ![]() under Handlinger.
under Handlinger.
Du kan også hente alle dokumenter ned i en zip-fil.
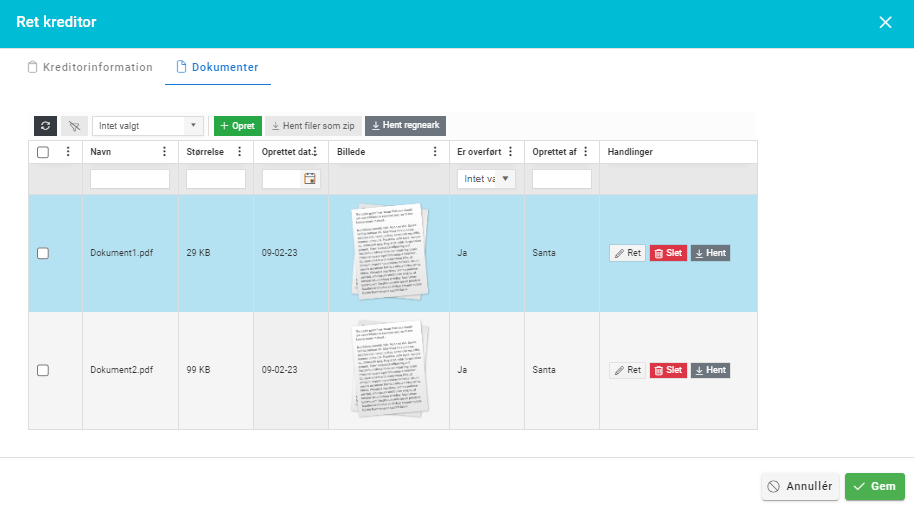
Sådan vedhæfter du en fil til kreditor
1. Klik på  under Dokumentation.
under Dokumentation.
2. Herved fremkommer nedenstående vindue.
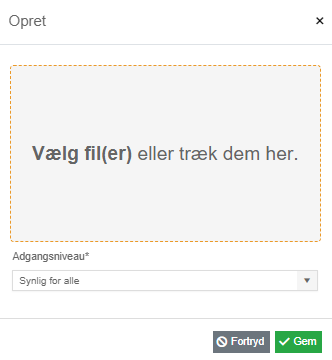
3. Vælg de filer, du ønsker at vedhæfte, og træk dem ind i det grå felt.
4. I feltet Adgangsniveau vælges, hvem der skal have tilladelse til at se filen.
- Synlig for alle
- Synlig for kontoret
- Synligt for kontoret og formænd
Er der valgt et bestemt adgangsniveau på »dokumentskabelonen«, vil systemet foreslå dette adgangsniveau.
5. Klik på  .
.
Ret flere kreditorer
Nogle indstillinger, såsom dimensioner, betalingsbetingelser og bankaftale, kan rettes på flere kreditorer på én gang.
1. Åbn fanen Kreditorer, sæt flueben ved de kreditorer du ønsker at opdatere, og klik på 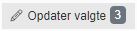 .
.
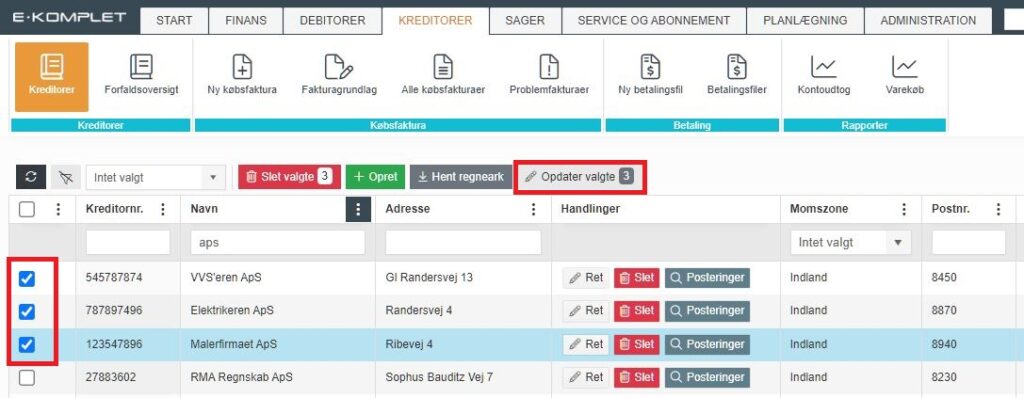
2. Hermed fremkommer nedenstående vindue. I rullemenuen under Kolonne kan du vælge, hvad du vil opdatere. Det er muligt at rette én indstilling ad gangen.
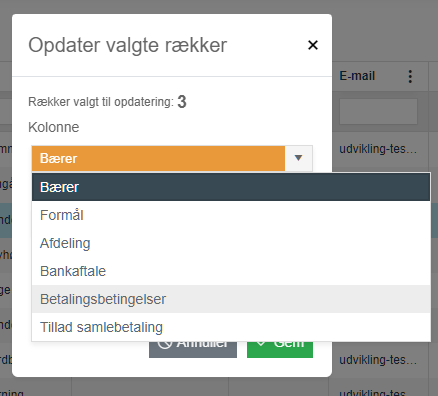
3. Når du har valgt, hvad der skal rettes, vil det i det andet felt være muligt at vælge en ny værdi.

4. Klik på ![]() .
.
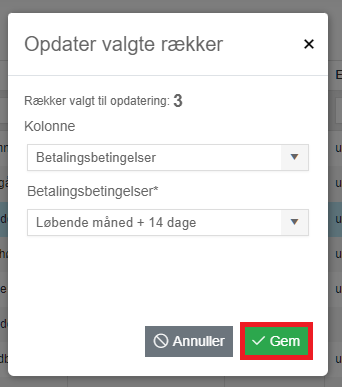
Slet kreditor
Denne vejledning beskriver, hvordan du sletter en kreditor i E-Komplet.
1. Gå til Kreditorer → Kreditorer.
2. Søg kreditoren frem.
3. Klik på  under Handlinger ud for kreditoren.
under Handlinger ud for kreditoren.
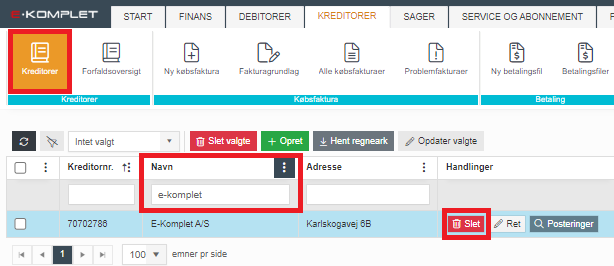
4. Du får herefter vist en dialogboks, hvor du skal klikke på OK for at bekræfte, at kreditoren skal slettes.
Se posteringer på kreditor
Via fanen Kreditorer er det muligt at gå ind og se de posteringer, der er lavet på en kreditor.
1. Gå til Kreditorer → Kreditorer.
2. Søg kreditoren frem.
3. Klik på  under Handlinger.
under Handlinger.
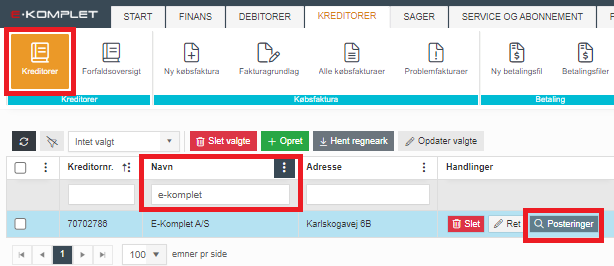
4. Du får nu vist en oversigt over alle de posteringer der er foretaget på den valgte kreditor. I datofelterne øverst til venstre kan du angive den tidsperiode, som du ønsker at se posteringer for.
5. I kolonnen Udlignet kan du se, om posteringen er udlignet, delvist udlignet eller ikke udlignet. Knappen ![]() er kun aktiv, hvis der er foretaget udligninger på den pågældende postering.
er kun aktiv, hvis der er foretaget udligninger på den pågældende postering.

Sådan retter du udligninger på en postering
Ved at trykke 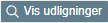 kan du få vist de udligninger, der er foretaget på posteringen.
kan du få vist de udligninger, der er foretaget på posteringen.
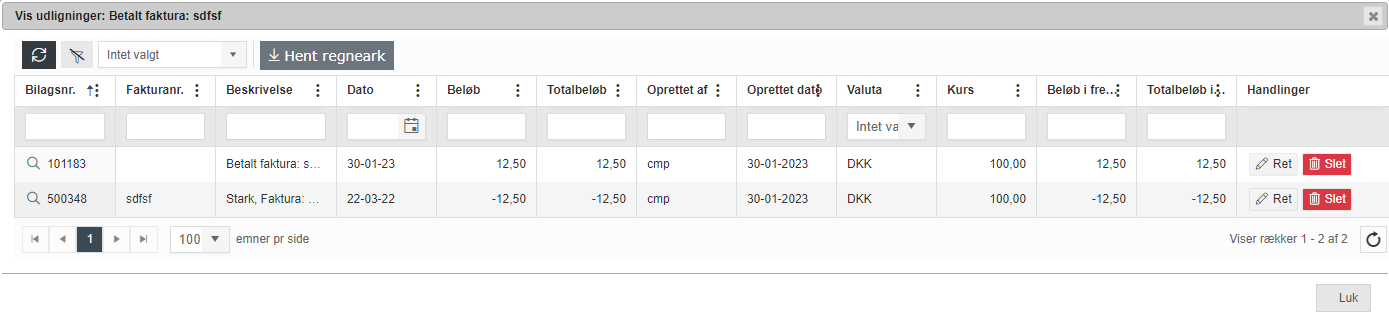
Hvis du i denne tabel trykker ![]() under Handlinger, vil udligningen blive slettet og fakturaen vil blive markeret som ikke udlignet.
under Handlinger, vil udligningen blive slettet og fakturaen vil blive markeret som ikke udlignet.
Trykker du på ![]() , vil du få vist nedenstående vindue, hvor du har mulighed for at rette de enkelte udligninger:
, vil du få vist nedenstående vindue, hvor du har mulighed for at rette de enkelte udligninger:
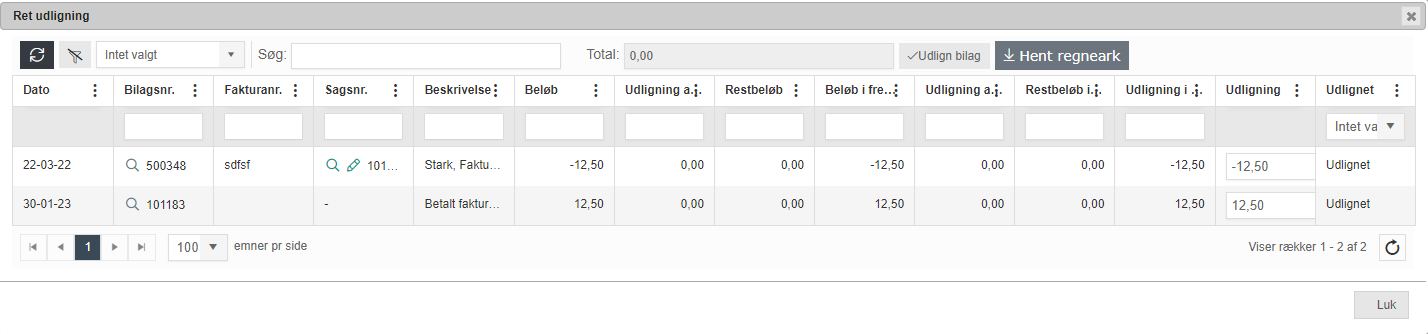
Ønsker du at ændre eller flytte en af de udlignede poster til en anden faktura, kan du søge efter fakturaen i søgefeltet. Herved indsættes fakturaen på linjerne, og du kan nu flytte det udlignede beløb fra en faktura til denne faktura.


