Arbejdssedler (app)
Se arbejdsseddel
Denne vejledning beskriver, hvordan du via appen kan se dine arbejdssedler.
1. Log ind på appen og tryk på kassen Arbejdssedler.
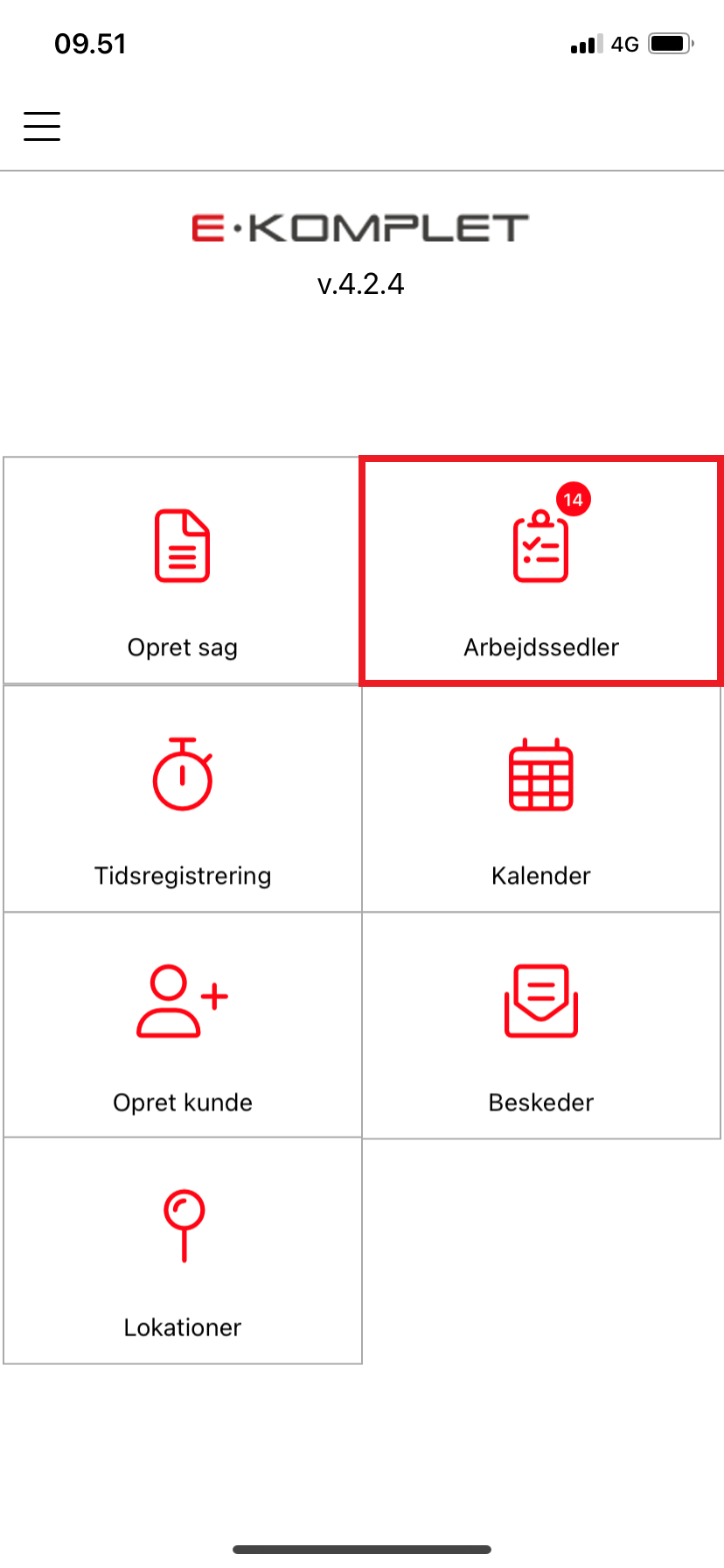
2. Du får hermed vist en liste over de arbejdssedler, du er sat på. Det er muligt at skifte mellem Mine, Fælles, Udførte og Ansvarlige (hvis tilvalgt):
- Mine: Arbejdssedler som du er sat på som ansvarlig medarbejder.
- Fælles: Fælles arbejdssedler.
- Udførte: Arbejdssedler i status “Udført” (både fælles og dine egne).
- Ansvarlige: Arbejdssedler knyttet til sager, som du står som sagsansvarlig på.
OBS: Under »Indstillinger« kan du vælge, hvilken af ovenstående faner der skal være valgt som standard, hver gang du åbner oversigten. Det er ligeledes muligt at tilføje fanen Ansvarlige, som du kan bruge til få en separat oversigt over de arbejdssedler, hvor du står som sagsansvarlig på den tilknyttede sag.
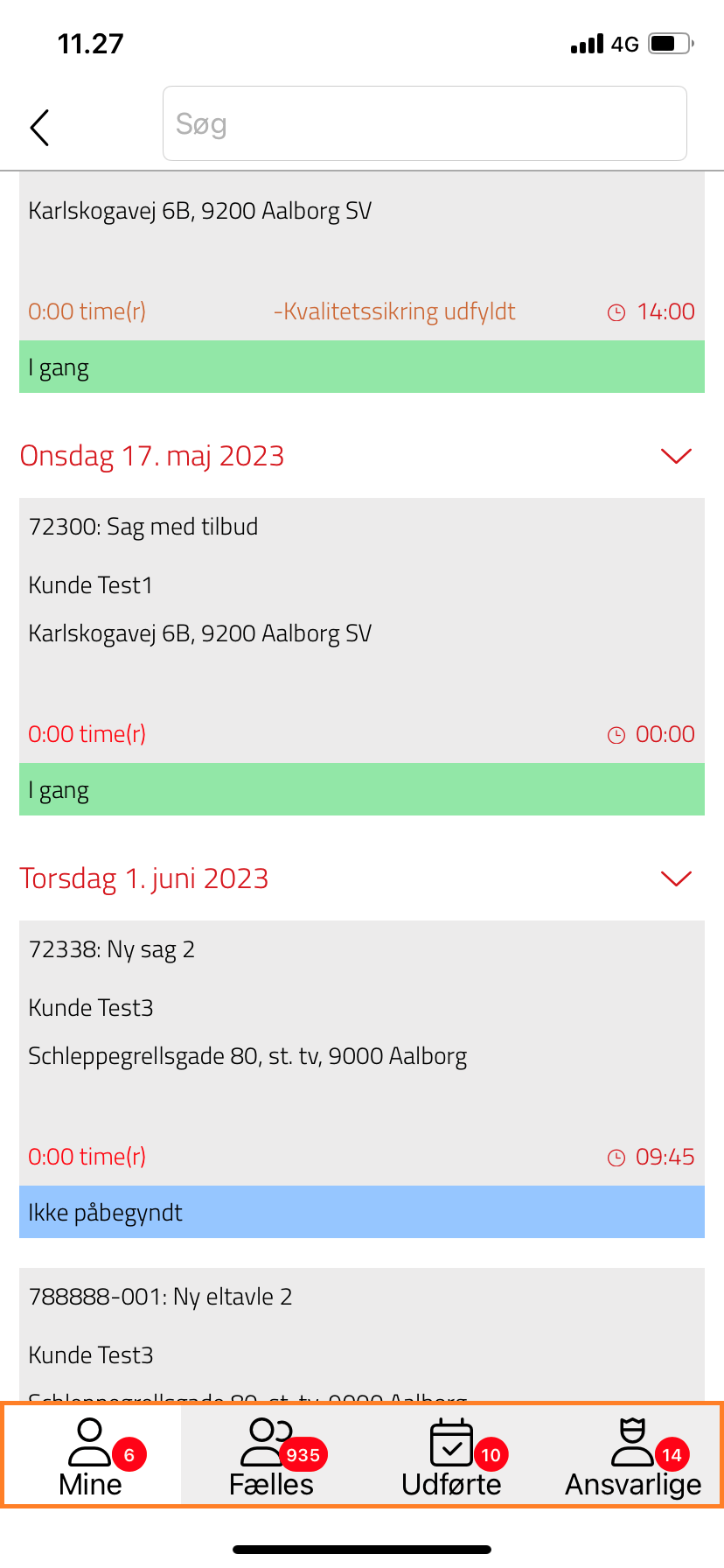
3. Du kan søge den relevante arbejdsseddel frem ved at at taste sagsnavn, kundenavn eller sagsnummer i søgefeltet øverst på siden.
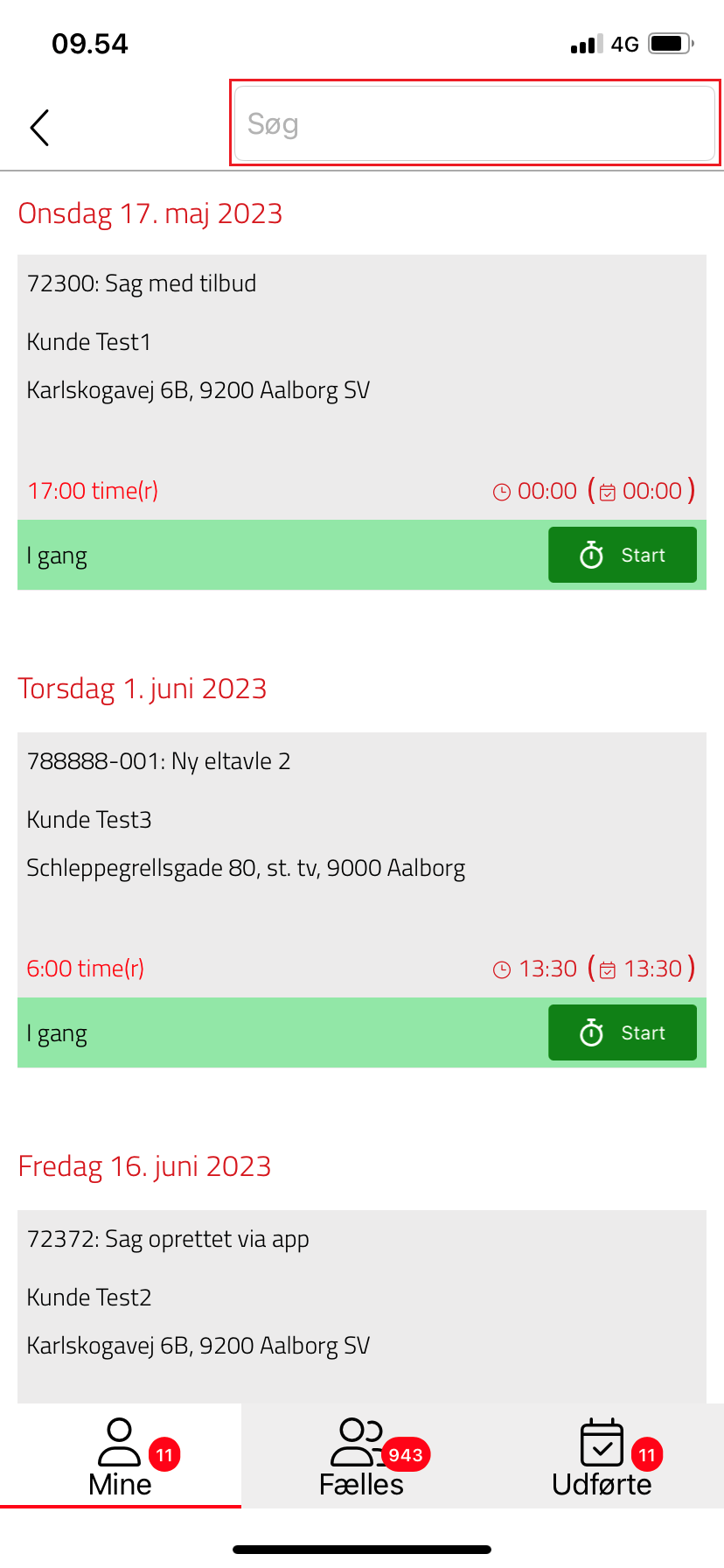
4. På den enkelte arbejdsseddel vises følgende informationer.
- Arbejdssedlens startdato (1)
- Sagsnummer og -navn (2)
- Kundens navn (3)
- Arbejdsadresse (4)
- Antal registrerede timer (basisløn) (5)
- Status (6)
- Starttidspunkt på arbejdssedlen (7)
- Starttidspunkt på den tilknyttede aftale (8)
- Knappen
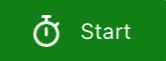 til registrering af arbejdstid. Læs mere i afsnittet »Timeregistrering«.
til registrering af arbejdstid. Læs mere i afsnittet »Timeregistrering«.
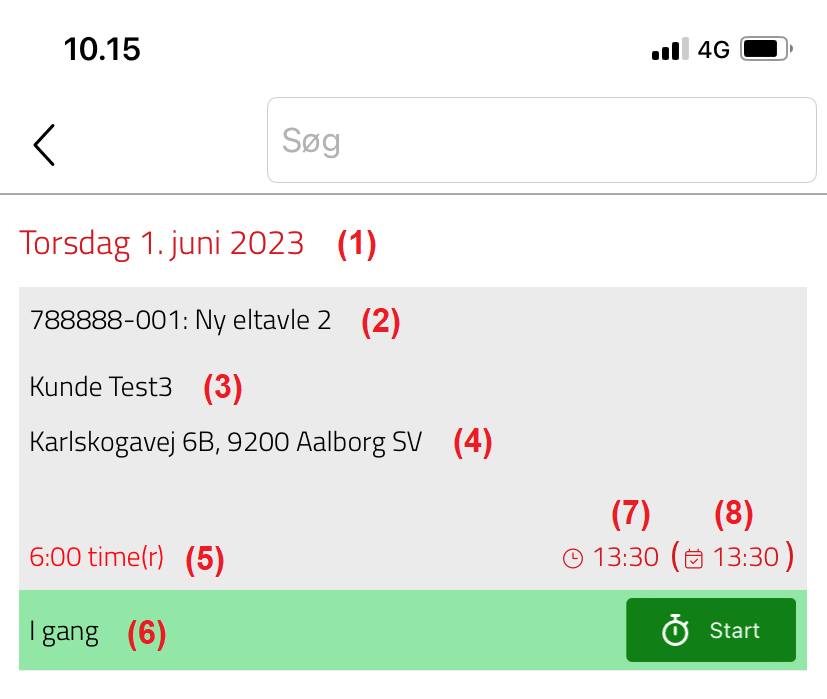
5. Ved at trykke på den enkelte arbejdsseddel, kan du få vist flere informationer om sagen og arbejdssedlen, heriblandt arbejdsadressen, arbejdsbeskrivelsen og kundens kontaktoplysninger.
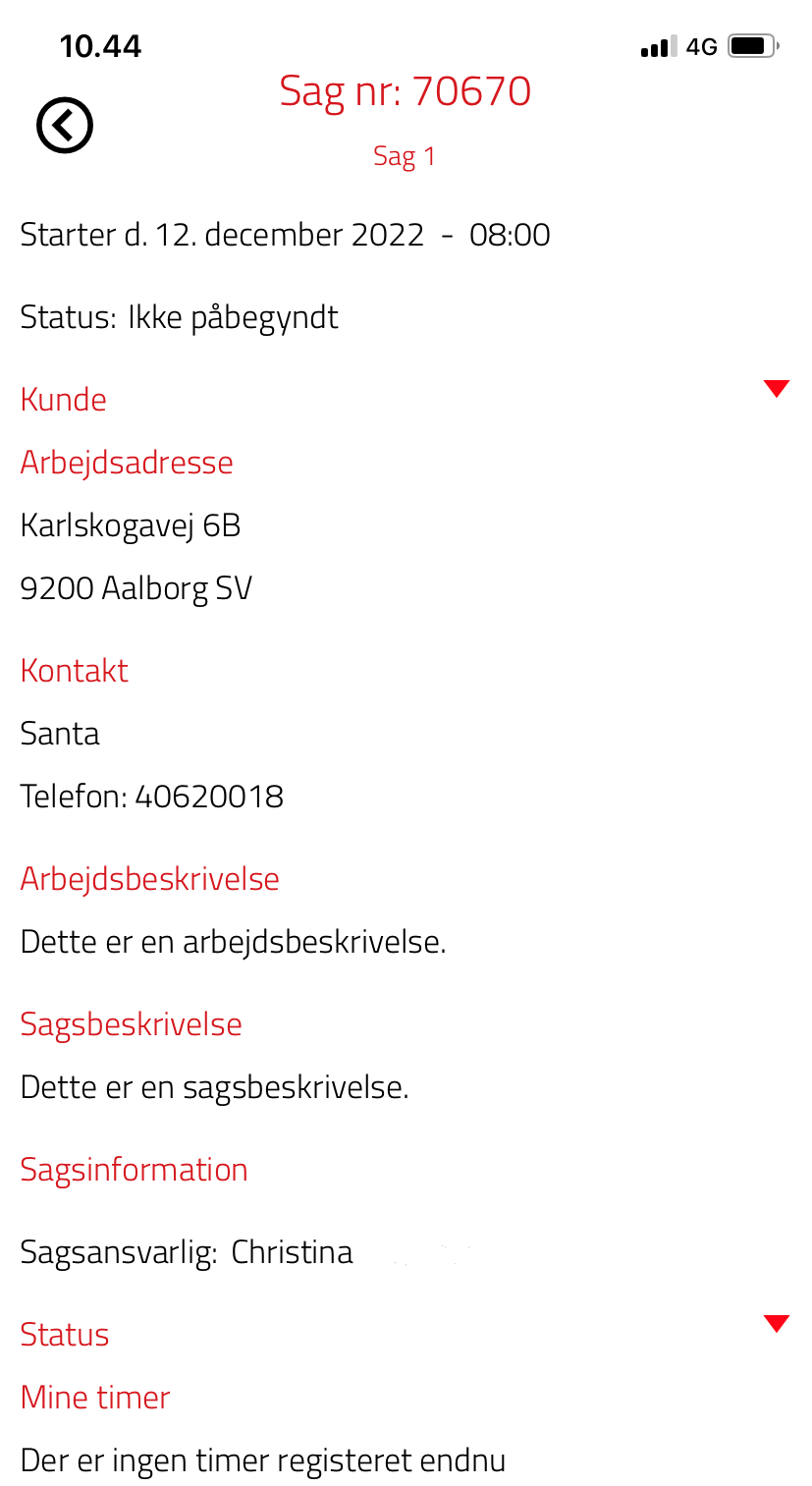
5. Når du står inde på en arbejdsseddel, vil du i bunden af siden have følgende funktioner.
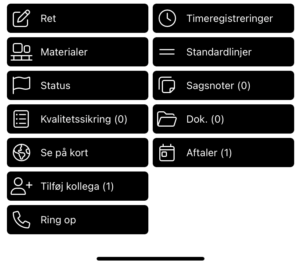
- Redigér: Bruges til at rette detaljer på arbejdssedlen, f.eks. adresse, tidspunkt og kontakt.
- Timeregistreringer: Her kan du registrere arbejdstimer. Læs mere i afsnittet »Timeregistrering«.
- Materialer: Her kan du se de materialer der er tilføjet til sagen, og tilføje nye materialer fra de indlæste grossistkataloger. Læs mere i afsnittet »Materialer«.
- Standardlinjer: Her kan du tilføje varer, der er registreret som standardlinjer.
- Status: Bruges til at ændre status på arbejdssedlen (f.eks. “I gang”, “Udført” m.m.)
- Sagsnoter: Her kan du tilføje noter.
- Kvalitetssikring: Her kan udfylde de tilknyttede kvalitetssikringsskemaer.
- Dok.: Bruges til at uploade filer og billeder. Du kan enten tage et billede af dokumentet eller uploade dokumentet fra din enhed.
- Se på kort: Tryk her for at få arbejdsadressen vist på kortet.
- Aftaler: Tryk her for at åbne din Kalender og få vist de aftaler der er knyttet til arbejdssedlen.
- Tilføj kollega: Her kan du oprette arbejdssedler og evt. aftaler for andre medarbejdere på samme sag.
- Ring op: Lav et opkald til den kontakt, der er registreret på arbejdssedlen.
Redigér arbejdsseddel
Denne vejledning beskriver, hvordan du via appen kan redigere en arbejdsseddel.
1. »Gå ind på arbejdssedlen« og scrol ned til bunden af siden.
2. Tryk ![]() .
.
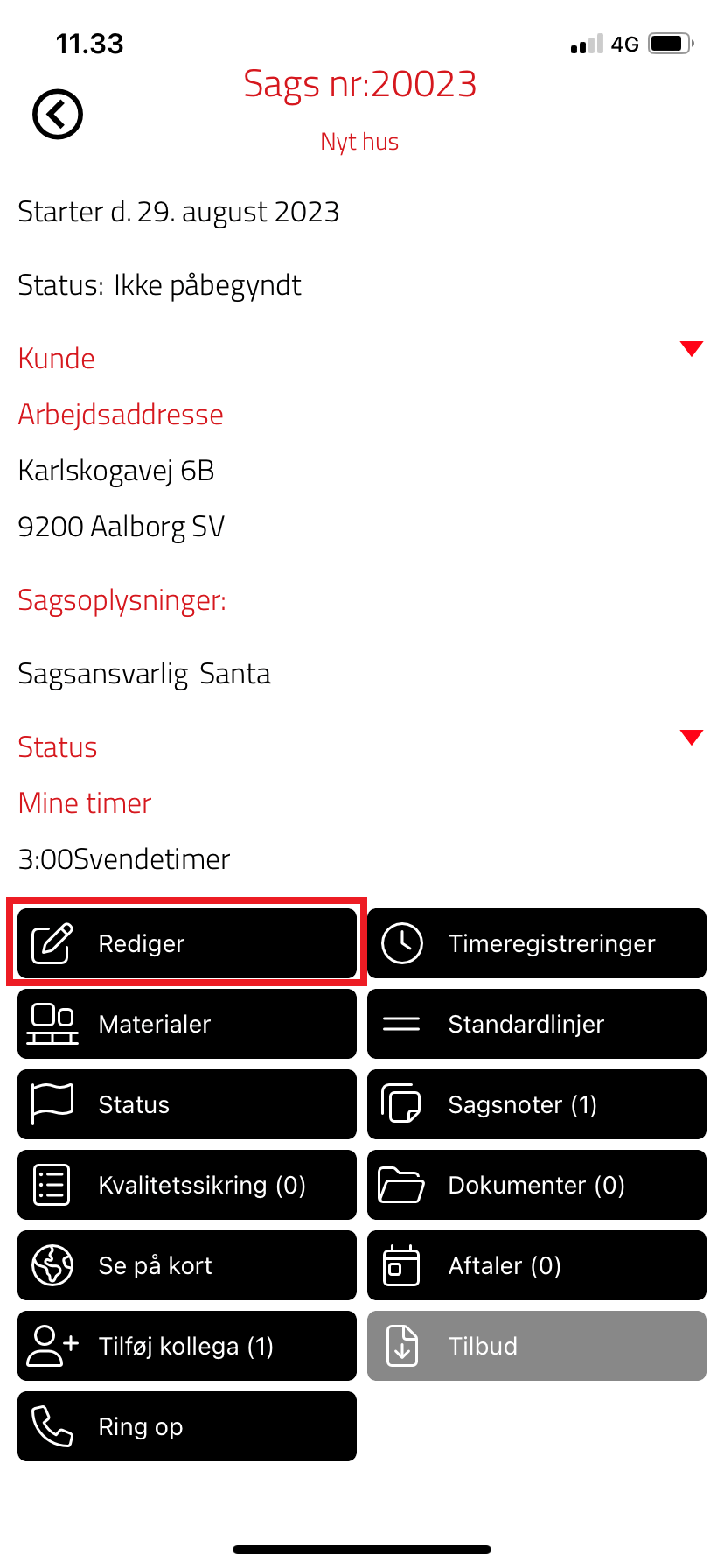
3. Du kommer herved til nedenstående side og kan rette følgende.
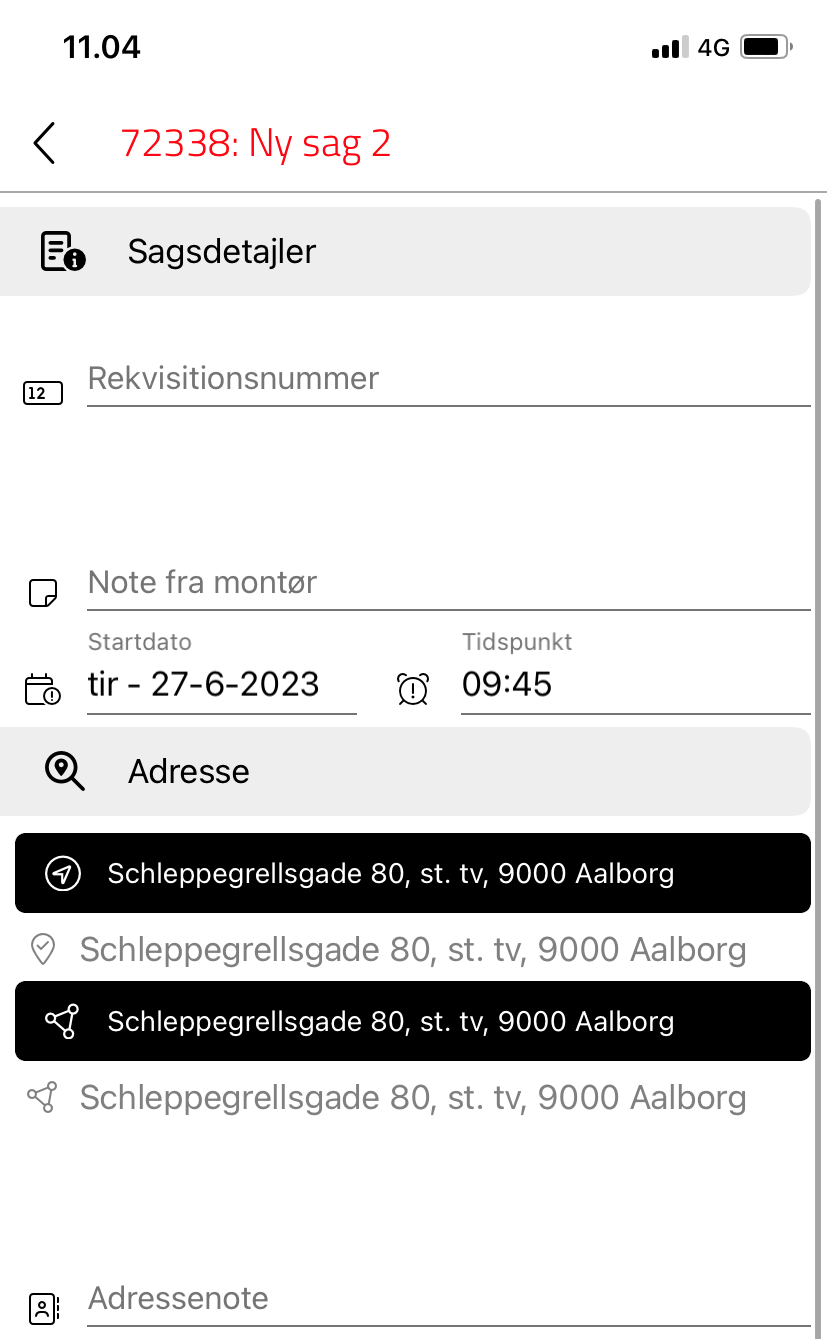
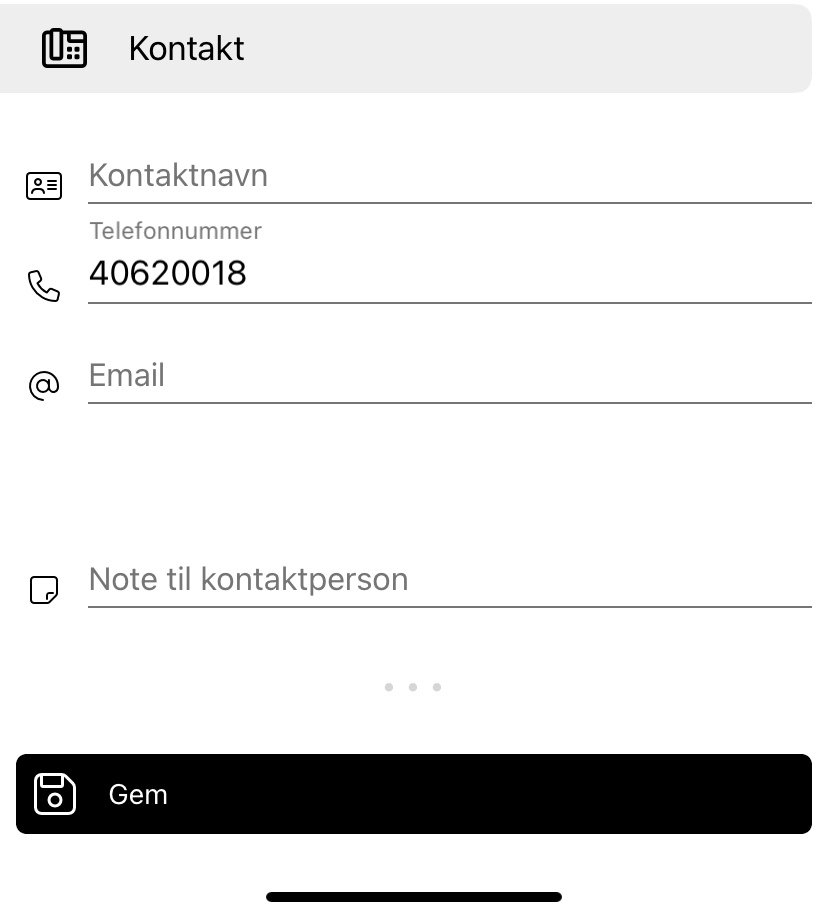
- Rekvisitionsnummer: Ret/udfyld rekvisitionsnummer.
- Note fra montør: Her kan du skrive en note. Denne vil være synlig for kontoret.
- Startdato og -tidspunkt: Her kan du ændre sagens startdato og -tidspunkt.
- Adresse: I det øverste felt vises den nuværende arbejdsadresse – trykker du på dette felt, vil du have mulighed for at vælge en ny arbejdsadresse. Ved at trykke på det nederste adressefelt, får du vist de adresser, der er tilknyttet debitoren. Når du vælger en adresse blandt disse, vil den blive indsat i begge felter.
- Adressenote: Her kan du skrive en note vedr. adressen.
- Kontakt: I denne sektion kan du tilføje navn, telefon og email på en evt. kontaktperson, samt en note.
Materialer
Denne vejledning beskriver, hvordan du via appen administrere materialer på en sag.
1. »Gå ind på arbejdssedlen« og scrol ned til bunden af siden.
2. Tryk på ![]() .
.
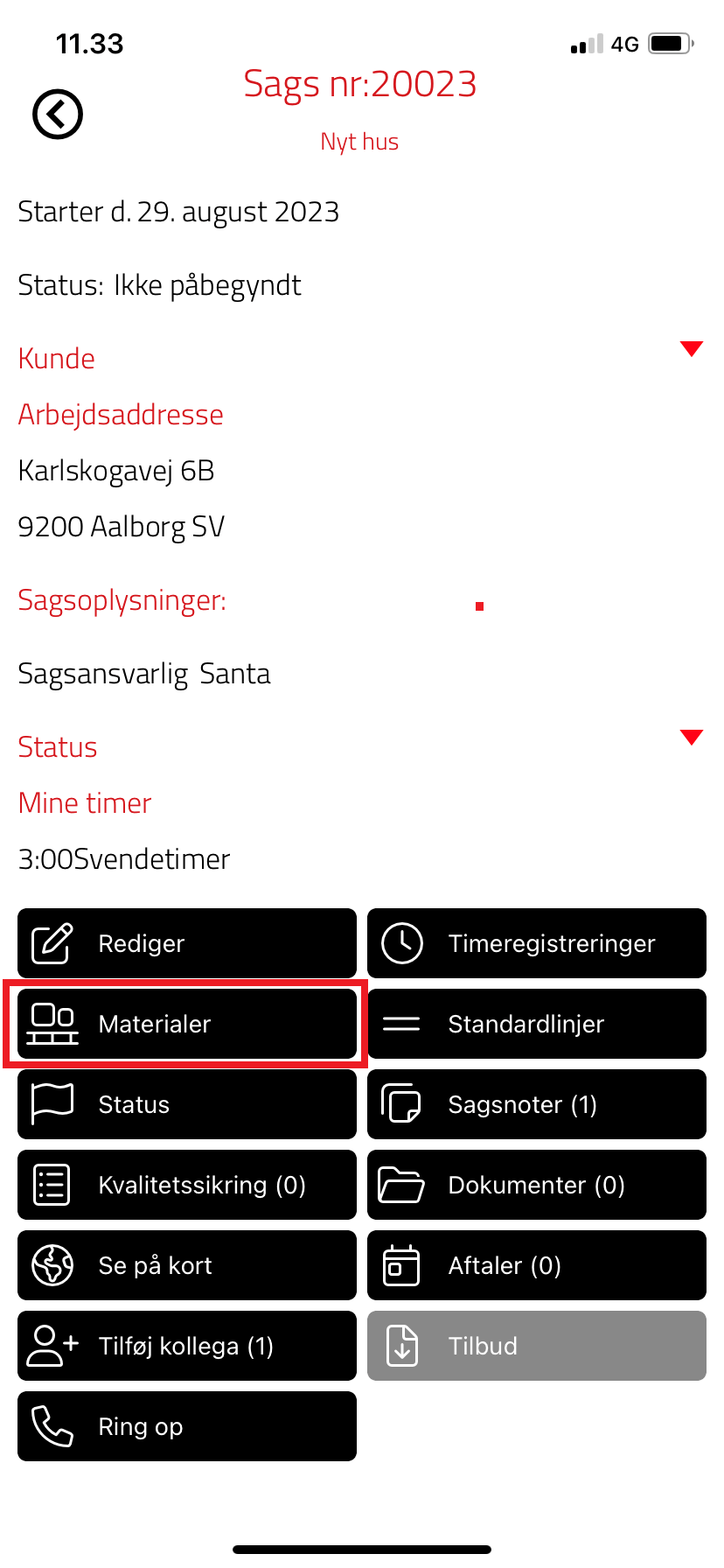
3. Du kommer herved til materialesiden.
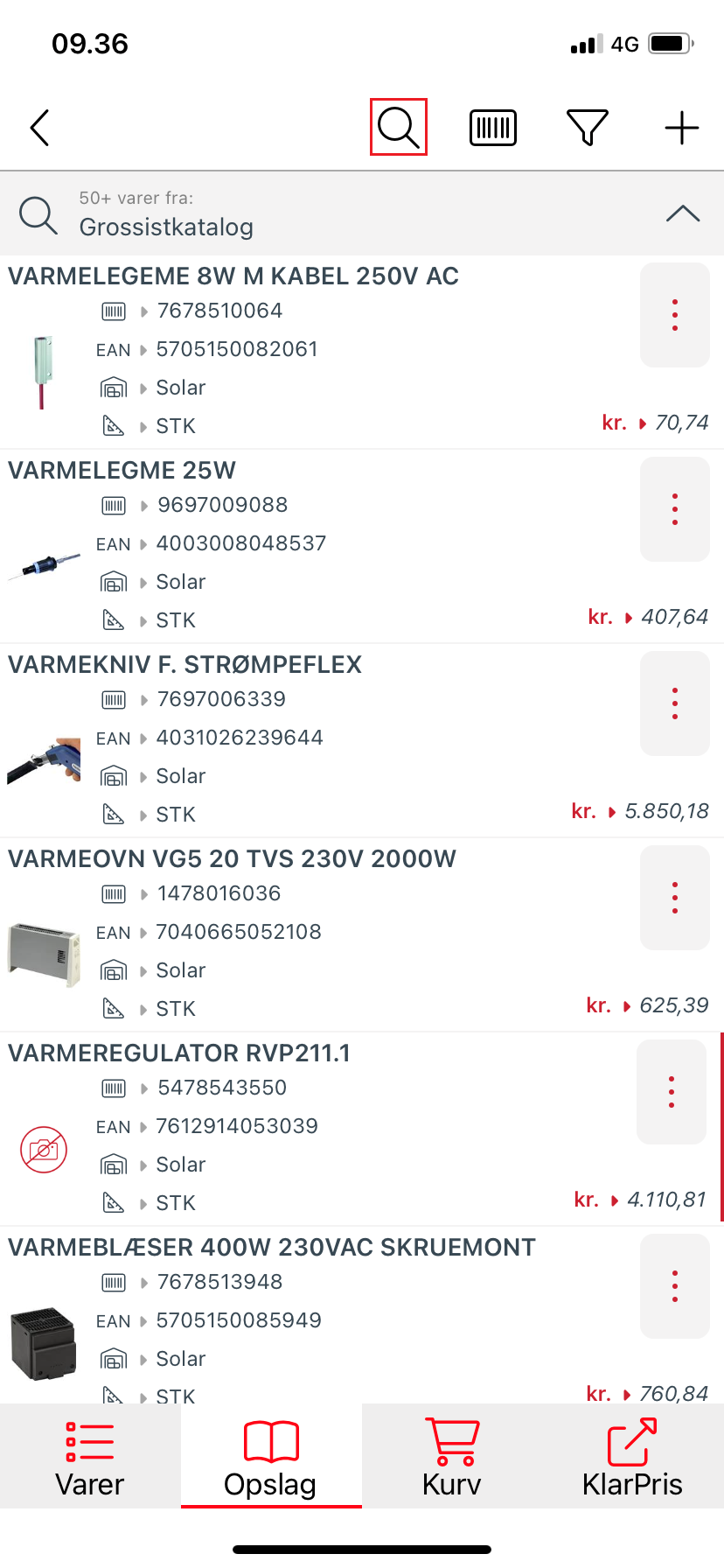
4. Inde på materialesiden finder du følgende faner og funktioner:
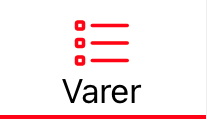 : Her vises de materialer, der allerede er tilføjet til sagen.
: Her vises de materialer, der allerede er tilføjet til sagen.
 : Her kan du søge efter materialer ved at trykke på
: Her kan du søge efter materialer ved at trykke på  og indtaste et søgeord eller ved at scanne stregkoden
og indtaste et søgeord eller ved at scanne stregkoden  (hvis den pågældende grossist bruger vores scannerløsning).
(hvis den pågældende grossist bruger vores scannerløsning).
 : Her vises de materialer, du har tilføjet til din indkøbskurv.
: Her vises de materialer, du har tilføjet til din indkøbskurv.
 : Her kan du logge ind på Klarpris.
: Her kan du logge ind på Klarpris.
Læs mere om materialesiden og de ovenstående faner i afsnittene herunder.
Opslagssiden og filtre
Under ![]() →
→ ![]() ligger opslagssiden, hvor du søge efter de varer, der er indlæst via grossistkataloger.
ligger opslagssiden, hvor du søge efter de varer, der er indlæst via grossistkataloger.
For at aktivere søgefeltet, tryk på ![]() .
.
Søgeresultater på materialesiden kan indsnævres ved at bruge filtre. For at vise filtrene, tryk på ikonet ![]() i øverste højre hjørne. Her finder du følgende filtre:
i øverste højre hjørne. Her finder du følgende filtre:
- Søg efter beskrivelse: Er denne boks markeret, kan du søge varer frem efter beskrivelsen og ikke kun efter varenummer.
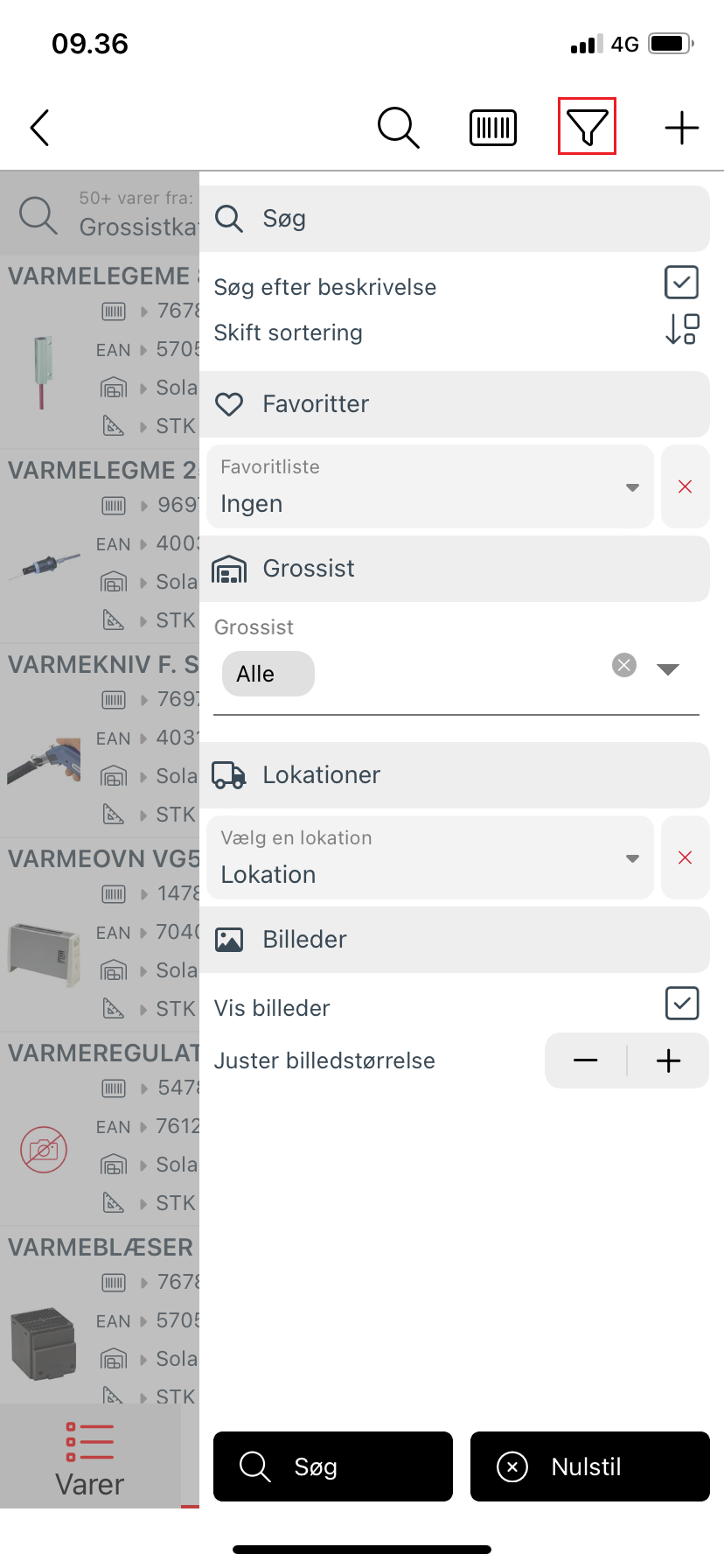
- Skift sortering: Her kan du styre rækkefølgen af søgeresultaterne. Du kan trække og slippe linjerne og dermed opsætte den ønskede rækkefølge. Ved at klikke på
 , kan en kategori skjules fra søgeresultater.
, kan en kategori skjules fra søgeresultater.
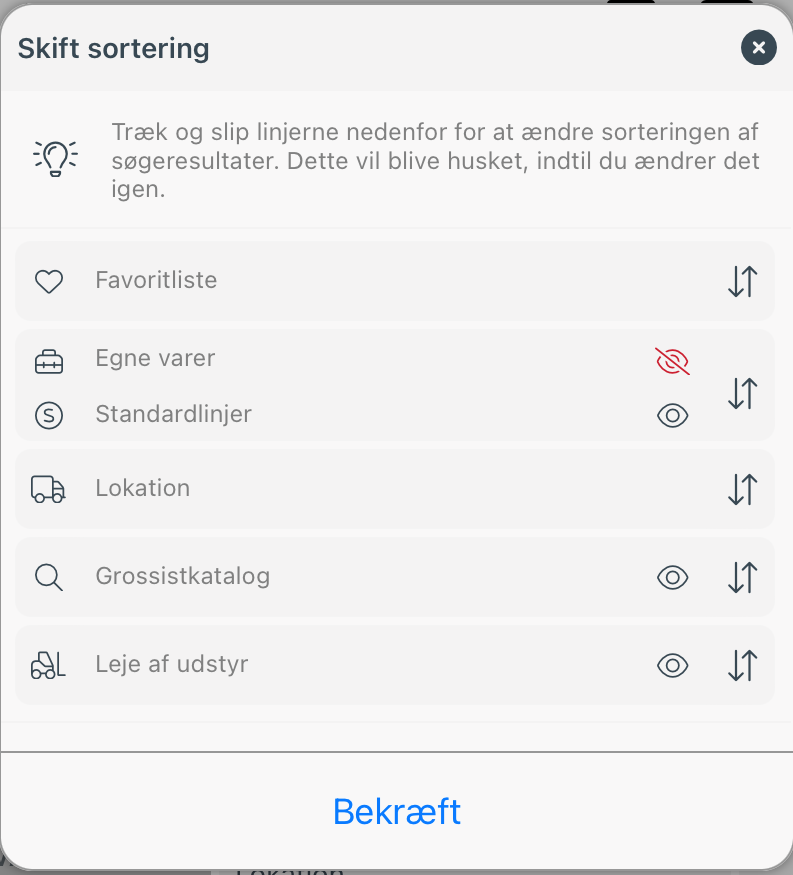
- Favoritliste: Her kan du vælge, hvilken liste der skal bruges som din favoritliste. Her finder du både de »favoritlister« som er blevet oprettet og knyttet til din bruger via web, og din »personlige liste« som du selv kan tilpasse via appen.
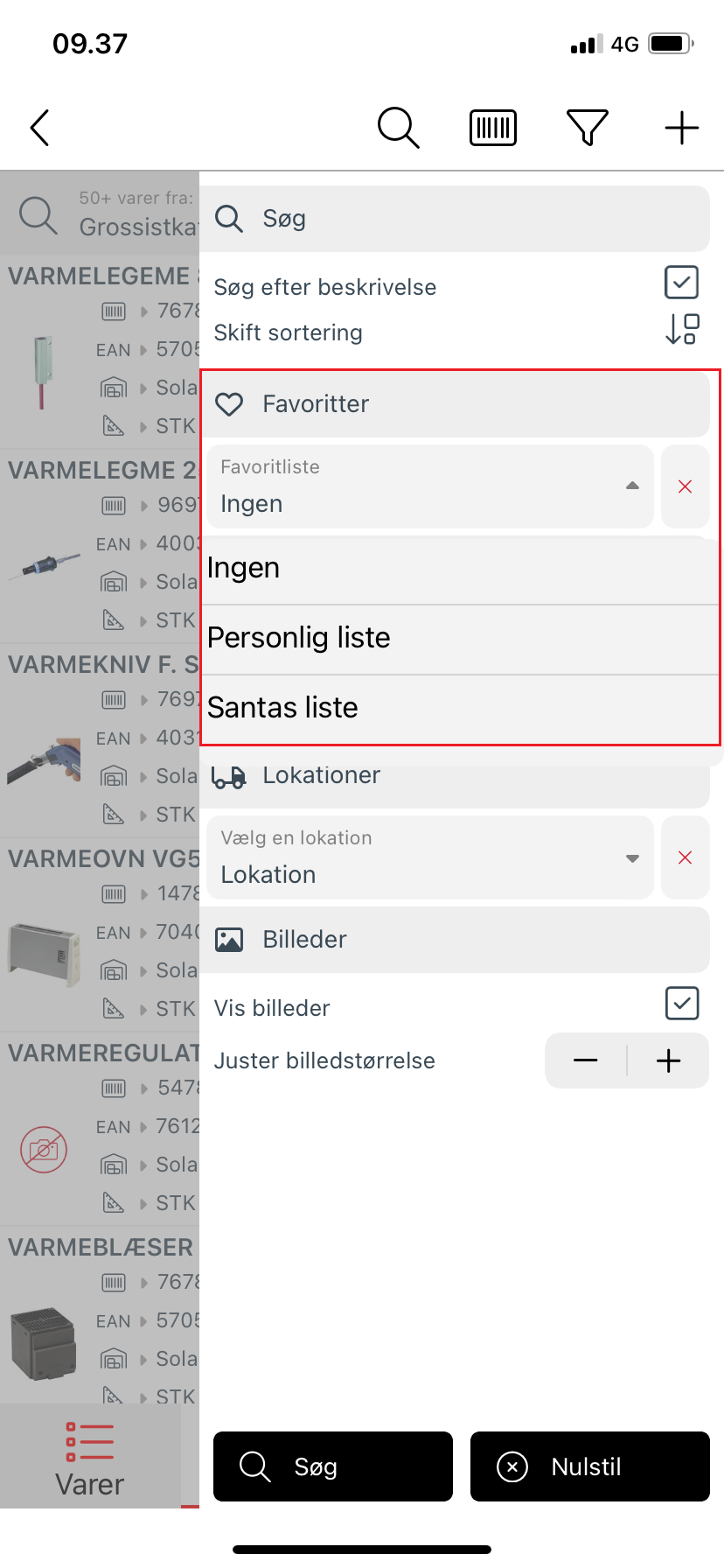
- Når en favoritliste er valgt, får du vist yderligere valgmuligheder.
- Åbn valgte som standard: Er denne funktion slået til, vil filtret være valgt næste gang, hvor du går ind på opslagssiden, uden at du skal aktivere den igen.
- Søg kun favoritliste: Er denne funktion valgt til, vil søgeresultater kun indeholde varer, der indgår i den valgte favoritliste.
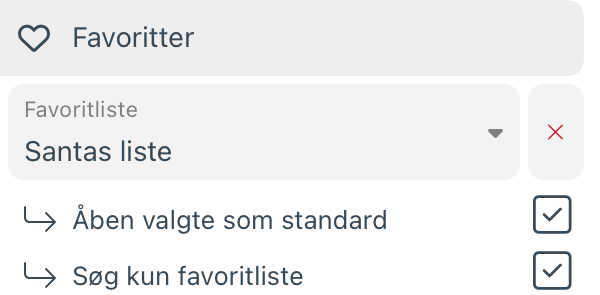
- Grossist: Du kan ligeledes indsnævre søgningen ved at vælge en specifik(-ke) grossist(-er). Når du vælger en grossist(-er), får du vist følgende funktion:
- Åbn valgte som standard: Er denne funktion slået til, vil filtret være valgt næste gang, hvor du går ind på opslagssiden, uden at du skal aktivere den igen.
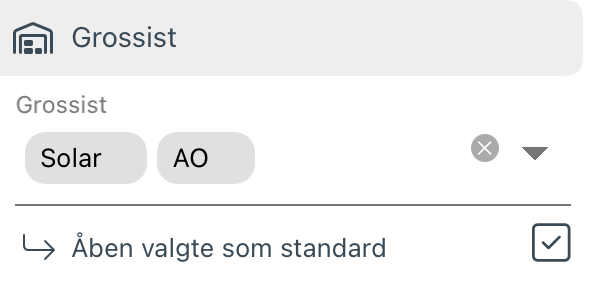
- Lokationer: Her kan du vælge en »lokation« og dermed få en oversigt over de varer, der er registreret på denne. Når du vælger en lokation, får du vist yderligere valgmuligheder.
- Åbn valgte som standard: Er denne funktion slået til, vil filtret være valgt næste gang, hvor du går ind på opslagssiden, uden at du skal aktivere den igen.
- Skjul varer som ikke er på lager: Er der sat flueben her, vil de varer der ikke er på lager, ikke blive vist i søgeresultater.
- Søg kun på lokation: Er der sat flueben her, vil søgeresultatet kun indeholde varer fra den valgte lokation.
- Billeder: Vælg, om der skal vises billeder, og justér evt. billedstørrelsen.
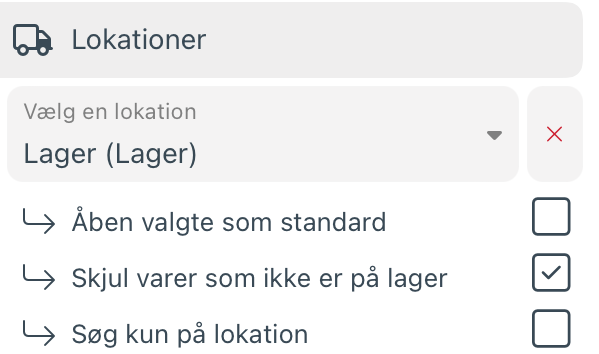
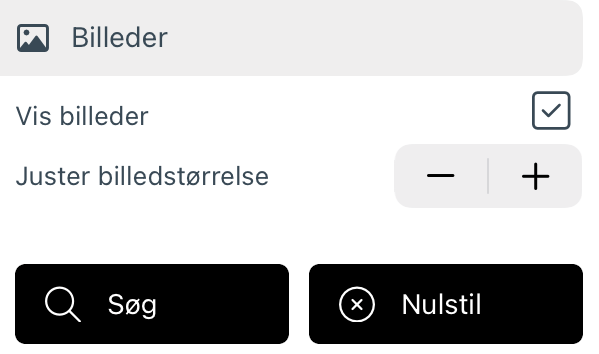
Når de ønskede filtre er opsat, tryk på ![]() for at anvende disse på oversigten.
for at anvende disse på oversigten.
Filtrene kan ryddes igen ved at trykke på ![]() .
.
Tilføj materialer til sag
Denne vejledning beskriver, hvordan du tilføjer materialer til en sag via appen.
1. »Gå ind på arbejdssedlen« og scrol ned til bunden af siden.
2. Tryk på ![]() .
.
3. Gå til fanen ![]() og søg den ønskede vare frem.
og søg den ønskede vare frem.
4. Tryk på varen.
- Hvis den valgte vare ligger på en lokation, vil du se nedenstående boks.
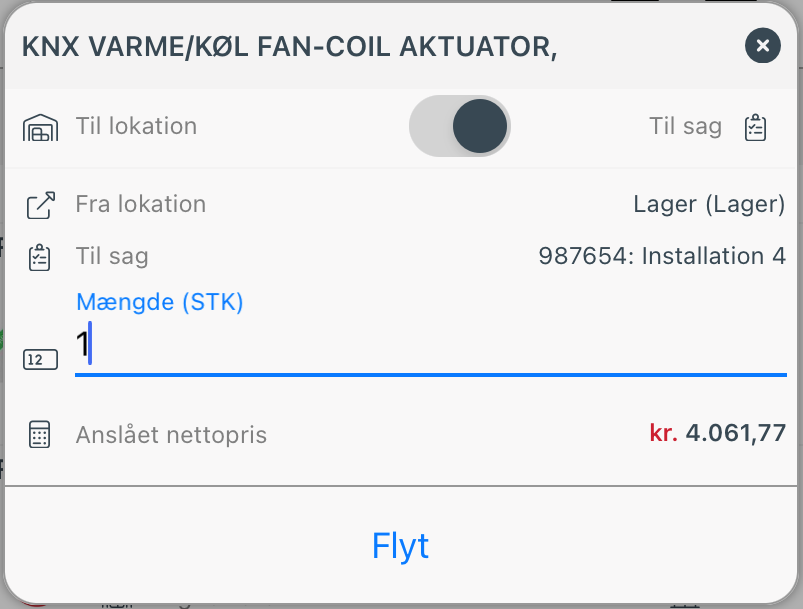
- Aktivér funktionen Til sag.
- Angiv et antal i feltet Mængde.
- Tryk på Flyt.
- Varen er nu tilføjet til sagen og vil vises under fanen
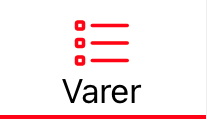 .
.
- Varen er nu tilføjet til sagen og vil vises under fanen
- Ligger varen ikke på en lokation, vil du, når du trykker på varen, i stedet se nedenstående boks.
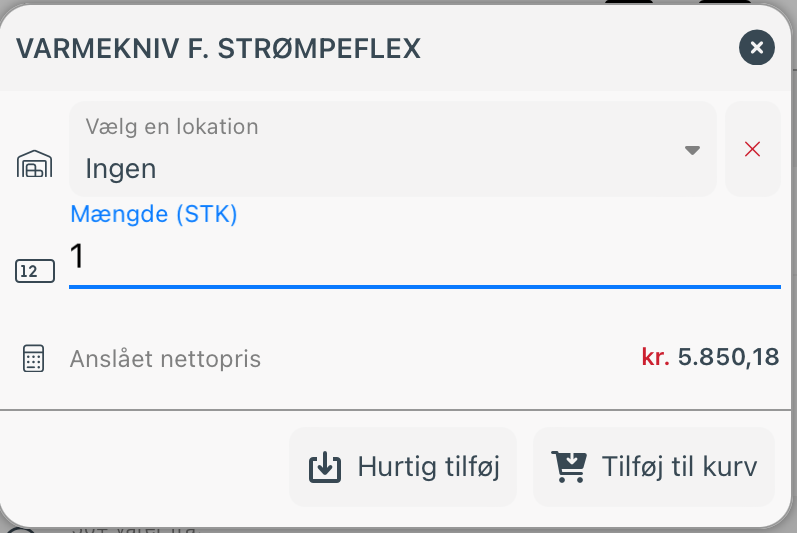
- Vælg lokationen, som varen skal flyttes til samtidig at den vil blive tilføjet til sagen (du kan vælge blandt de lokationer, du er tildelt »tildelt«).
- Angiv et antal i feltet Mængde.
- Tryk på Hurtig tilføj, hvis du ønsker at tilføje varen direkte til sagen. Varen vil herefter blive tilføjet og vil vises under fanen
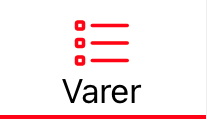 .
.
- Tryk på Hurtig tilføj, hvis du ønsker at tilføje varen direkte til sagen. Varen vil herefter blive tilføjet og vil vises under fanen
- Tryk på Tilføj til kurv, hvis du ønsker at tilføje varen til kurven. Varen vil blive tilføjet til din kurv og vil vises under fanen
 .
.
- Tryk på Tilføj til kurv, hvis du ønsker at tilføje varen til kurven. Varen vil blive tilføjet til din kurv og vil vises under fanen
Kurv
Under fanen ![]() finder du de varer, du har tilføjet til din indkøbskurv.
finder du de varer, du har tilføjet til din indkøbskurv.
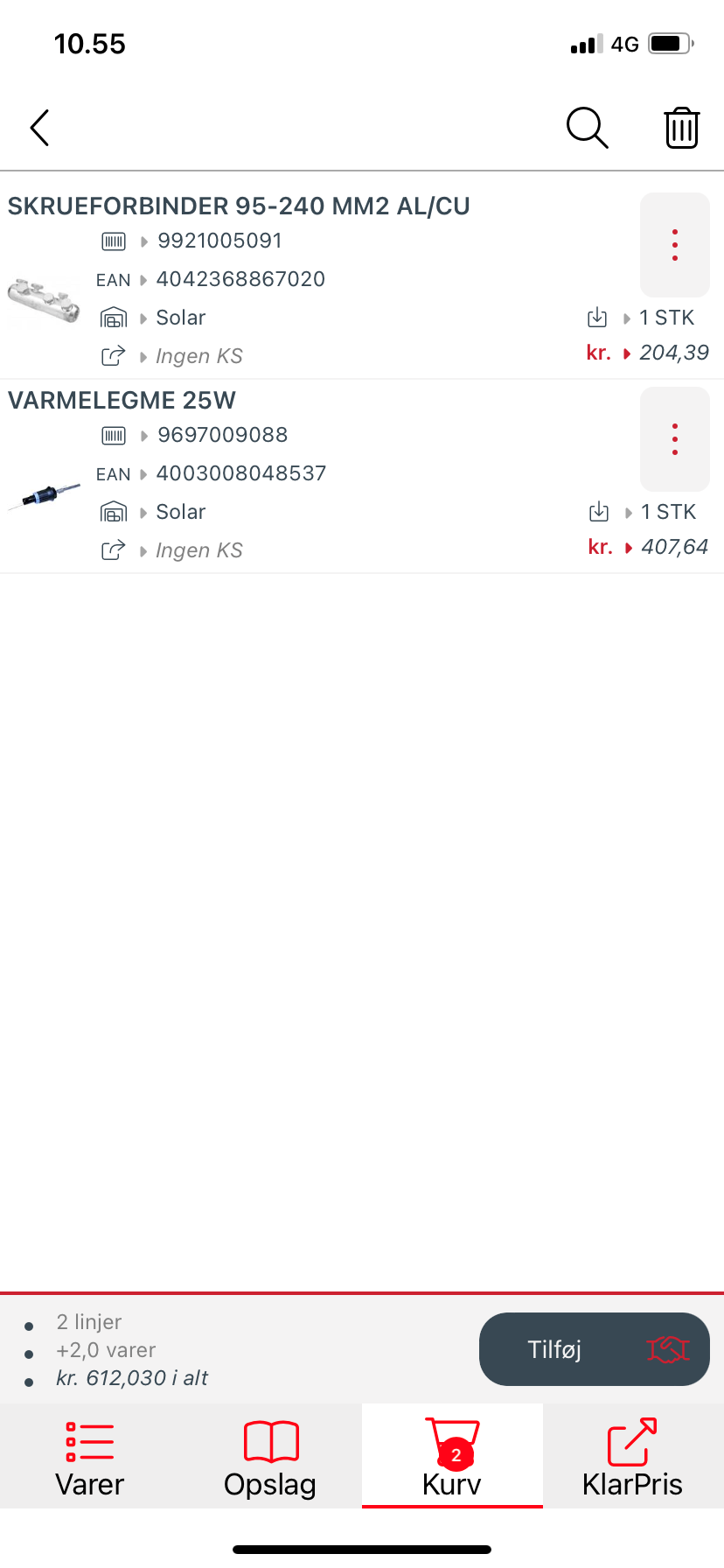
I bunden vises det samlede antal og pris.
Ønsker du at tilføje varerne fra kurven til sagen, tryk på ![]() .
.
Varerne vil herefter blive tilføjet til sagen og vil vises under fanen ![]() .
.
Flyt materialer til lokation
Denne vejledning beskriver, hvordan du skifter lokation på en vare via appen.
1. »Gå ind på arbejdssedlen« og scrol ned til bunden af siden.
2. Tryk på ![]() .
.
3. Gå til fanen ![]() og søg den ønskede vare frem.
og søg den ønskede vare frem.
4. Tryk på varen.
- Ligger varen allerede på en af jeres lokationer, vil du se nedenstående boks.
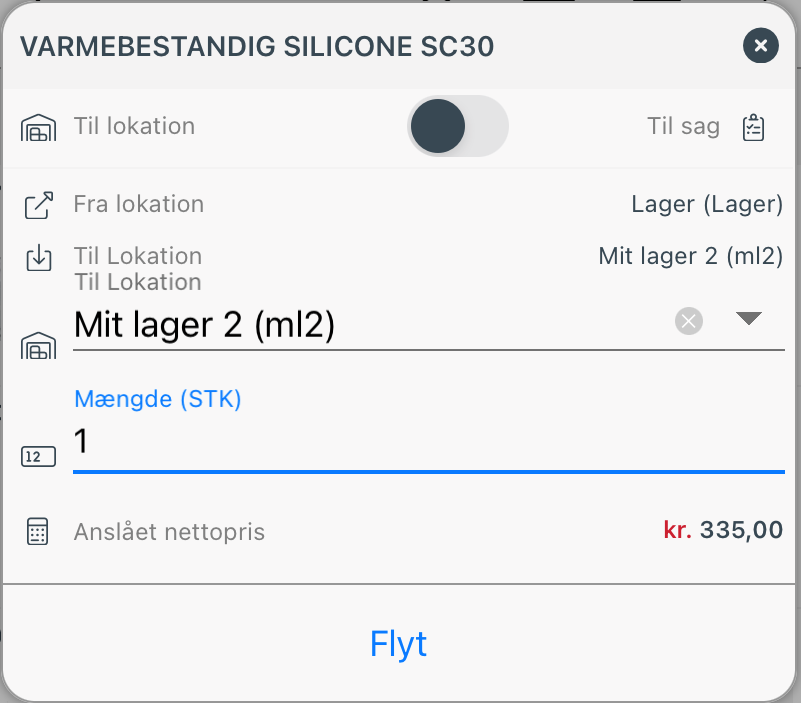
- Aktivér funktionen Til lokation.
- Vælg den lokation, som varen skal flyttes til (du kan vælge blandt de lokationer, du er tildelt »tildelt«).
- Angiv et antal i feltet Mængde.
- Tryk på Flyt.
- Varen er hermed flyttet til den valgte lokation.
- Ligger varen ikke på en lokation, vil du, når du trykker på varen, i stedet se nedenstående boks.
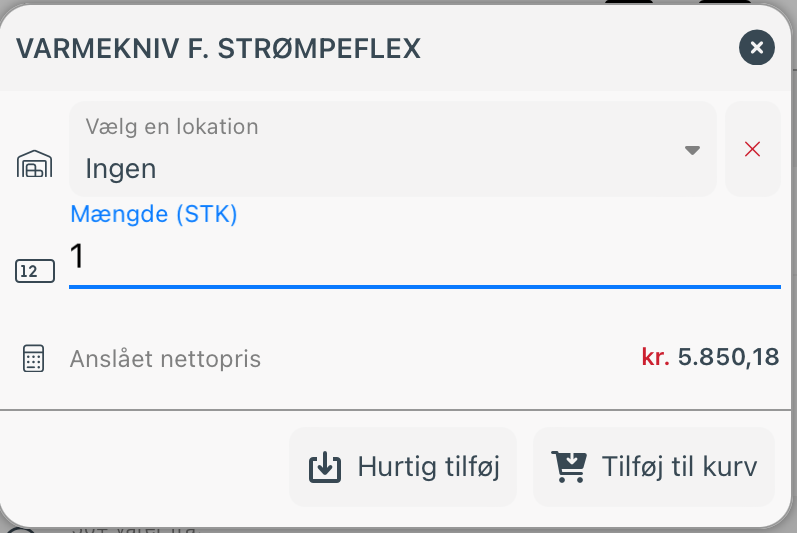
- Vælg den lokation, som varen skal flyttes til (du kan vælge blandt de lokationer, du er tildelt »tildelt«). OBS: Varen vil samtidig blive tilføjet til sagen.
- Angiv et antal i feltet Mængde.
- Tryk på Hurtig tilføj, hvis du ønsker at tilføje varen direkte til sagen. Varen vil herefter blive tilføjet og vil vises under fanen
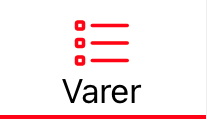 .
.
- Tryk på Hurtig tilføj, hvis du ønsker at tilføje varen direkte til sagen. Varen vil herefter blive tilføjet og vil vises under fanen
- Tryk på Tilføj til kurv, hvis du ønsker at tilføje varen til kurven. Varen vil blive tilføjet til din kurv og vil vises under fanen
 .
.
- Tryk på Tilføj til kurv, hvis du ønsker at tilføje varen til kurven. Varen vil blive tilføjet til din kurv og vil vises under fanen
Personlig liste
I materialeoversigten har du mulighed for at oprette en personlig favoritliste, som du herefter kan bruge til nemmere at kunne fremsøge bestemte materialer.
1. »Gå ind på arbejdssedlen« og scrol ned til bunden af siden.
2. Tryk på ![]() .
.
3. Gå til fanen ![]() og søg den vare frem, som du ønsker at tilføje til din personlige liste.
og søg den vare frem, som du ønsker at tilføje til din personlige liste.
4. Tryk på de tre prikker ud for varen og herefter på Tilføj til personlig liste.
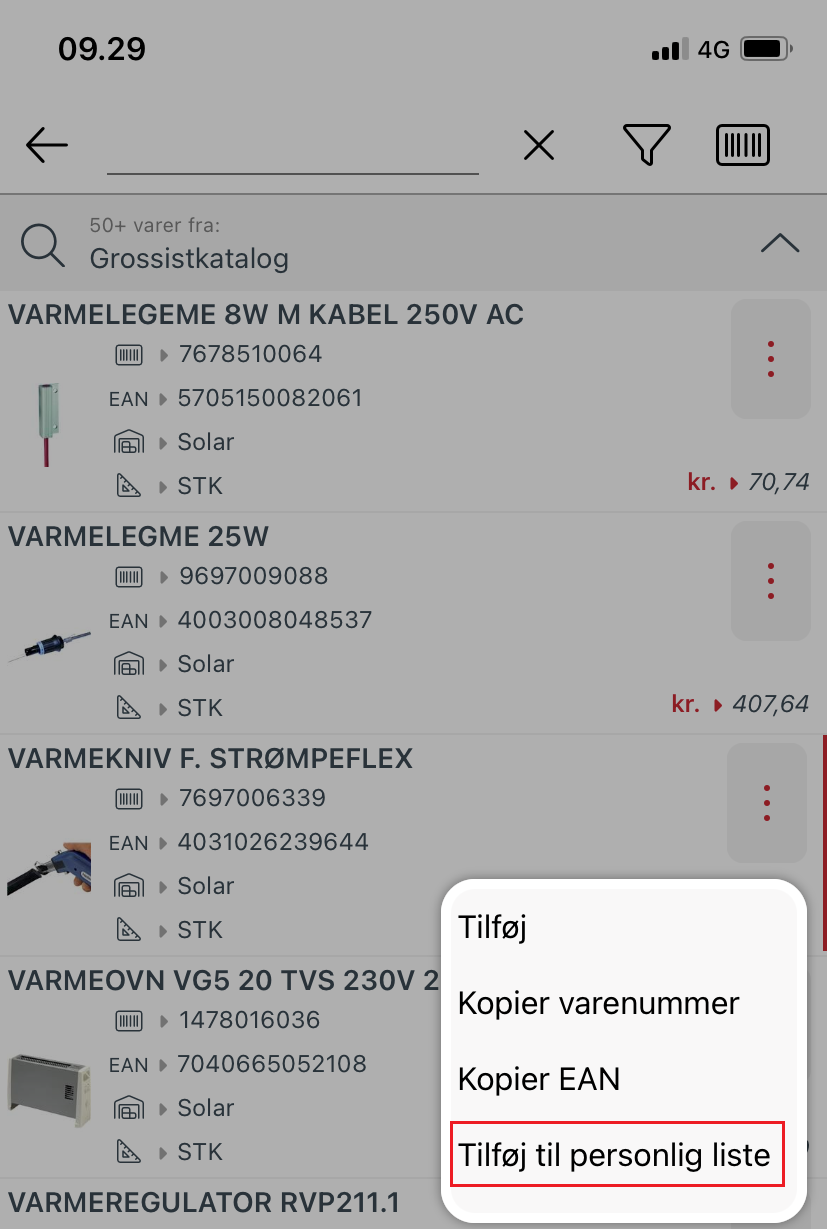
5. Når du har tilføjet de ønskede varer til din personlige liste, kan du herefter opsætte, at varerne fra din personlige liste vises øverst i søgeresultaterne:
6. Tryk på![]() og vælg “Personlig liste” under Favoritter.
og vælg “Personlig liste” under Favoritter.
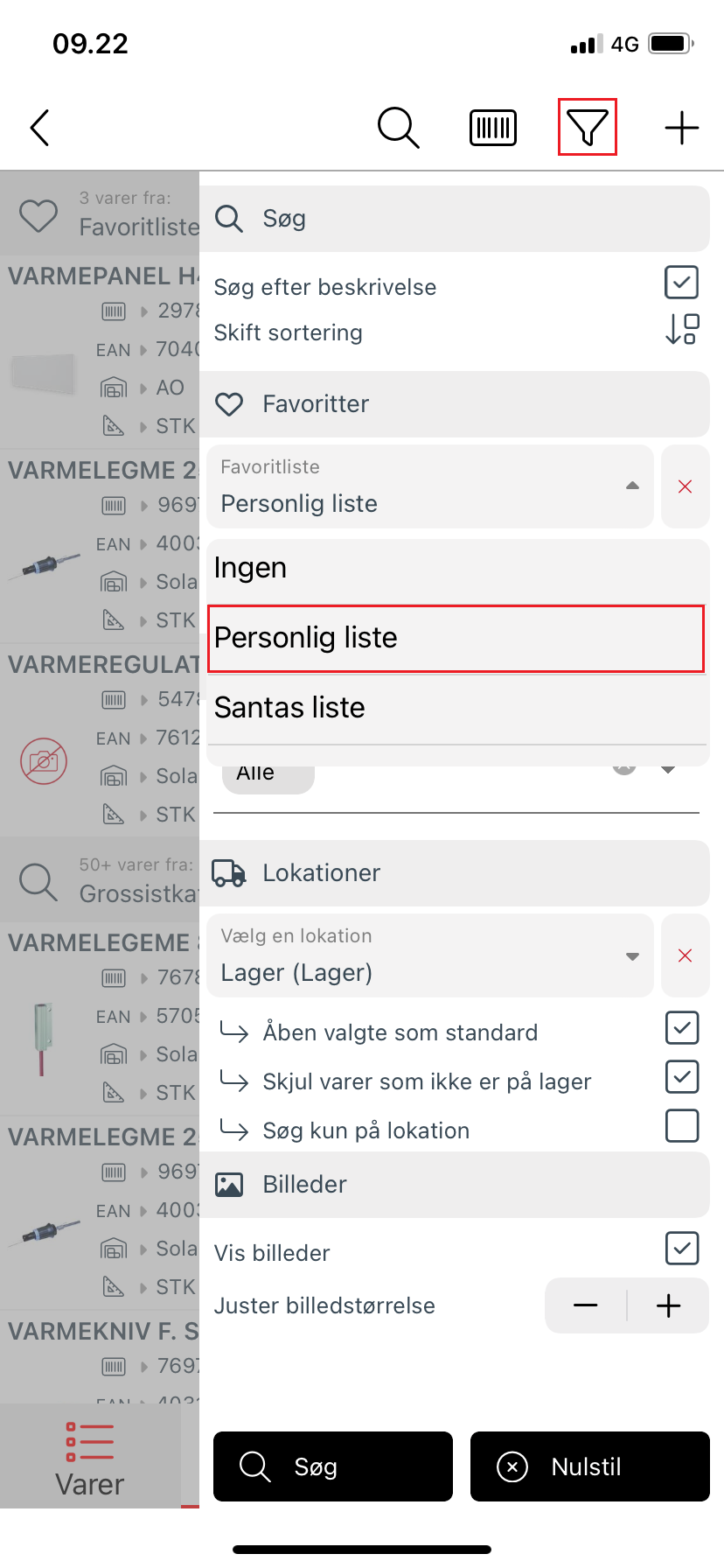
7. Du kan også aktivere følgende funktioner, hvis dette ønskes.
- Åbn valgte som standard: Er denne funktion slået til, vil din personlige liste være valgt som et filter næste gang, hvor du går ind på opslagssiden, uden at du skal gå ind og vælge den igen.
- Søg kun favoritliste: Er denne indstilling valgt til, vil søgeresultater kun indeholde varer, der ligger i favoritlisten.
8. Gå ind på sektionen Skift sortering og træk linjen Favoritliste op, så den ligger øverst i listen.
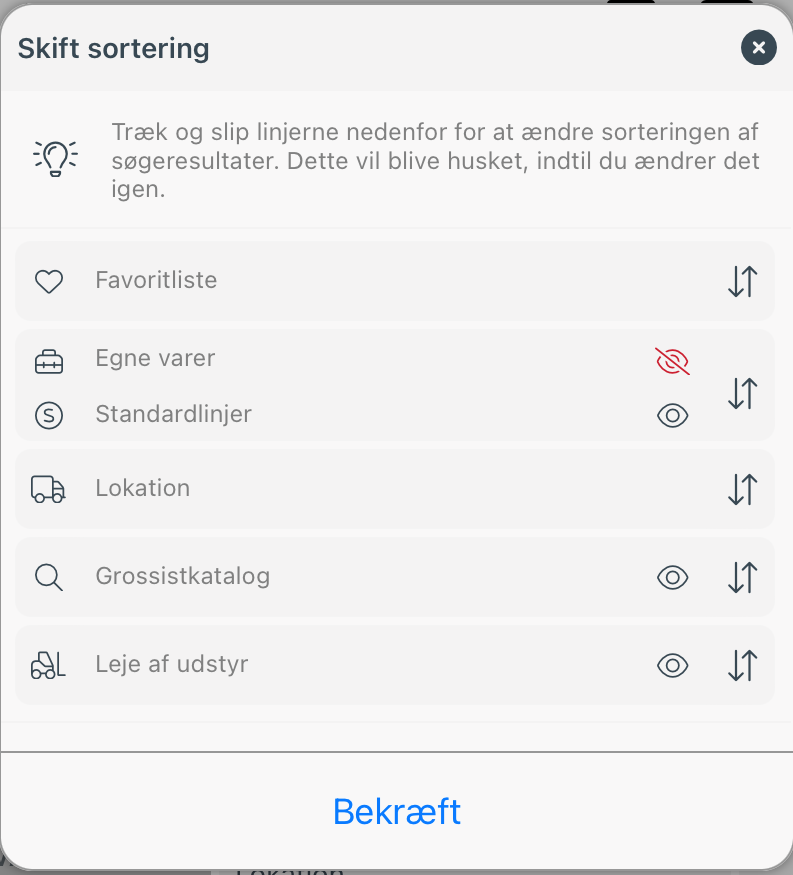
9. Tryk på Bekræft og herefter på ![]() .
.
Varer fra din personlige liste vil du vises øverst, når du laver en søgning på opslagssiden.
For at fjerne en vare fra din personlige liste, skal du søge varen frem i materialeoversigten, trykke på de tre prikker ud for varen og herefter på Fjern.
Standardlinjer
Standardlinjer er de materialer, der er oprettet som standardlinjer under Administration → Varer → »Standardlinjer« (via web).
1. »Gå ind på arbejdssedlen« og scrol ned til bunden af siden.
2. Tryk på ![]() .
.
3. En liste over de oprettede standardlinjer vil komme frem.
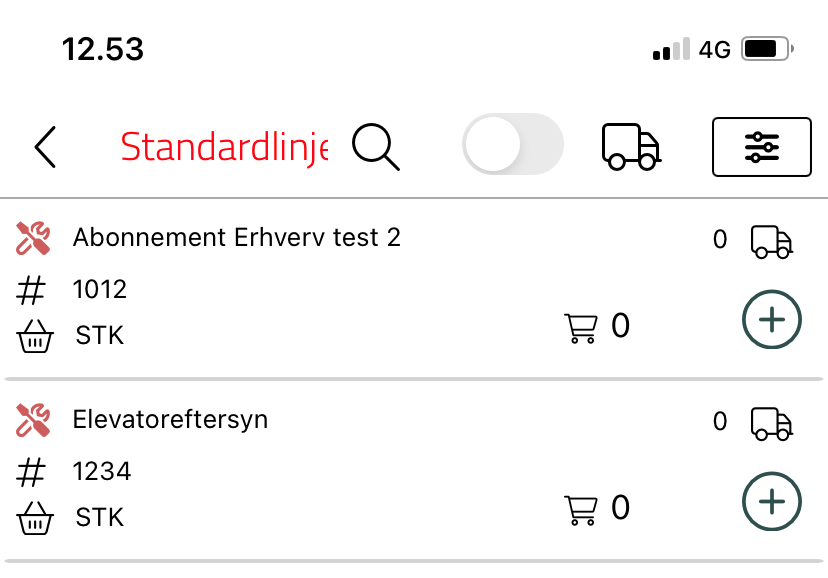
4. For at tilføje en vare til sagen, tryk på ![]() .
.
5. Du kan herefter justere antallet ved at bruge knapperne ![]() og
og ![]() , eller ved at trykke på
, eller ved at trykke på ![]() og indtaste det ønskede antal.
og indtaste det ønskede antal.
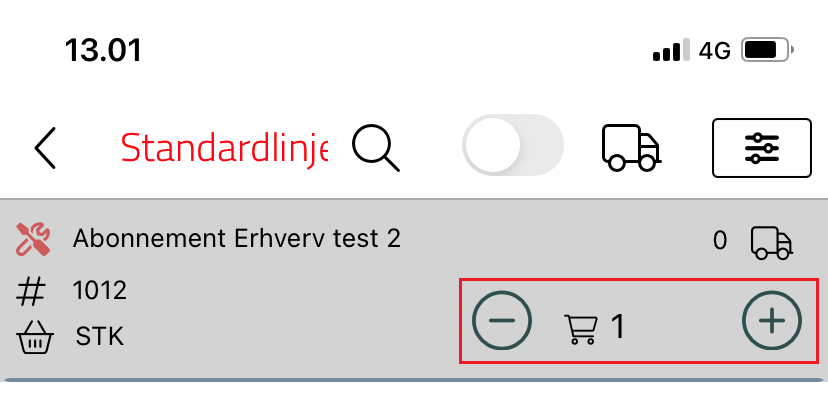
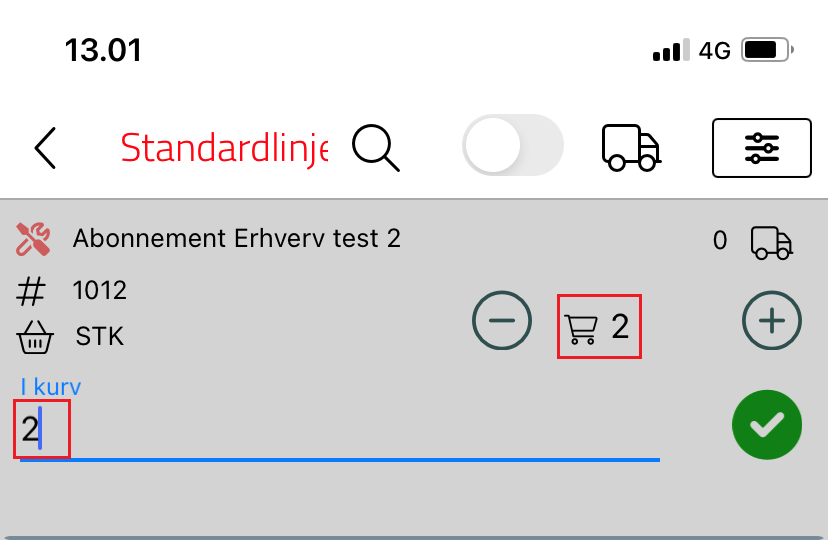
6. Når den(-e) ønskede vare(-r) er valgt, tryk på Tilføj 1 linje(r).
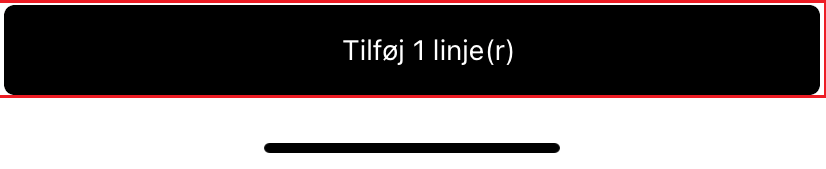
De valgte standardlinjer er nu tilføjet til sagen.
Oversigt over tilføjede varer
Denne guide forklarer, hvordan du via appen kan se de varer, der er tilføjet til en sag.
1. »Gå ind på arbejdssedlen« og scrol ned til bunden af siden.
2. Tryk på ![]() .
.
3. Under ![]() vises de varer, der er tilføjet til sagen.
vises de varer, der er tilføjet til sagen.
4. Ved at trykke på ![]() kan du få et søgefelt frem, som du kan bruge til at fremsøge bestemte varer.
kan du få et søgefelt frem, som du kan bruge til at fremsøge bestemte varer.
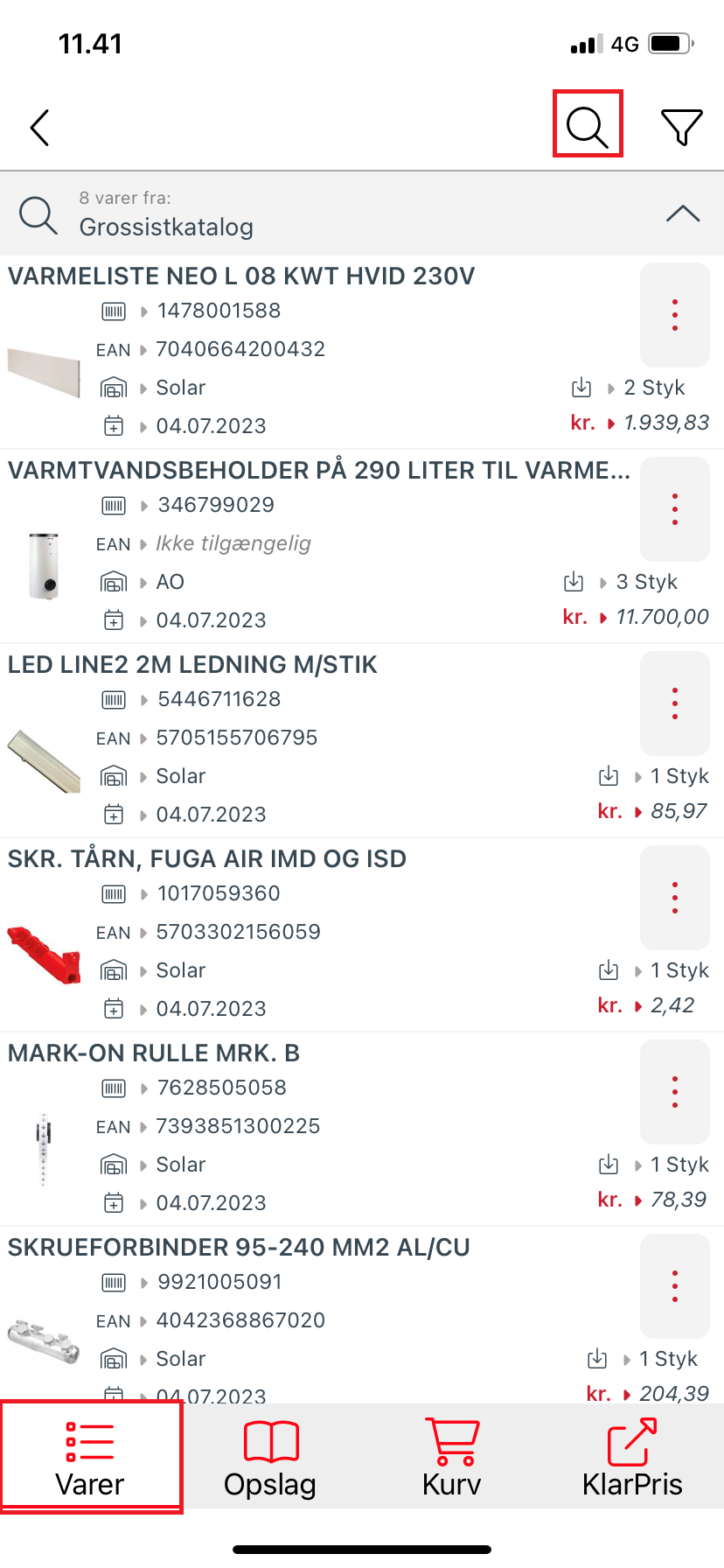
Denne vejledning beskriver, hvordan du fjerner en vare fra en sag via appen.
1. »Gå ind på arbejdssedlen« og scrol ned til bunden af siden.
2. Tryk på ![]() .
.
3. Gå til fanen ![]() og søg den vare frem, som du vil fjerne.
og søg den vare frem, som du vil fjerne.
4. Tryk på de tre prikker ud for varen og herefter på Returnér.
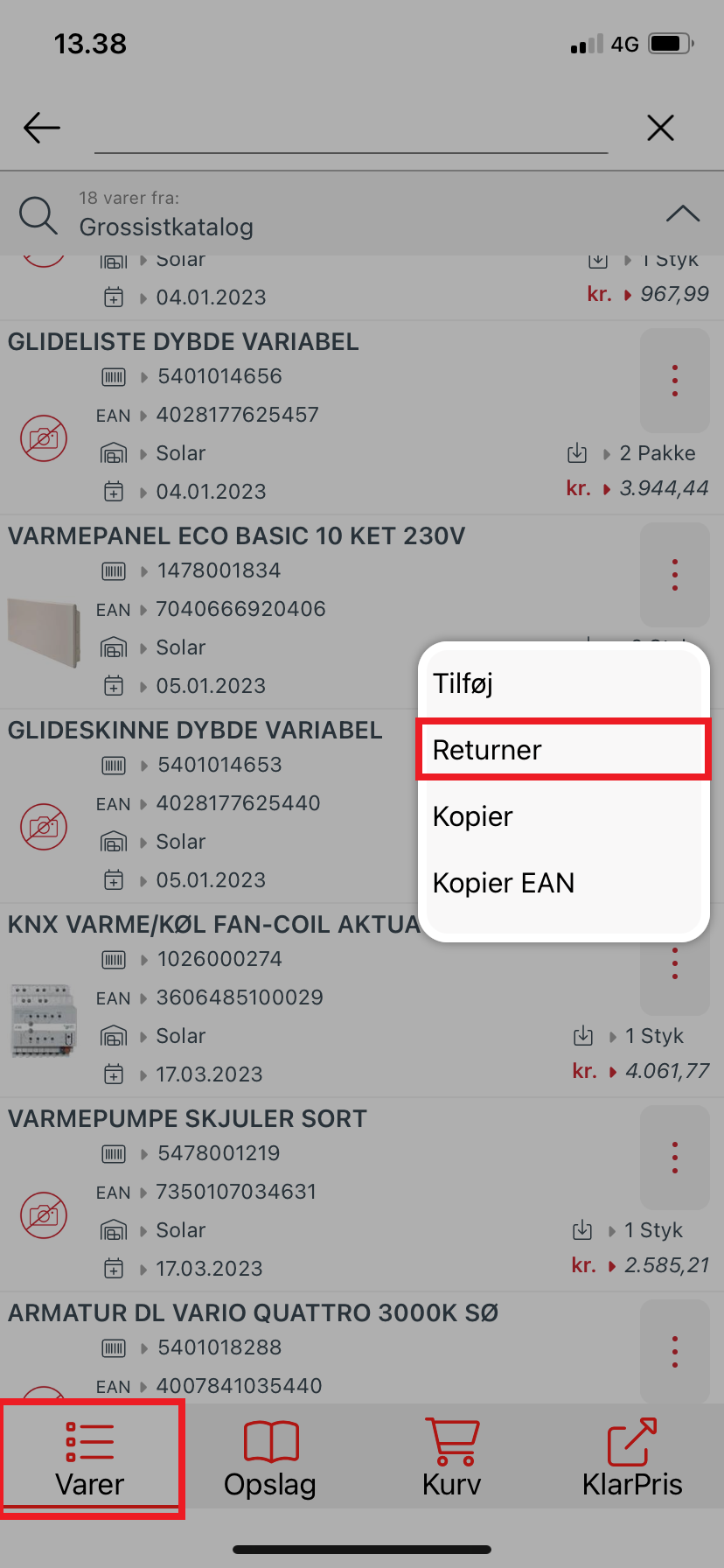
5. Nedenstående vindue kommer herved frem. Her udfyldes:
- Vælg den lokation, som varen skal flyttes tilbage til (du kan vælge blandt de lokationer, du er tildelt »tildelt«).
- Angiv antallet der skal returneres.
- Tryk på Returnér.
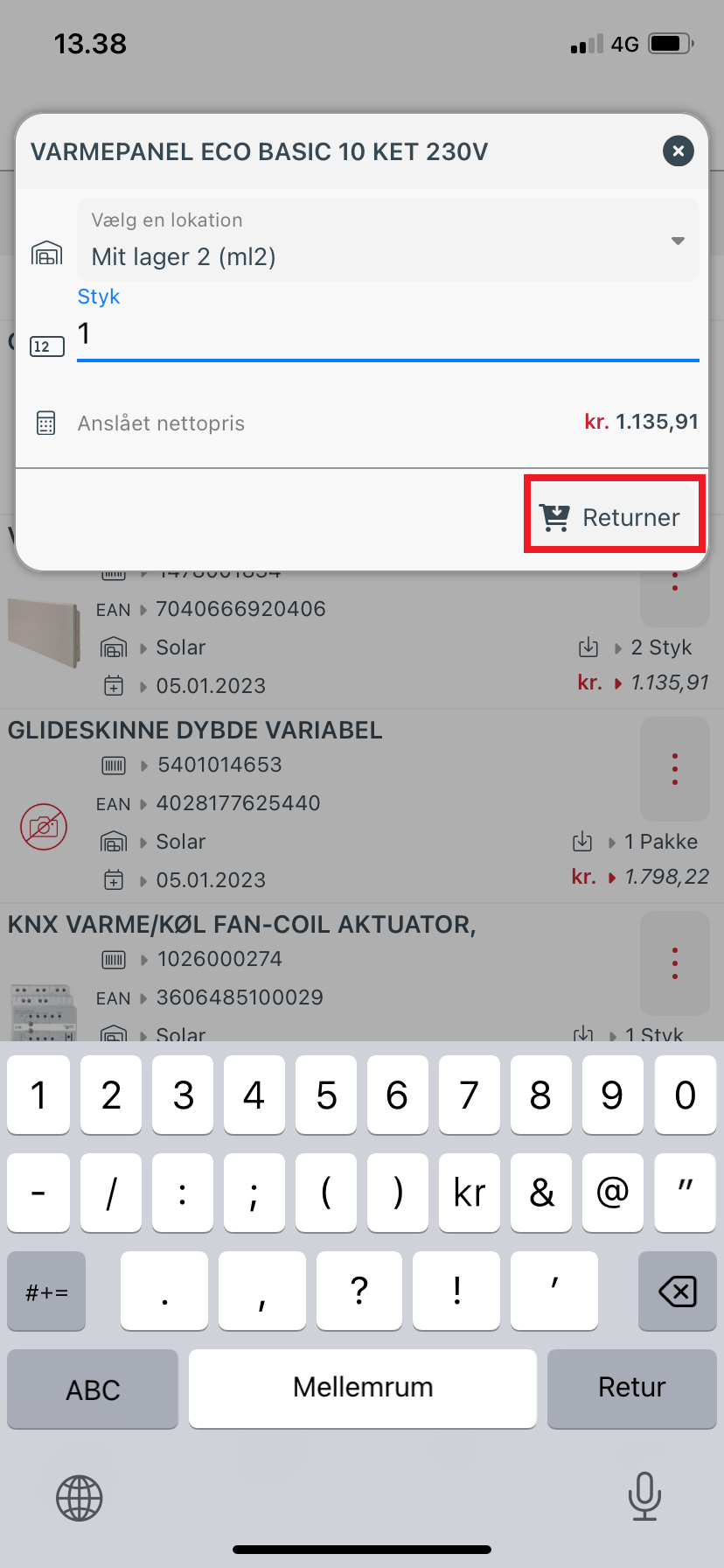
Varen er nu fjernet fra sagen og flyttet til den valgte lokation.
Herunder finder du en beskrivelse af de filtre, der kan anvendes inde på vareoversigten.
1. »Gå ind på arbejdssedlen« og scrol ned til bunden af siden.
2. Tryk på ![]() .
.
3. Gå til fanen ![]() .
.
4. Tryk på ![]() i øverste højre hjørne for at vise filtrene.
i øverste højre hjørne for at vise filtrene.
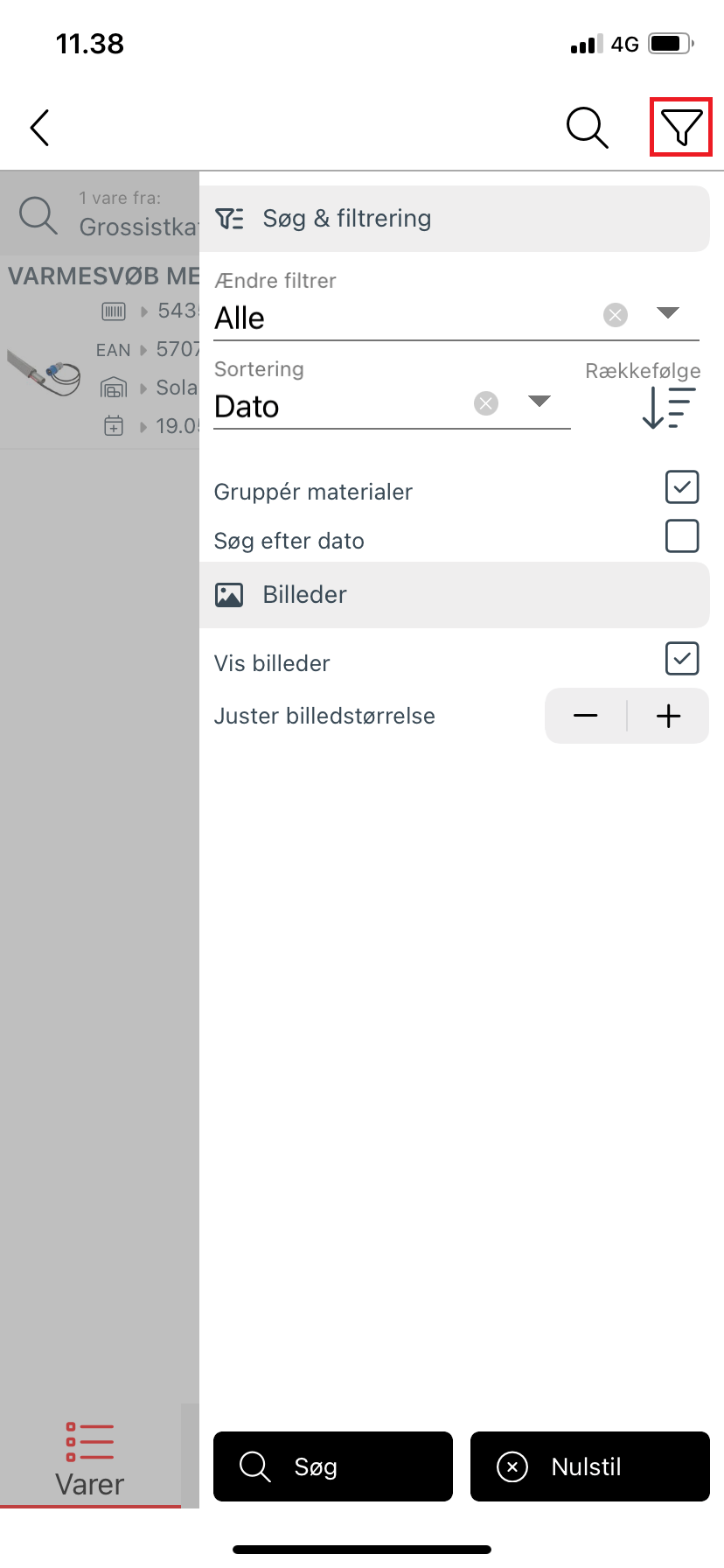
5. Her har du følgende opsætningsmuligheder:
- Ændre filter: Vælg mellem Alle, Grossist og Bil.
- Sortering: Vælg, om resultaterne skal være sorteret efter dato, varenummer eller antal.
- Rækkefølge: Klik på ikonet for at skifte mellem følgende visninger.
 Stigende
Stigende Faldende
Faldende
- Gruppér materialer: Er der sat flueben her, vil alle enheder af den samme vare blive vist i en enkelt linje. Ellers vil hver enhed vises som en separat linje.
- Søg efter dato: Når du sætter flueben her, får du vist to ekstra felter, hvor du kan vælge start- og slutdato og dermed kun få vist varer, der er tilføjet inden for det opsatte datospænd.
- Billeder: Her kan du vælge, om der skal vises billeder, samt justere billedstørrelsen.
6. Når de ønskede filtre er opsat, tryk på ![]() .
.
Status
For at skifte status på en arbejdsseddel, skal du finde den pågældende arbejdsseddel under Arbejdssedler, åbne den og trykke på ![]() .
.
Du kommer herefter til nedenstående side.
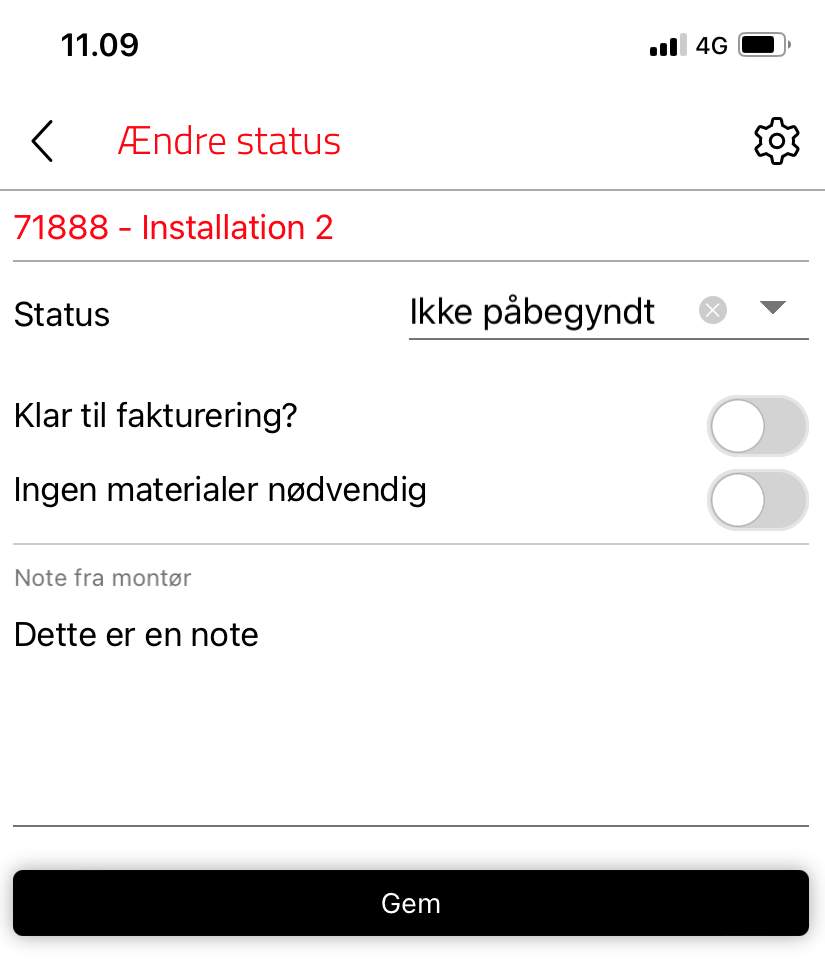
- I rullemenuen ud for Status kan du vælge mellem “Ikke påbegyndt”, “I gang”, “Delvist udført” og “Udført”.
- Hvis kontoret har oprettet ekstra statusser, som du skal udfylde, vil du også have mulighed for at tilvælge disse (f.eks. “Klar til fakturering”). Brugere med administrator adgang henvises til vejledningen »Sekundære statusser«.
- Der er ligeledes mulighed for at tilføje en note til statusændringen.
Sagsnoter
Funktionen ![]() , som du finder inde på arbejdssedlen, giver mulighed for at tilføje noter, samt læse de noter der er tilføjet af kontoret.
, som du finder inde på arbejdssedlen, giver mulighed for at tilføje noter, samt læse de noter der er tilføjet af kontoret.
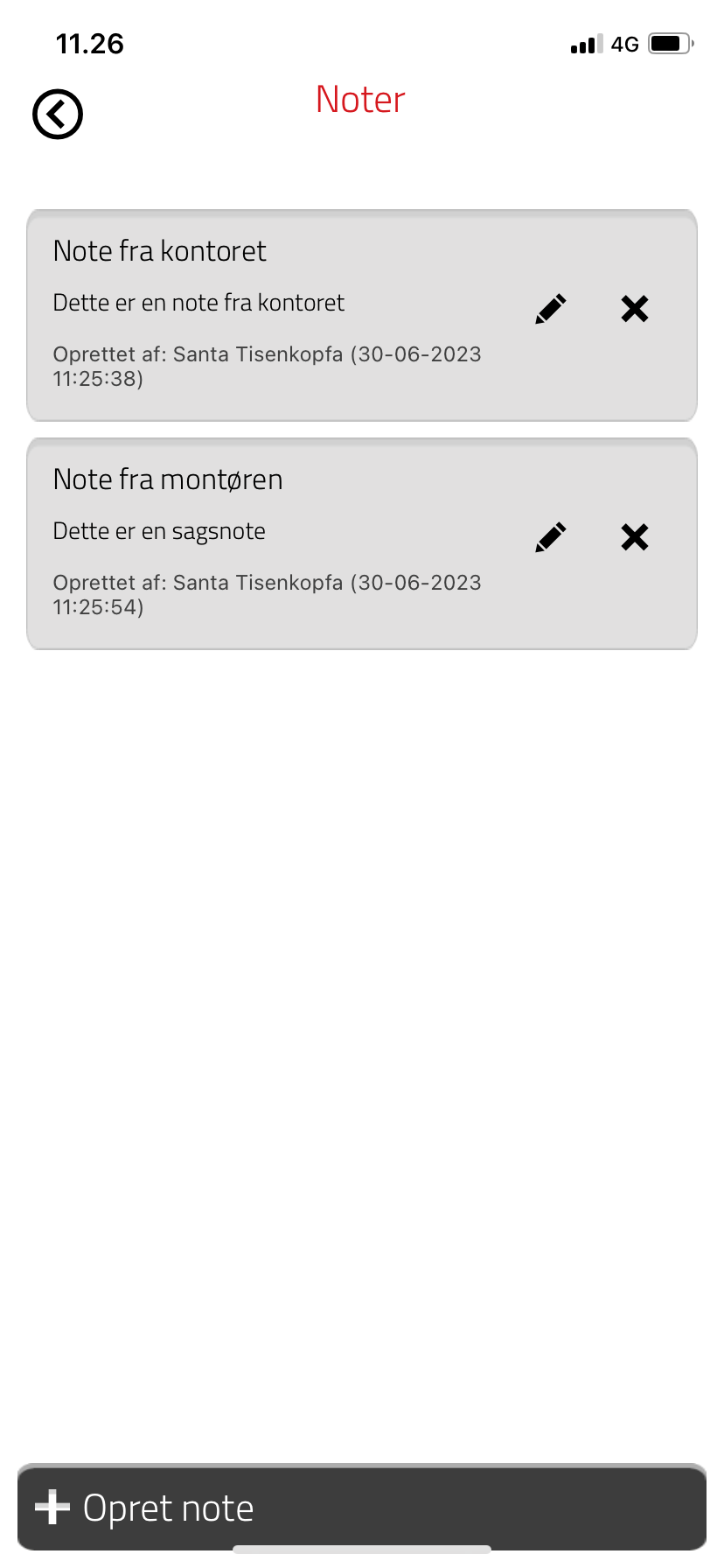
- For at rette en note, tryk på
 .
. - For at slette en note, tryk på
 .
. - For at tilføje en ny note, tryk på Opret note. Du kan herefter tilføje et emne og skrive selve noten i feltet Beskrivelse. Tryk på Tilføj for at oprette noten. Noten er nu synlig for kontoret.
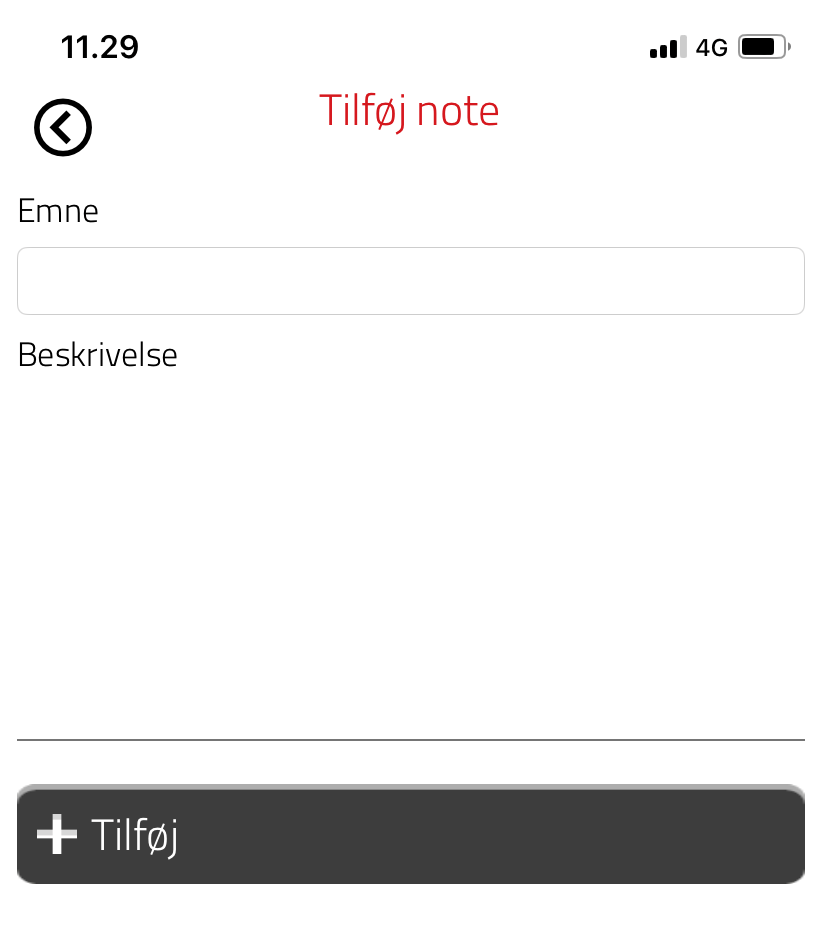
Kvalitetssikring
For at se de kvalitetssikringsskemaer der er knyttet til en arbejdsseddel, skal du søge den pågældende arbejdsseddel frem under Arbejdssedler, åbne den og trykke på knappen ![]() .
.
Her får du vist de kvalitetssikringsskemaer, der er knyttet til arbejdssedlen. Du får vist de sektioner der ligger i det enkelte skema, samt det samlede antal af spørgsmål og antallet besvarede spørgsmål i hver sektion. “0/2” betyder f.eks., at sektionen indeholder 0 besvarede spørgsmål og 2 spørgsmål i alt.
Du kan nu trykke på den sektion, du ønsker at besvare.
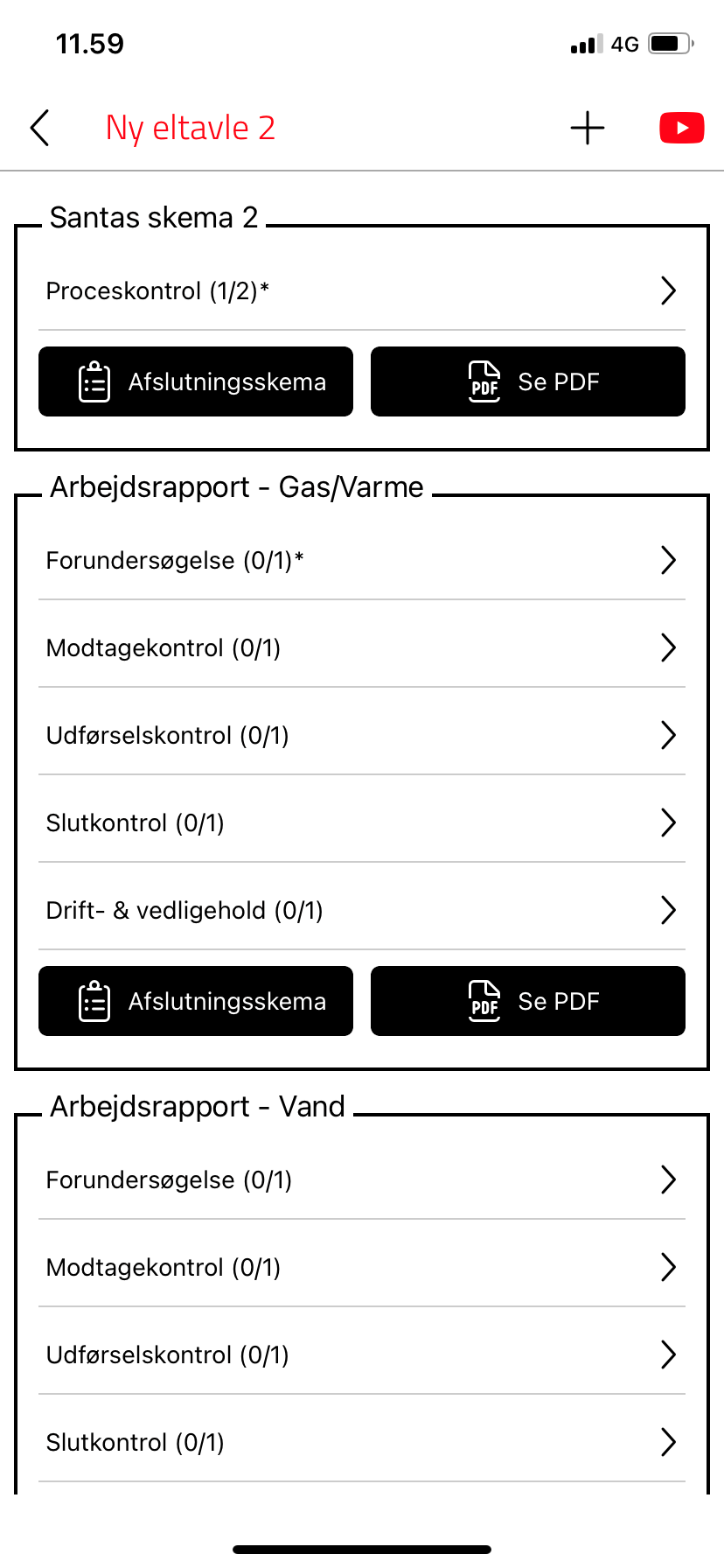
En sektion i et kvalitetssikringsskema vil typisk se ud som vist i billedet nedenfor. Kvalitetssikringsskemaer kan indeholde forskellige typer af spørgsmål (valgmuligheder, svar med tekst, underskrift m.m.). Baggrundsfarven indikerer, om den pågældende spørgsmål/sektion er besvaret:
- Grøn: Spørgsmålet/sektionen er besvaret.
- Gul: Spørgsmålet/sektionen er delvist besvaret / ikke besvaret.
- Rød: Spørgsmålet/sektionen er ikke besvaret, men er påkrævet.
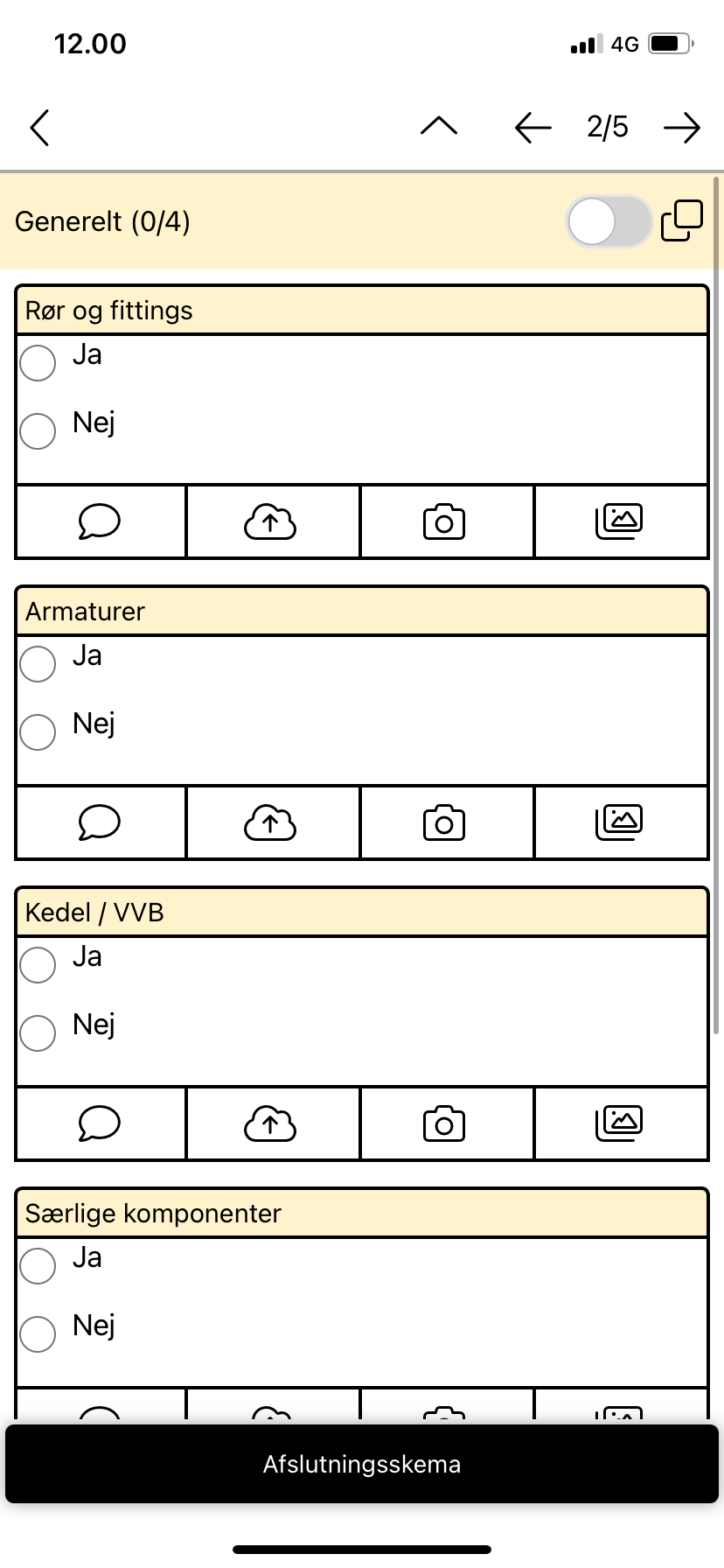
Under hvert spørgsmål ligger nedenstående funktioner.
 : Skriv en kommentar til besvarelsen.
: Skriv en kommentar til besvarelsen. : Se og administrer de vedhæftede filer.
: Se og administrer de vedhæftede filer. : Tag et billede.
: Tag et billede. : Vælg et billede fra din smartphones bibliotek.
: Vælg et billede fra din smartphones bibliotek.
Ud for sektionens navn vil du have følgende funktioner, såfremt disse er aktiveret (»Appindstillinger«):
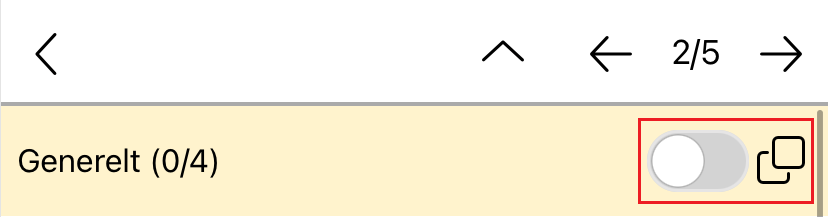
- Ved at klikke på
 , kan du kopiere den pågældende sektion. Når du trykker på denne knap, får du vist en dialogboks, hvor du skal navngive kopien og herefter bekræfte. Du kan efterfølgende finde den nyoprettede kopi lige under den oprindelige sektion.
, kan du kopiere den pågældende sektion. Når du trykker på denne knap, får du vist en dialogboks, hvor du skal navngive kopien og herefter bekræfte. Du kan efterfølgende finde den nyoprettede kopi lige under den oprindelige sektion. - Du kan vælge ikke at besvare sektionen ved at sætte hele sektionen i status “Ingen KS”:
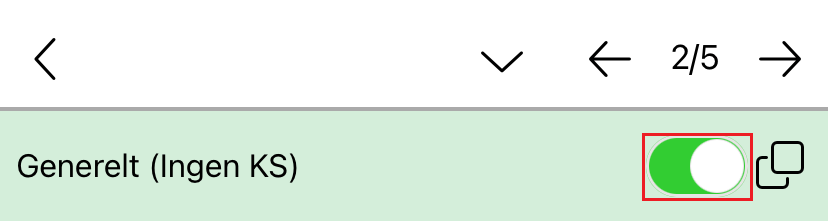
OBS: Oplever du udfordringer med visning af spørgsmålene, kan det hjælpe at slå funktionen Deaktiver autoscroll på KS til under »Indstillinger«.
Afslutningsskema
Under det enkelte skema finder du funktionen Afslutningsskema.
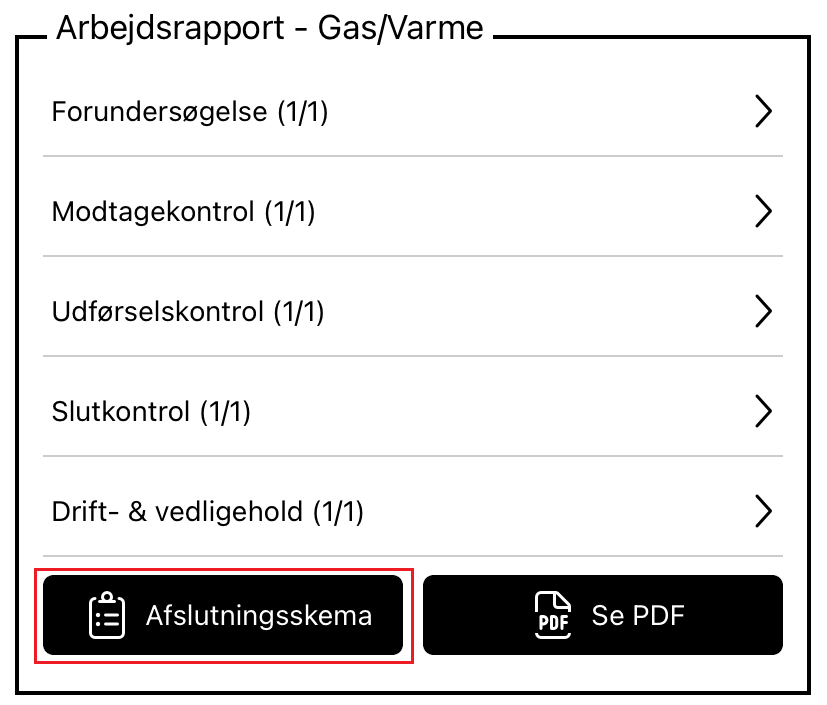
Samme funktion finder du også i bunden af hver sektion inde på skemaet – den vises dog først, når alle de påkrævede spørgsmål er udfyldt.
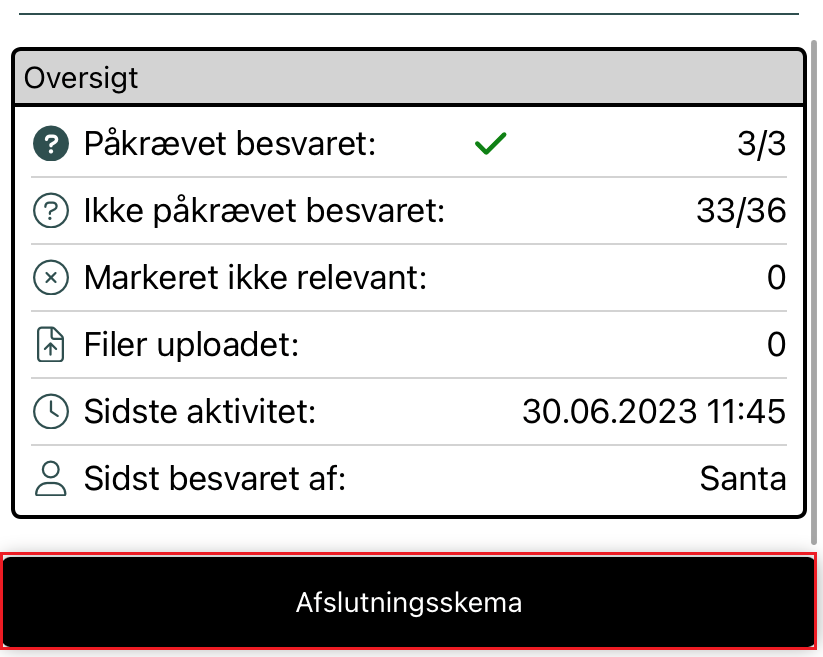
Ved at trykke på Afslutningsskema kan kvalitetssikringsskemaet afsluttes. Her ligger der en række (valgfrie) felter, der kan udfyldes i forbindelse med afslutning af skemaet.
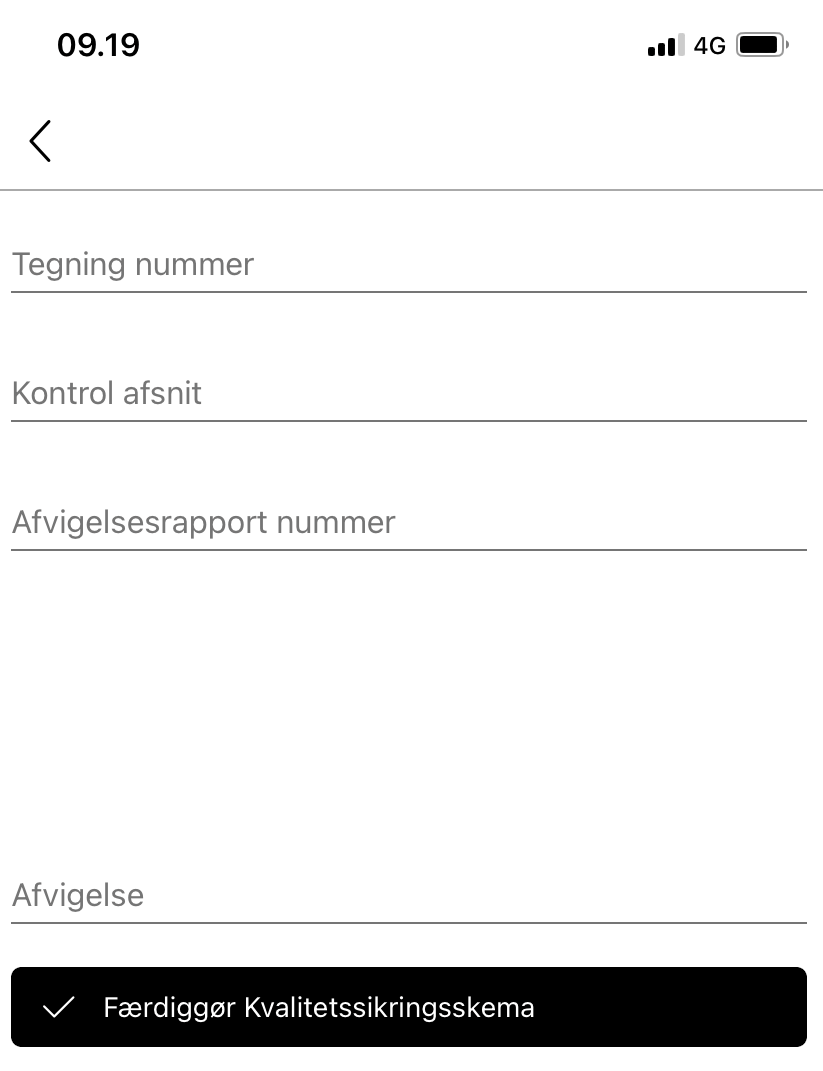
Når du har trykket på Færdiggør kvalitetssikringsskema, bliver det pågældende skema markeret som afsluttet. Kontoret vil herefter også kunne se, at du har afsluttet skemaet.
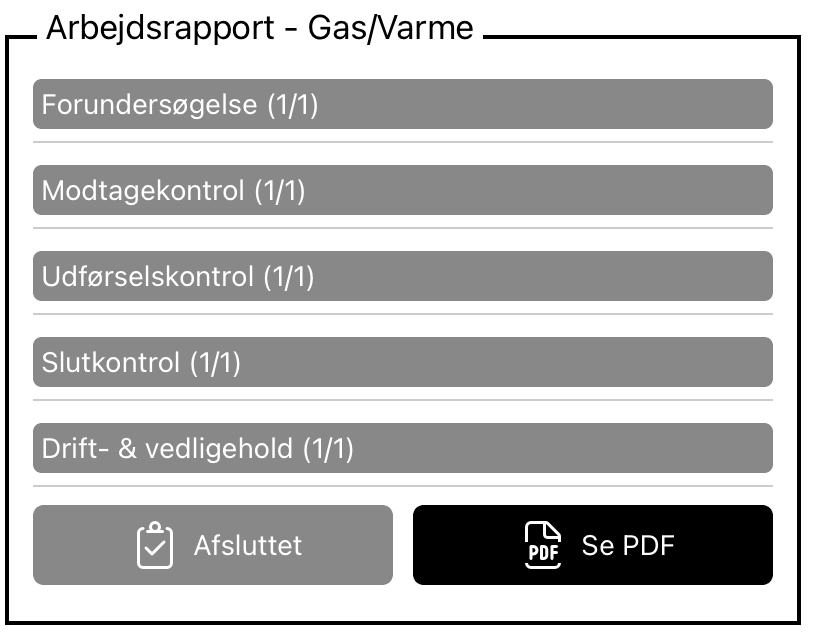
Dokumenter
Det er muligt at vedhæfte billeder og dokumenter til den enkelte arbejdsseddel.
Ønskes dette, skal du søge arbejdssedlen frem under Arbejdssedler, åbne den og trykke på knappen ![]() .
.
Du får nu mulighed for at tilføje filer. Hvis der er opsat en mappestruktur (»Dokumentskabeloner«), vil du få vist de pågældende mapper.
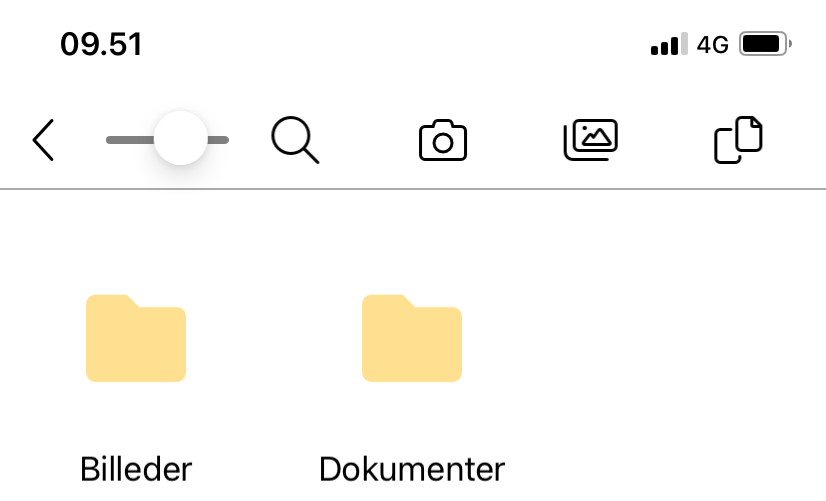
Går du ind på en tom mappe, vil du få vist følgende meddelelse.
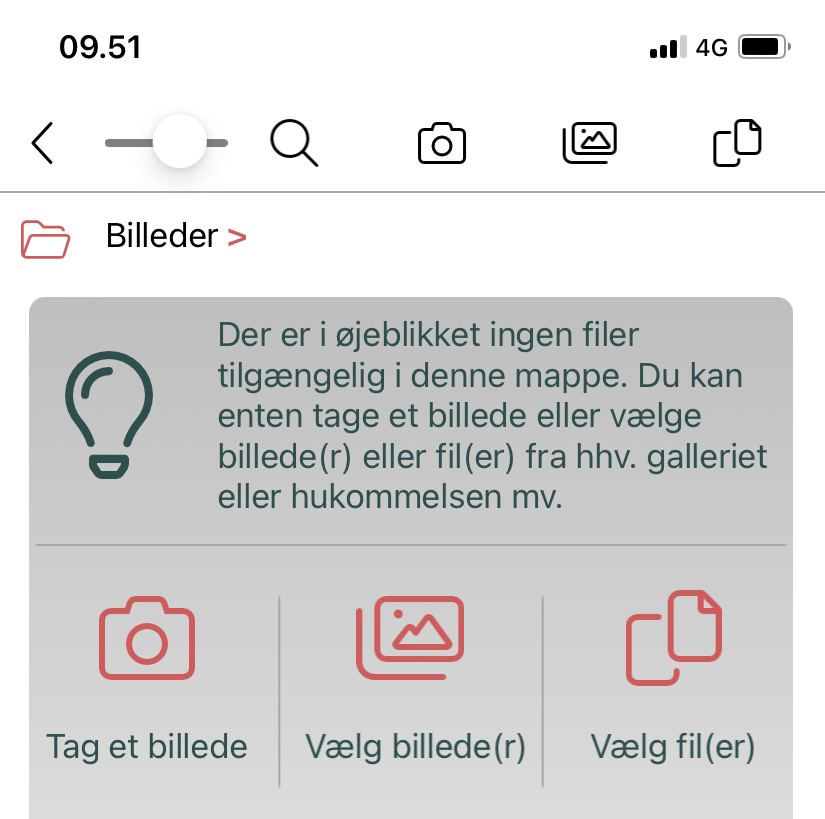
Filer kan vedhæftes på følgende måder.
 Tag et billede med din smartphones kamera.
Tag et billede med din smartphones kamera. Vælg billede(r) fra galleriet.
Vælg billede(r) fra galleriet. Vælg fil(er) eller billede(r) fra hukommelsen.
Vælg fil(er) eller billede(r) fra hukommelsen.
Se på kort
Knappen ![]() bruges til at få arbejdsadressen vist på kortet (Google Maps).
bruges til at få arbejdsadressen vist på kortet (Google Maps).
Aftaler
Når du inde på en arbejdsseddel trykker på knappen ![]() , bliver du omdirigeret til kalenderen og kan danne dig et overblik over de aftaler der er knyttet til den pågældende arbejdsseddel.
, bliver du omdirigeret til kalenderen og kan danne dig et overblik over de aftaler der er knyttet til den pågældende arbejdsseddel.
Går du ind på filtre i øverste højre hjørne, vil du se, at den pågældende arbejdsseddel er valgt.
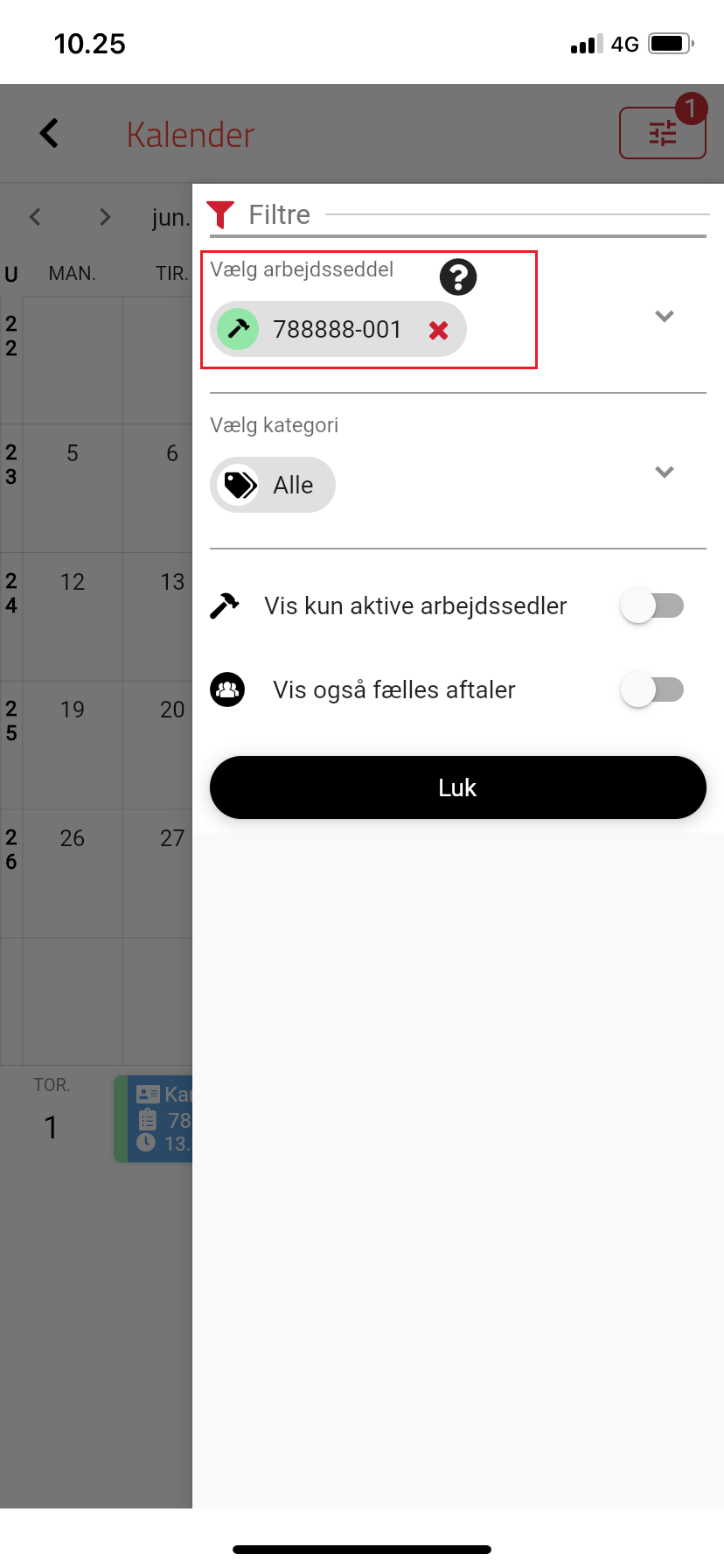
Du kan læse mere om visningsmulighederne i kalenderen her: »Kalender«.
Tilføj kollega
Inde på arbejdssedlen vil du finde funktionen ![]() .
.
Denne funktion kan du bruge til at oprette arbejdssedler og aftaler på samme sag for andre medarbejdere. På knappen vises antallet af medarbejdere, der allerede har arbejdssedler på sagen.
1. Gå ind på arbejdssedlen og tryk på ![]() .
.
2. Du får vist en opslagsside, hvor du kan søge de ønskede medarbejdere frem i jeres medarbejderkartotek.
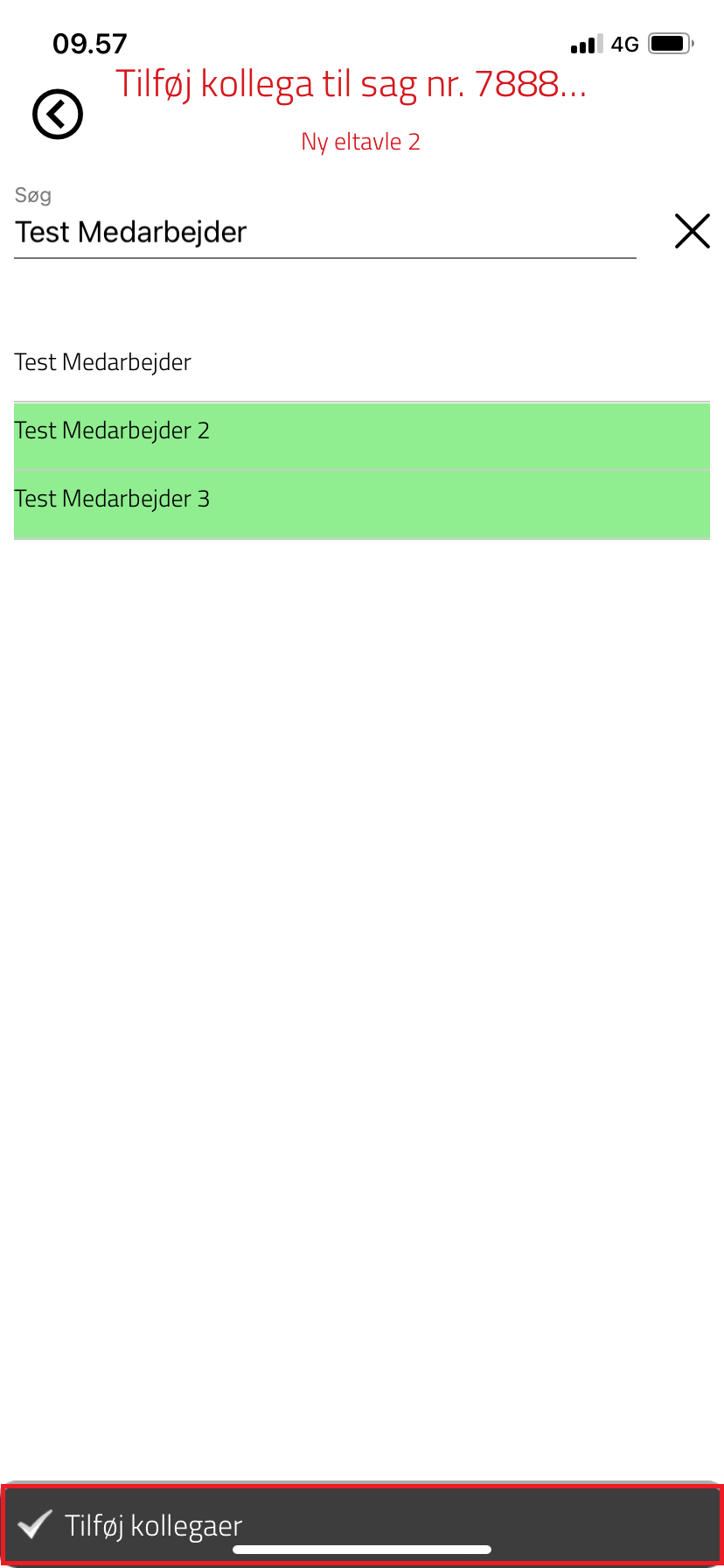
3. Markér de medarbejdere, du vil knytte til sagen, og tryk på Tilføj kollegaer.
4. Du vil herefter få vist en dialogboks, hvor du kan vælge, om der skal oprettes aftaler til de valgte medarbejdere.
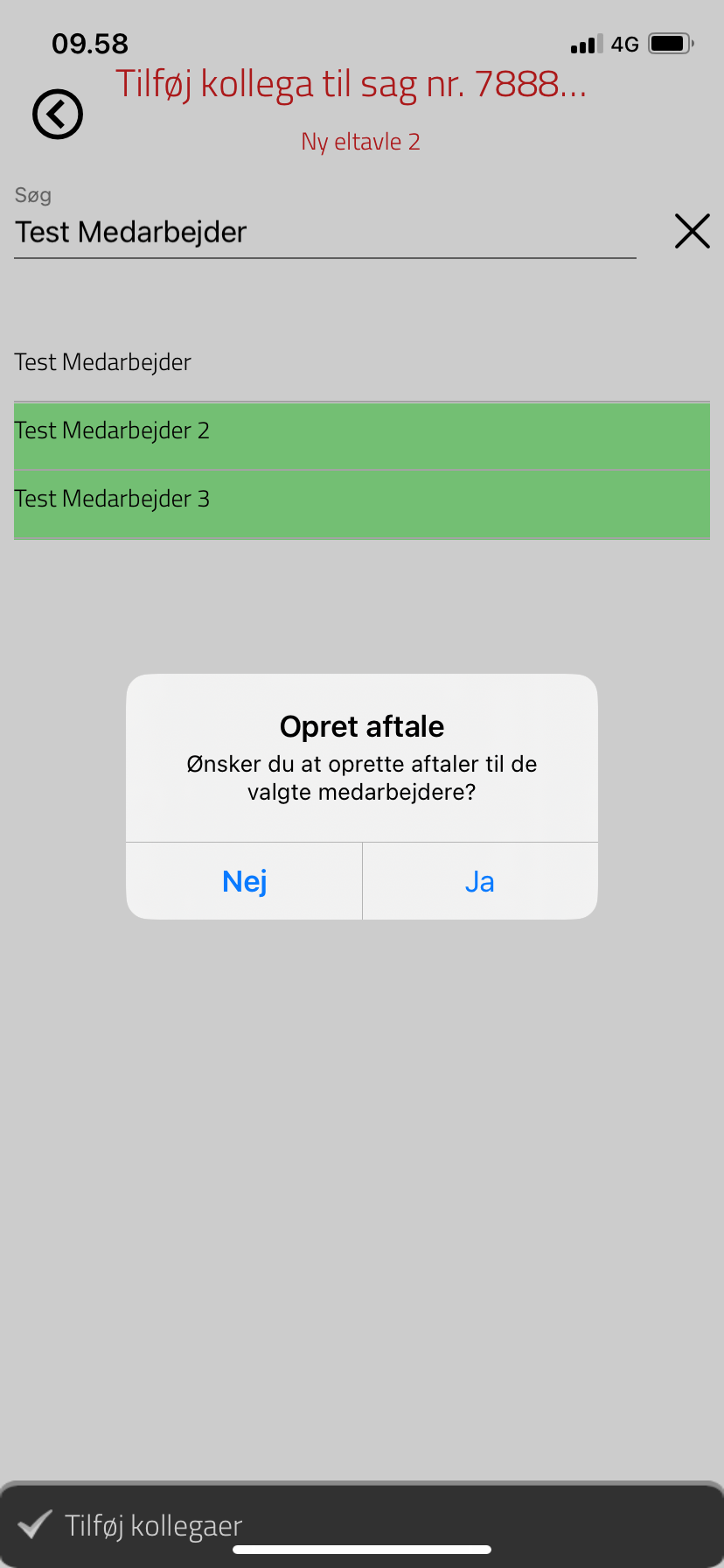
4.a Hvis ikke du vil oprette aftaler, tryk Nej. Der er hermed oprettet arbejdssedler for de valgte medarbejdere – og på samme sag.
4.b Ønsker du at oprette aftaler til de valgte medarbejdere, tryk Ja.
5. Du får nu mulighed for at oprette en ny aftale.
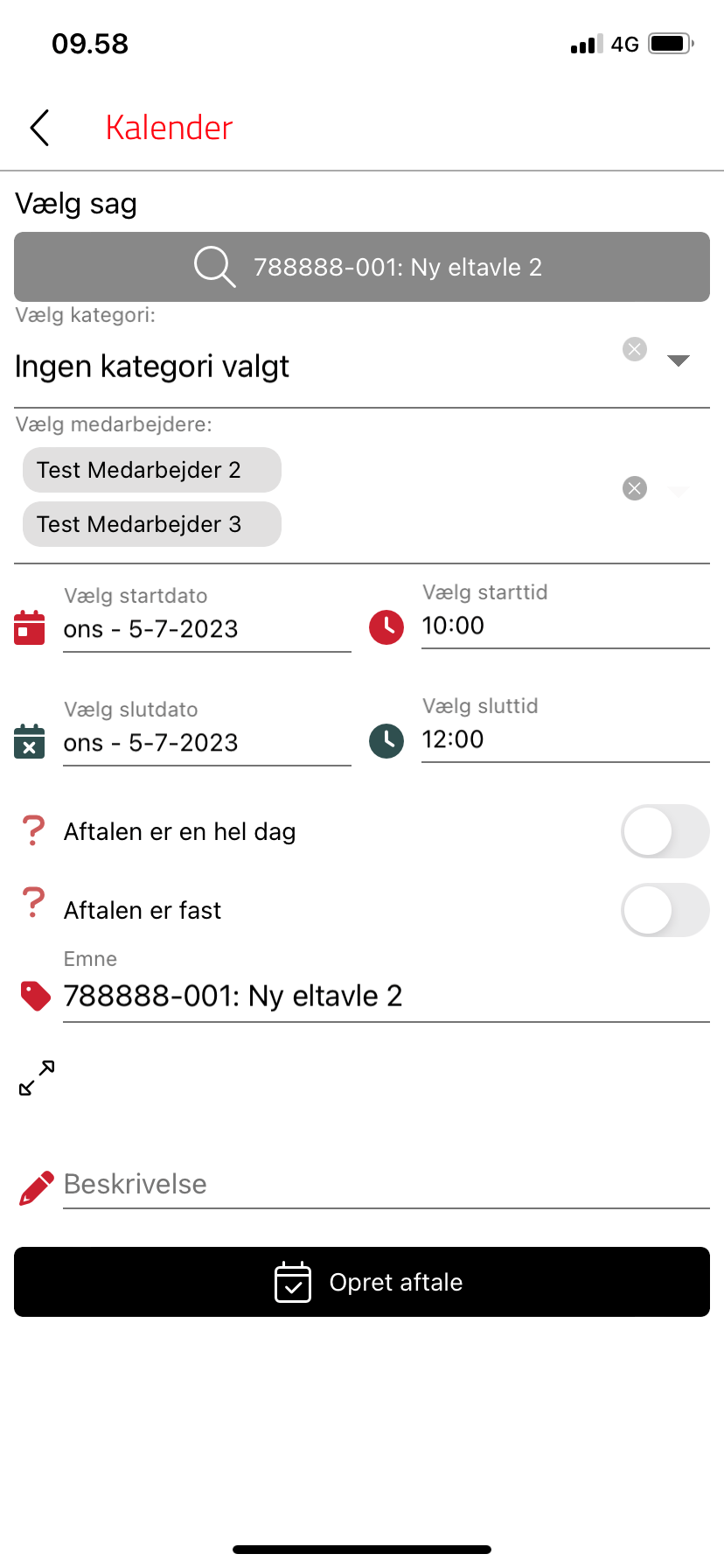
6. Udfyld nedenstående felter.
- Vælg kategori: Her kan du vælge en »kategori«. Kategorier oprettes via web.
- Vælg medarbejdere: Her får du vist de medarbejdere, du har valgt på den forrige side.
- Aftalens start- og slutdato.
- Aftalens start- og sluttid.
- Aftalen er en hel dag: Slår du denne funktion til, vil aftalens varighed blive sat til en hel dag.
- Aftalen er fast: Hvis du gør aftalen fast, vil medarbejderne ikke kunne ændre den.
- Emne: Emnet der vises på aftalen i medarbejderens kalender.
- Beskrivelse
Tilbud
Hvis den pågældende sag er knyttet til et tilbud, vil du inde på arbejdssedlen have adgang til funktionen ![]() , som du kan bruge til at få vist en oversigt over de materialer og timer, der indgår i tilbuddet.
, som du kan bruge til at få vist en oversigt over de materialer og timer, der indgår i tilbuddet.
Ring op
Funktionen ![]() bruges til at lave et opkald til kunden (såfremt der er registreret et tlf. nr. enten på kunden eller på sagen).
bruges til at lave et opkald til kunden (såfremt der er registreret et tlf. nr. enten på kunden eller på sagen).


