Brugere
Brugere
Under Administration → Generelt → Brugere finder du alle brugere der er oprettet på sitet. Oversigten viser brugernavn, tilknyttet medarbejder, navn, efternavn, e-mail, telefon samt de tildelte roller.
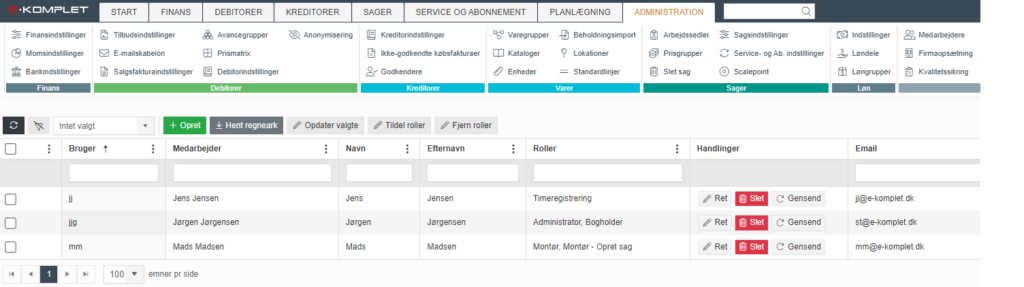
Kolonnen Status viser, om den enkelte bruger er oprettet/aktiveret/låst. “Oprettet” betyder, at vedkommende ikke har aktiveret sin bruger. Aktivering foregår via et aktiveringslink som bliver sendt via e-mail ved oprettelse af brugeren.
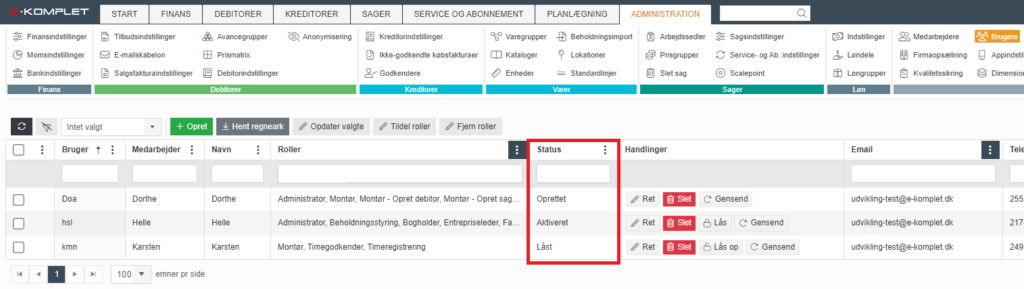
Opret bruger
Denne vejledning beskriver, hvordan du opretter en bruger til jeres E-Komplet site/app.
Du kan finde priser på brugerlicens »her«.
1. Gå til Administration → Generelt → Brugere.
2. Klik på  øverst på siden.
øverst på siden.
3. Hermed fremkommer nedenstående vindue.
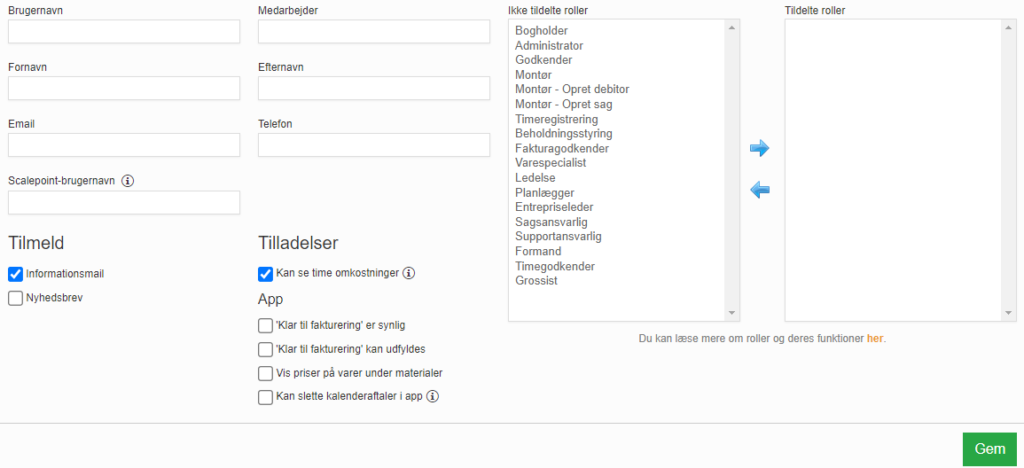
4. Her kan du udfylde nedenstående felter.
- Brugernavn: Brugernavn.
- Medarbejder: Her kan du vælge »medarbejder«, som knyttes op til den bruger du opretter.
- Fornavn
- Efternavn
- E-mail: Bemærk, at denne e-mail vil benyttes til aktivering af bruger/gendannelse af kodeord.
- Telefon
- Scalepoint-brugernavn: Udfyldes, hvis brugeren skal kunne bogføre fakturaer i Scalepoint.
5. Under Tilmeld kan brugeren tilmeldes E-Komplets informationsmail og nyhedsbrev.
6. Under Tilladelser kan du tage stilling til, hvilke rettigheder brugeren skal have i systemet:
- Kan se time omkostninger: Giver adgang til at se timeløn, akkordarbejde, sociale tillæg, sociale tillæg i procent og udgifter på timer.
- “Klar til fakturering” er synlig: Gør den »sekundære status« “Klar til fakturering” synlig på arbejdssedler i appen.
- “Klar til fakturering” kan udfyldes: Giver tilladelse til at ændre i den »sekundære status« “Klar til fakturering” på arbejdssedler i appen.
- Vis priser på varer under materialer: Giver adgang til at se priser på varer i appen.
- Kan slette kalenderaftaler i app: Gør det muligt for brugeren at slette aftaler i appen.
7. Under Roller kan du tildele brugeren »roller«. Rollerne bestemmer, hvilke adgang og rettigheder brugeren har i systemet. Markér de roller du vil tildele, i venstre boks, Ikke tildelte roller (det er muligt at markere flere ved at holde Ctrl-knappen ned). Tryk herefter på pilen til højre for at rollen kommer over i Tildelte roller. For at fjerne en rolle, markerer du rollen i højre boks, Tildelte roller, og trykker herefter på pilen mod venstre for at rollen kommer over i Ikke tildelte roller.
8. Klik på ![]() .
.
9. Brugeren er hermed oprettet og der bliver samtidig sendt en mail til brugeren. Mailen indeholder et aktiveringslink og en engangskode. Vedkommende skal trykke på det tilsendte aktiveringslink for at aktivere sin bruger.
Opret revisor
For at benytte dig af den gratis revisor adgang som er inkluderet i licensprisen, skal du oprette en bruger med brugernavn “Revisor”.
Ellers oprettes brugeren som sædvanligt, hvor du tildeler de adgang og roller som din revisor har brug for.
OBS: Kun 1 revisoradgang er inkluderet i licensprisen.
Gendan kodeord
Har en bruger glemt sit kodeord, er det muligt at få det gendannet.
1. Gå til Administration → Brugere.
2. Søg brugeren frem og tryk på  under Handlinger.
under Handlinger.
3. Hermed bliver der sendt en mail til brugerens e-mail. Mailen indeholder en midlertidig adgangskode og et aktiveringslink.
4. Ved at klikke på linket i mailen, kommer brugeren til nedenstående side.
5. Her skal brugeren udfylde nedenstående.
- Nuværende adgangskode: Den midlertidige adgangskode fra mailen.
- Ny adgangskode: Angiv et nyt kodeord.
- Bekræft adgangskode: Gentag det nye kodeord.
6. Kodeordet er hermed ændret.
Ret bruger
Denne vejledning beskriver, hvordan du retter opsætningen på en bruger. Det er muligt at rette brugernavn, tilknyttet medarbejder, kontaktoplysninger, tilmeldninger, rettigheder og roller.
1. Gå til Administration → Brugere.
2. Klik på  under Handlinger ud for den pågældende bruger.
under Handlinger ud for den pågældende bruger.
3. Hermed fremkommer nedenstående vindue.
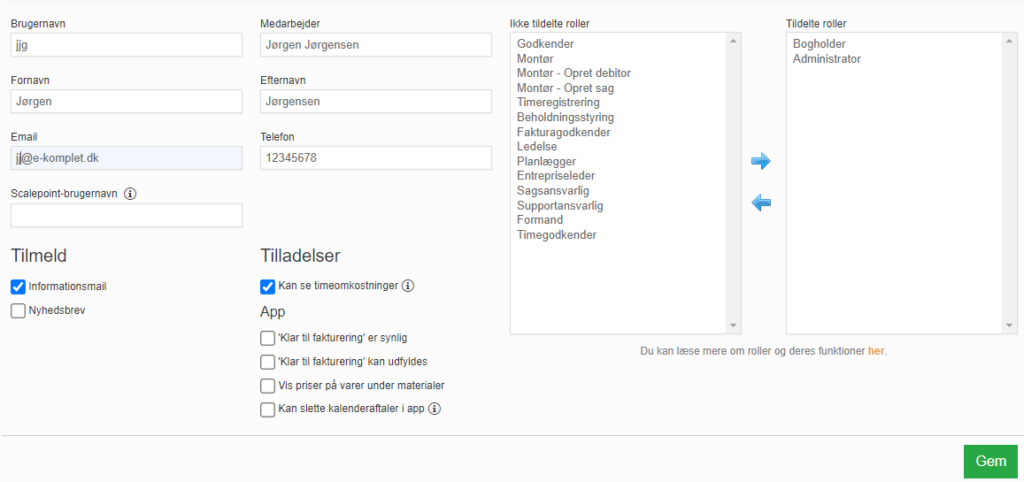
4. Her kan du udfylde nedenstående felter.
- Brugernavn: Brugernavn.
- Medarbejder: Her kan du vælge »medarbejder«, som knyttes op til den bruger du opretter.
- Fornavn
- Efternavn
- E-mail: Bemærk, at denne e-mail vil benyttes til aktivering af bruger/gendannelse af kodeord.
- Telefon
- Scalepoint-brugernavn: Udfyldes, hvis brugeren skal kunne bogføre fakturaer i Scalepoint.
5. Under Tilmeld kan brugeren tilmeldes E-Komplets informationsmail og nyhedsbrev.
6. Under Tilladelser kan du tage stilling til, hvilke rettigheder brugeren skal have i systemet:
- Kan se time omkostninger: Giver adgang til at se timeløn, akkordarbejde, sociale tillæg, sociale tillæg i procent og udgifter på timer.
- “Klar til fakturering” er synlig: Gør den »sekundære status« “Klar til fakturering” synlig på arbejdssedler i appen.
- “Klar til fakturering” kan udfyldes: Giver tilladelse til at ændre i den »sekundære status« “Klar til fakturering” på arbejdssedler i appen.
- Vis priser på varer under materialer: Giver adgang til at se priser på varer i appen.
- Kan slette kalenderaftaler i app: Gør det muligt for brugeren at slette aftaler i appen.
7. Under Roller kan du tildele brugeren »roller«. Rollerne bestemmer, hvilke adgang og rettigheder brugeren har i systemet. Markér de roller du vil tildele, i venstre boks, Ikke tildelte roller (det er muligt at markere flere ved at holde Ctrl-knappen ned). Tryk herefter på pilen til højre for at rollen kommer over i Tildelte roller. For at fjerne en rolle, markerer du rollen i højre boks, Tildelte roller, og trykker herefter på pilen mod venstre for at rollen kommer over i Ikke tildelte roller.
8. Klik på ![]() .
.
Lås bruger
Denne vejledning beskriver, hvordan du låser en bruger.
1. Gå til Administration → Brugere.
2. Søg brugeren frem og klik på  under Handlinger ud for brugeren.
under Handlinger ud for brugeren.
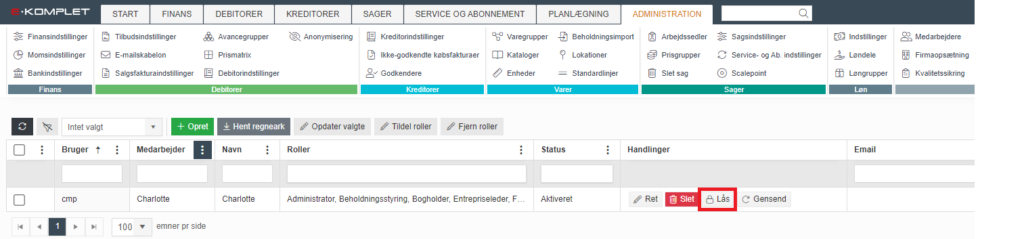
3. Brugeren er hermed låst. Brugeren kan låses op igen ved at trykke på  under Handlinger.
under Handlinger.


