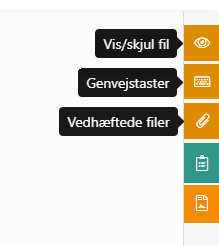Købsfakturagrundlag
Oversigten "Fakturagrundlag"
Denne vejledning beskriver, hvordan du bruger oversigten Fakturagrundlag under Kreditorer → Købsfaktura. I denne oversigt finder du alle de købsfakturagrundlag som er oprettet på sitet, men ikke bogført. Her ligger der en tabel, hvor du kan søge både købsfakturagrundlag, kreditnotaer og bogførte købsfakturaer frem ud fra dine ønskede kriterier.
- Ud for hver faktura i tabellen vises dens status (bogført/fakturagrundlag), nummer, kreditor, fakturadato, beløb, forfaldsdato og andre oplysninger om fakturaen.
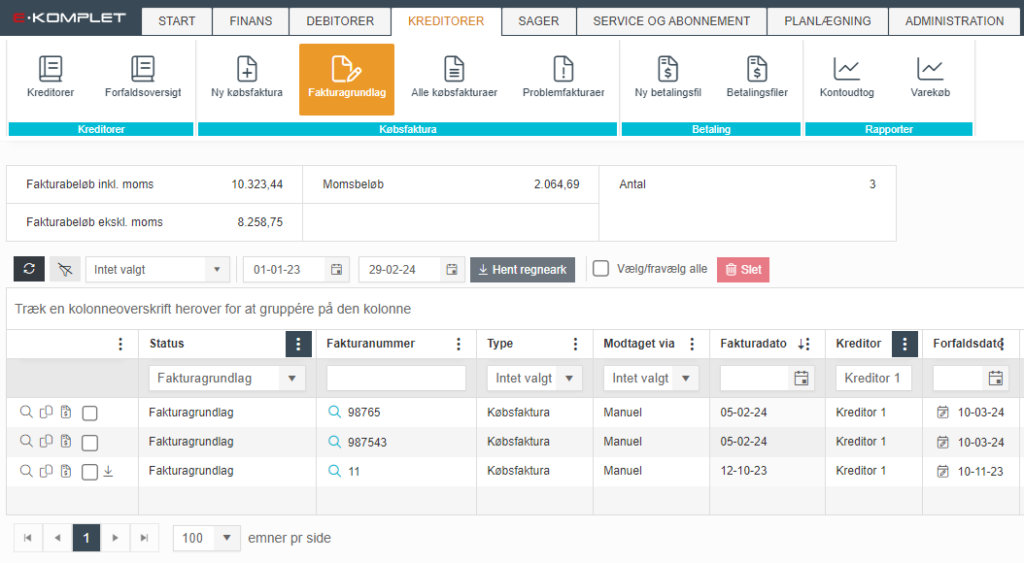
- Øverst på siden kan du indstille det datospænd, du ønsker at se fakturaerne for.
- Under Status kan du vælge, om oversigten skal vise bogførte fakturaer, ikke-bogførte fakturaer (fakturagrundlag) eller begge dele (intet valgt).
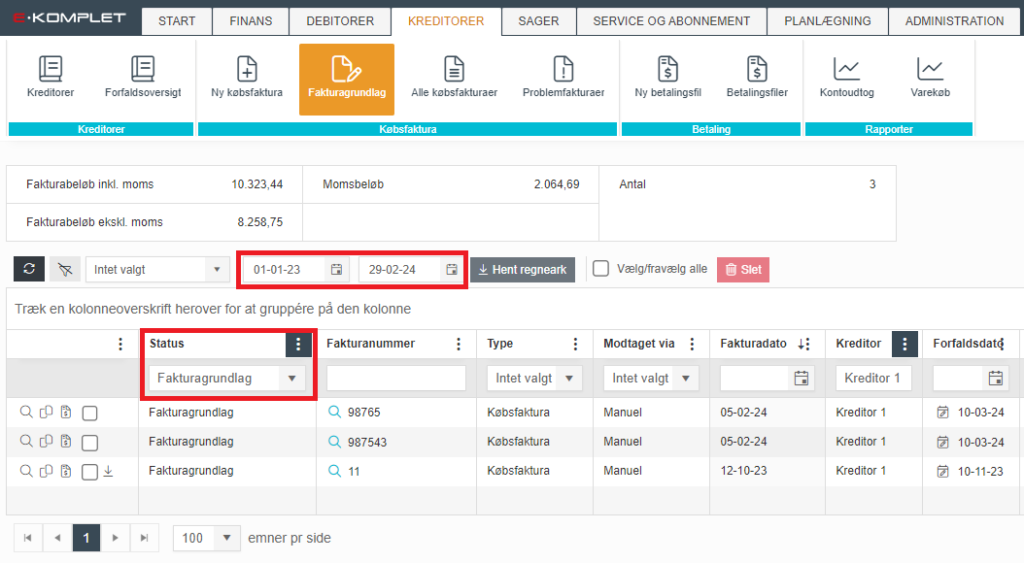
- Kolonnen Er forfalden viser, om fakturaen er forfalden.
- Kolonnen Restbeløb viser restbeløbet, altså det beløb, der mangler at blive udlignet.
- Kolonnen Betalingsstatus viser, om fakturaen er betalt, delvist betalt eller ikke betalt.
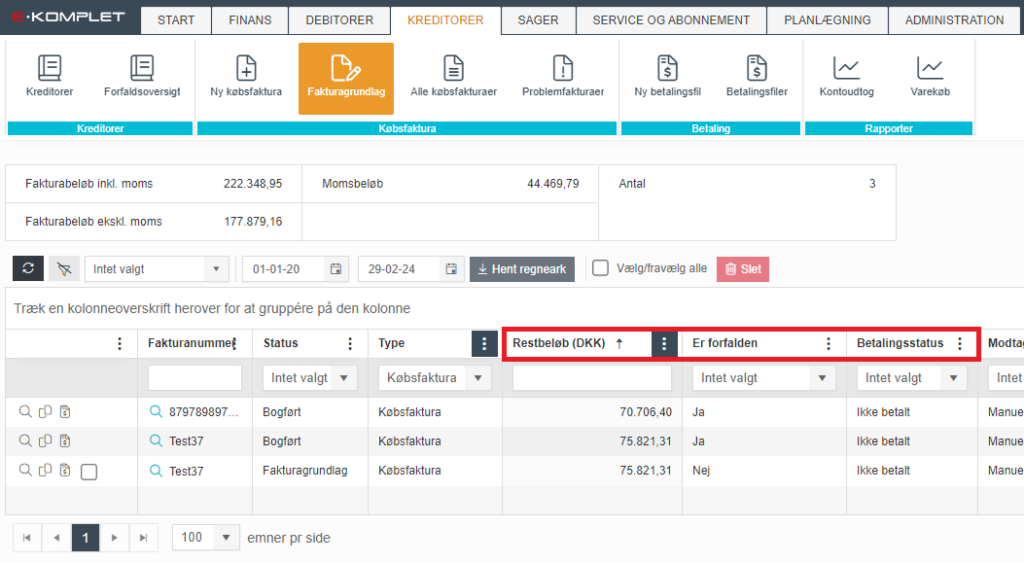
- Det er muligt at lave diverse søgninger ved at bruge søgefelterne under kolonneoverskrifterne. Du kan eksempelvis søge efter en bestemt kreditor og få vist alle de fakturaer, der er oprettet for denne kreditor. Ligeledes kan du søge efter en sag. Mulighederne for sortering er mange. Læs mere i afsnittet »Kolonner og filtre«.
- Kolonnen Modtaget via viser, om købsfakturaen er oprettet manuelt eller modtaget elektronisk (OIO-fakturaer som kreditorer sender via NemHandel eller til jeres doc-mail).
- I sumboksen øverst i oversigten vises det samlede fakturabeløb inkl./ekskl. moms, det samlede momsbeløb og antallet af fakturagrundlag. Bemærk, at tallene i sumboksen kun dækker over de fakturaer du har valgt at medtage i oversigten, og de bliver opdateret hver gang, du bruger et filter.
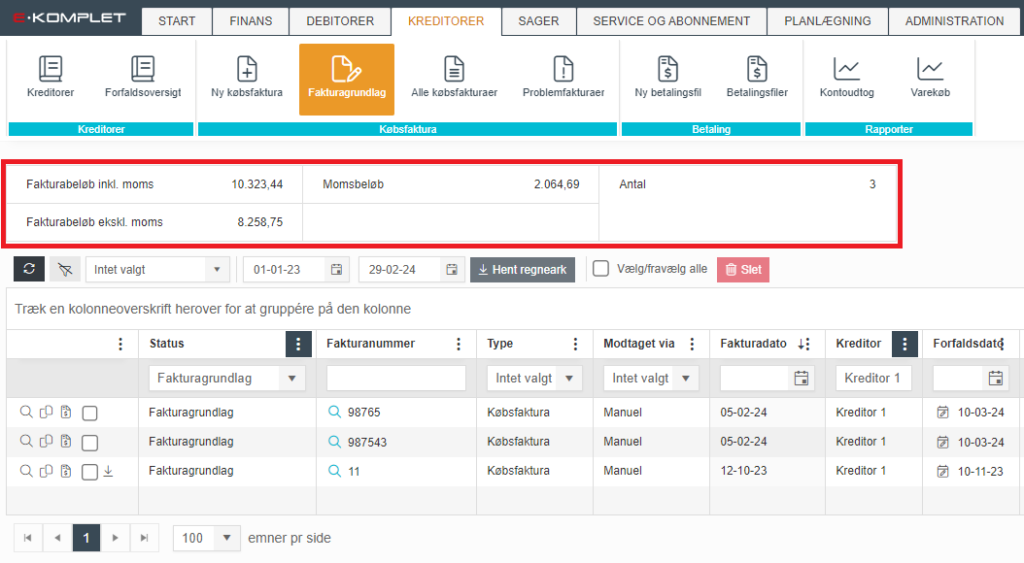
Kopier købsfaktura
Denne vejledning beskriver, hvordan du kopierer en eksisterende købsfaktura til et nyt købsfakturagrundlag. Det er muligt at kopiere både bogførte og ikke-bogførte fakturaer.
1. Gå til Kreditorer → Købsfaktura → Fakturagrundlag.
2. Klik på  i den venstre kolonne ud for den faktura, som du vil kopiere.
i den venstre kolonne ud for den faktura, som du vil kopiere.
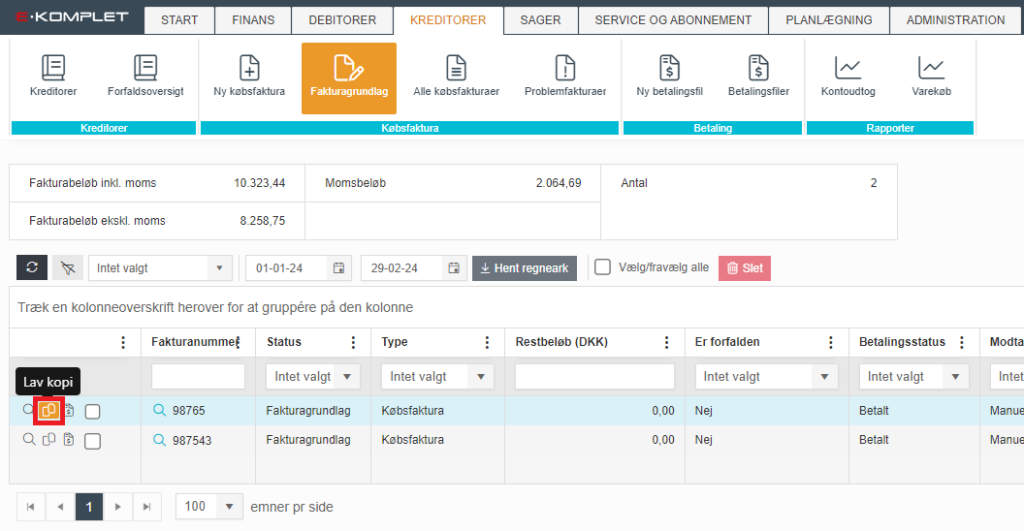
3. En kopi af det valgte fakturagrundlag vil blive oprettet og gemt under Kreditorer → Købsfaktura → Fakturagrundlag.
4. Samtidig vil du få den nyoprettede faktura vist i fanen Ny købsfaktura. Her kan du redigere og bogføre fakturaen.
Lav kreditnota
Denne vejledning beskriver, hvordan du laver en kreditnota for en købsfaktura. Kreditnotaer kan laves for både bogførte og ikke-bogførte fakturaer.
1. Gå til Kreditorer → Købsfaktura → Fakturagrundlag.
2. Klik på  ud for den faktura, som du vil oprette en kreditnota for.
ud for den faktura, som du vil oprette en kreditnota for.
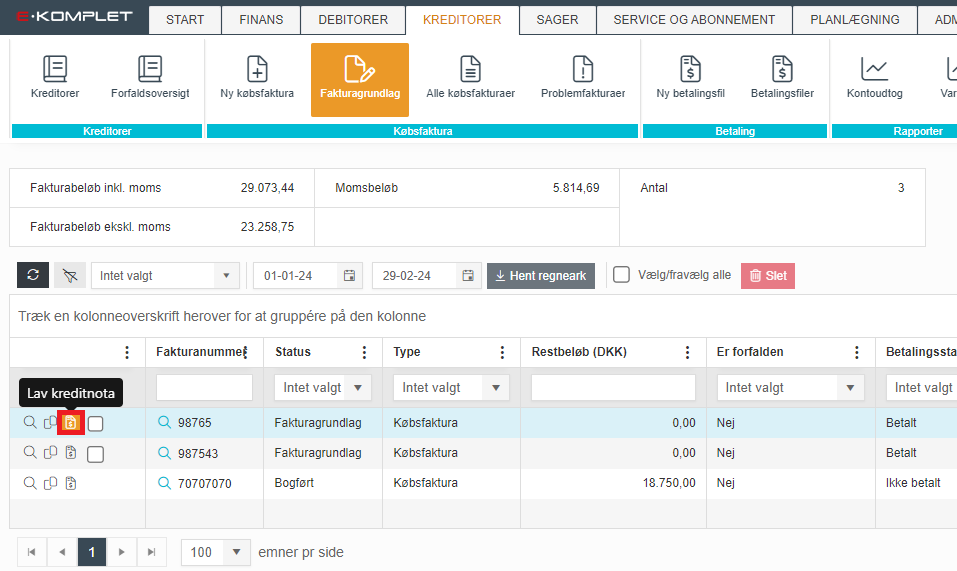
3. Den nyoprettede kreditnota vil blive gemt i oversigten under Kreditorer → Købsfaktura → Fakturagrundlag.
4. Du bliver samtidig omdirigeret til fanen Ny købsfaktura, hvor du kan redigere og bogføre kreditnotaen.
Slet fakturagrundlag
Denne vejledning beskriver, hvordan du sletter købsfakturagrundlag.
1. Gå til Kreditorer → Købsfaktura → Fakturagrundlag.
2. Sæt flueben ved de fakturagrundlag du vil slette. Klik herefter på ![]() .
.
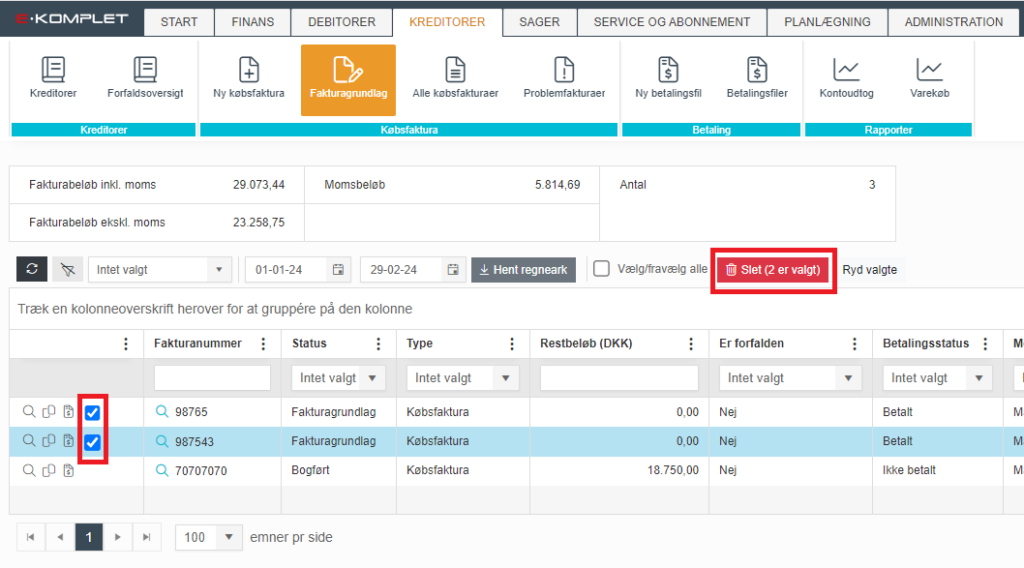
Bogfør eksisterende købsfakturagrundlag
Denne vejledning beskriver, hvordan du færdiggør og bogfører et eksisterende købsfakturagrundlag.
1. Gå til fanen Kreditorer → Købsfaktura → Fakturagrundlag.
2. Søg det fakturagrundlag frem, som du vil færdiggøre og bogføre.
3. Klik på luppen  under Fakturatype.
under Fakturatype.
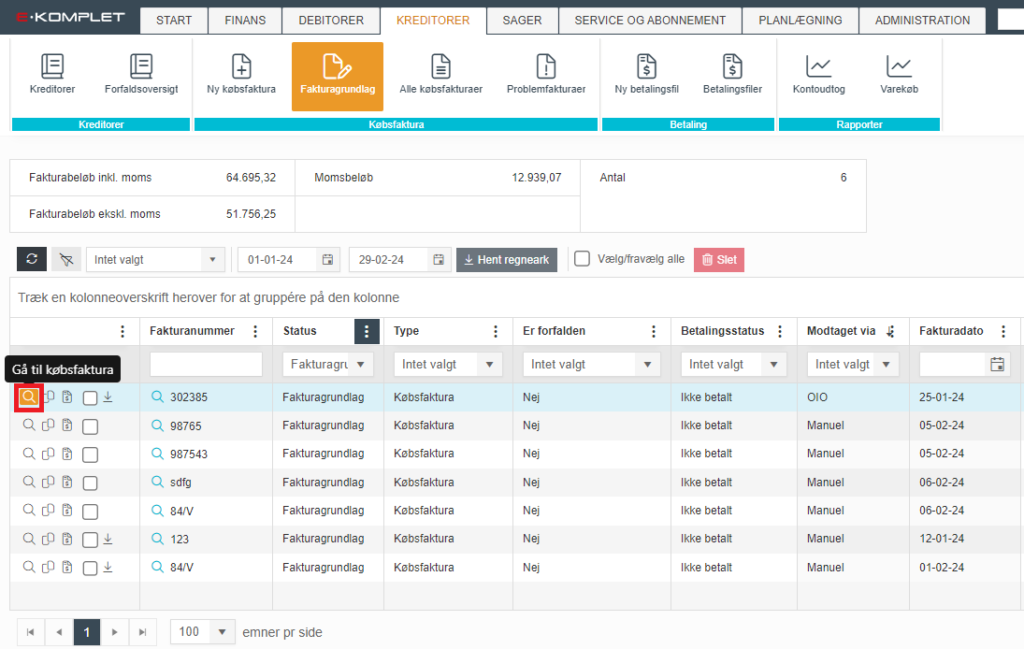
Kreditor- og fakturaoplysninger
 i sektionen øverst til venstre.
i sektionen øverst til venstre. 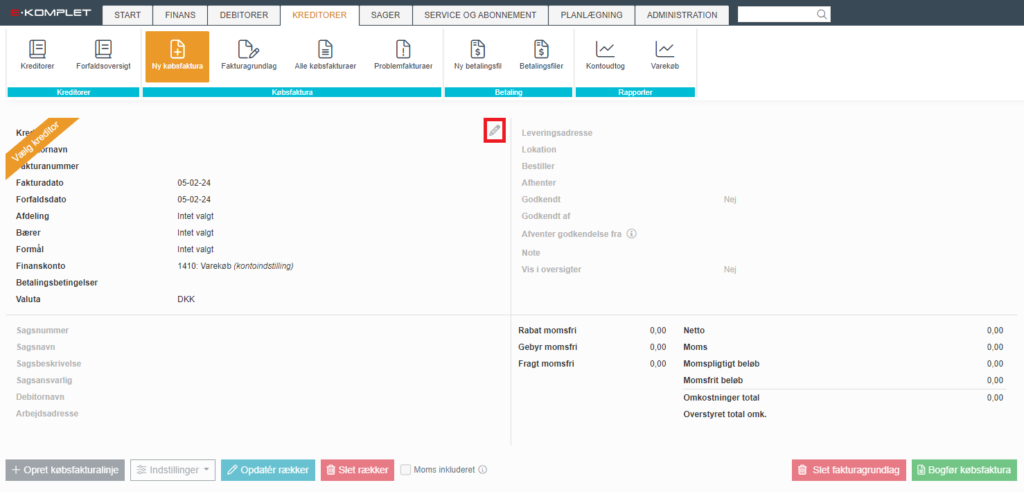
Hermed fremkommer nedenstående vindue.
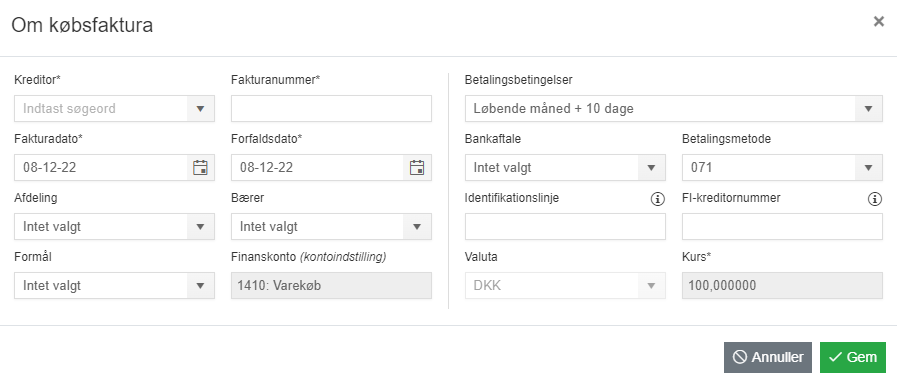
Her kan du udfylde følgende informationer*:
- Kreditor: I dette felt kan du søge eksisterende kreditorer frem. Hvis fakturaen oprettes for en ny kreditor, er der mulighed for at oprette kreditoren ved at åbne rullemenuen og trykke
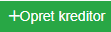 .
.
- Fakturadato
- Forfaldsdato
- Afdeling: Fakturaen kan klassificeres efter afdeling, hvis I bruger denne dimension.
- Bærer: Fakturaen kan klassificeres efter bærer, hvis I bruger denne dimension.
- Formål: Fakturaen kan klassificeres efter formål, hvis I bruger denne dimension.
- Finanskonto: Feltet vil automatisk være sat til den finanskonto, der er valgt under »Kontoindstillinger«.
- Er der opsat betalingsbetingelser, bankaftale og/eller betalingsmetode på den valgte kreditor, vil felterne Betalingsbetingelser, Bankaftale og Betalingsmetode blive udfyldt automatisk. Bemærk, at bankaftale og betalingsmetode skal være udfyldt, hvis du ønsker at trække købsfakturaen med i en »betalingsfil«.
- Identifikationslinje: Det 15-cifrede nummer i midten af FI-nummeret. Det er ikke nødvendigt at indtaste foranstillede 0’er.
- FI-kreditornummer: Det 8-cifrede nummer, der står sidst i FI-nummeret.
Når ovenstående er udfyldt, trykker du på  .
.
*Hvis den fil, fakturagrundlaget er oprettet fra, er blevet modtaget fra en email som er registreret på en kreditor som “email til elektronisk faktura”, vil nogle af felterne, såsom Kreditor og Betalingsbetingelser, være præudfyldt ud fra opsætningen på denne kreditor. Det er dog muligt at rette opsætningen på den enkelte faktura.
Vedhæft fakturafil

Ellers har du mulighed for at tilføje en fakturafil manuelt ved at trykke på ![]() :
:
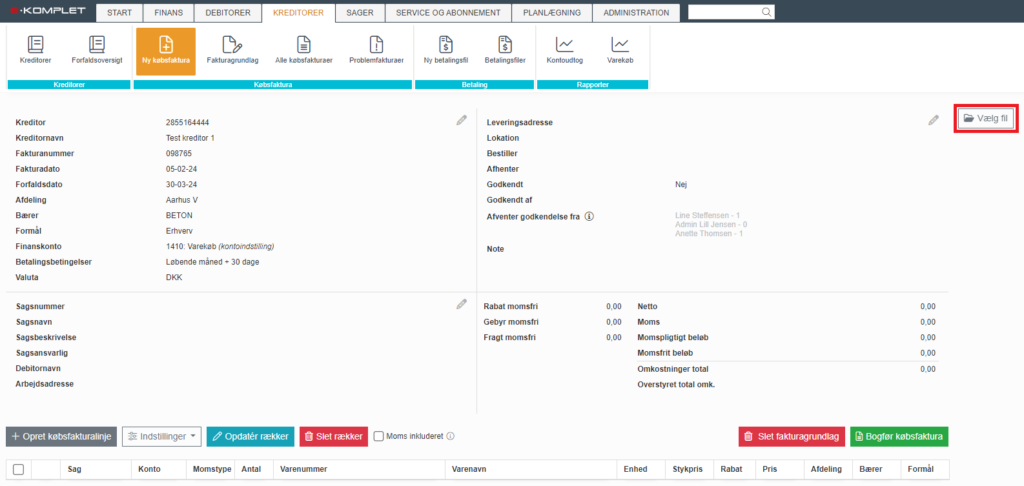
Det er desuden muligt at vedhæfte yderligere dokumentation til fakturaen ved at trykke på  i højre side af skærmen og herefter på
i højre side af skærmen og herefter på  :
:
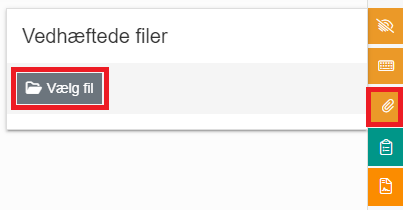
Leveringsoplysninger
Når kreditoren er tilføjet og de basale oplysninger på fakturaen udfyldt, vil der være mulighed for at angive leveringsoplysninger.
Klik på  i sektionen øverst til højre.
i sektionen øverst til højre.
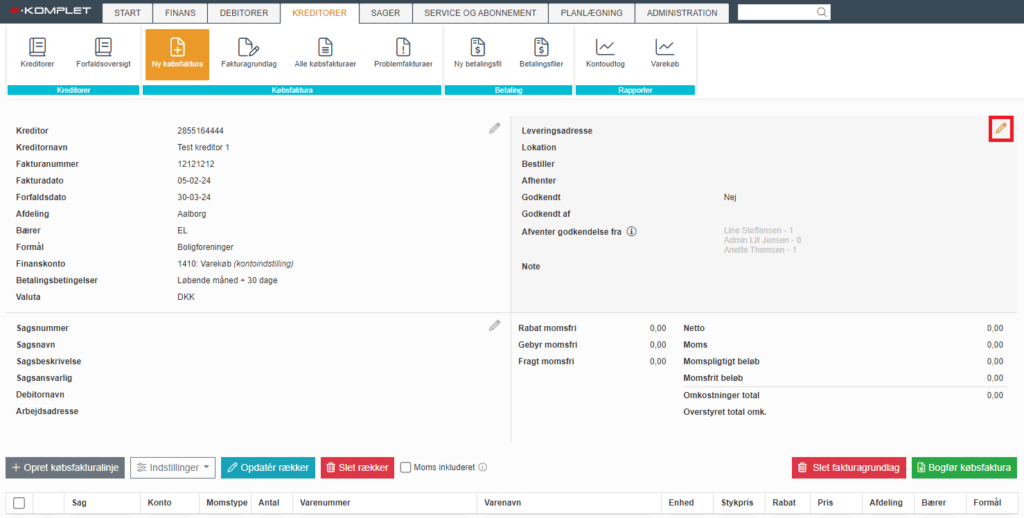
Du får herefter vist nedenstående vindue.
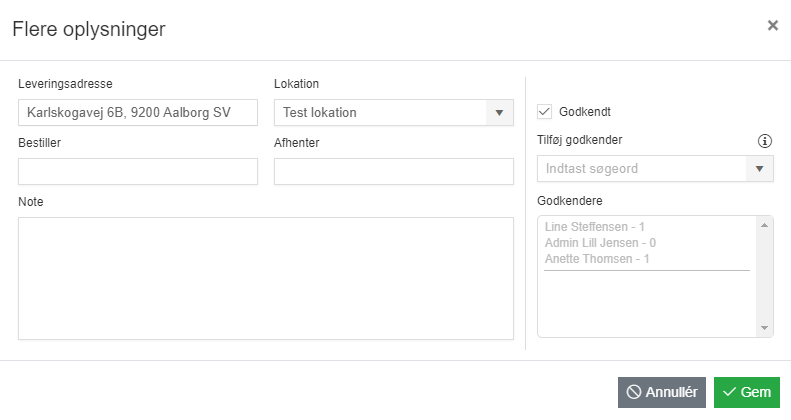
Her kan du udfylde:
- Leveringsadresse: Leveringsadresse (optionelt).
- Lokation: »Lokation« (optionelt).
- Bestiller: Bestiller (optionelt).
- Afhenter: Afhenter (optionelt).
- Note: Note (optionelt).
- Godkendt: Sætter du flueben her, vil der blive registreret, at du har godkendt fakturaen.
- Tilføj godkender: Her kan du manuelt tilføje godkendere. De medarbejdere som du tilføjer her, vil se fakturaen under »Mine ikke-godkendte købsfakturaer«, når det er deres tur at godkende. Manuelt tilføjede godkendere skal altid godkende sidst.
- Godkendere: Her kan du se, hvem der skal godkende fakturaen. Her vises de medarbejdere, der opfylder »godkenderreglerne« eller som du har tilføjet via det forrige felt.
Tryk på  for at gemme opsætningen.
for at gemme opsætningen.
Tilknyt sag
Der er ligeledes mulighed for at knytte fakturaen til en sag.
Klik på  i sektionen nederst til venstre.
i sektionen nederst til venstre.
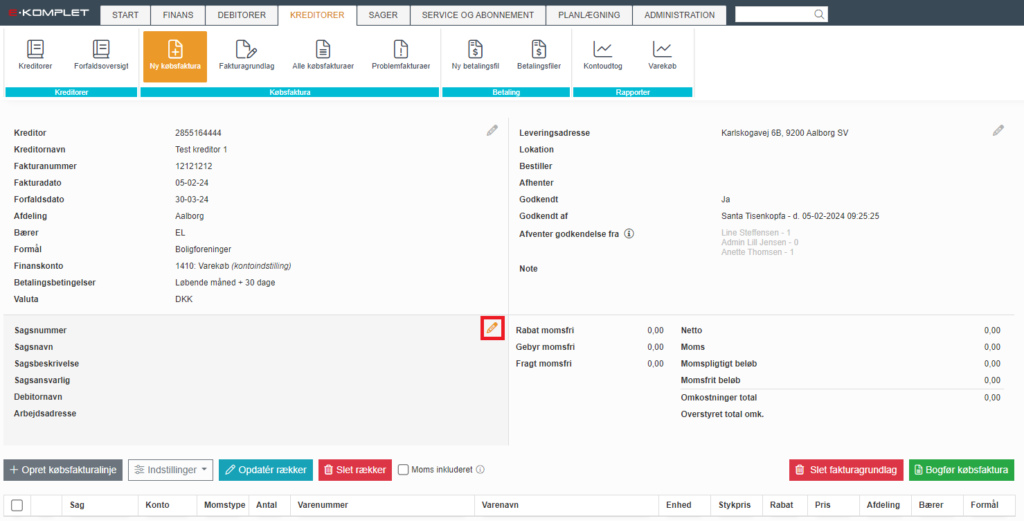
Du får herefter vist nedenstående vindue.
Her kan du søge sagen frem under Sagsnavn*.
Når sagen er valgt, vil du få vist yderligere indstillinger.
- Tilføj sag på alle linjer: Sæt flueben i denne boks, hvis fakturanummeret skal fremgå på de enkelte fakturalinjer.
- Opdatér dimensioner på faktura og alle linjer: Sæt flueben i denne boks, hvis de dimensioner (afdeling, bærer, formål) der er udfyldt ved sagsoprettelse, skal fremgå af fakturaen og på de enkelte fakturalinjer. Har du valgt afdeling, bærer og/eller formål ved tilføjelse af kreditor, vil disse blive overskrevet af dimensionerne fra sagen.
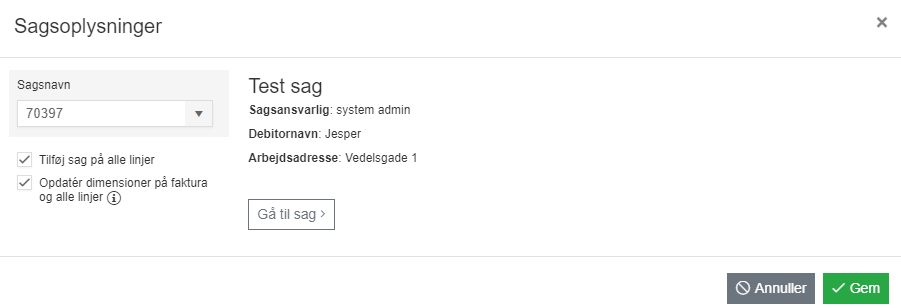
* Det er feltet Sagsnavn der styrer om der er knyttet en sag til fakturaen, og ikke sagsnumrene på de enkelte fakturalinjer. Dette er relevant i forbindelse med »godkenderreglerne« “Uden sag” og “Sagsansvarlig”.
 for at gemme opsætningen.
for at gemme opsætningen.Tilføj fakturalinjer og bogfør
Når ovenstående sektioner på grundlaget er udfyldt, kan der tilføjes fakturalinjer.
1. Klik på ![]() nederst til venstre på fakturagrundlaget.
nederst til venstre på fakturagrundlaget.
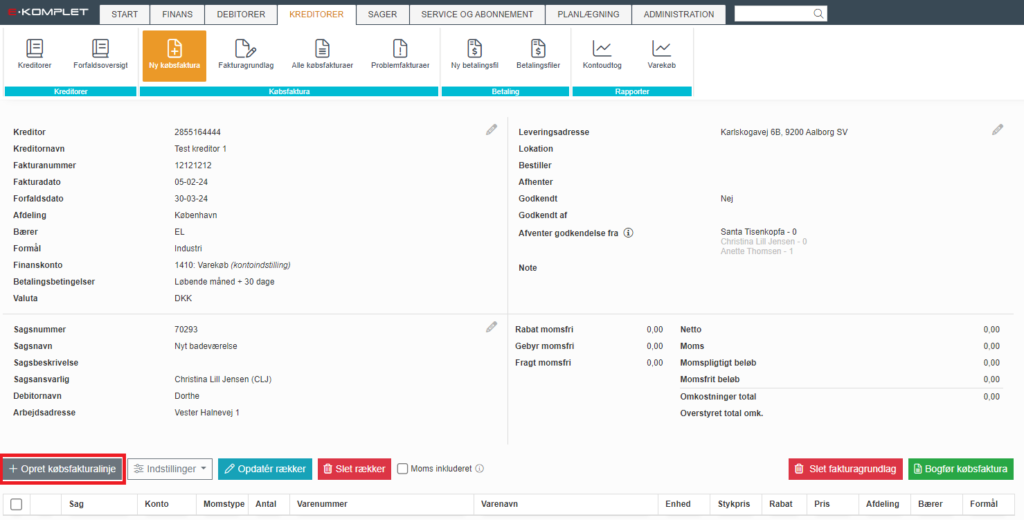
2. Der bliver hermed indsat en ny linje nederst på grundlaget. Her kan du udfylde felterne Antal, Varenummer, Varenavn, Enhed, Stykpris og Rabat. Hvis beløbet i feltet Stykpris er inklusiv moms, skal der vinges af i boksen Moms inkluderet.
3. Hvis funktionen Slå op i varekatalog er slået til under Indstillinger, vil der ved indtastning af Varenavn eller Varenummer blive vist en rullemenu med matchende resultater fra jeres grossistkataloger. Her kan du klikke på den vare, du ønsker at indsætte på linjen.
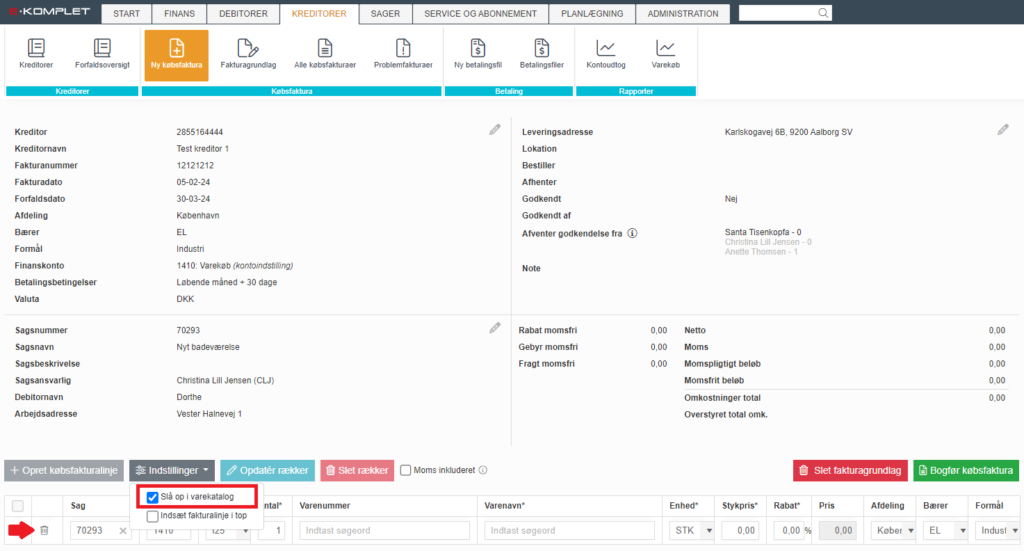
4. Det er også muligt at vælge afdeling, bærer og formål på linjen. Hvis der er udfyldt dimensioner på kreditor eller sag, vil systemet foreslå disse (dimensionerne på sagen vil overstyre dimensionerne på kreditor).
5. Feltet Konto vil automatisk være sat til det kontonummer, der er sat op som standard konto til elektronisk købsfaktura under »Kontoindstillinger«. Er der pålagt en momstype på denne konto, vil momstypen automatisk blive indsat i feltet Momstype.
6. Når alle linjer er tilføjet til fakturaen, vil du nederst til højre på grundlaget kunne se den samlede netto- og totalbeløb og moms:
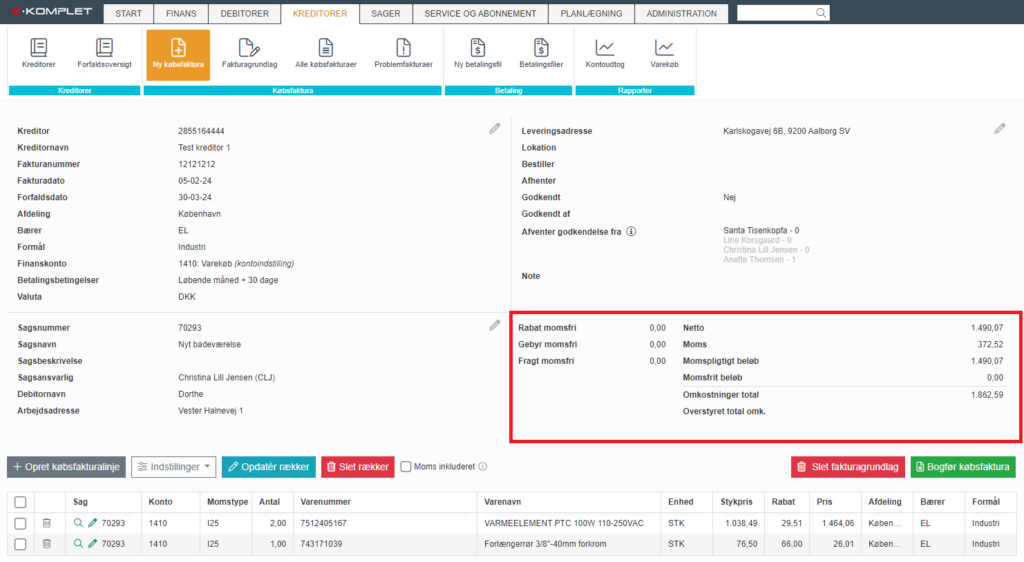
Hvis totalbeløbet af fakturalinjerne ikke stemmer overens med beløbet på fakturaen
Hvis det beløb, systemet har udregnet ud fra fakturalinjerne, ikke stemmer overens med totalbeløbet på fakturaen (eksempelvis på grund af øreafrunding), er der mulighed for justere beløbet ved at klikke på Overstyret total omk.:
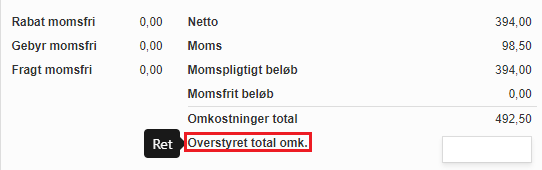
7. Fakturaen bogføres ved at klikke på 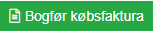 .
.
Tips og tricks
Inde på købsfakturagrundlaget kan du i højre side af skærmen finde følgende funktioner:
- Vise/skjule fakturafilen
- Se genvejstaster
- Vedhæfte filer til fakturaen