Planlægning
Planlægning
Under Administration → Generelt → Planlægning opsættes diverse indstillinger til planlægningsmodulet.

Her finder du fem sektioner af indstillinger.
- »Generelt«: Indstillinger til planlægningsvisninger og oprettelse af aftaler.
- »Skyggeplanlægning«: Indstillinger til funktionen »skyggeplanlægning«.
- »Kategorier«: Her administreres de kategorier, aftaler kan opsættes med.
- »Ressourcegrupper«: Her administreres dine ressourcegrupper.
- »Status«: Opsætning af de statusser, der anvendes på arbejdssedler.
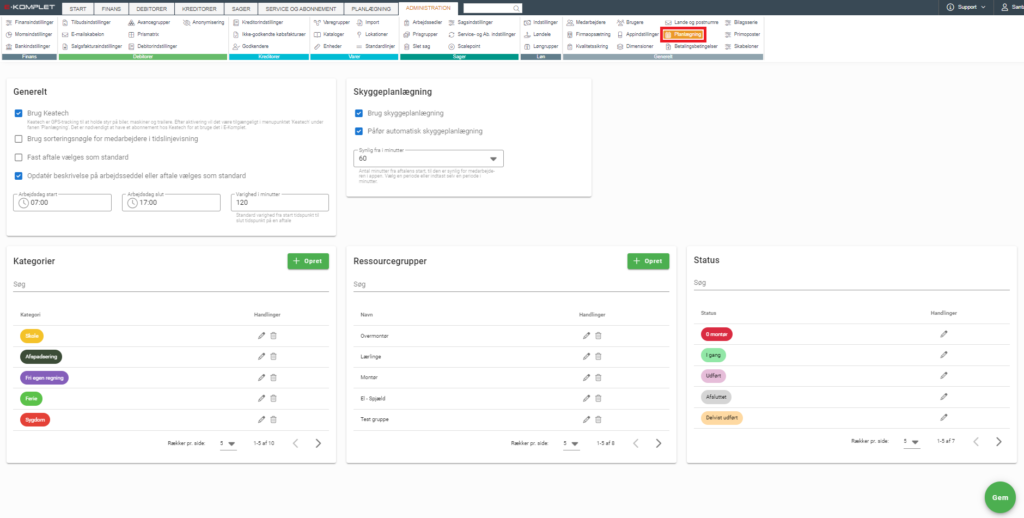
Generelt
I boksen Generelt under Administration → Planlægning kan du rette følgende indstillinger.
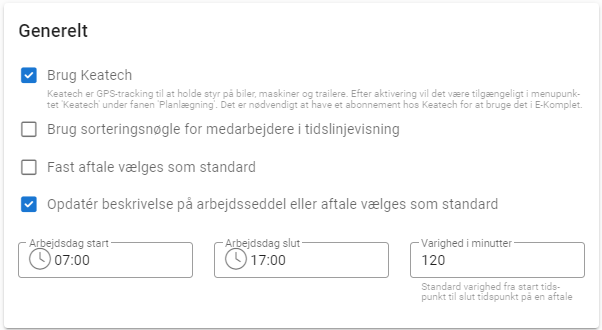
- Brug Keatech: Her kan du aktivere »Keatech« og dermed koble jeres Keatech abonnement sammen med E-Komplet. Keatech er en GPS-trackning til at holde styr på biler, maskiner, trailere m.fl. Efter aktivering, vil den være tilgængelig under Planlægning → GPS → Keatech.
OBS: Det er nødvendigt at have et abonnement hos Keatech.
- Brug sorteringsnøgle for medarbejdere i tidslinjevisning: Hvis der er sat sorteringsnøgler ind på medarbejderne under Administration → Generelt → »Medarbejdere«, kan man slå denne funktion til, og så vil medarbejderne i planlægningen stå i den rækkefølge, der er valgt via sorteringsnøglen.
- Fast aftale vælges som standard: Hvis man ønsker at aftaler altid skal sættes til at være faste aftaler, kan man sætte det op her. Det vil stadig være muligt at rette opsætningen på den enkelte aftale.
- Opdatér beskrivelse på arbejdsseddel eller aftale vælges som standard: Er funktionen slået til, vil boksen “Opdatér beskrivelsen på tilknyttede aftaler” og boksen “Opdatér beskrivelsen på tilknyttet arbejdsseddel” som standard være vinget af, når du retter en »arbejdsseddel« eller en »aftale«.
- Arbejdsdag start, Arbejdsdag slut: Her har man mulighed for at definere arbejdsdagens start- og sluttidspunkt. Dette handler kun om, hvor mange timer du ønsker at der vises i kalenderen i planlægningsmodulet (eksempelvis i visningen »Uge«). Aftaler kan sagtens ligge ind både før og efter disse tidspunkter.
- Varighed (min): Til sidst har du mulighed for at sætte op, hvilken varighed der som standard skal sættes på nye aftaler. I ovenstående tilfælde er det sat til 120 minutter, altså 2 timer. Når du opretter nye »aftaler«, vil aftalens sluttidspunkt som udgangspunkt automatisk blive udfyldt ifølge opsætningen her. Det vil dog stadig være muligt at rette start- og sluttidspunktet på den enkelte aftale.
Klik på ![]() nederst i højre hjørne for at gemme opsætningen.
nederst i højre hjørne for at gemme opsætningen.
Skyggeplanlægning
I boksen Skyggeplanlægning under Administration → Planlægning opsættes indstillinger til funktionen »skyggeplanlægning«.
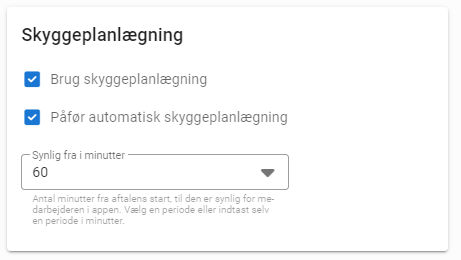
- Brug skyggeplanlægning: Bruges til at slå skyggeplanlægning til/fra.
- Påfør automatisk skyggeplanlægning: Vinges af, hvis du ønsker, at funktionen Benyt skyggeplanlægning altid er slået til som standard, når du opretter »nye aftaler«. Dette kan være praktisk, hvis du bruger skyggeplanlægning på de fleste aftaler. Bemærk, at det stadigvæk vil være muligt at slå skyggeplanlægning fra på den enkelte aftale, som du opretter.
- Synlig fra i minutter: Her kan du vælge en standard periode for hvor mange minutter før aftalens starttidspunkt aftalen skal blive synlig for medarbejdere. Den periode, du har angivet her, vil systemet tilbyde dig som en standard mulighed, når du opsætter en aftale med skyggeplanlægning. Du kan altid rette perioden til manuelt, når du opretter den enkelte aftale.
Kategorier
I boksen Kategorier under Administration → Planlægning kan du administrere de kategorier, som kan sættes på aftaler i din planlægning.
Kategorier giver dig mulighed for at få et let og hurtigt overblik over, hvad dine medarbejdere laver, f.eks. om de holder fri, afspadserer, er på kursus eller andet.
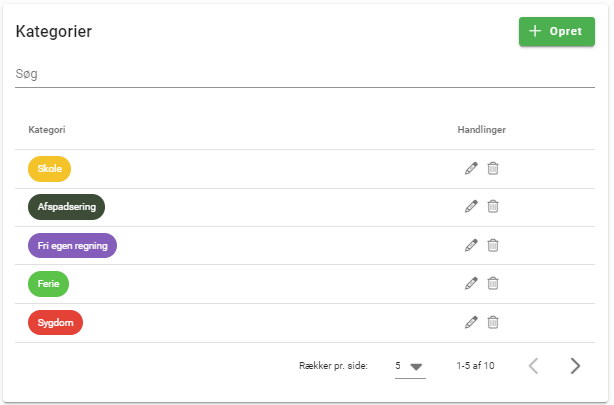
Opret kategori
Denne vejledning beskriver, hvordan du opretter en ny kategori til din planlægning.
1. Gå til Administration → Planlægning.
2. Tryk på  i boksen Kategorier.
i boksen Kategorier.
3. Angiv herefter et entydigt navn på kategorien og vælg en baggrunds- og tekstfarve.
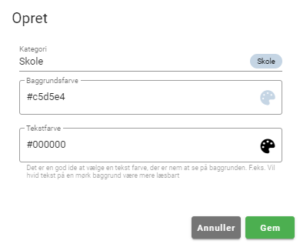
4. Klik på  .
.
Kategorien er hermed oprettet og kan bruges på aftaler i planlægningen.
Ret kategori
Denne vejledning beskriver, hvordan du retter en kategori.
1. Gå til Administration → Planlægning.
2. I boksen Kategorier, klik på  under Handlinger ud for den kategori, du vil rette.
under Handlinger ud for den kategori, du vil rette.
3. Du kan nu rette navnet på kategorien, samt baggrunds- og tekstfarven.
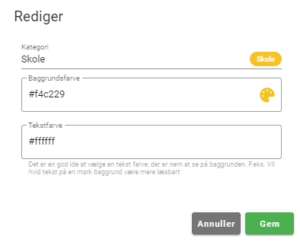
4. Tryk  .
.
Kategorien er nu rettet.
Slet kategori
Denne vejledning beskriver, hvordan du sletter en kategori.
OBS: Det er kun muligt at slette kategorier der ikke er anvendt på aftaler.
1. Gå til Administration → Planlægning.
2. Find den pågældende kategori i boksen Kategorier.
3. Klik på  under Handlinger.
under Handlinger.
4. Tryk  .
.
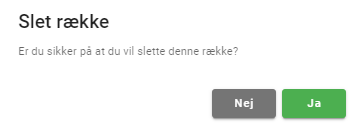
Ressourcegrupper
I boksen Ressourcegrupper under Administration → Planlægning kan du administrere dine ressourcegrupper.
Ressourcegrupper giver dig mulighed for at lave arbejdssedler til flere medarbejdere på én gang, f.eks. alle lærlinge.
Derudover kan du filtrere på ressourcegrupper i planlægningsmodulet (se evt. »Filtre i planlægning«) og andre moduler.
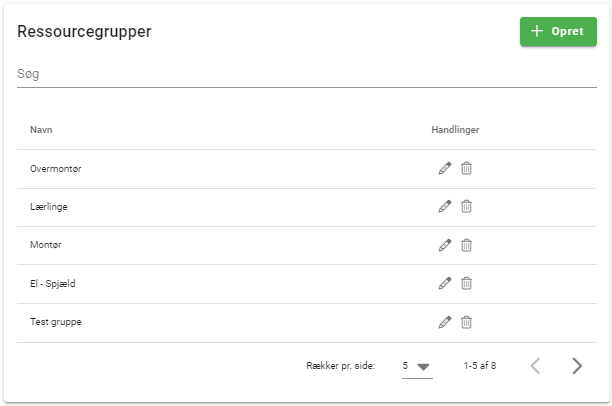
Opret ressourcegruppe
Denne vejledning beskriver, hvordan du opretter en ny ressourcegruppe til din planlægning.
1. Gå til Administration → Planlægning.
2. Tryk på  i boksen Ressourcegrupper.
i boksen Ressourcegrupper.
3. Angiv et entydigt navn på ressourcegruppen.
4. For at ressourcegruppen kan anvendes, skal der være sat et flueben ved Aktiv.
5. Under Tilknyttede kan du søge iblandt dine »medarbejdere« og sætte flueben ved de medarbejdere, der skal ligge i denne ressourcegruppe.
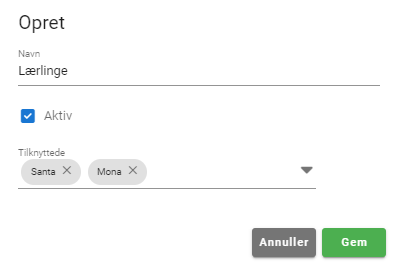
6. Klik på  .
.
Ressourcegruppen er hermed oprettet.
Ret ressourcegruppe
Denne vejledning beskriver, hvordan du retter en ressourcegruppe.
1. Gå til Administration → Planlægning.
2. I boksen Ressourcegrupper, klik på  under Handlinger ud for den ressourcegruppe, du vil rette.
under Handlinger ud for den ressourcegruppe, du vil rette.
3. Du kan nu rette følgende:
- Navn: Navnet på ressourcegruppen.
- Aktiv: Hvis ressourcegruppen skal kunne anvendes i planlægningen, skal denne boks være vinget af.
- Tilknyttede: Her kan du søge iblandt dine »medarbejdere« og sætte flueben ved de medarbejdere, der skal ligge i gruppen, eller fjerne flueben, hvis medarbejderen ikke skal ligge i gruppen.
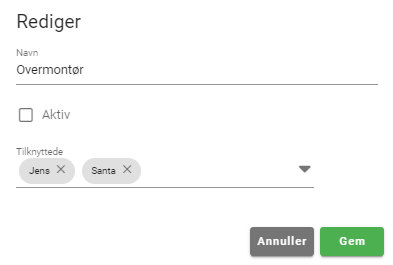
4. Klik på  .
.
Ressourcegruppen er hermed rettet.
Slet ressourcegruppe
Denne vejledning beskriver, hvordan du sletter en ressourcegruppe.
1. Gå til Administration → Planlægning.
2. Find den pågældende gruppe i boksen Ressourcegrupper.
3. Klik på  under Handlinger.
under Handlinger.
4. Tryk  .
.
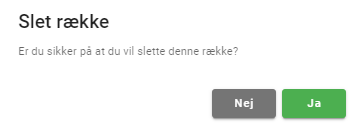
Status
I boksen Status under Administration → Planlægning vises de statusser der kan vælges på arbejdssedler. Disse er fast opsat ved jeres opstart i E-Komplet og kan ikke slettes.
På »appen« vil montørerne kunne vælge de fleste af disse statusser på deres arbejdssedler. Hvis montøren f.eks. er færdig med en arbejdsseddel, kan arbejdssedlen sættes i “Udført”, så kontoret kan følge, hvor langt sagen er.
Nye arbejdssedler får automatisk tildelt status “Ikke påbegyndt”.
Statussen “Afsluttet” kan ikke vælges via appen, men bruges kun, når sagen afsluttes. Når man afslutter sagen, bliver alle de tilknyttede arbejdssedler også afsluttet og kan ikke ses på appen mere.
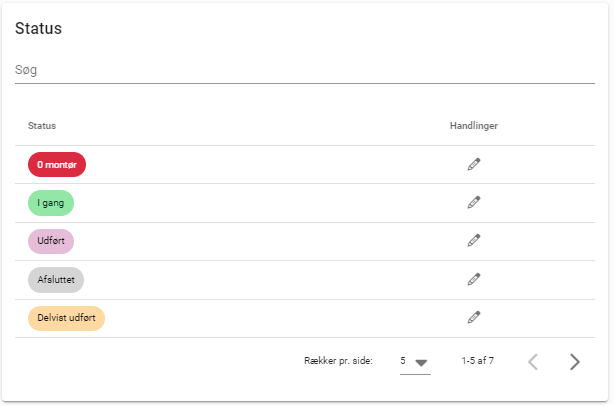
Se også »Sekundær status«.
Ret status
Det eneste, der kan rettes på en status, er baggrunds- og tekstfarven, som arbejdssedler med denne status vises med.
1. Gå til Administration → Planlægning.
2. Find den pågældende status i boksen Status.
3. Klik på  under Handlinger.
under Handlinger.
4. Vælg den ønskede baggrunds- og tekstfarve og tryk  .
.



