Fakturering af spjæld-, service- og entreprisesager
Ny salgsfaktura via sagsoversigten
I denne guide finder du vejledning til oprettelse af salgsfakturaer for de forskellige sagstyper i E-Komplet.
Faktureringsmulighederne på »sagsoversigten« vil være forskellige alt efter, hvilken type sag (»spjæld-«, »service-« eller »entreprisesag«) du er inde på.
- Spjældsager:
- Ny salgsfaktura
- Ny salgsfaktura (import)
- Servicesager:
- Ny salgsfaktura
- Ny salgsfaktura (import)
- Entreprisesager:
- Ny salgsfaktura
- Ny salgsfaktura (import)
- Aconto eller Stadeopgørelse (afhænger af opsætningen på entreprisesagen)
Ny salgsfaktura - spjældsag
Denne vejledning beskriver, hvordan du opretter en salgsfaktura på en spjældsag.
1. Gå til Sager → Oversigter → Igangværende arbejder.
2. Søg sagen frem og klik på  under Sagsnr.
under Sagsnr.
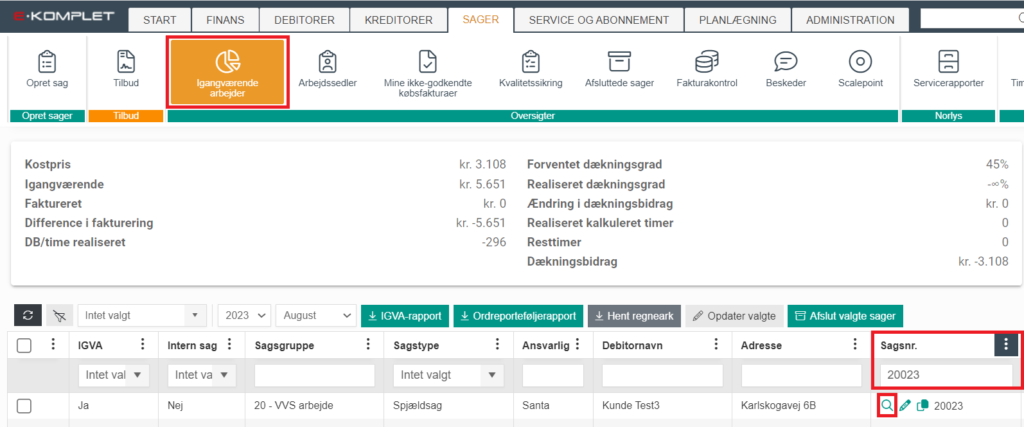
3. Du kommer hermed til »sagsoversigten«. Her har du overblikket over de materialer, timeregistreringer og posteringer, der er registreret på sagen.
4. I menubjælken kan du vælge mellem Ny salgsfaktura og Ny salgsfaktura (import):

- Vælger du Ny salgsfaktura, kommer du direkte** til et nyt salgsfakturagrundlag, hvor alle de ikke-håndterede* registreringer fra sagen (dvs. materialer, timeregistreringer og posteringer) automatisk vil være importeret fra hele perioden siden sagens startdato.
- Vælger du Ny salgsfaktura (import), vil du, før du kommer til fakturagrundlaget, få vist nedenstående dialogboks. Her har du muligheden for at opsætte en start- og slutdato for den periode, registreringer fra sagen skal importeres fra. (Lader du datofelterne forblive blanke, eller hvis du kun udfylder feltet Startdato, vil det være alle linjer fra sagens startdato til dags dato, der kommer med på fakturagrundlaget.) Du kan ligeledes opsætte regler til udregning af avance og DG, samt vælge, om du ønsker at importere alle, håndterede* eller ikke-håndterede linjer (materialer, timeregistreringer og posteringer) fra sagen. Når du klikker på
 , bliver der oprettet et nyt salgsfakturagrundlag med den valgte opsætning, og du kommer direkte** hertil.
, bliver der oprettet et nyt salgsfakturagrundlag med den valgte opsætning, og du kommer direkte** hertil.
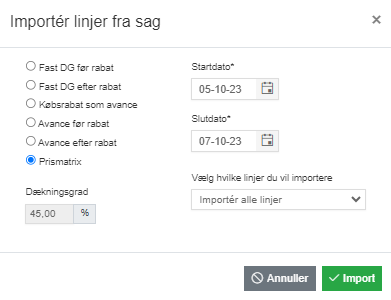
5. Du kan herefter følge »denne vejledning« til at udfylde fakturagrundlaget og bogføre salgsfakturaen.
*Ikke-håndterede linjer er dem, der ikke er markeret som håndteret på sagsoversigten. For at markere en varelinje, timeregistrering eller postering som håndteret, gå til »sagsoversigten« og tryk  ud for Materialer,
ud for Materialer,  ud for Posteringer og
ud for Posteringer og  ud for Totalløn i alt for at få vist de enkelte registreringer i en tabel. Brug herefter kolonnen Er håndteret.
ud for Totalløn i alt for at få vist de enkelte registreringer i en tabel. Brug herefter kolonnen Er håndteret.
**Hvis der allerede ligger et eller flere fakturagrundlag på sagen, vil du blive informeret om dette i en infoboks. Du kan herefter vælge at gå til det eksisterende salgsfakturagrundlag (er der flere eksisterende salgsfakturagrundlag, vil du komme til oversigten »Fakturagrundlag«).
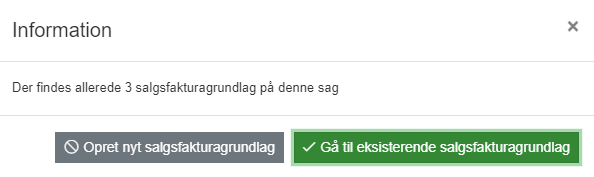
Ny salgsfaktura - servicesag
Denne vejledning beskriver, hvordan du opretter en salgsfaktura på en servicesag.
1. Gå til Sager → Oversigter → Igangværende arbejder.
2. Søg sagen frem og klik på  under Sagsnr.
under Sagsnr.
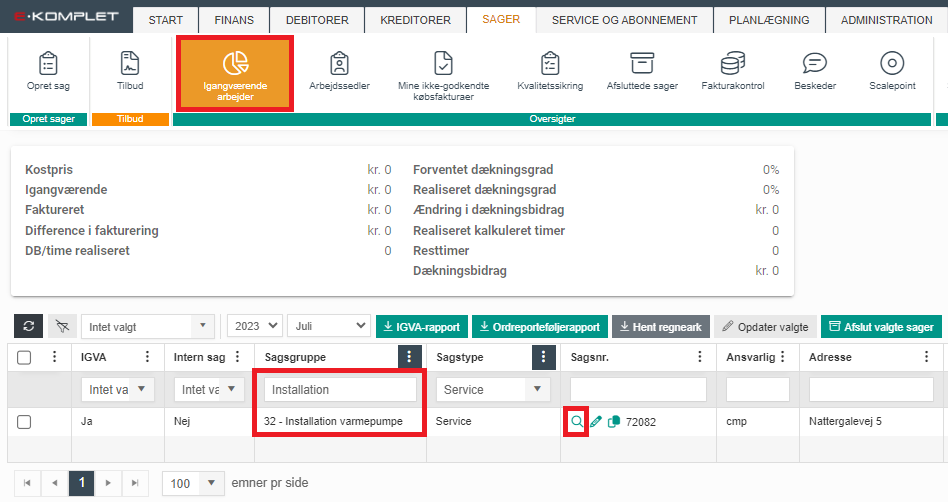
3. Du kommer hermed til »sagsoversigten«. Her har du overblikket over de materialer, timeregistreringer og posteringer, der er registreret på sagen.
4. I menubjælken kan du vælge mellem Ny salgsfaktura og Ny salgsfaktura (import):

- Vælger du Ny salgsfaktura, kommer du direkte** til et nyt salgsfakturagrundlag, hvor alle de ikke-håndterede* registreringer fra sagen (dvs. materialer, timeregistreringer og posteringer) automatisk vil være importeret fra hele perioden siden sagens startdato.
- Vælger du Ny salgsfaktura (import), vil du, før du kommer til fakturagrundlaget, få vist nedenstående dialogboks. Her har du muligheden for at opsætte en start- og slutdato for den periode, registreringer fra sagen skal importeres fra. (Lader du datofelterne forblive blanke, eller hvis du kun udfylder Startdato, vil det være alle linjer fra sagens startdato til dags dato, der kommer med på fakturagrundlaget.) Du kan ligeledes opsætte regler til udregning af avance og DG, samt vælge, om du ønsker at importere alle, håndterede* eller ikke-håndterede linjer (materialer, timeregistreringer og posteringer) fra sagen. Når du klikker på
 , bliver der oprettet et nyt salgsfakturagrundlag med den valgte opsætning, og du kommer direkte** hertil.
, bliver der oprettet et nyt salgsfakturagrundlag med den valgte opsætning, og du kommer direkte** hertil.
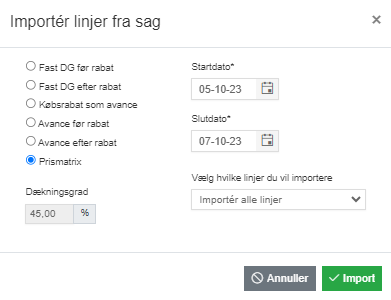
5. Du kan herefter følge »denne vejledning« til at udfylde fakturagrundlaget og bogføre salgsfakturaen. Hvis du ved bogføring af salgsfakturaen ønsker at genplanlægge servicesagen, følg vejledningen i afsnittet herunder.
*Varelinjer, timeregistreringer og posteringer kan markeres som håndterede på »sagsoversigten« (tryk  ud for Materialer,
ud for Materialer,  ud for Posteringer og
ud for Posteringer og  ud for Totalløn i alt for at få vist de enkelte registreringer, og brug kolonnen Er håndteret).
ud for Totalløn i alt for at få vist de enkelte registreringer, og brug kolonnen Er håndteret).
**Hvis der allerede ligger et eller flere fakturagrundlag på sagen, vil du blive informeret om dette i en infoboks. Du kan herefter vælge at gå til det eksisterende salgsfakturagrundlag (er der flere eksisterende salgsfakturagrundlag, vil du komme til oversigten »Fakturagrundlag«).
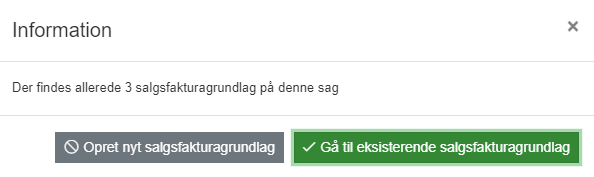
Genplanlægning af servicesag
Når du bogfører en salgsfaktura på en servicesag, er det muligt afslutte den nuværende sag og få den genplanlagt. Det vil sige, at der bliver oprettet en ny sag, som får den oprindelige sags sagsnummer efterfulgt af 001, 002 osv.
Hvis du ønsker at genplanlægge servicesagen, er det vigtigt at der under Faktura information er sat flueben i boksen Afslut sag, når du fra fakturagrundlaget klikker på ![]() (»Bogfør og afsend salgsfaktura«).
(»Bogfør og afsend salgsfaktura«).

Når funktionen Afslut sag ved bogføring af fakturaen er slået til, får du vist nedenstående felter.
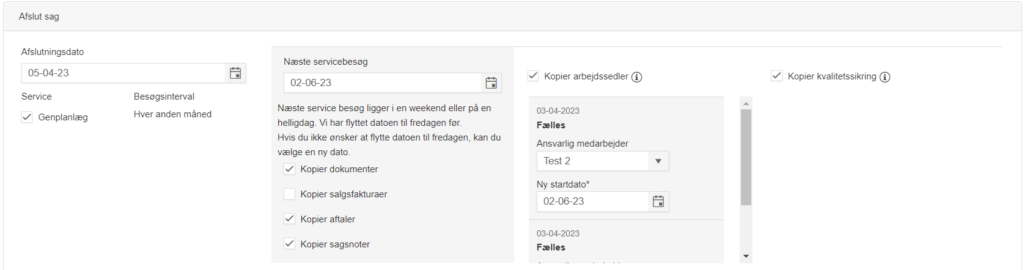
- Der skal være et flueben i feltet Genplanlæg.
- Du får vist startdato for den nye sag og dato for det næste servicebesøg. Her kan du tjekke at opsætningen for genplanlægningen er som ønsket – man kan altid overstyre de valgte datoer osv.
- Du kan ligeledes vælge, om dokumenter, aftaler, arbejdssedler og kvalitetssikringsskemaer skal kopieres fra den tidligere sag.
- Skal den genplanlagte servicesag kunne ses i planlægningen, er det vigtigt, at der er vinget af i boksen Kopiér aftaler.
Når ovenstående er udfyldt, kan du klikke på knappen ![]() for at bogføre fakturaen. Herefter er den nye sag også lavet.
for at bogføre fakturaen. Herefter er den nye sag også lavet.
Historikken af de genplanlagte sager kan du se under fanen »Servicesags detaljer«.
Indstillinger til genplanlægning
Under Administration → Sager → »Service- og ab. indstillinger« er det muligt at ændre i følgende indstillinger vedr. genplanlægning af servicesager:
- Hvem der som standard skal sættes som Ansvarlig medarbejder på nye arbejdssedler, når en servicesag bliver faktureret og genplanlagt.
- Hvilken dato der skal foreslås som Startdato på den nye sag ved genplanlægning.
Uanset hvad der er valgt som standard opsætning, kan disse felter rettes, når du genplanlægger den enkelte sag.
Servicesags detaljer

For servicesager vil du via »sagsoversigten« også have adgang til oversigten Servicesags detaljer.
Under Servicesags detaljer kan du se hele historikken for servicesagen. Her vil du kunne se både den oprindelige sag, samt de genplanlagte sager. Ved at klikke på luppen kan du komme ind på sagsoversigten for den enkelte sag.
Øverst på siden vises en sumboks, hvor du får vist de samlede omkostninger og faktureret beløb for alle de sager der vises i oversigten.
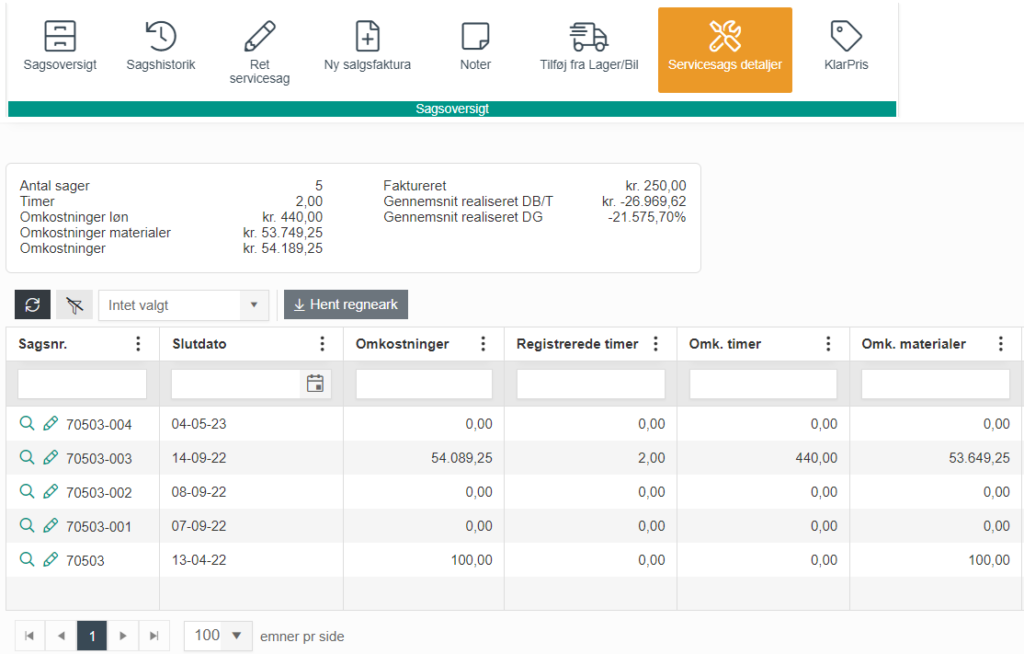
Fakturering af entreprise
Entreprisesager kan være opsat med to forskellige udfaktureringstyper – »aconto« eller »stadeopgørelse«. Ved aconto fakturering bliver den aftalte pris delt op i flere betalinger over en længere tidsperiode, hvorimod idéen ved faktureringstypen stadeopgørelse er, at der tages udgangspunkt i en tilbudsliste og løbende faktureres for den udførte procentdel af arbejdet.
Aconto
Denne vejledning beskriver, hvordan du opretter en acontofaktura for en entreprisesag. Bemærk at, hvis betalingen skal ske aconto, skal sagen være oprettet med sagstype “entreprise” og »udfaktureringstype« “aconto”.
Opret acontofaktura
1. Gå til Sager → Oversigter → Igangværende arbejder.
2. Søg entreprisesagen frem og klik på  i kolonnen Sagsnummer.
i kolonnen Sagsnummer.
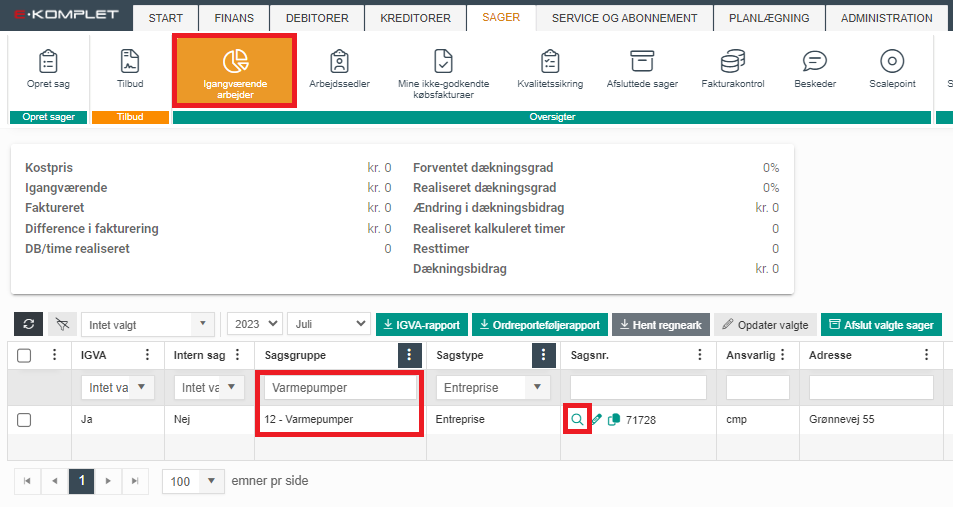
3. Du kommer herved til »sagsoversigten«.
4. Skift til fanen Aconto. Her vises oversigten over den entreprisesum, der er registreret på sagen:
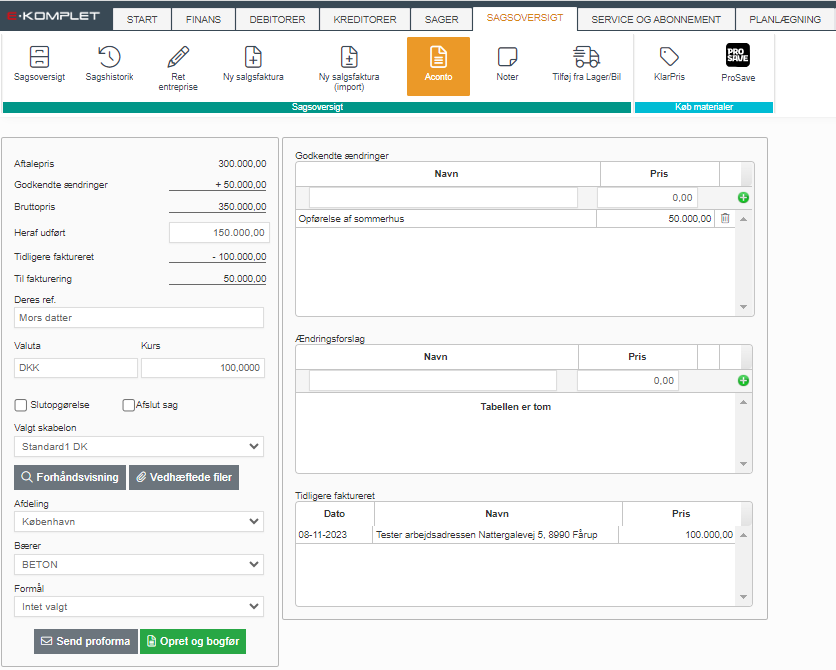
- Aftalepris: Aftaleprisen, som er tastet under budgettet på sagen (se evt. »Ret sag« → Budget).
- Godkendte ændringer: Beløbet på godkendte ændringer (disse tilføjes i tabellen til højre).
- Bruttopris: Den oprindelige aftalepris + godkendte ændringer.
- Heraf udført: Her taster du værdien af det udførte arbejde på sagen på det pågældende tidspunkt, dvs. beløbet fra feltet Tidligere faktureret + det der er udført efterfølgende. I ovenstående eksempel er der udført 150.000 på tidspunktet der skal afregnes, og tidligere faktureret 100.000. Det vil altså være det udførte, som kommer til fakturering, dvs. 50.000.
- Deres ref.: Hvis du har en reference fra kunden, f.eks. en person eller et nummer, kan du påføre det her, så det også synliggøres på fakturaen.
- Forhåndsvisning: Ved at klikke på
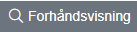 kan du få fakturaen forhåndsvist som PDF.
kan du få fakturaen forhåndsvist som PDF.
- Valgt skabelon: Er der oprettet flere »skabeloner« til acontofakturaer, kan du vælge mellem disse.
- Afslut sag: Sætter du et flueben i denne boks, vil sagen, når du bogfører fakturaen, blive markeret som afsluttet.
- Ændringsforslag: Her kan du lave forslag til ændringer i den oprindelige aftalepris.
- For at tilføje et ændringsforslag, indtast en beskrivelse af ændringen i feltet Navn og skriv beløbet i feltet Pris. Beløbet kan være negativt.
- Klik herefter på
 .
. - For at godkende et ændringsforslag, klik på
 .
. - Ændringer bliver nu vist under Godkendte ændringer og medregnet i bruttoprisen.

- Godkendte ændringer: Godkendte ændringer vises i tabellen øverst til højre, og den samlede sum heraf medregnes i bruttoprisen.
- Tidligere faktureret: I denne tabel kan du se dato, beskrivelse og pris på de tidligere fakturaer.

5. Når ovenstående er udfyldt, kan fakturaen bogføres og sendes til kunden.
Send acontofaktura
6. Når du har udfyldt ovenstående felter under fanen Aconto, klik på ![]() .
.
7. Du får herefter vist et vindue, hvor du kan udfylde oplysninger vedr. forsendelsen.
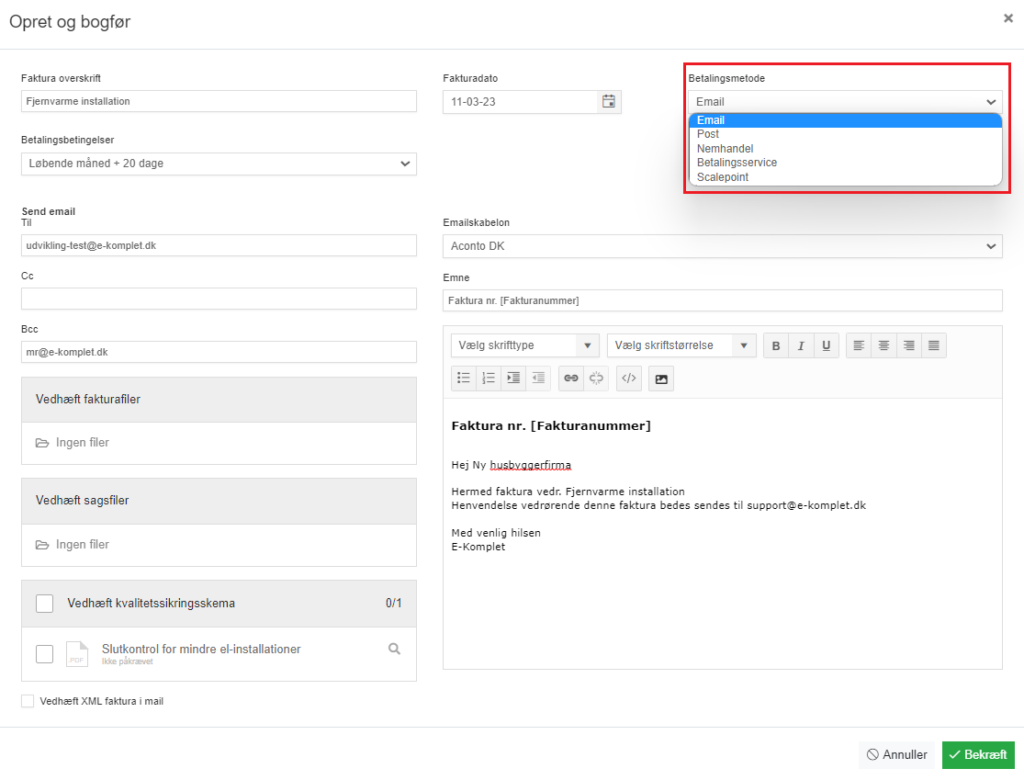
I rullemenuen øverst til højre kan du vælge forsendelsesmetoden – email, post, Nemhandel, betalingsservice eller Scalepoint. Se herunder en beskrivelse af de forskellige forsendelsesmetoder.
8. Klik på ![]() for at bogføre og afsende fakturaen.
for at bogføre og afsende fakturaen.
Post
Faktura udskrives og sendes manuelt. Når du trykker ![]() ved forsendelsesmetode “Post”, vil fakturaen blive bogført samtidig med at den popper op som en PDF visning. Fakturaen kan herefter udskrives/hentes ned.
ved forsendelsesmetode “Post”, vil fakturaen blive bogført samtidig med at den popper op som en PDF visning. Fakturaen kan herefter udskrives/hentes ned.
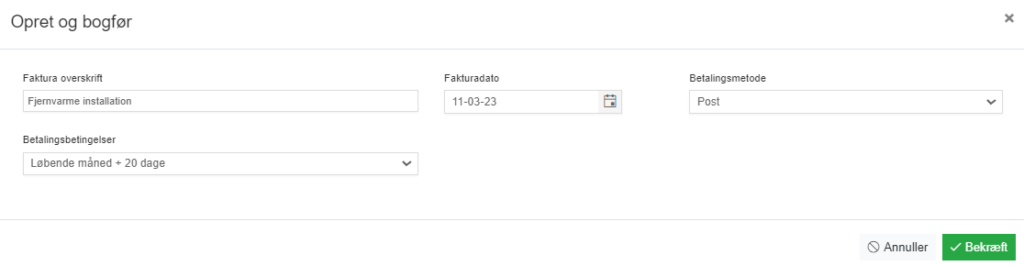
Ved valg af forsendelsesmetode “Email”, sendes faktura til den angivne e-mailadresse(-er).
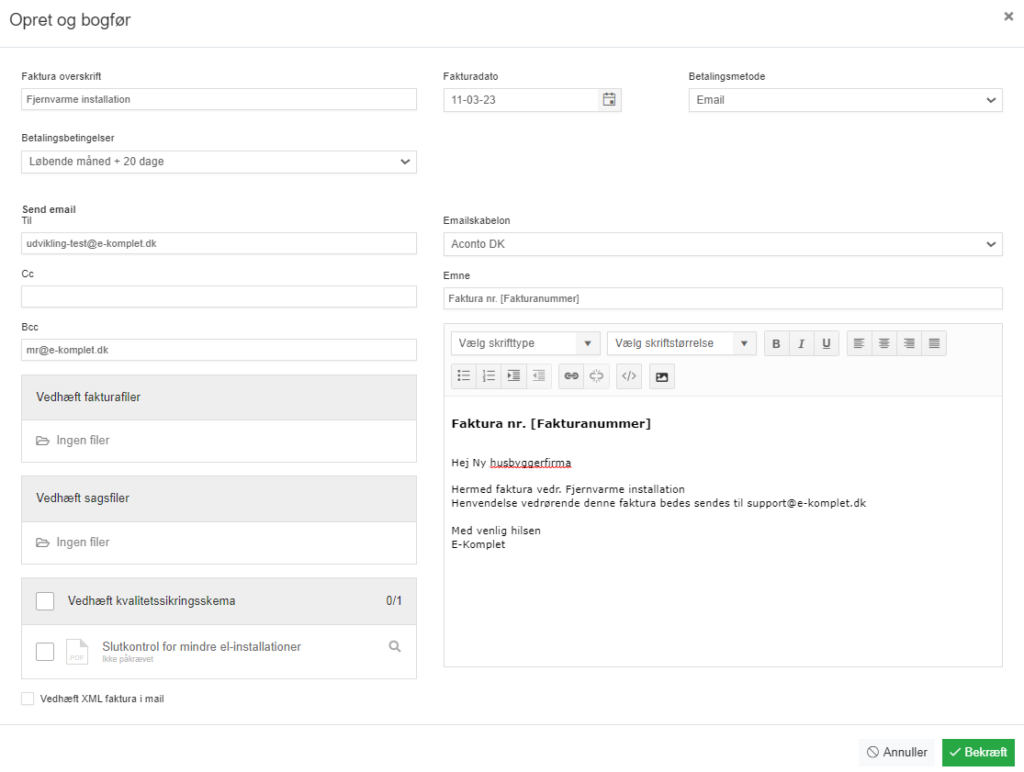
- Til: Modtagerens email.
- Cc, Bcc: Her kan du angive en eller flere andre modtagere. Cc modtagere er synlige for andre, mens Bcc-modtagere ikke er det.
- Vedhæft sagsfiler: Er der vedhæftet filer til sagen, kan du sætte flueben ved Vedhæft sagsfiler eller ud for den enkelte fil for at vedhæfte de pågældende sagsfiler til e-mailen.
- Vedhæft kvalitetssikringsskema: Er der vedhæftet kvalitetssikringsskemaer til sagen, kan du sætte flueben ved Vedhæft kvalitetssikringsskema eller ud for det enkelte skema for at vedhæfte de ønskede skemaer til e-mailen.
- Emne: Emnet er som standard udfyldt med fakturanummer og evt. sagsnummer.
- E-mailskabelon: Her kan du skifte e-mailskabelon. E-mailskabeloner oprettes under Administration → Debitorer → »E-mailskabelon«.
- Vedhæft XML: Salgsfakturaen sendes som en PDF. Det er desuden en mulighed for også at få filen sendt som XML ved at markere boksen
 .
.
Når du trykker  ved forsendelsesmetode “Email”, vil fakturaen blive bogført og sendt til debitorens e-mailadresse.
ved forsendelsesmetode “Email”, vil fakturaen blive bogført og sendt til debitorens e-mailadresse.
Nemhandel
Ved valg af forsendelsesmetoden “Nemhandel”, skal der angives kundens EAN eller CVR. Det angivne EAN/CVR skal være sat op til at kunne modtage fakturaer/kreditnotaer via Nemhandel.
OBS: Hvis der er moms på fakturaen, skal momsbeløbet udgøre mindst 0.01 kr. Det er muligt at sende 0-fakturaer – dog skal der på fakturaen være mindst én linje som har beløbet 0.00.
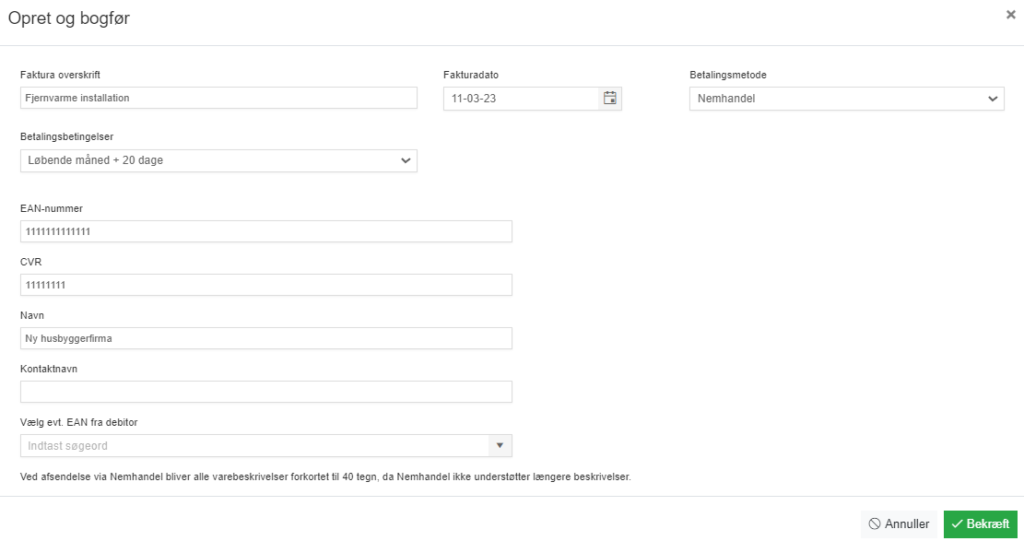
Du kan tjekke via dette link, om kundens EAN og/eller CVR er sat op til at kunne modtage fakturaer via NemHandel.
For at tjekke EAN nummeret, vælger du “EAN/GLN”:
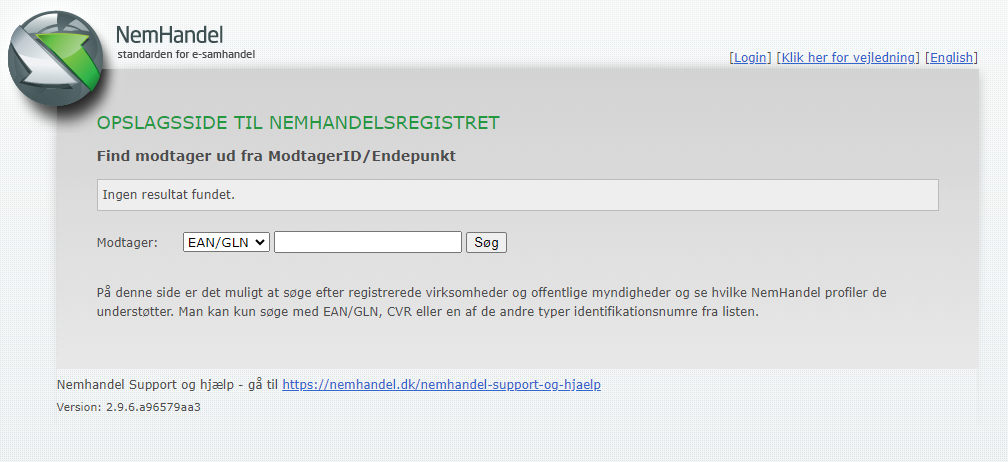
For at tjekke CVR nummeret, vælger du “DK:CVR” :
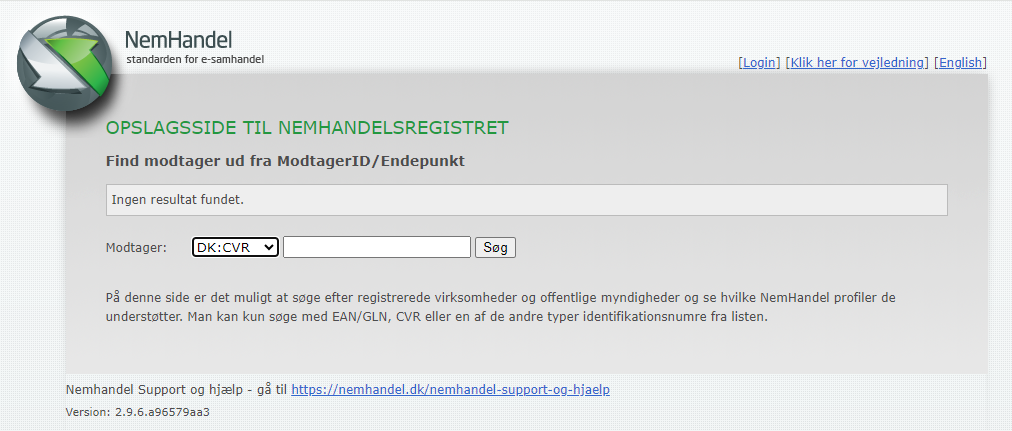
Når du trykker  , bogføres faktura og filen afsendes til debitor.
, bogføres faktura og filen afsendes til debitor.
Betalingsservice
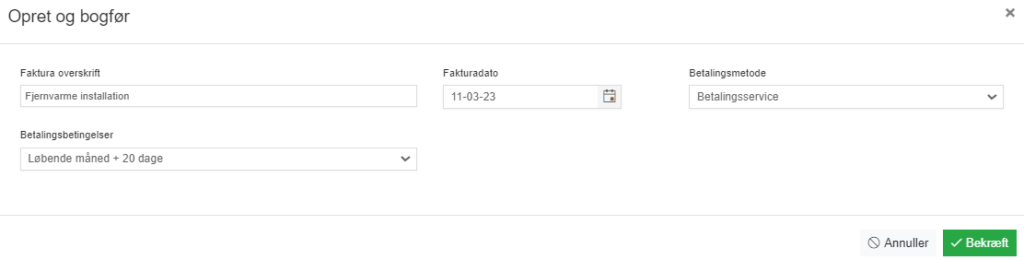
Betalingsservice skal være opsat under »Salgsfakturaindstillinger«.
For opsætning af betalingsservice kontakt E-Komplet: support@e-komplet.dk
Når du trykker  , bogføres faktura og filen afsendes til debitor.
, bogføres faktura og filen afsendes til debitor.
Kreditnota (aconto)
Skal der laves en kreditnota på en entreprisesag med aconto fakturering, skal du blot følge fremgangsmåden beskrevet i »Opret acontofaktura« og ændre feltet Heraf udført under Sagsoversigt → Aconto til det, der faktisk er udført.
I eksemplet nedenfor, har der tidligere været udført – og faktureret – 50.000. Kreditnotaen laves ved at udfylde Heraf udført med 10.000 – det vil give en kreditnota på 40.000.
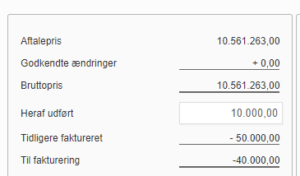
Stadeopgørelse
Stadeopgørelse er en af de faktureringstyper, du har mulighed for at anvende på entreprisesager i E-Komplet. Ved denne faktureringstype bliver den aftalte pris delt op i flere betalinger over et længere tidsrum, hvor der løbende faktureres for den udførte %-del af arbejdet.
For at du kan fakturere en entreprisesag i form af en stadeopgørelse, skal der på sagen være valgt udfaktureringstypen “stadeopgørelse” .
Herefter skal der på sagen oprettes eller importeres en tilbudsliste, som indeholder alle de aktiviteter, som kunden vil blive faktureret på.
Når tilbudslisten er oprettet, vil der være mulighed for at oprette fakturaer for den udførte %-del af arbejdet.
Sådan aktiverer du stadeopgørelse i E-Komplet
Denne vejledning beskriver, hvordan du aktiverer modulet “stadeopgørelse” i E-Komplet.
1. Gå til Administration → Sager → Sagsindstillinger .
2. Sæt flueben ved Aktivér stadeopgørelse under Moduler .
3. Tryk ![]() .
.
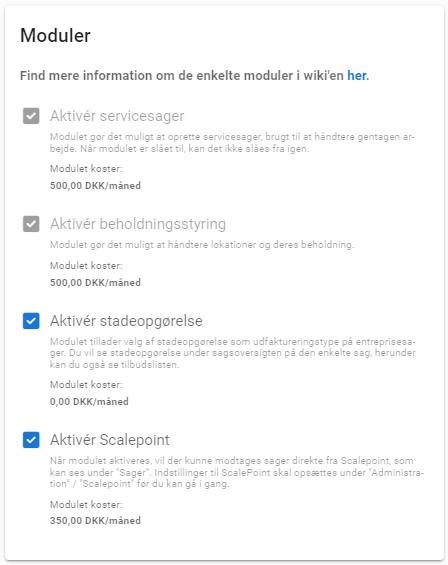
Opret tilbudsliste
Det første, du skal sætte op på din entreprisesag for at der kan laves stadeopgørelser på denne, er en tilbudsliste. Tilbudslisten kan enten oprettes direkte i E-Komplet eller importeres via et Excel-ark.
1. Gå til Sager → Oversigter → Igangværende arbejder.
2. Søg entreprisesagen frem og klik på  i kolonnen Sagsnummer.
i kolonnen Sagsnummer.
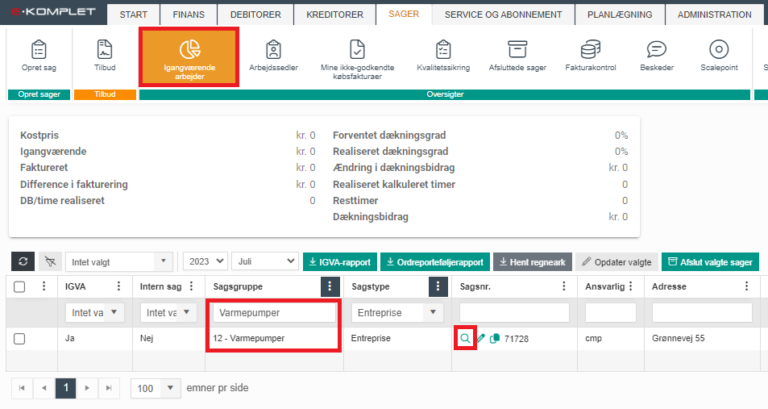
3. Du kommer herved til sagsoversigten og skal klikke på fanen Stadeopgørelse.
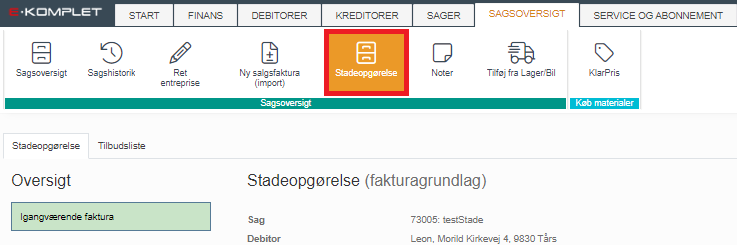
4. Klik på underfanen Tilbudsliste.
Sådan opretter du en gruppe af aktiviteter i tilbudslisten
Under fanen Tilbudsliste skal der oprettes mindst én gruppe.
1. Tryk 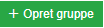 .
.
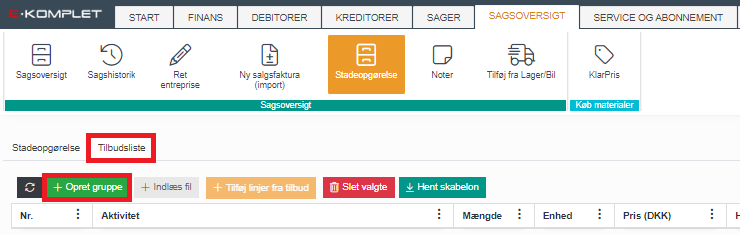
2. Udfyld nedenstående felter.
- Nr.: Nummer på gruppen.
- Aktivitet: Kort beskrivelse af gruppen.
- Mængde, Enhed og Pris er valgfrie felter. Vælger du at sætte Mængde, Enhed og Pris på gruppen, vil det efterfølgende ikke være muligt at udspecificere aktiviteter på gruppen.
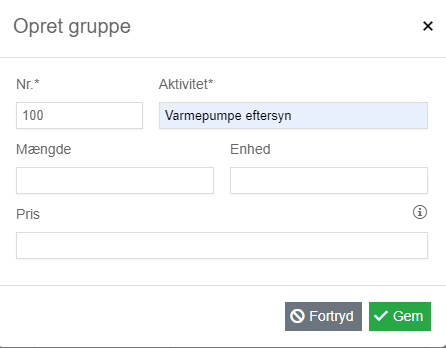
3. Tryk ![]() – gruppen er hermed oprettet og vil vises under fanen Tilbudsliste. På samme måde kan du herefter oprette flere gruppe.
– gruppen er hermed oprettet og vil vises under fanen Tilbudsliste. På samme måde kan du herefter oprette flere gruppe.
Sådan opretter du aktiviteter i en gruppe
Herefter er det muligt at tilføje aktiviteter til de grupper, du har oprettet.
1. Klik på  under Handlinger ud for gruppen.
under Handlinger ud for gruppen.

2. Hermed fremkommer nedenstående boks.
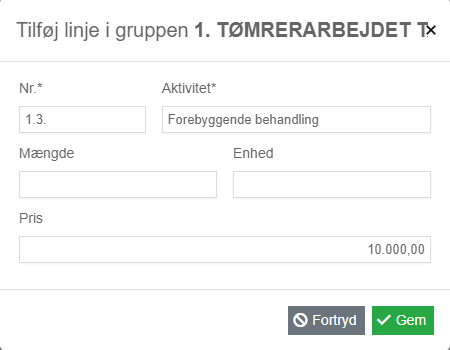
3. Her har du mulighed for at udfylde:
- Nr.: Nummer på aktiviteten.
- Aktivitet: Kort beskrivelse af aktiviteten.
- Mængde og Enhed er valgfrie felter.
- Pris: Pris på aktiviteten.
4. Tryk ![]()
Import af tilbudsliste
Det er også muligt at udfylde tilbudslisten i en Excel skabelon, som du kan hente ned i E-Komplet, udfylde og herefter importere igen.
1. Gå til Sager → Oversigter → Igangværende arbejder.
2. Søg entreprisesagen frem og klik på  i kolonnen Sagsnummer.
i kolonnen Sagsnummer.
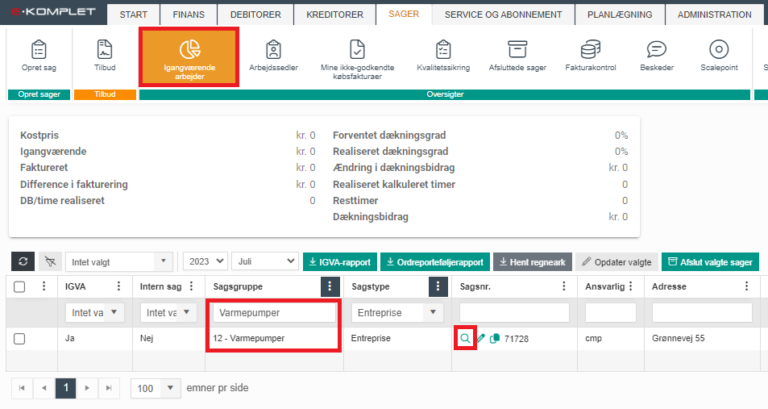
3. Du kommer herved til sagsoversigten og skal klikke på fanen Stadeopgørelse.
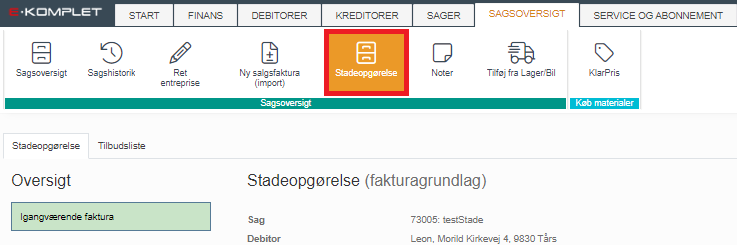
4. Klik på underfanen Tilbudsliste og herefter på 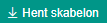 .
.
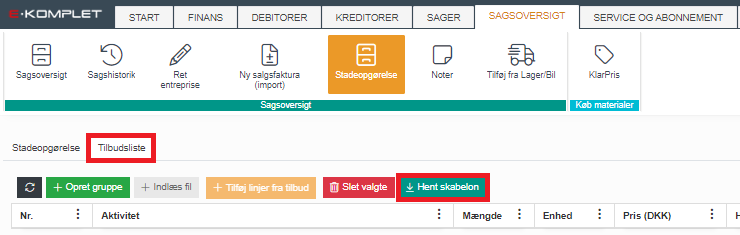
5. Skabelonen bliver hentet ned på din computer og er herefter klar til at blive udfyldt. Skabelonen indeholder tre ark:
- Indsæt her: Her skal du indsætte dine egne data.
- Beskrivelse af kolonner: Vejledning til udfyldelse af skabelonen.
- Eksempel: Eksempel på en udfyldt tilbudsliste.
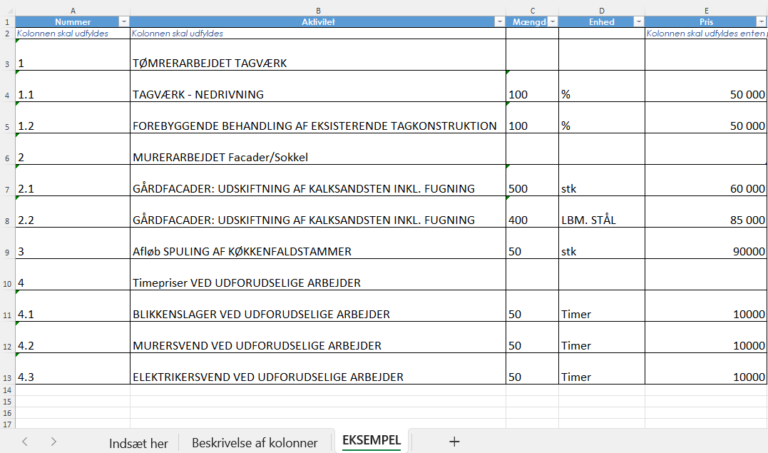
6. Udfyld din tilbudsliste i skabelonen og gem Excel-arket.
7. Klik på  og vælg den udfyldte skabelon fra din computer.
og vælg den udfyldte skabelon fra din computer.
8. Når filen er importeret, vil linjerne fra filen vises under fanen Tilbudsliste.
9. I kolonnen Handlinger kan du rette og slette de eksisterende grupper og aktiviteter ved brug af knapperne  og
og  .
.
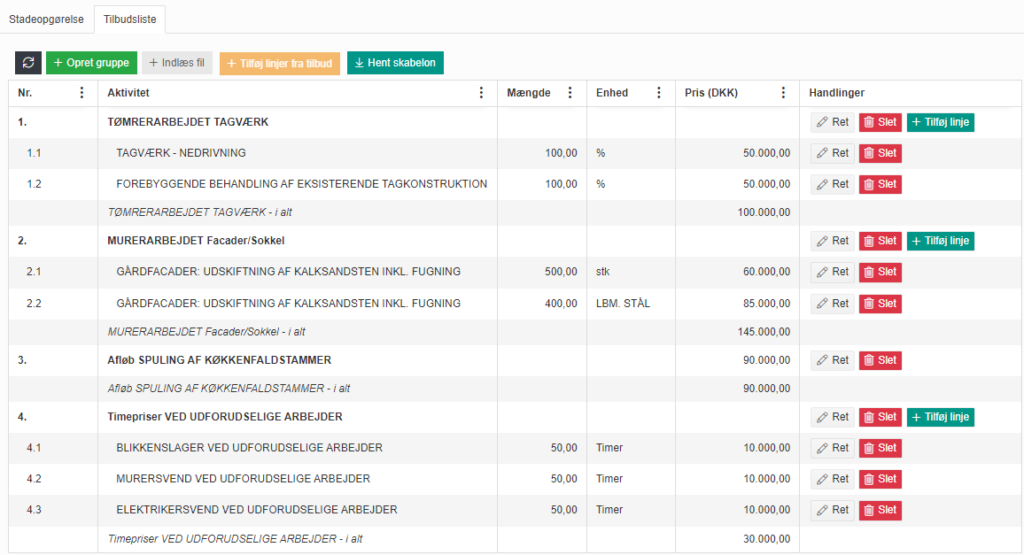
Opret faktura (stadeopgørelse)
Når tilbudslisten er oprettet, vil det være muligt at udstede fakturaer på entreprisesagen.
1. Gå til Sager → Oversigter → Igangværende arbejder.
2. Søg entreprisesagen frem og klik på  i kolonnen Sagsnummer.
i kolonnen Sagsnummer.
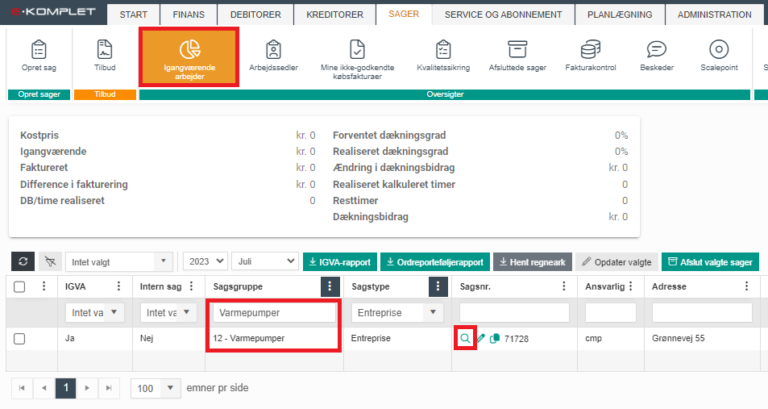
3. Du kommer herved til sagsoversigten og skal klikke på fanen Stadeopgørelse.
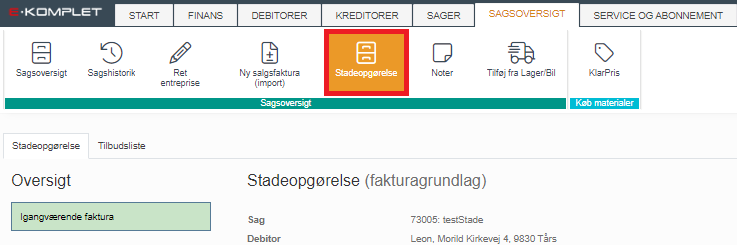
4. Klik på Ny faktura under fanen Stadeopgørelse.
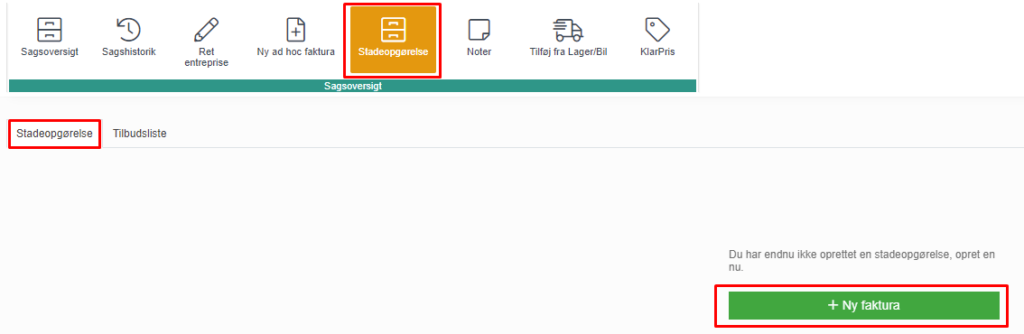
5. Hermed bliver der oprettet et ny fakturagrundlag. Her vil stamdata fra sagen blive hentet ind. Det er muligt at lave tilretninger på det aktuelle fakturagrundlag via blyanten  .
.
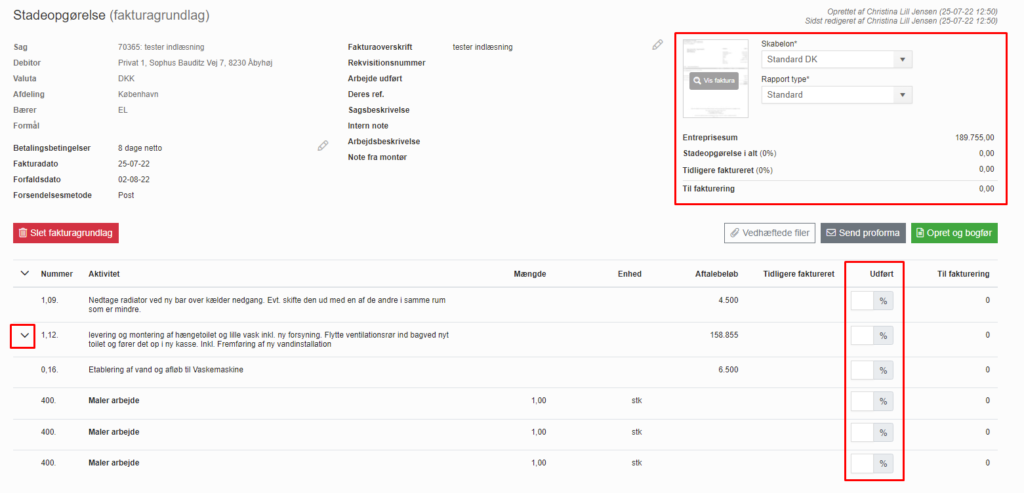
6. I tabellen på fakturagrundlaget har du mulighed for at udfylde, hvor stor %-del af arbejdet der skal faktureres. Du kan enten vælge at sætte %-delen op ud for den enkelte gruppe, eller trykke på pilen ud for gruppen og efterfølgende sætte %-delen op for den enkelte linje.
7. I højre hjørne ses en summering – entreprisesummen, den sum der tidligere er blevet faktureret, og det beløb der er til fakturering på denne faktura.
8. Du har mulighed for at forhåndsvise fakturaen ved at klikke på Vis faktura.
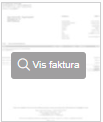
9. I feltet Rapport type kan du vælge hvilken skabelon der skal bruges.
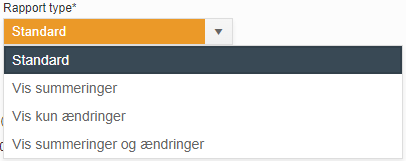
- Standard
- Alle aktivitetslinjer medtages uanset om der tidligere er blevet faktureret eller om linjerne skal faktureres på dette grundlag.
- Vis summering
- Viser det samme som “Standard” samt en ekstra linje under hver hovedaktivitet, hvor der laves en summering på denne.
- Vis kun ændringer
- Viser udelukkende de aktiviteter, hvor der er lavet ændringer i det aktuelle fakturagrundlag.
- Vis summering og ændringer
- Viser det samme som “Vis kun ændringer” samt en ekstra linje med summering under den/de hovedaktiviteter, hvor der på dette fakturagrundlag er foretaget ændringer.
10. Når ovenstående er sat op, tryk ![]() .
.
OBS: Når den første faktura er bogført, er det ikke længere muligt at rette/tilføje til tilbudslisten.
Under fanen Stadeopgørelse ses tidligere bogførte fakturaer på sagen, og status på disse.
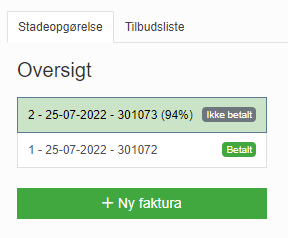
Kreditnota (stadeopgørelse)
Skal der laves en kreditnota på en entreprisesag med udfaktureringstype “stadeopgørelse”, er det muligt ved at oprette en ny faktura under Sagsoversigt → Stadeopgørelse og ændre i den udførte %.
Er der eksempelvis tidligere blevet faktureret 50% af en linje, men kunden kun skulle være faktureret for 20%, ændres denne til de 20%. Derved vil systemet lave kreditnota på de resterende 30%.
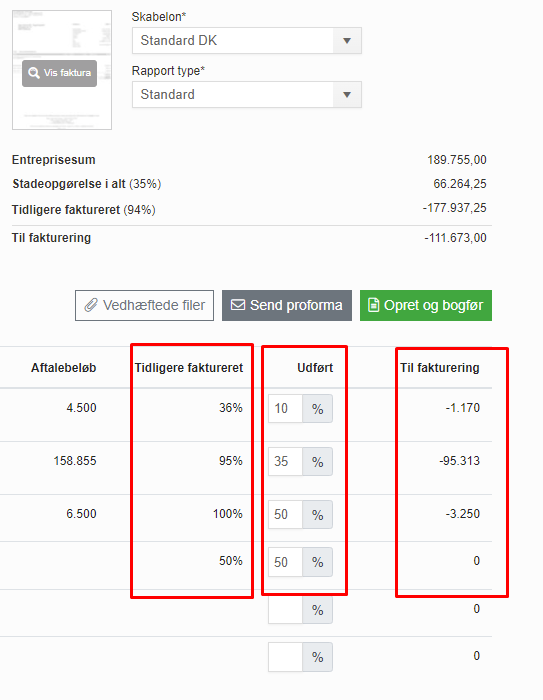
Ny salgsfaktura - entreprise
For entreprisesager er det også muligt at oprette en almindelig “ad hoc” salgsfaktura.
1. Gå til Sager → Oversigter → Igangværende arbejder.
2. Søg sagen frem og klik på  under Sagsnr.
under Sagsnr.
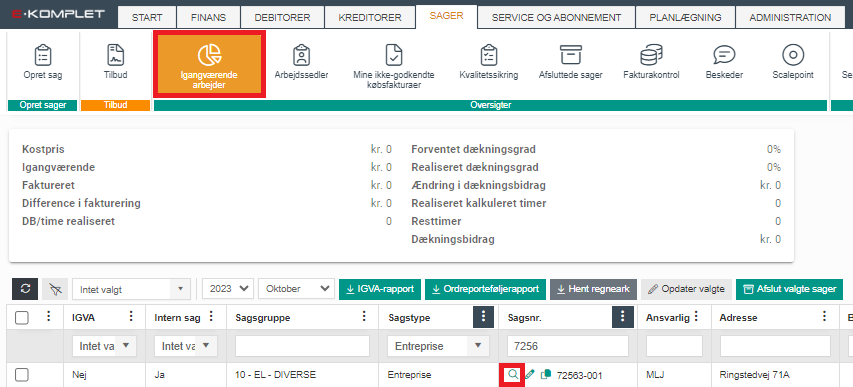
3. Du kommer hermed til »sagsoversigten«. Her har du overblikket over de materialer, timeregistreringer og posteringer, der er registreret på sagen.
4. I menubjælken kan du vælge mellem Ny salgsfaktura og Ny salgsfaktura (import):

- Vælger du Ny salgsfaktura, kommer du direkte til et nyt salgsfakturagrundlag**, og her vil registreringer fra sagen (dvs. materialer, timeregistreringerne og posteringer) IKKE importeres automatisk. Her skal du manuelt importere dem via funktioner – “Importér linjer fra sag“
- Vælger du Ny salgsfaktura (import), vil du, før du kommer til fakturagrundlaget, få vist nedenstående dialogboks. Her har du muligheden for at opsætte en start- og slutdato for den periode, registreringer fra sagen skal importeres fra. (Lader du datofelterne forblive blanke, eller hvis du kun udfylder Startdato, vil det være alle linjer fra sagens startdato til dags dato, der kommer med på fakturagrundlaget.) Du kan ligeledes opsætte regler til udregning af avance og DG, samt vælge, om du ønsker at importere alle, håndterede* eller ikke-håndterede linjer (materialer, timeregistreringer og posteringer) fra sagen. Når du klikker på
 , bliver der oprettet et nyt salgsfakturagrundlag med den valgte opsætning, og du kommer direkte** hertil.
, bliver der oprettet et nyt salgsfakturagrundlag med den valgte opsætning, og du kommer direkte** hertil.
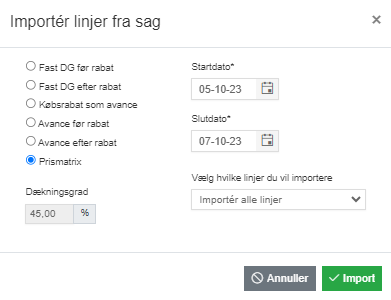
5. Du kan herefter følge »denne vejledning« til at udfylde fakturagrundlaget og bogføre salgsfakturaen. Hvis du ved bogføring af salgsfakturaen ønsker at genplanlægge servicesagen, følg vejledningen i afsnittet herunder.
*Varelinjer, timeregistreringer og posteringer kan markeres som håndterede på »sagsoversigten« (tryk  ud for Materialer,
ud for Materialer,  ud for Posteringer og
ud for Posteringer og  ud for Totalløn i alt for at få vist de enkelte registreringer, og brug kolonnen Er håndteret).
ud for Totalløn i alt for at få vist de enkelte registreringer, og brug kolonnen Er håndteret).
**Hvis der allerede ligger et eller flere fakturagrundlag på sagen, vil du blive informeret om dette i en infoboks. Du kan herefter vælge at gå til det eksisterende salgsfakturagrundlag (er der flere eksisterende salgsfakturagrundlag, vil du komme til oversigten »Fakturagrundlag«).
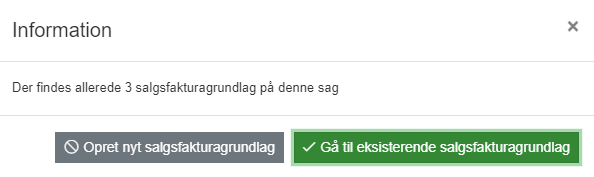
Ny samlefaktura
Hvis sagen er opsat til »samlefakturering«, vil du på sagsoversigten se fanen Ny samlefaktura.

Når du klikker på Ny samlefaktura, får du vist nedenstående vindue. Her kan du vælge hvilke undersager der skal medtages på fakturaen. Ønsker du at medtage fakturalinjer fra alle undersager, klik på 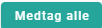 .
.
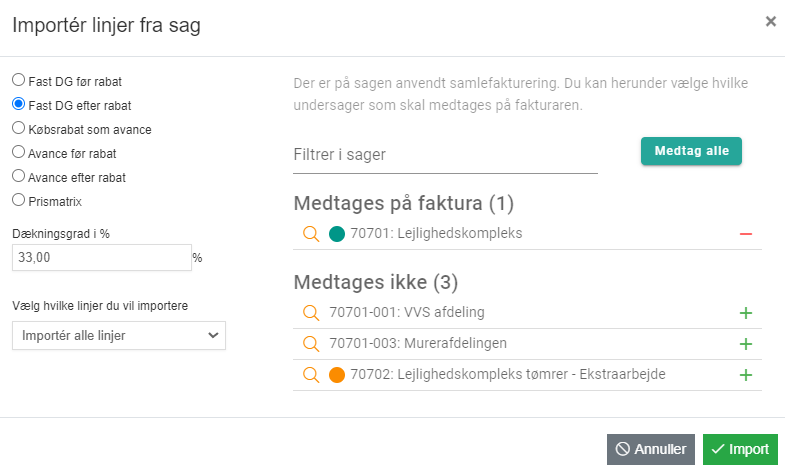
I venstre side kan du vælge de regler, der skal bruges til udregning af salgsprisen.
- Fast DG før rabat: Fast dækningsgrad før rabat. Med før rabat, menes der før rabat på din kostpris.
- Fast DG efter rabat: Fast dækningsgrad efter rabat. Med efter rabat, menes efter rabat på din kostpris.
- Købsrabat som avance: Tilføj din købsrabat som avance.
- Avance før rabat: Tilføj avance før rabat på kostpris.
- Avance efter rabat: Tilføj avance efter rabat på kostpris.
- Prismatrix: Anvend regler fra din »prismatrix«.
Du kan nu indlæse fakturalinjer fra de valgte undersager ved at klikke på ![]() .
.
Du får herefter vist salgsfakturagrundlaget. Fakturalinjerne fra de valgte undersager vises nederst på grundlaget.
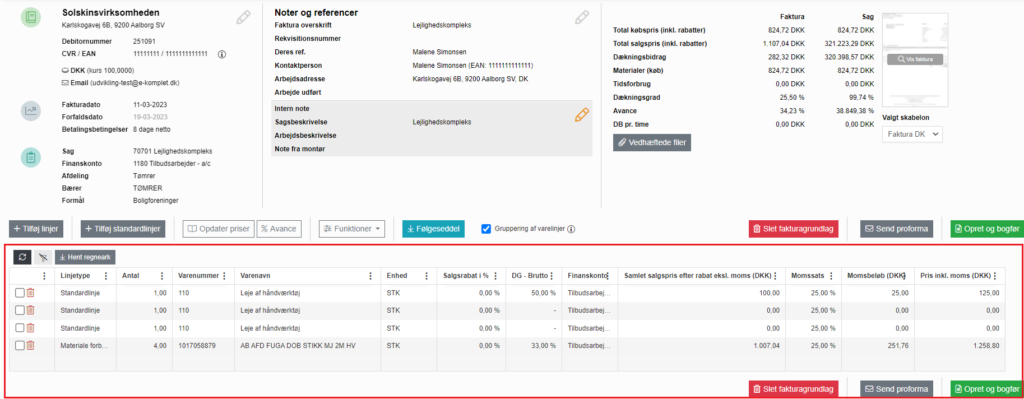
For vejledning til oprettelse og bogføring af fakturagrundlaget se afsnittet »Ny salgsfaktura«.


