Materialehåndtering på sager via E-Komplets app
I denne artikel
Sådan tilføjer du varer til en sag
Via E-Komplets app kan du som montør tilføje materialer fra virksomhedens kataloger til de sager, hvor du har arbejdssedler.
Denne vejledning beskriver, hvordan du tilføjer materialer til en sag via appen.
1. Log ind på appen, og tryk på fanen “Arbejdssedler”:
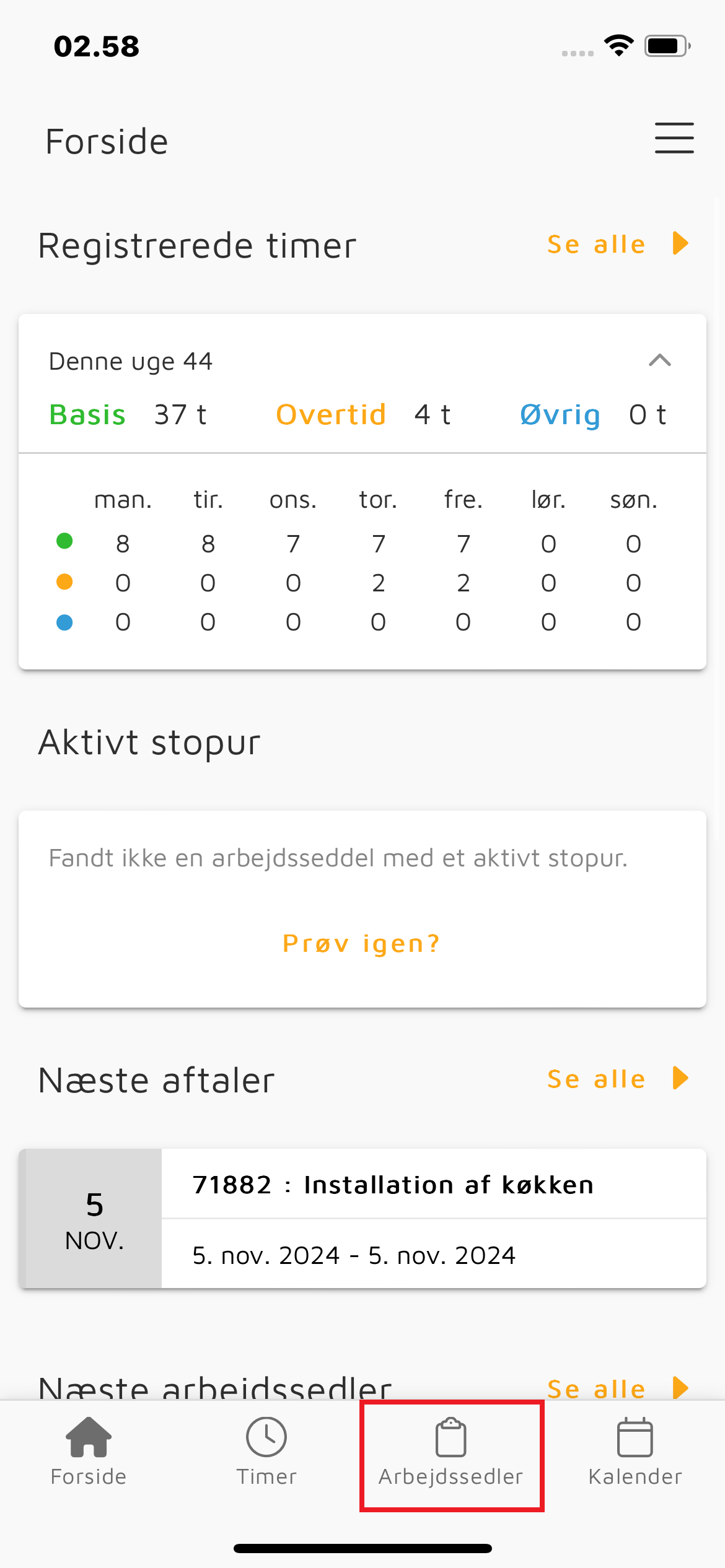
2. Find arbejdssedlen ved at søge efter den, og tryk på den:
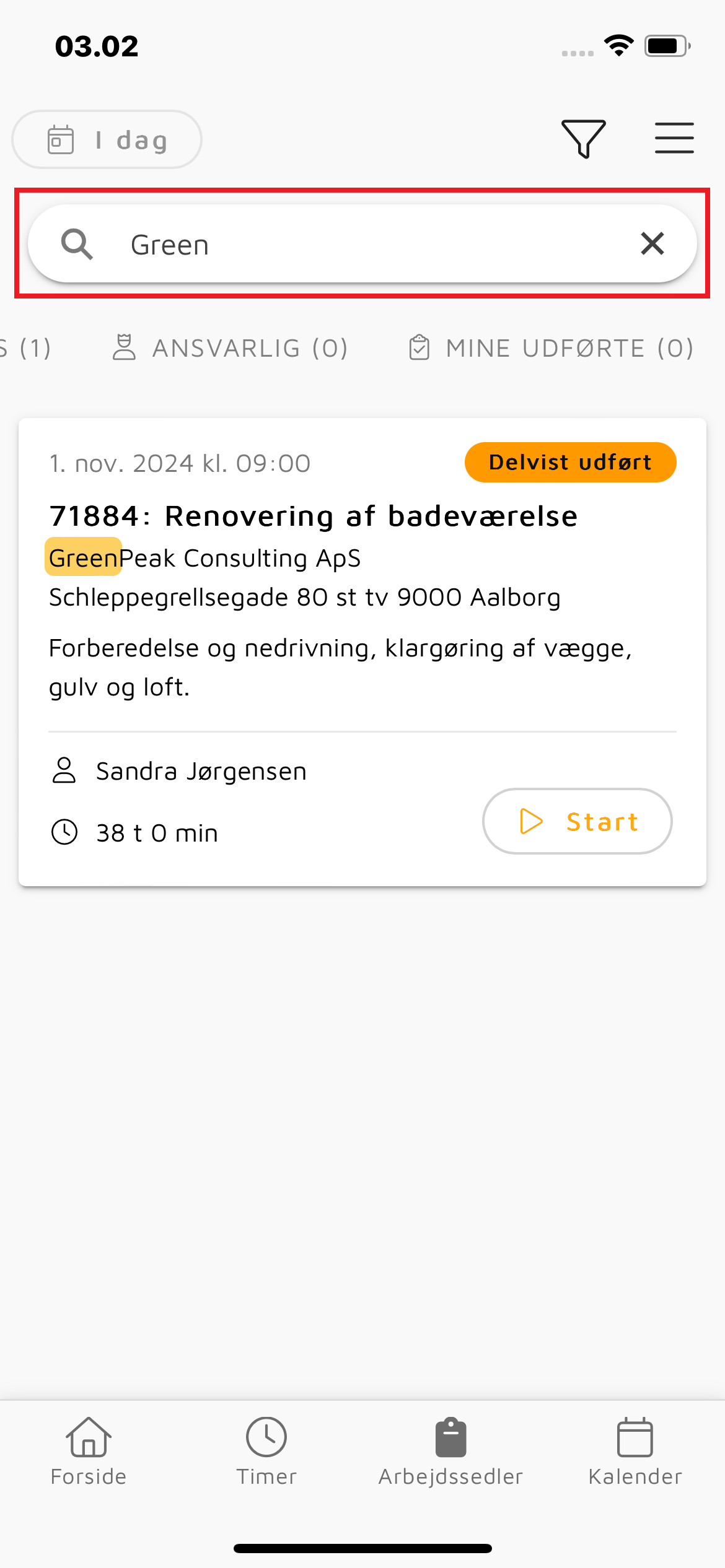
3. Når du har åbnet arbejdssedlen, skal du trykke på ![]() :
:
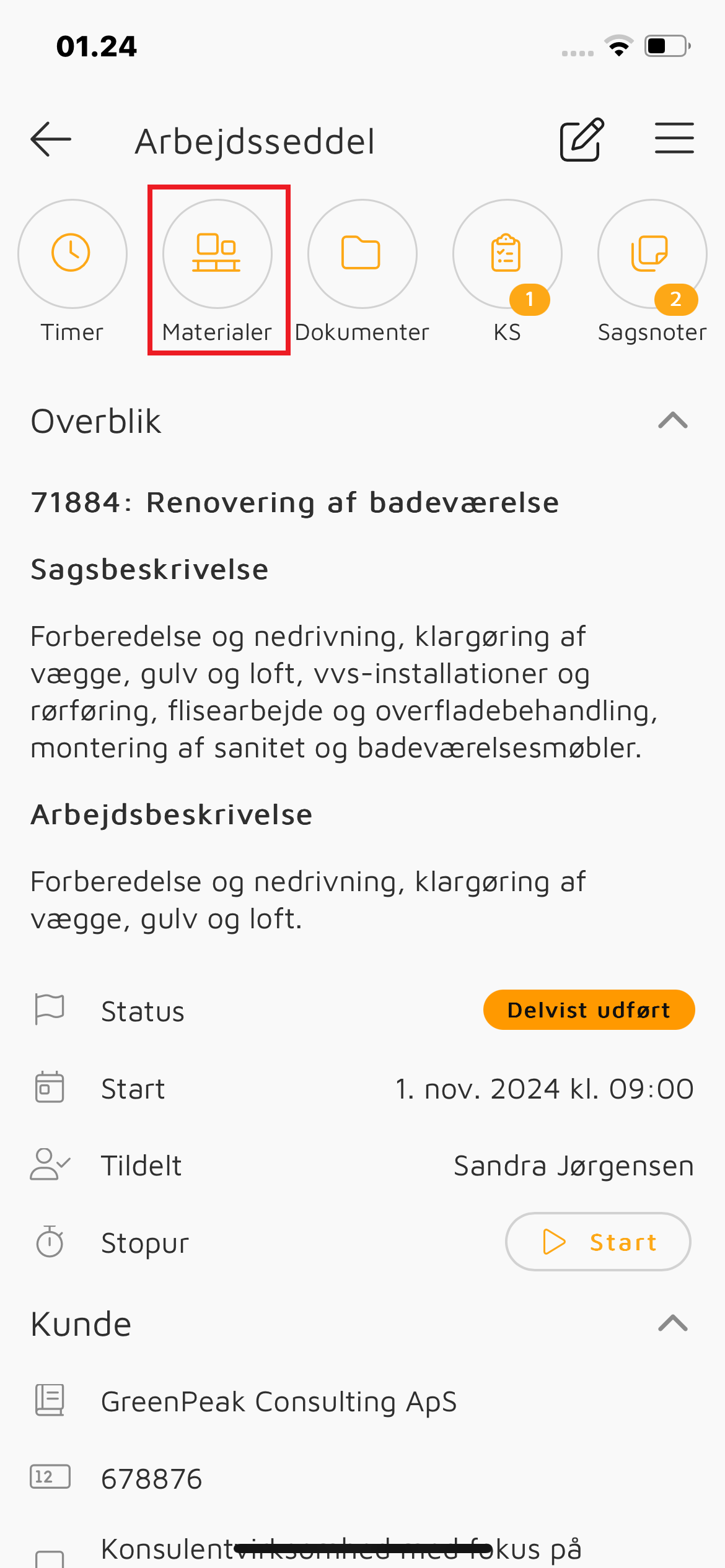
4. Du kommer nu til materialesiden. Under fanen “Opslag” kan du skifte mellem følgende opslagsmuligheder:
- Grossistkatalog: Søg efter varer fra virksomhedens kataloger.
- Favoritter: Søg efter varer fra de favoritlister, som kontoret har tildelt dig.
- Lokationer: Søg efter varer, der er registreret på de lokationer, som kontoret har tildelt dig.
- Egne varer: Hvis din virksomhed har et katalog med egne varer, kan du søge i dette katalog her.
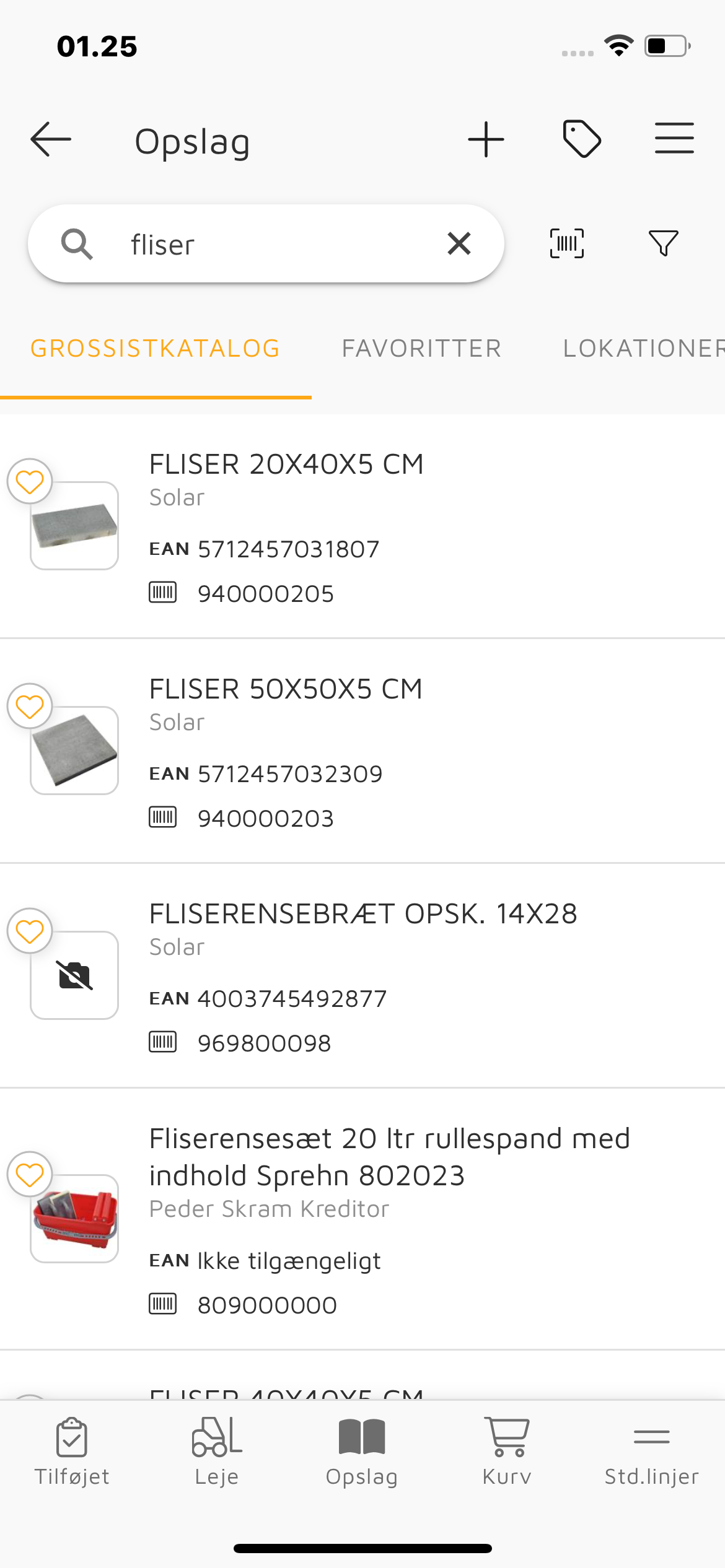
5. Når du har fundet den ønskede vare, skal du trykke på varen. I det vindue, der åbner, kan du vælge antal og lokation. Hvis du vælger en lokation, bliver det valgte antal af varen registreret med et minustegn på denne lokation, samtidig med at varen flyttes til sagen:
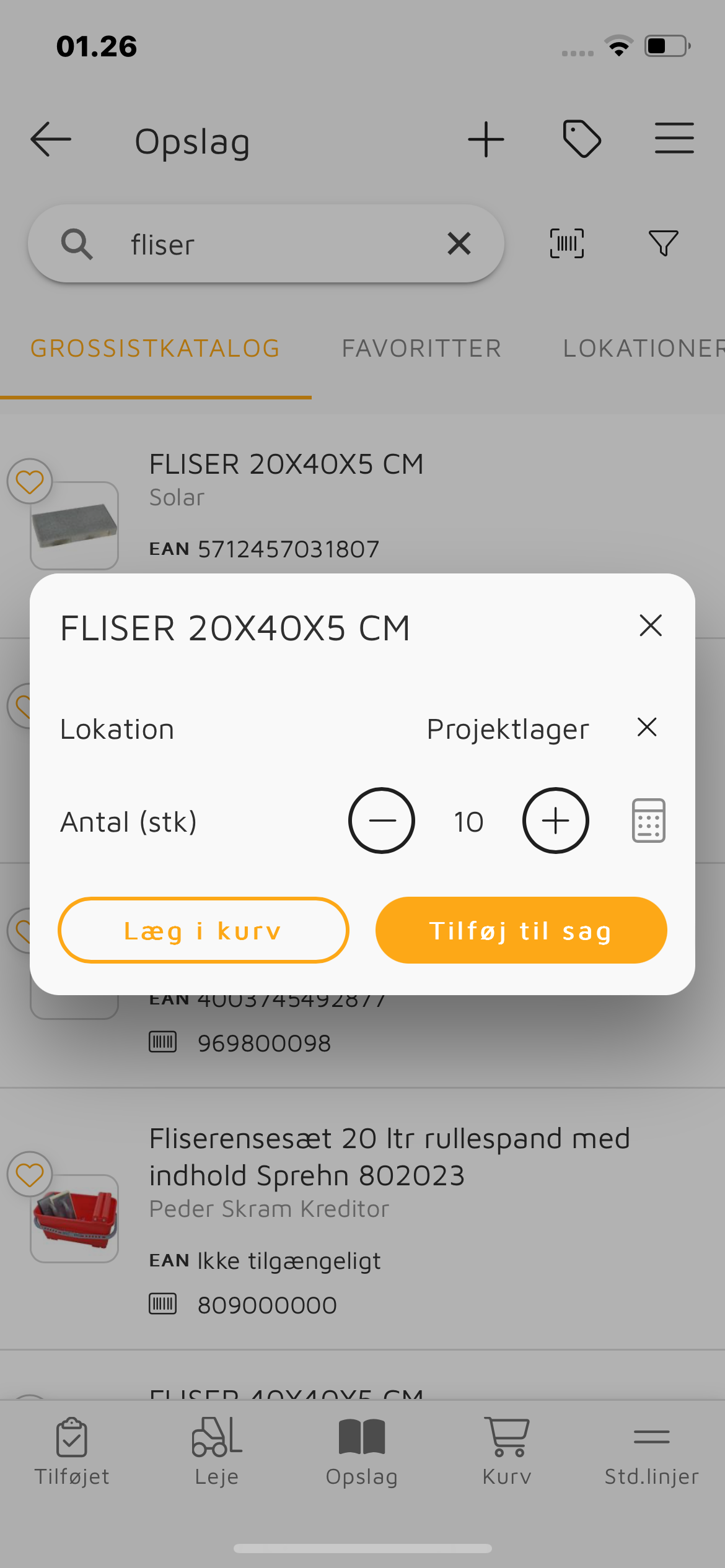
6. Du kan enten lægge varen i kurven eller flytte den direkte til sagen ved at trykke på “Tilføj til sag”.
7. De varer, du har tilføjet til sagen, finder du under fanen “Tilføjet”:
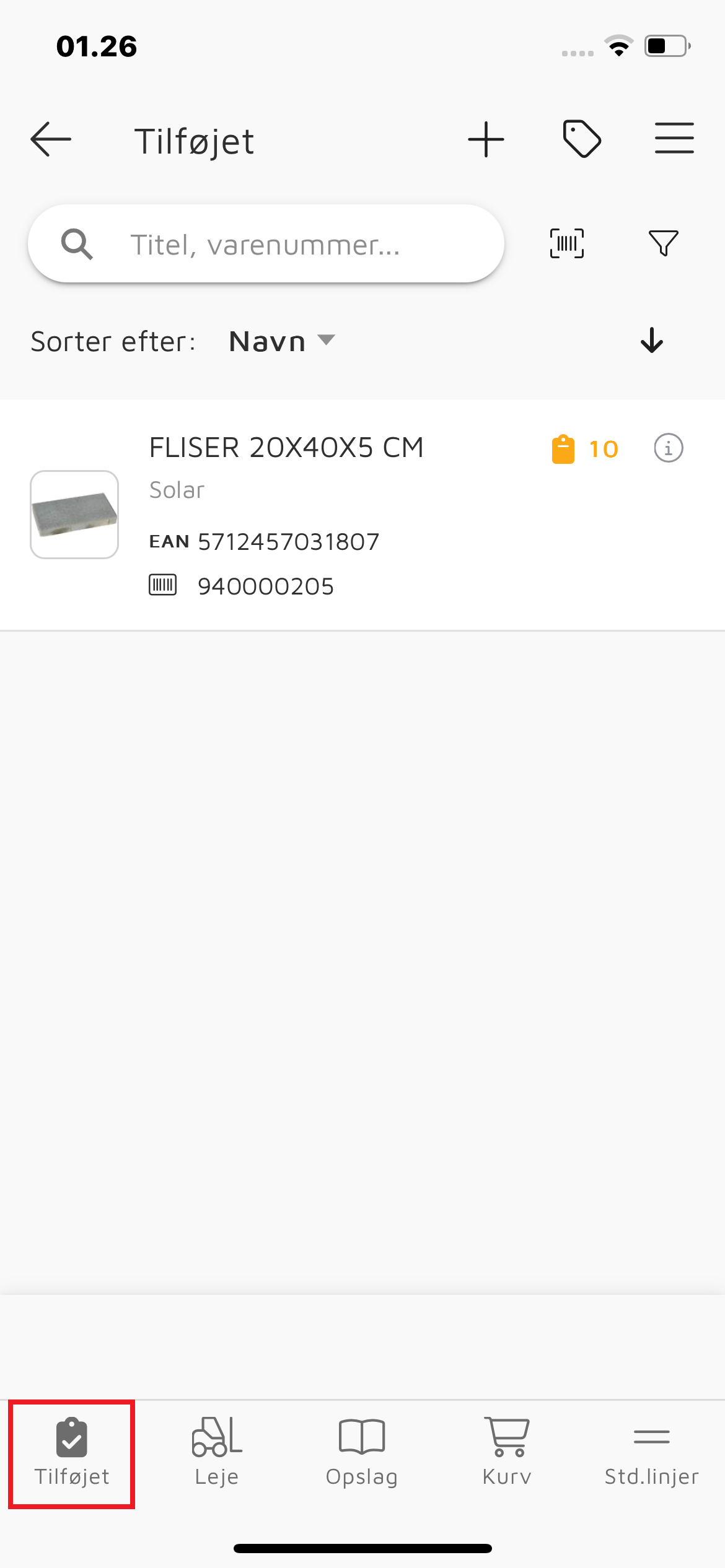
8. De varer, du har lagt i kurven, finder du under fanen “Kurv”:
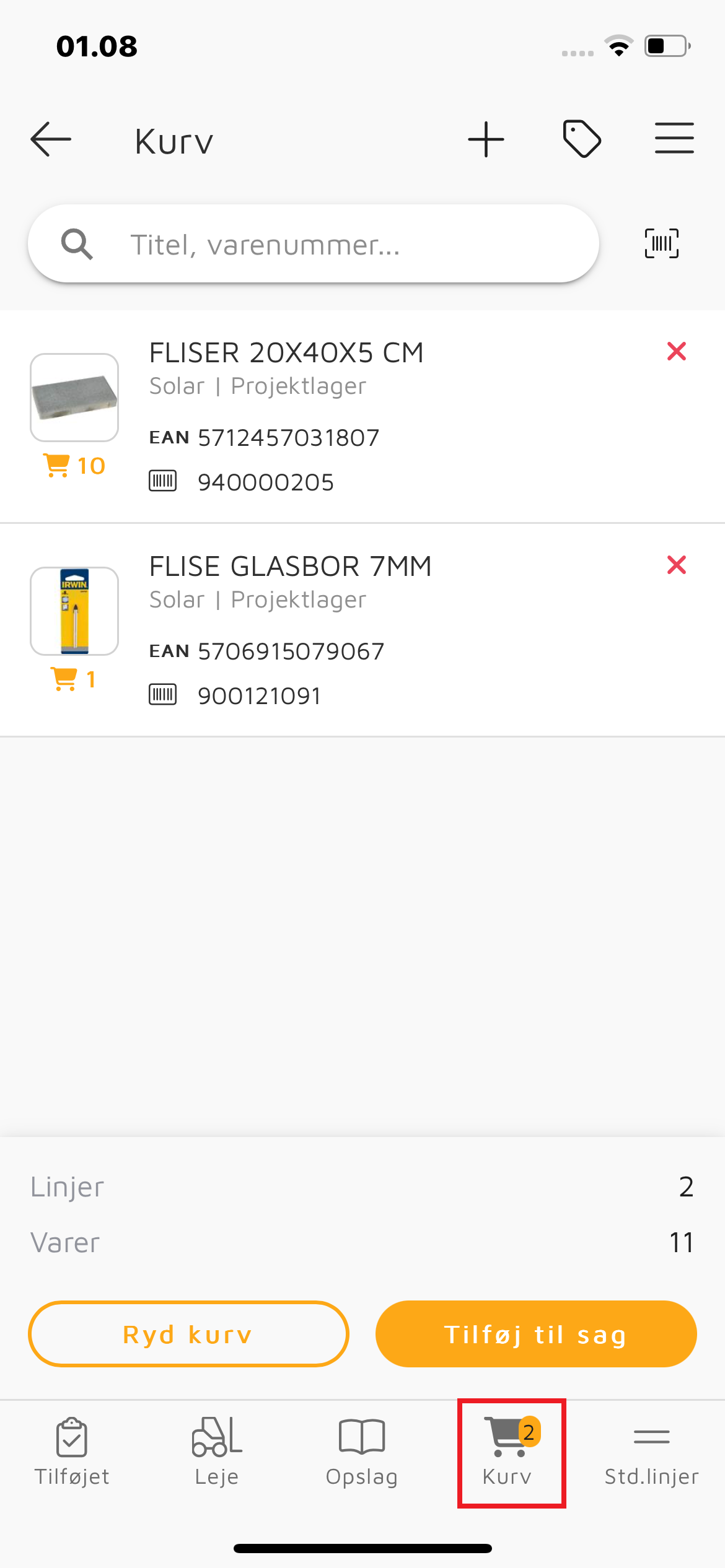
9. Du kan flytte varerne fra kurven til sagen ved at trykke på “Tilføj til sag”.
Sådan returnerer du en vare
Denne vejledning beskriver, hvordan du returnerer en vare fra en sag, eventuelt til en lokation.
1. Log ind på appen, og tryk på fanen “Arbejdssedler”:
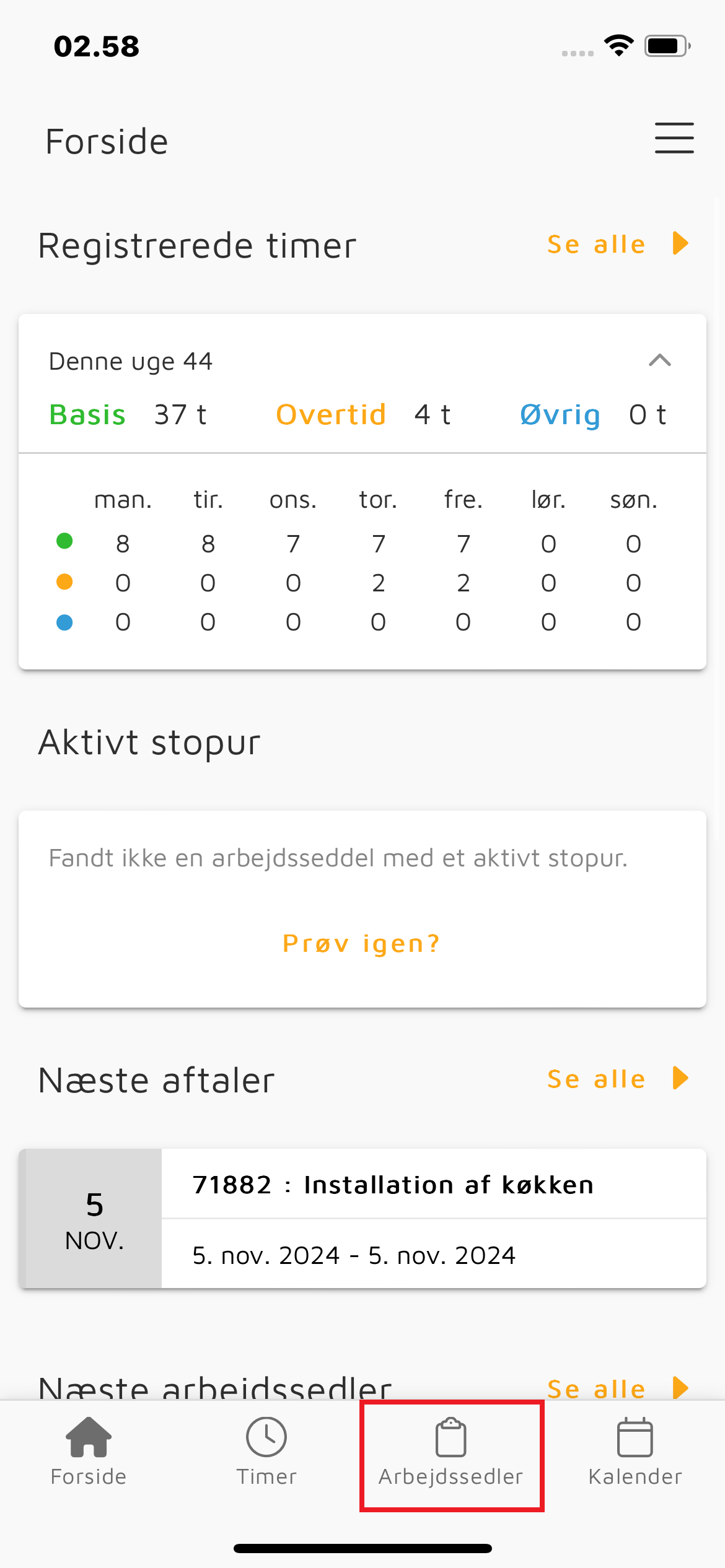
2. Find arbejdssedlen ved at søge efter den, og tryk på den:
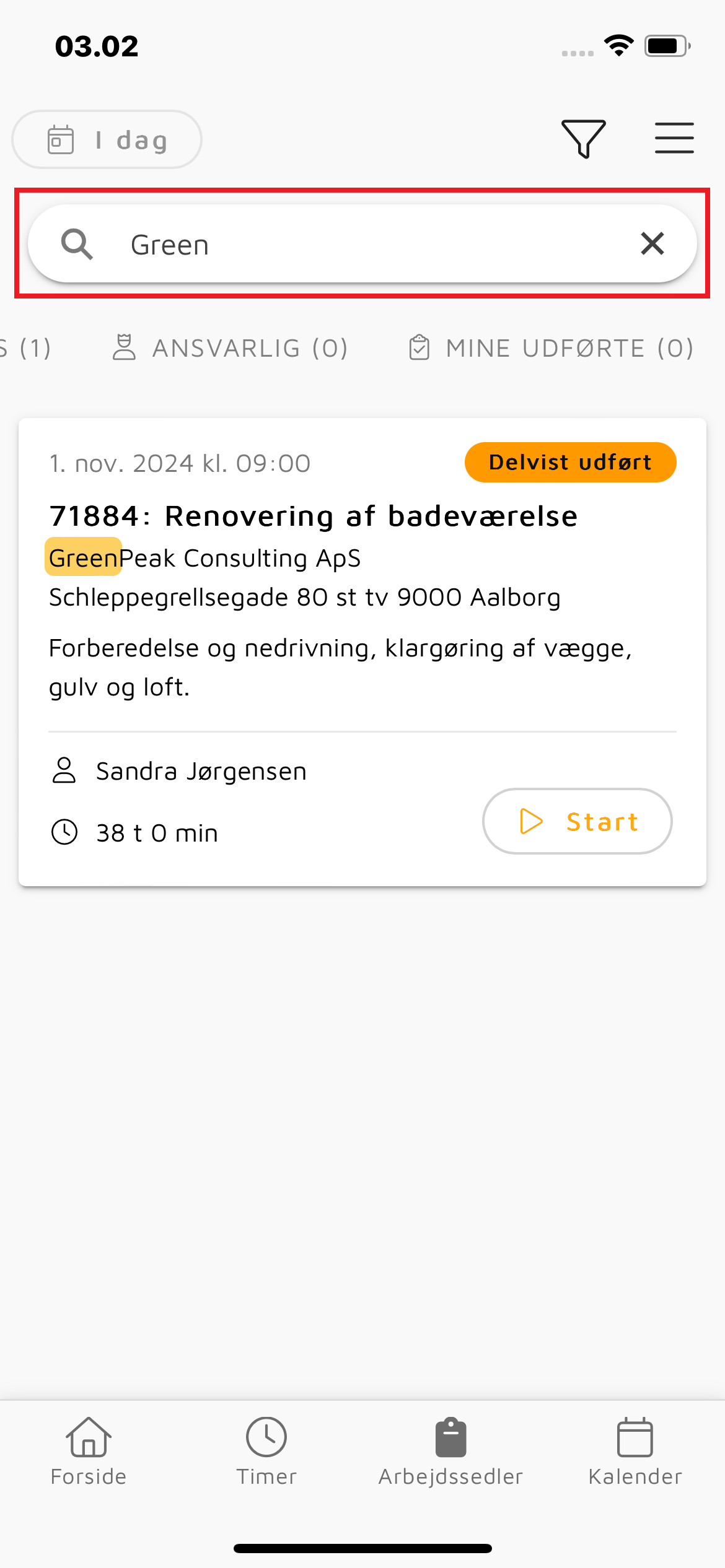
3. Når du har åbnet arbejdssedlen, skal du trykke på ![]() :
:
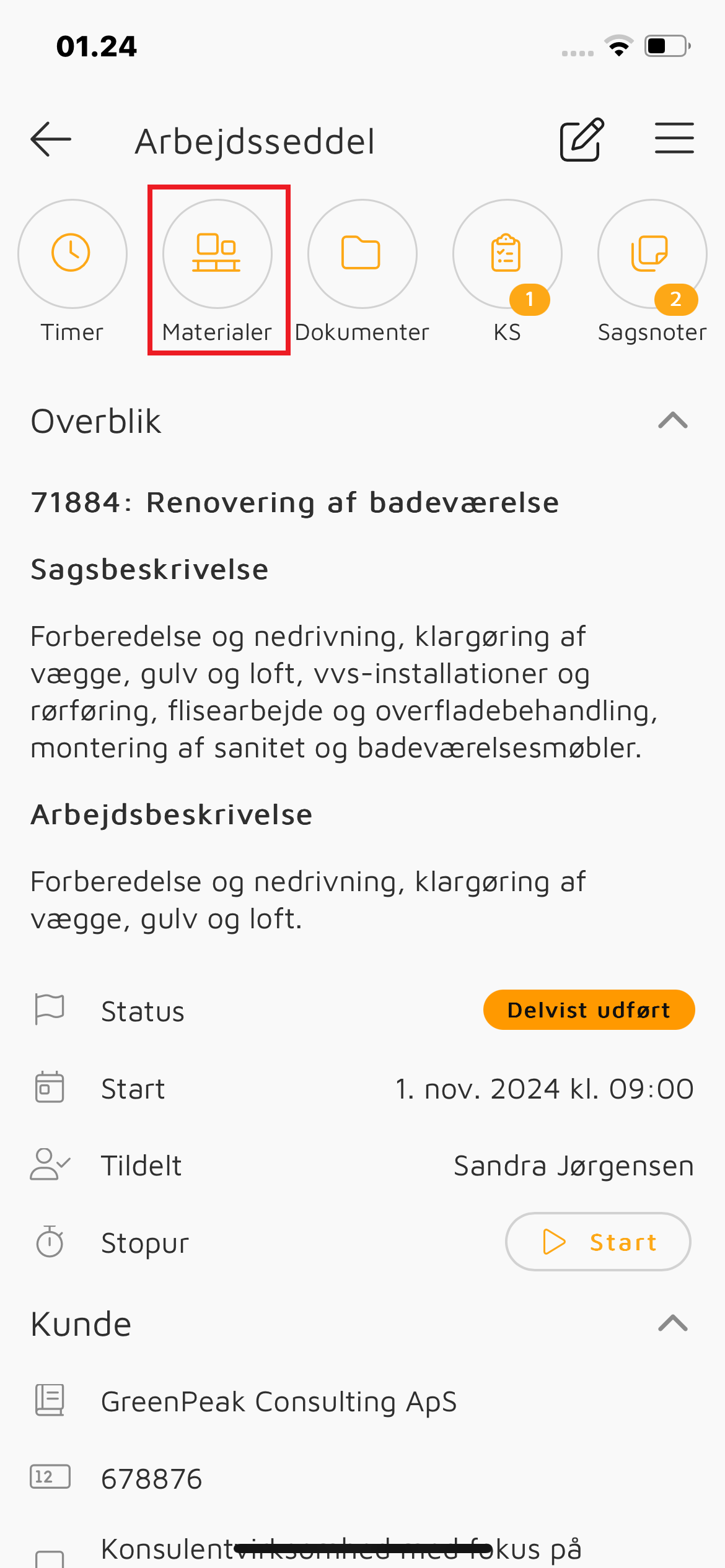
4. Du kommer nu til materialesiden. På fanen “Tilføjet” kan du se de varer, der ligger på sagen:
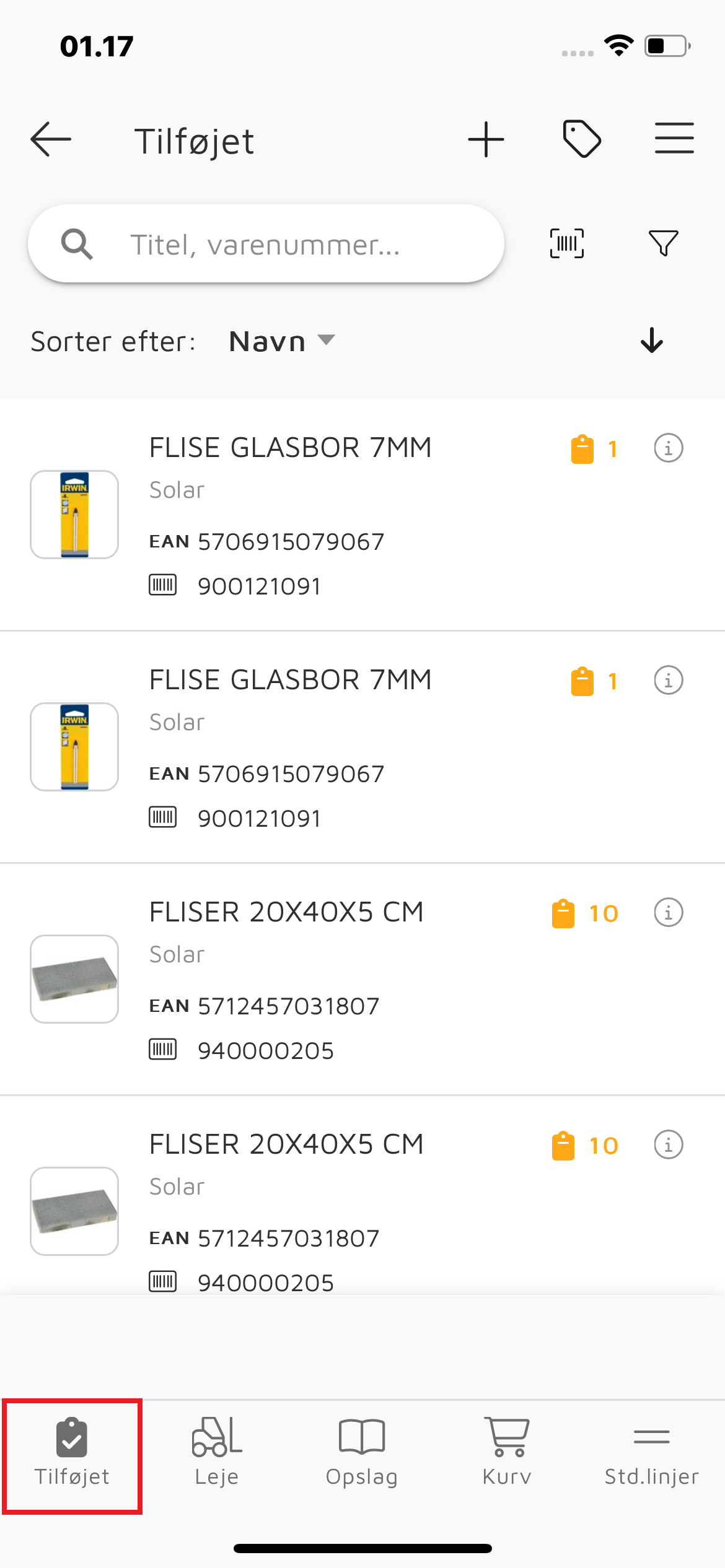
5. Tryk på den vare, du vil returnere. I det vindue, der åbner, kan du vælge antal og lokation. Hvis du vælger en lokation, flyttes det valgte antal af varen til lokationen og fjernes fra sagen. Ellers fjernes varen blot fra sagen.
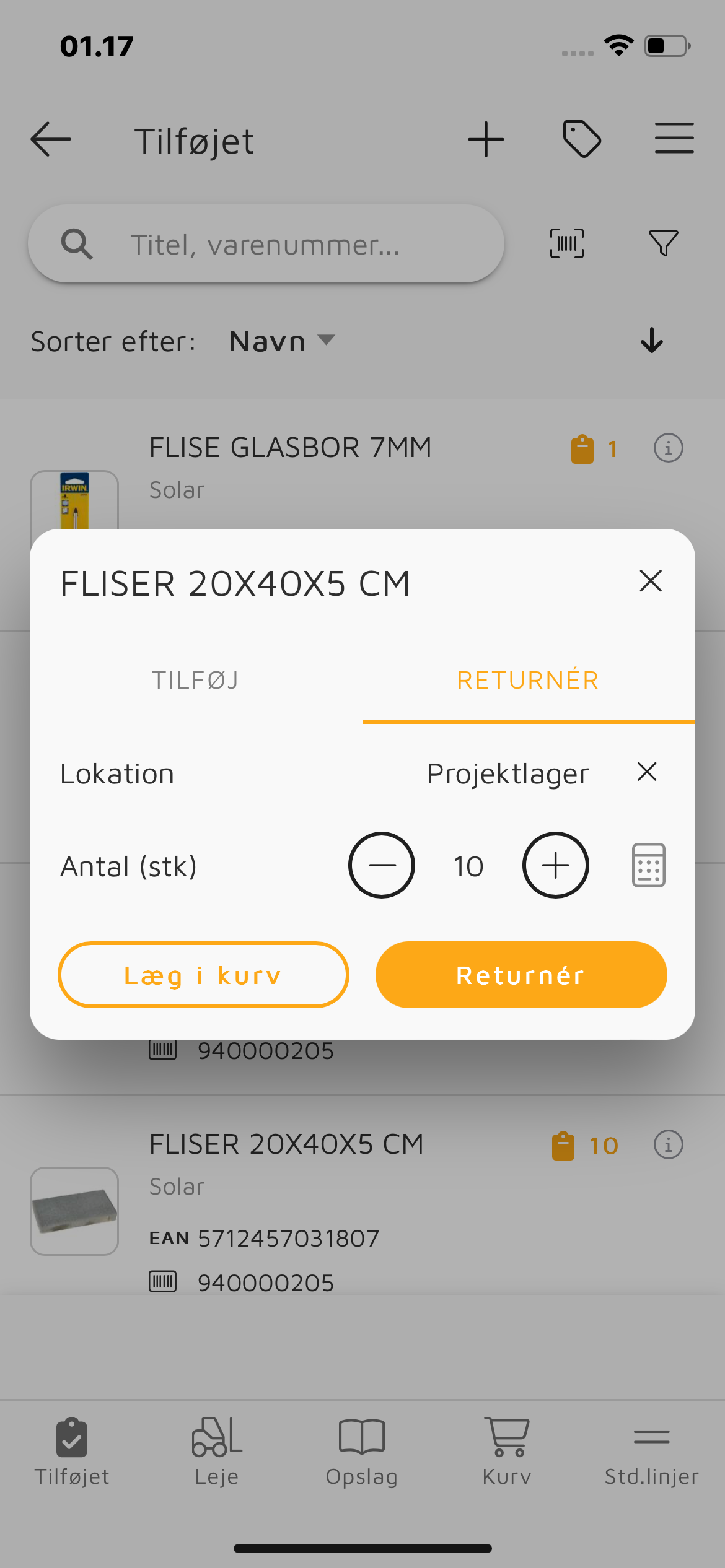
6. Til sidst trykker du på “Returnér”.
Filtrér dine opslagsresultater
Denne vejledning beskriver de filtre, der kan bruges på materialesiden i appen.
Sådan åbner du filterpanelet
Denne vejledning forklarer, hvordan du tilgår filtrene på materialesiden i appen.
1. Log ind på appen, og tryk på fanen “Arbejdssedler”:
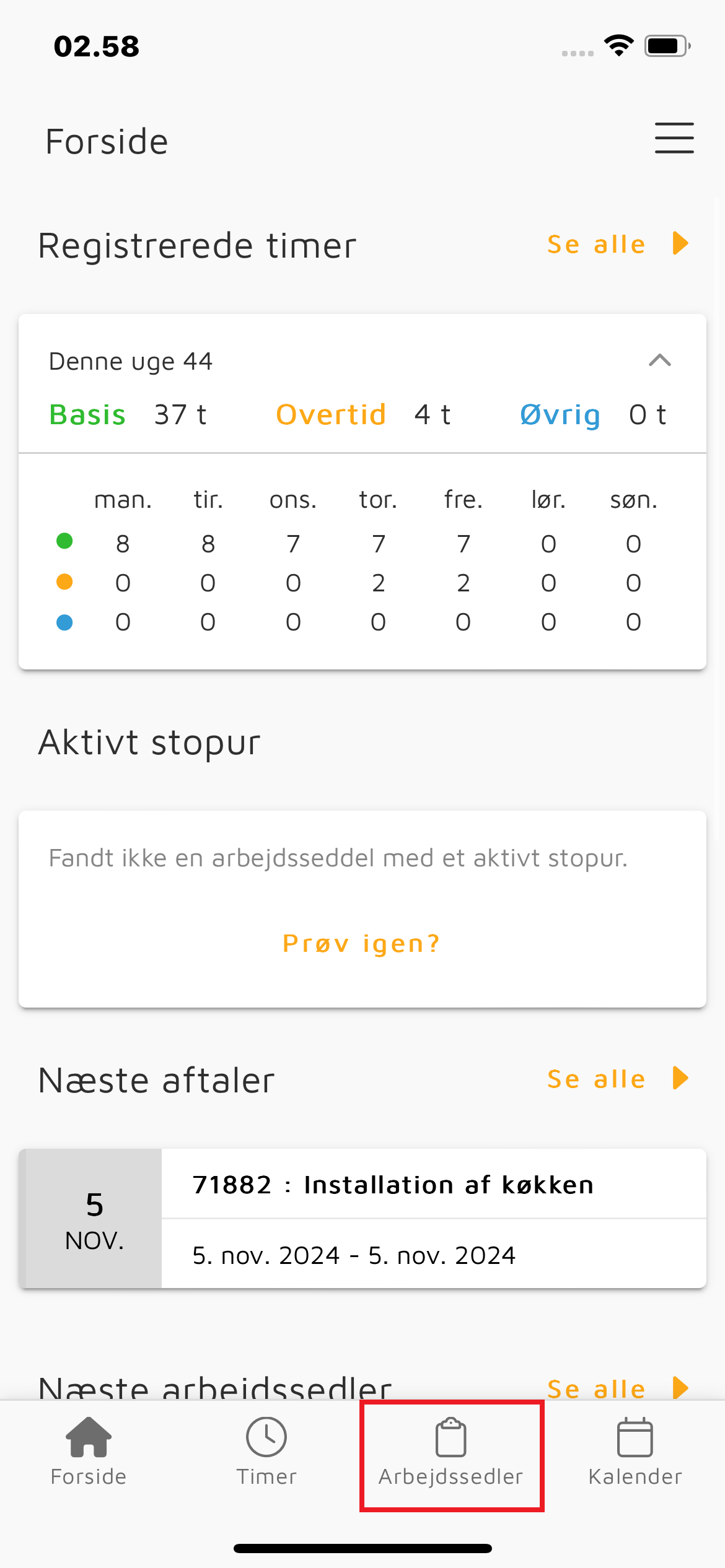
2. Find den ønskede arbejdsseddel og tryk på den:
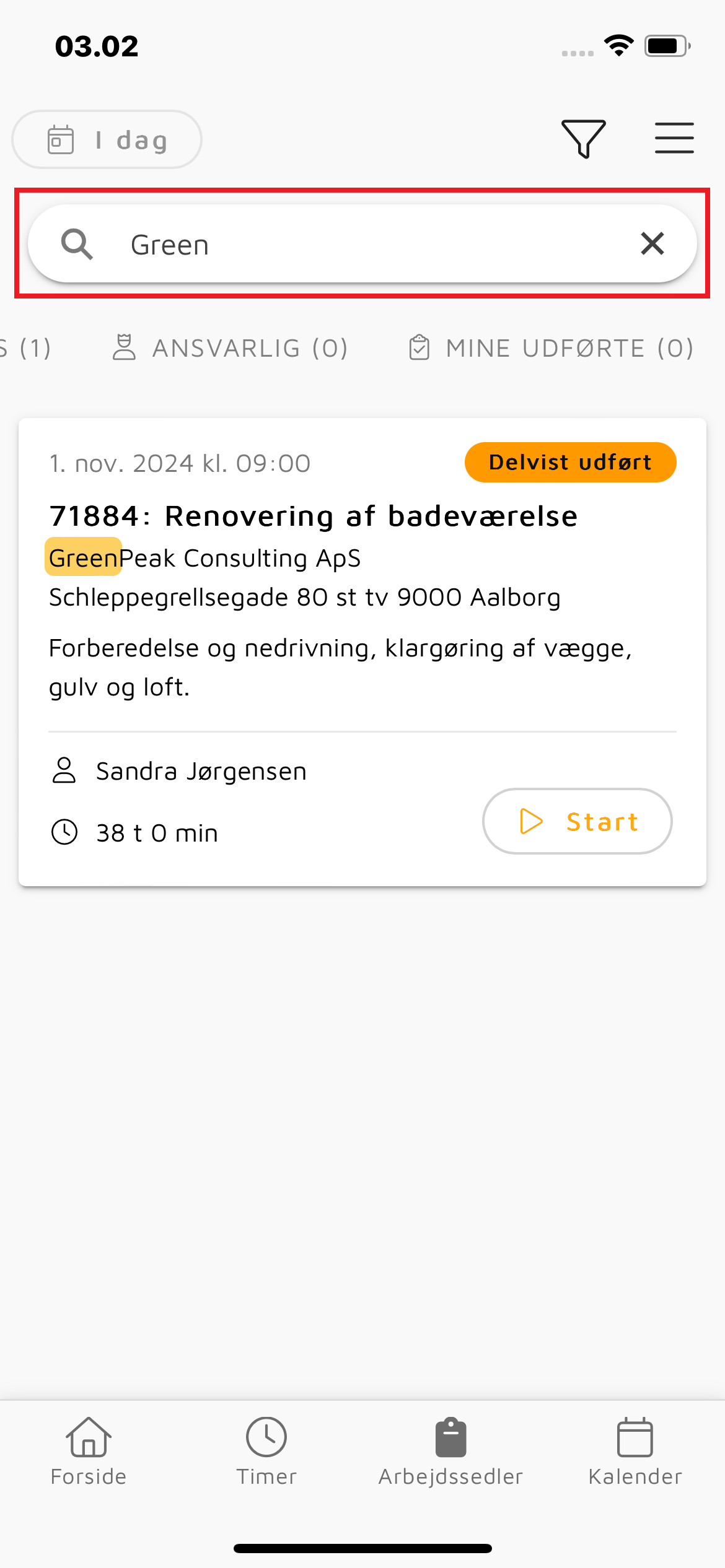
3. Når du har åbnet arbejdssedlen, skal du trykke på ![]() :
:
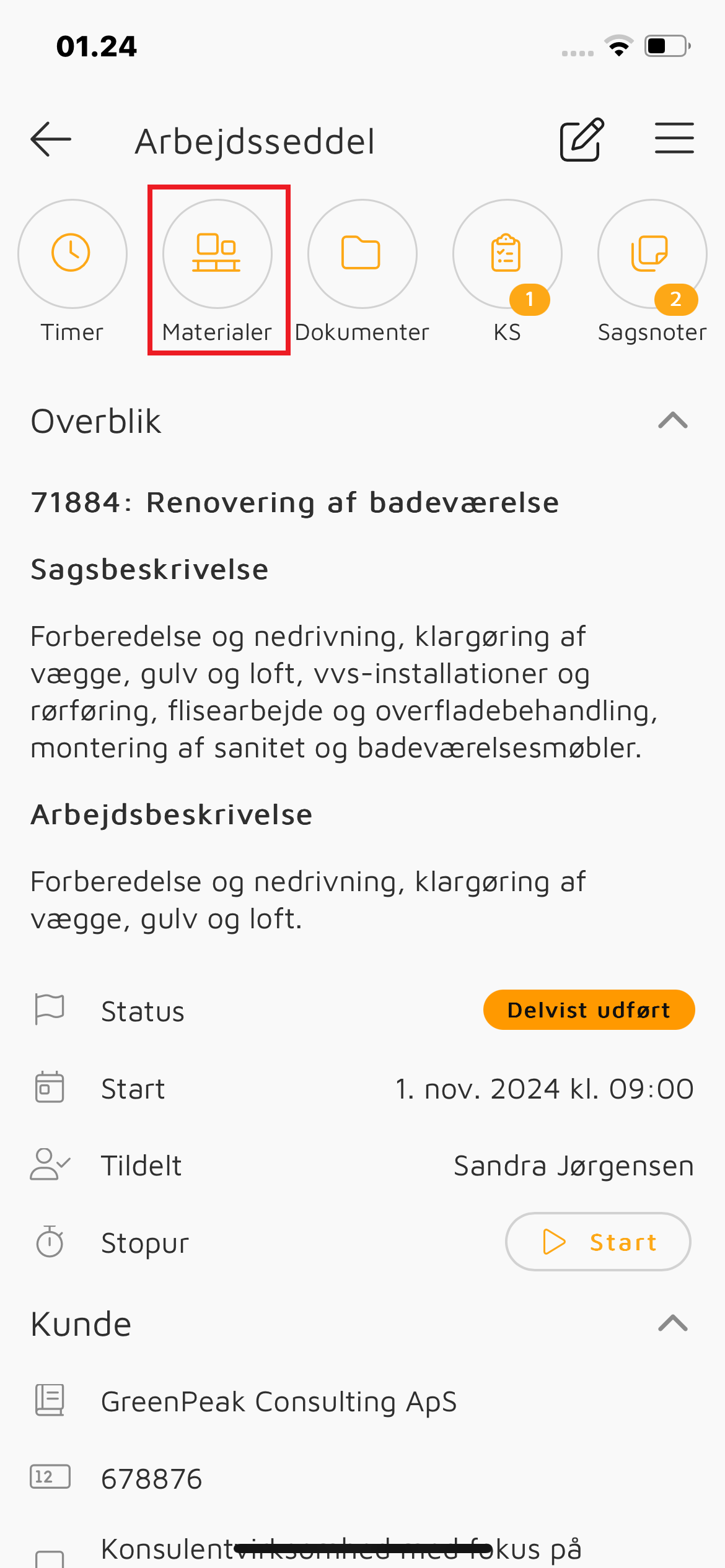
4. Du kommer nu til materialesiden. Under fanen “Opslag” kan du skifte mellem følgende opslagsmuligheder:
- Grossistkatalog: Søg efter varer fra virksomhedens kataloger.
- Favoritter: Søg efter varer fra de favoritlister, som kontoret har tildelt dig.
- Lokationer: Søg efter varer, der er registreret på de lokationer, som kontoret har tildelt dig.
- Egne varer: Hvis din virksomhed har et katalog med egne varer, kan du søge i dette katalog her.
5. Under hver af ovenstående sektioner kan du åbne filterpanelet ved at trykke på ![]() :
:
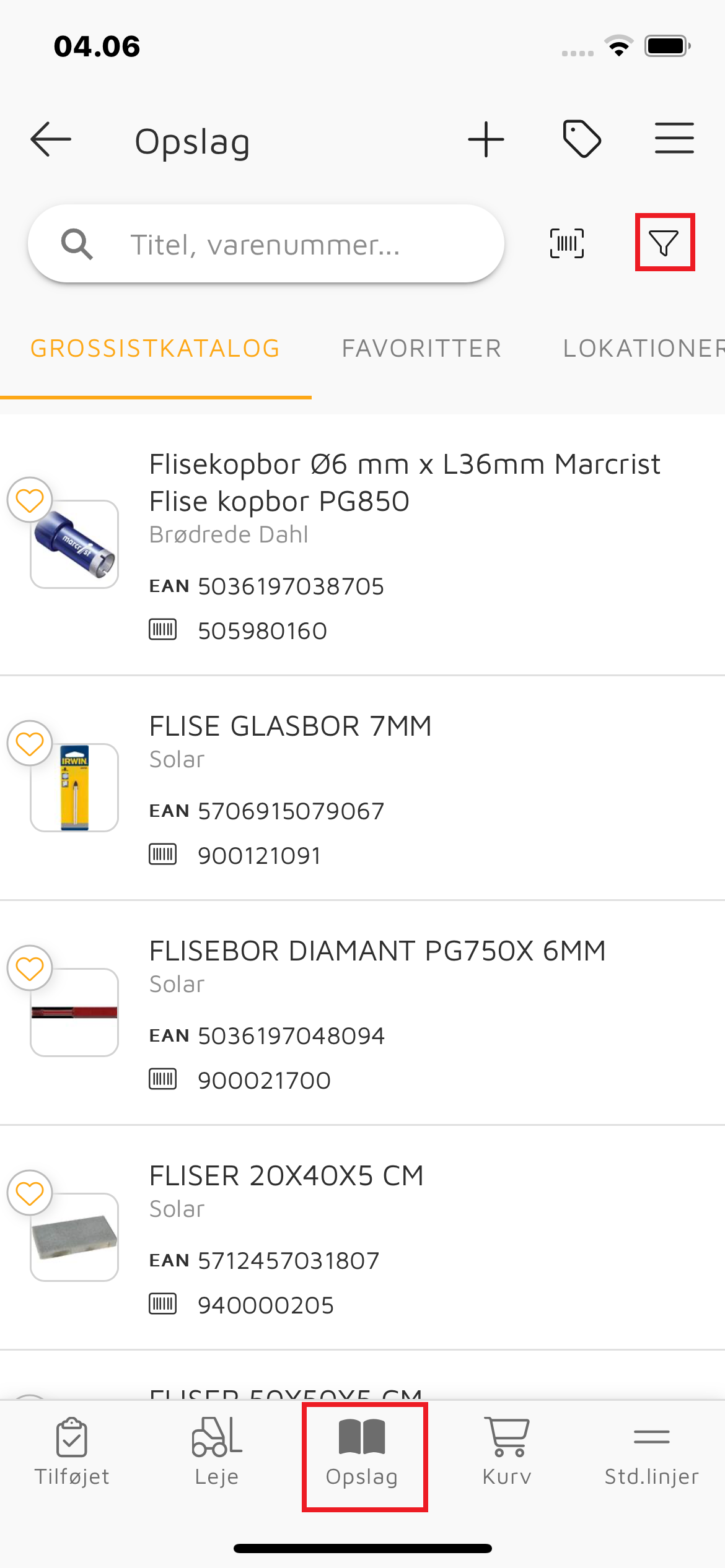
6. Når du har trykket på ![]() , vises filterpanelet:
, vises filterpanelet:
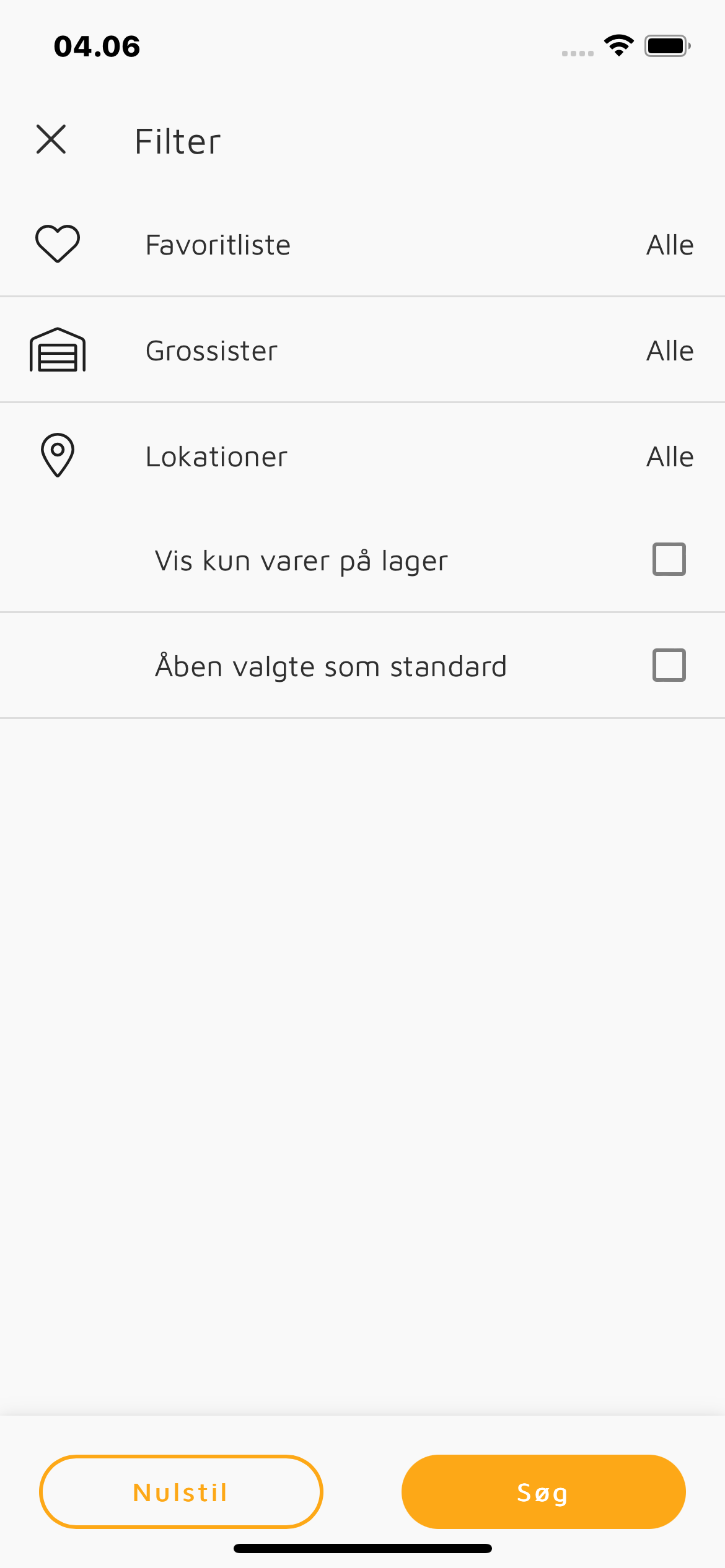
Sådan fungerer filtrene
Denne vejledning beskriver de filtre, du finder under ![]() på fanen “Opslag”:
på fanen “Opslag”:
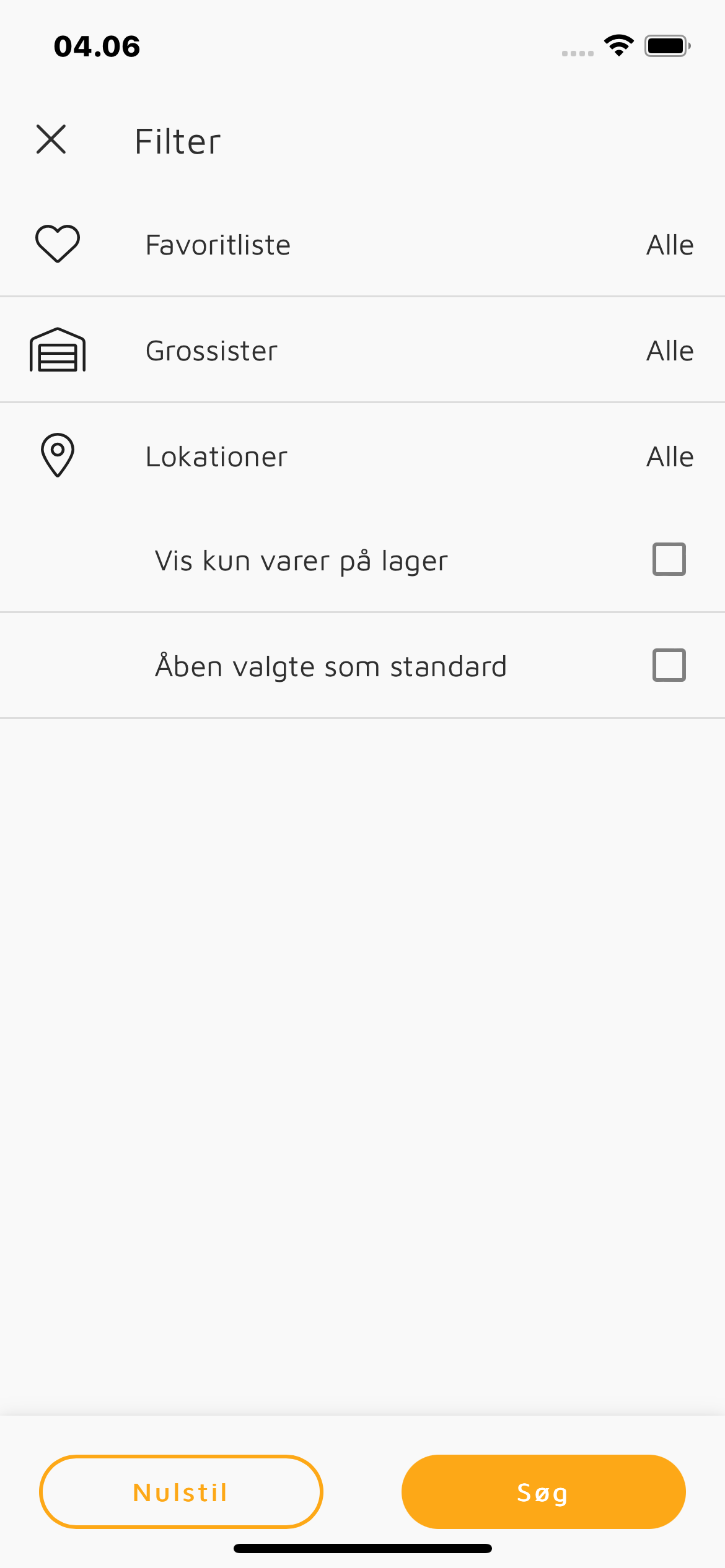
- Favoritliste: Her kan du vælge, hvilke favoritlister der medtages i opslagsresultaterne under “Favoritter”. Du kan både vælge mellem de favoritlister, som kontoret har tildelt dig, og dine personlige favoritter:
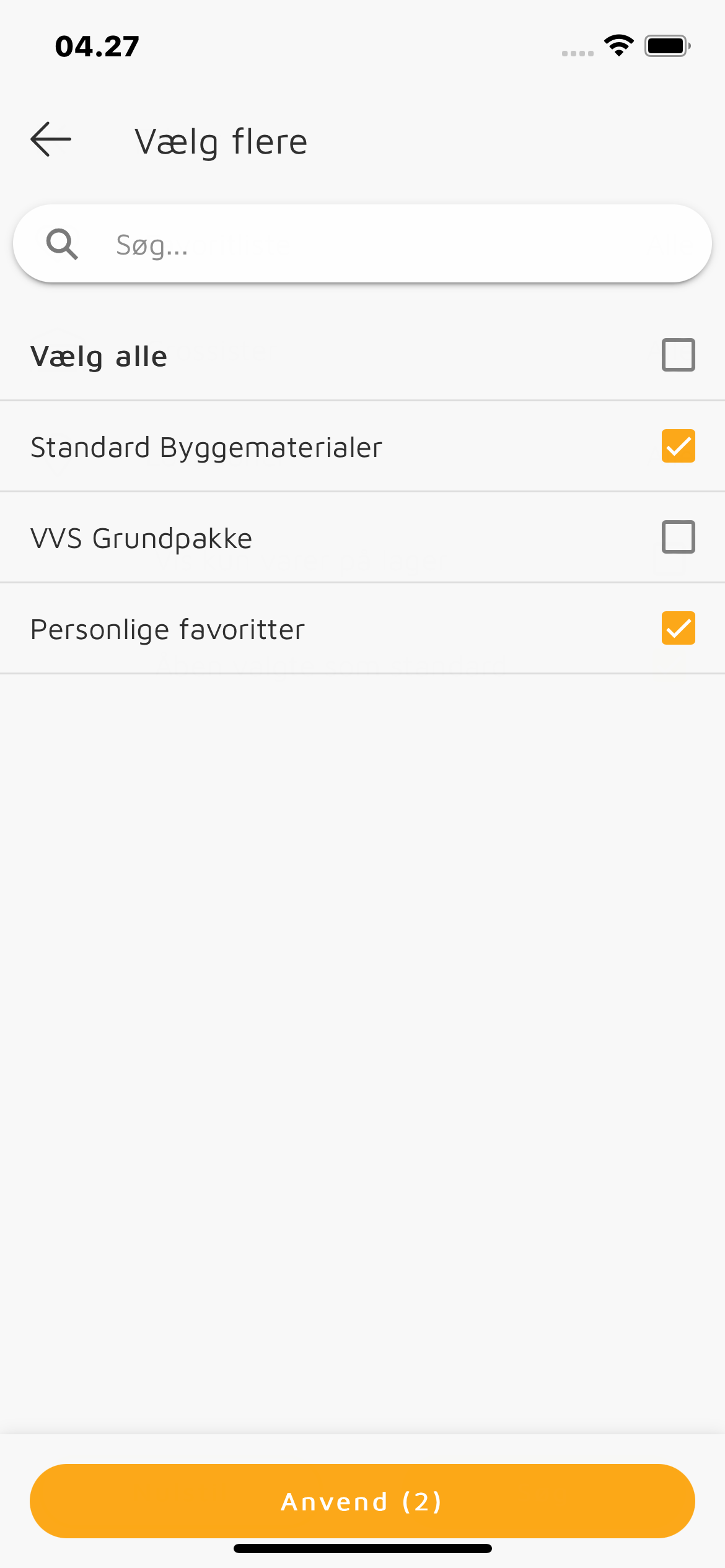
- Grossister: Her kan du vælge, hvilke grossister du vil se materialer fra på fanen “Grossistkatalog”:
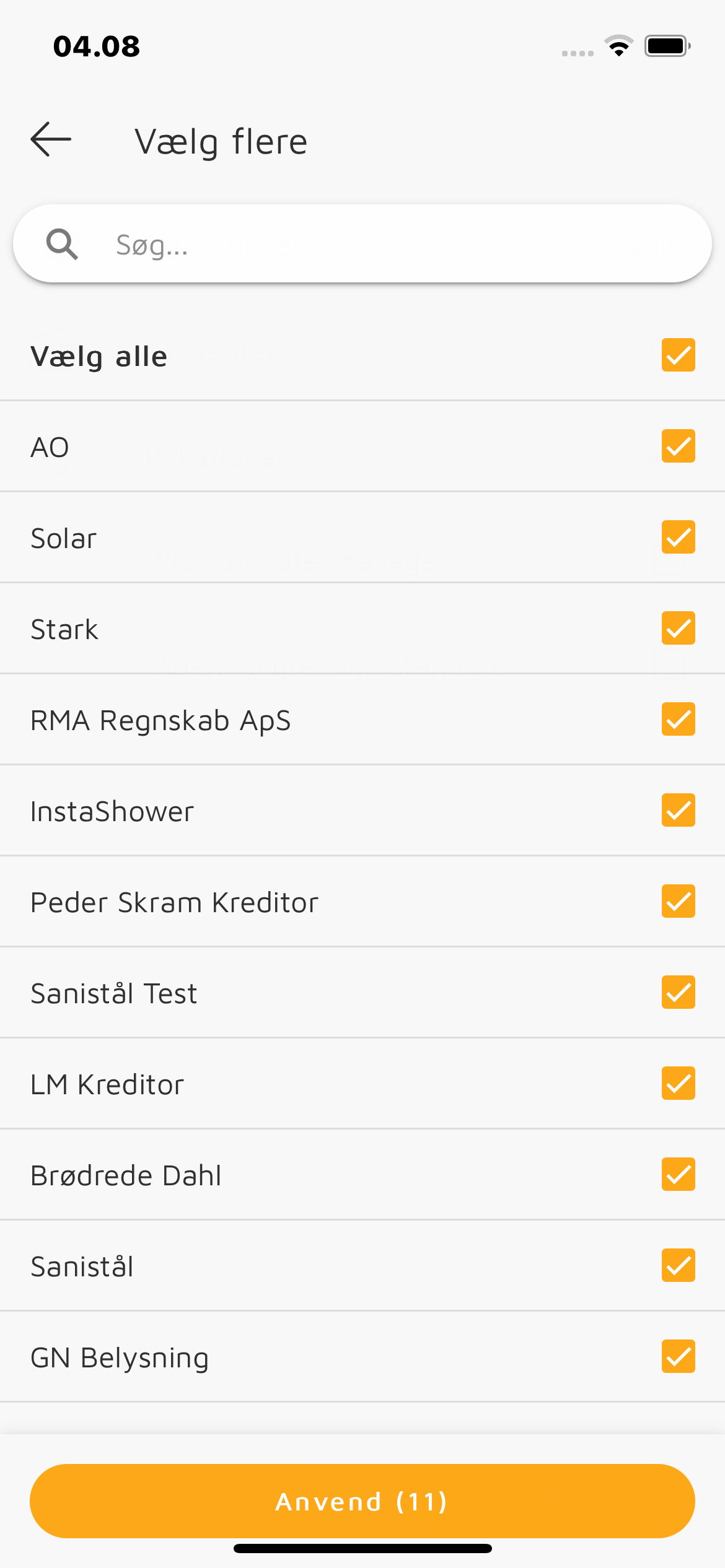
- Lokationer: Her kan du vælge, hvilke lokationer du vil se materialer fra på fanen “Lokationer”:
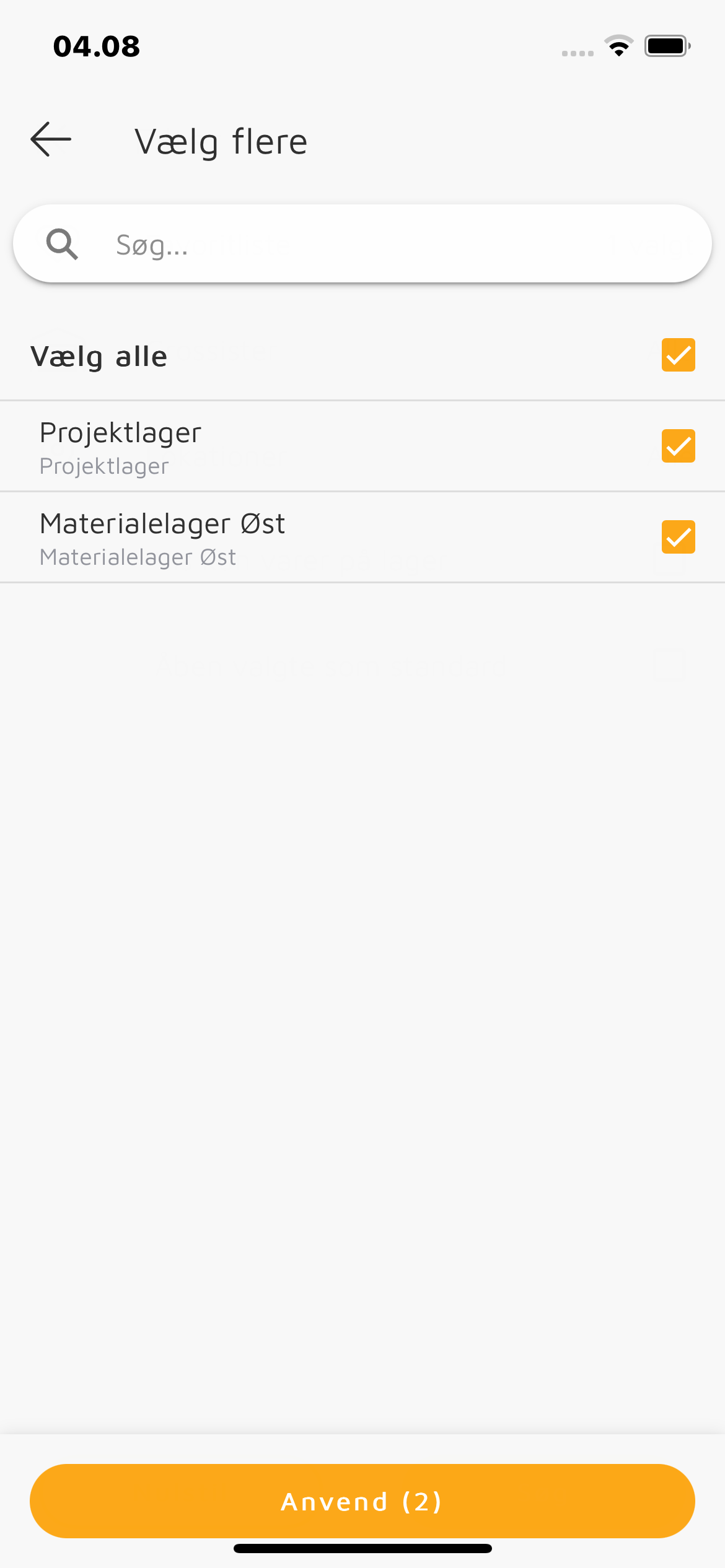
- Vis kun varer på lager: Er denne indstilling slået til, vises der kun varer med positiv beholdning på fanen “Lokationer”.
- Åben valgte som standard: Når denne indstilling er slået til, vil de filtre, du har sat op, automatisk være valgt næste gang, du åbner opslagssiden.
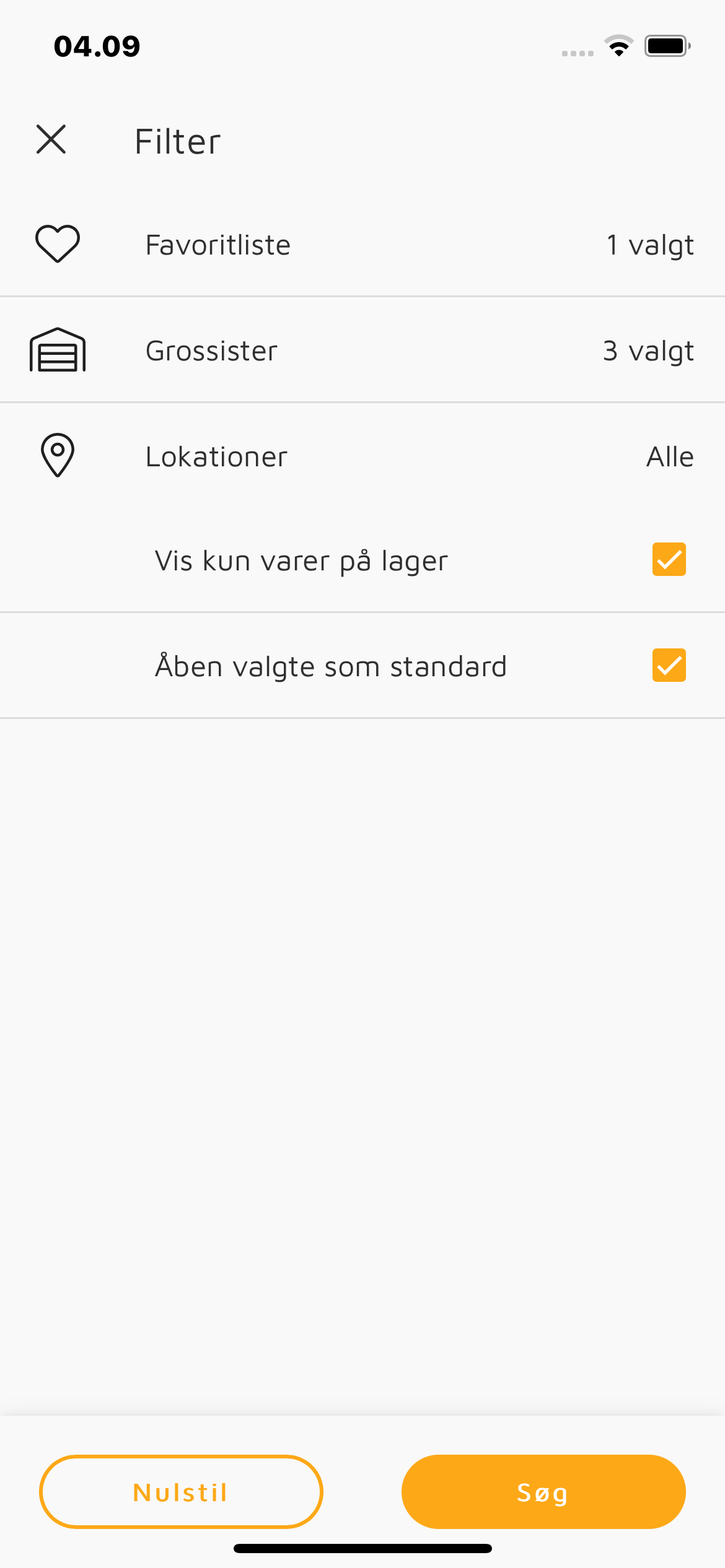
Filtrér tilføjede varer på en sag
Denne vejledning beskriver de filtre, der kan bruges på fanen “Tilføjet” for at få den ønskede visning af de varer, der er tilføjet på en sag.
Sådan åbner du filterpanelet
Denne vejledning forklarer, hvordan du tilgår filtre på materialesiden i appen.
1. Log ind på appen, og tryk på fanen “Arbejdssedler”:
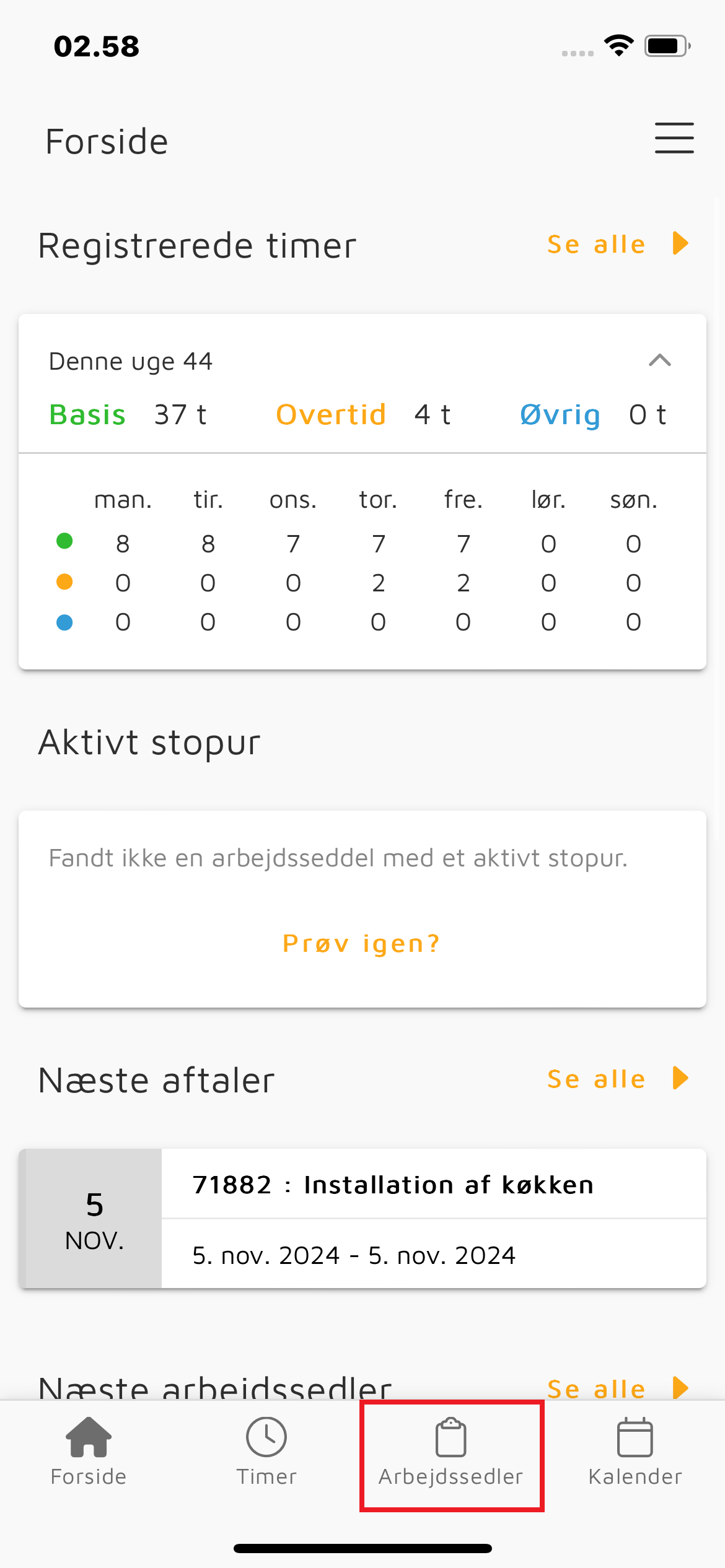
2. Find den ønskede arbejdsseddel og tryk på den:
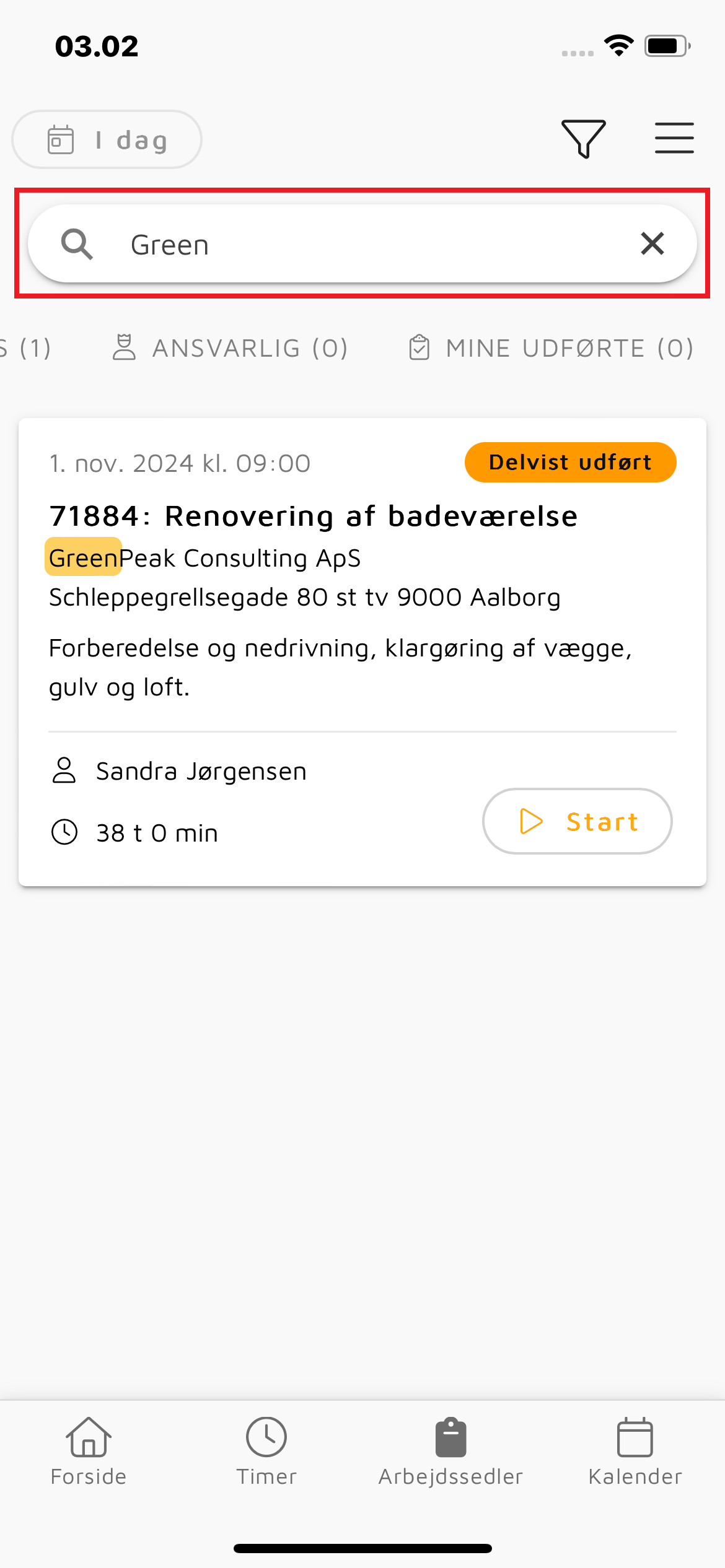
3. Når du har åbnet arbejdssedlen, skal du trykke på ![]() :
:
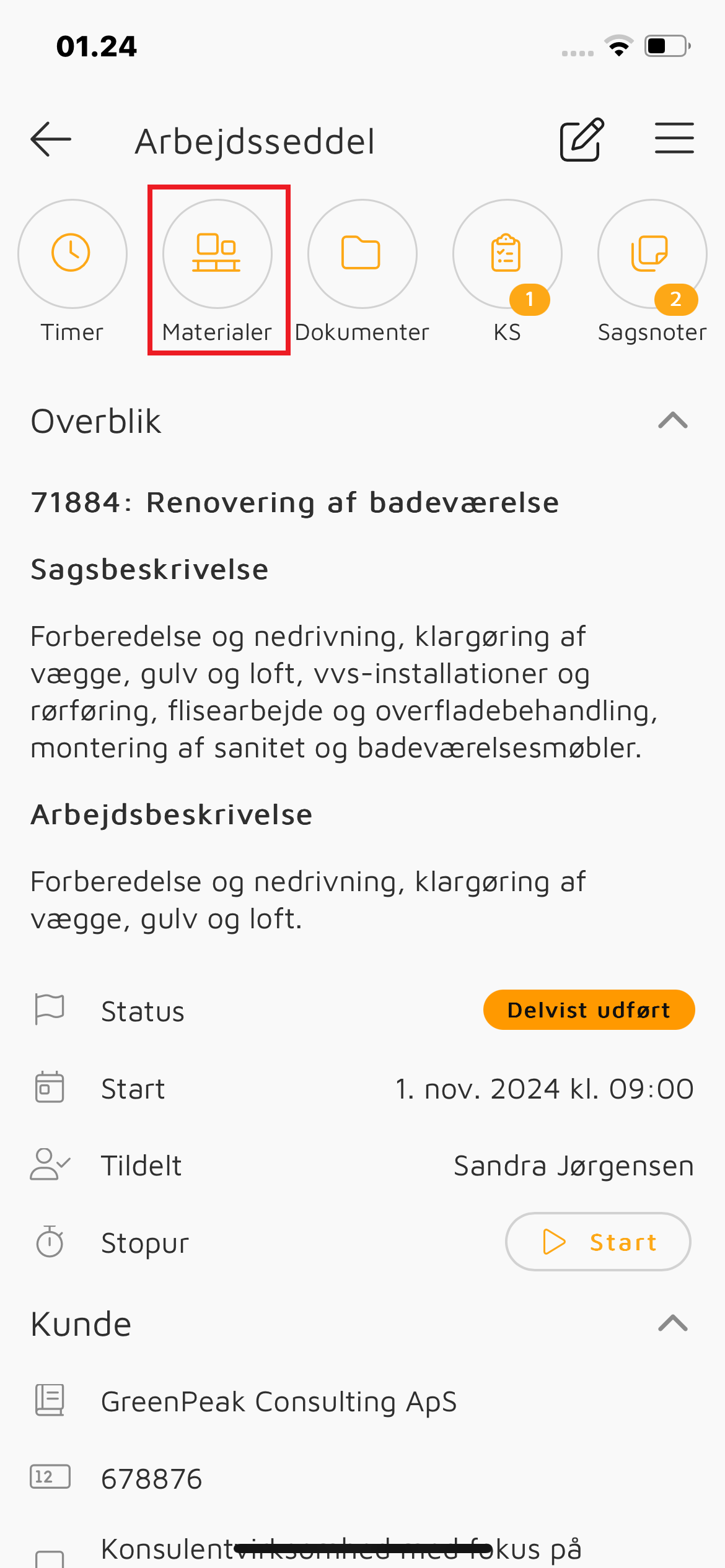
4. Du kommer nu til materialesiden. Tryk på fanen “Tilføjet” for at se oversigten over de varer, der er tilføjet på sagen, og tryk herefter på ![]() :
:
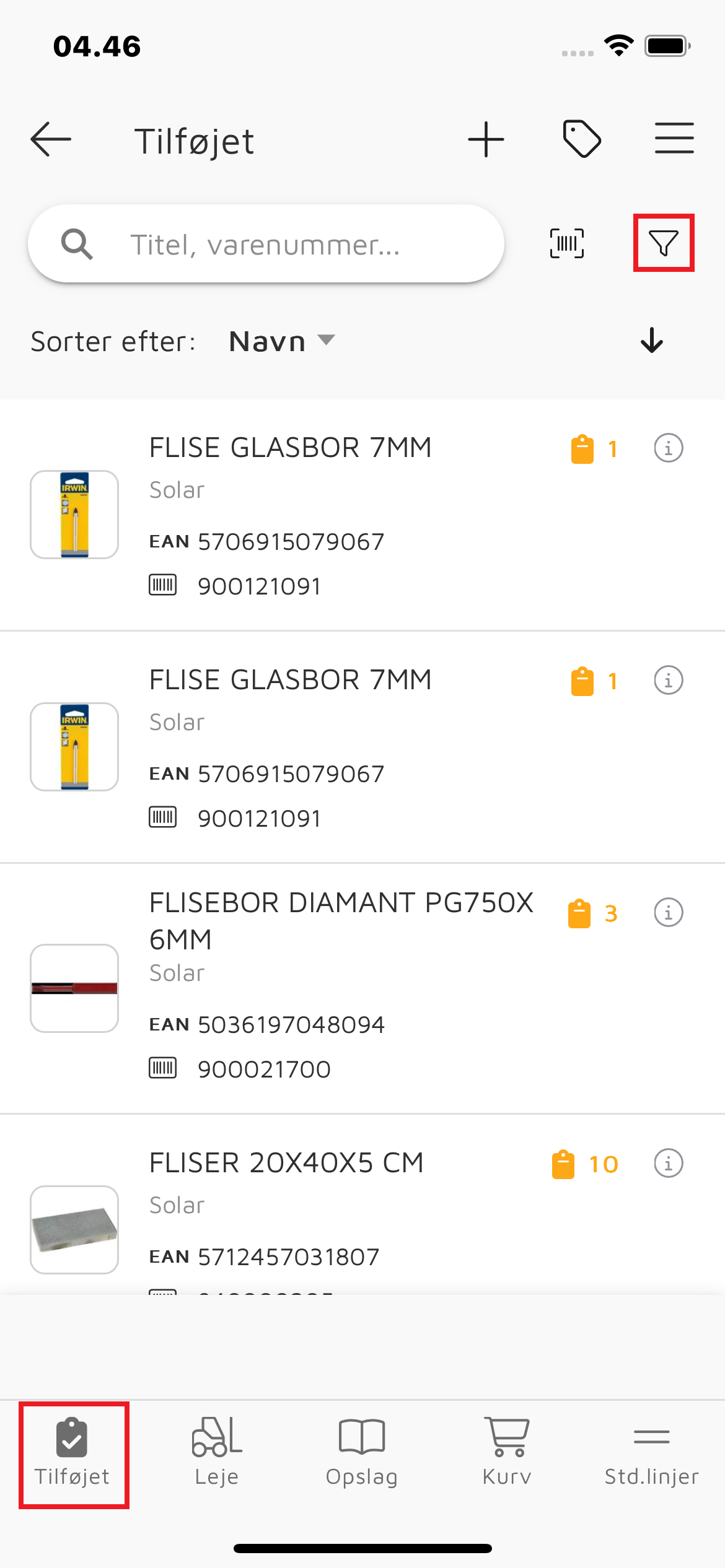
5. Når du har trykket på ![]() , vises filterpanelet:
, vises filterpanelet:
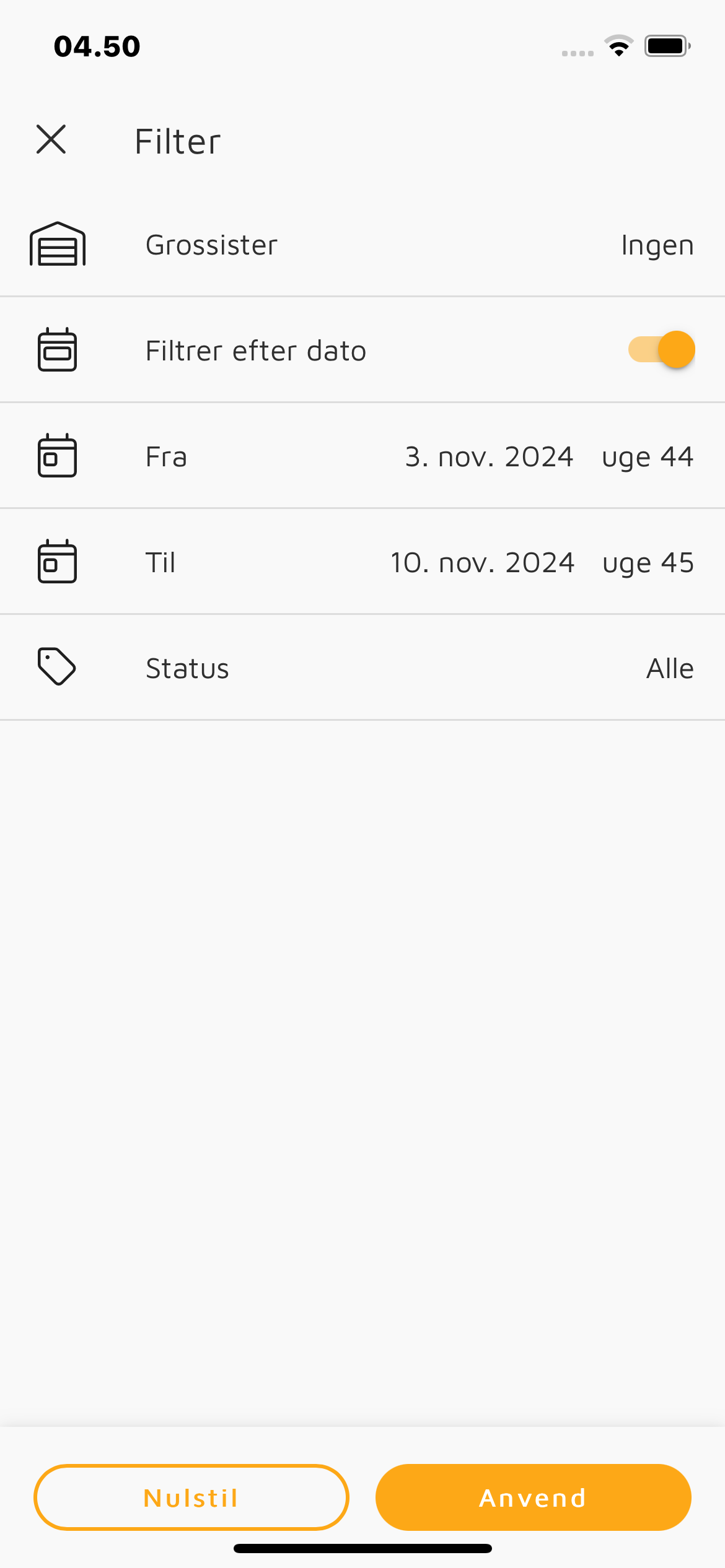
Sådan fungerer filtrene
Under ![]() på fanen “Tilføjet” finder du disse filtre:
på fanen “Tilføjet” finder du disse filtre:
- Grossister: Her kan du vælge, hvilke grossister du ønsker at se materialer fra.
- Filtrér efter dato: Når denne funktion er slået til, kan du angive den periode, som de viste varer skal være tilføjet i.
- Status: Her kan du vælge at vise alle varer, kun tilføjede varer eller kun returnerede varer.
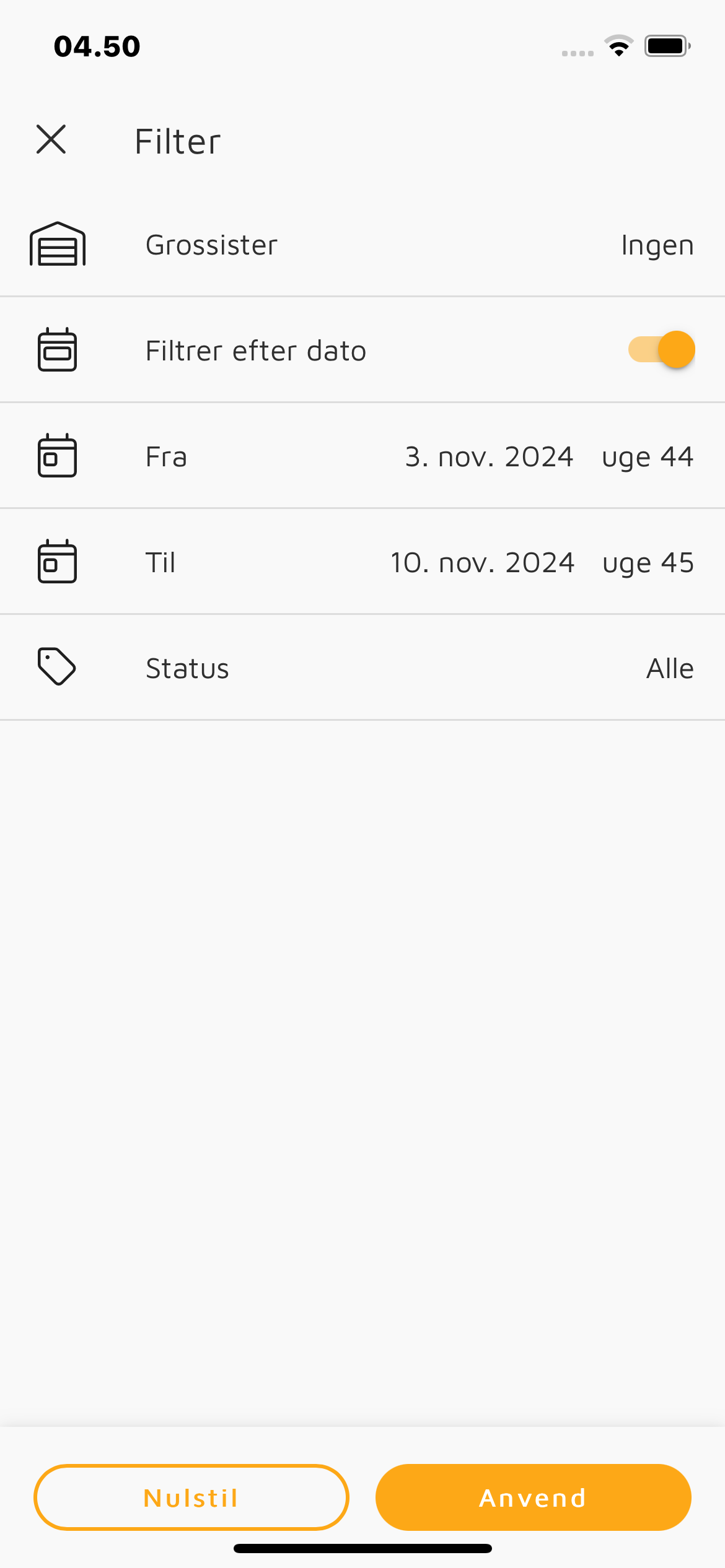
Ændringer kan gemmes ved at trykke på “Anvend”.
Sådan tilføjer du en standardlinje til en sag
Som montør kan du også nemt tilføje de materialer, kontoret har oprettet som standardlinjer via web, på dine sager.
Denne vejledning beskriver, hvordan du tilføjer en standardlinje til sag via appen.
1. Log ind på appen, og tryk på fanen “Arbejdssedler”:
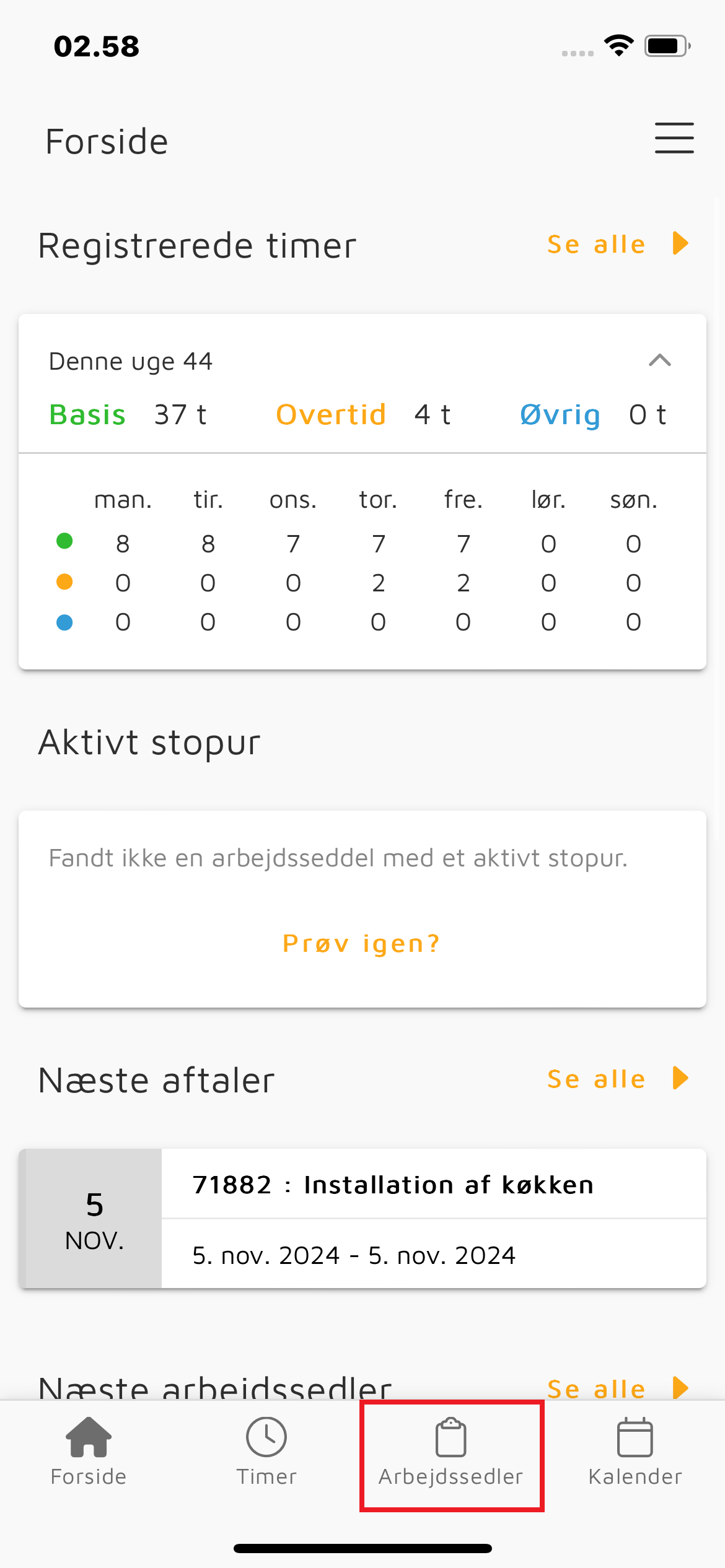
2. Find den ønskede arbejdsseddel og tryk på den:
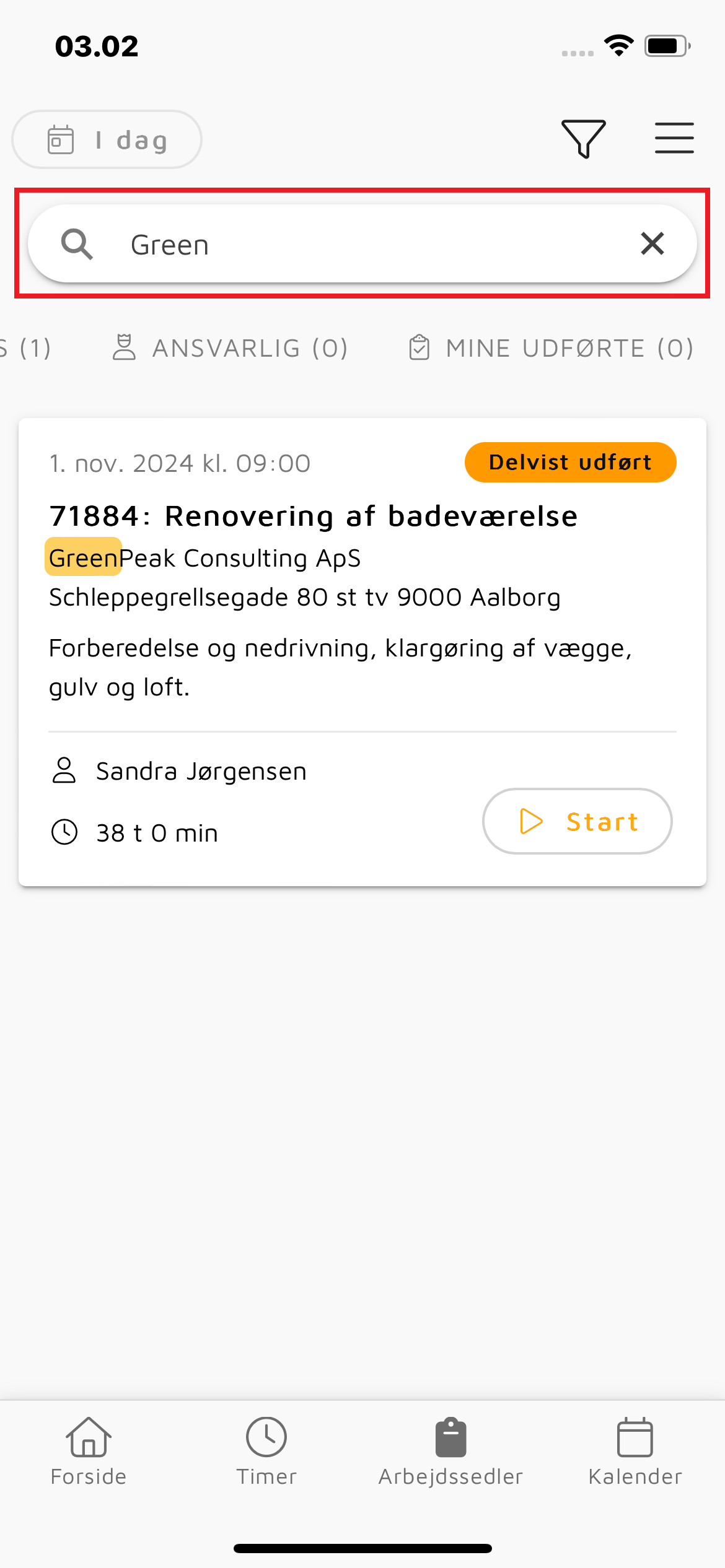
3. Når du har åbnet arbejdssedlen, skal du trykke på ![]() :
:
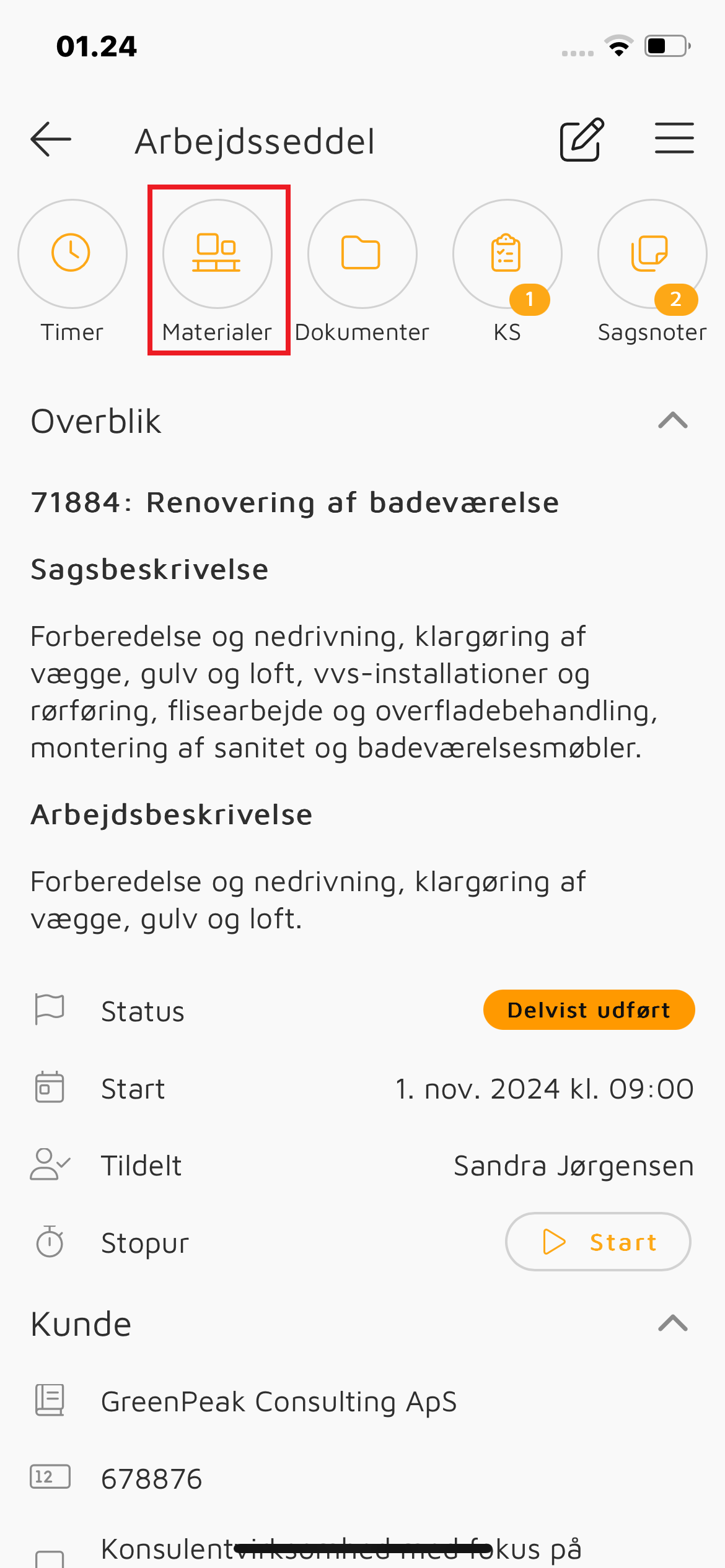
4. Du kommer nu til materialesiden. På fanen “Standardlinjer” kan du finde alle de standardlinjer, der er oprettet via webdelen. Her trykker du på den standardlinje, du vil tilføje til sagen.
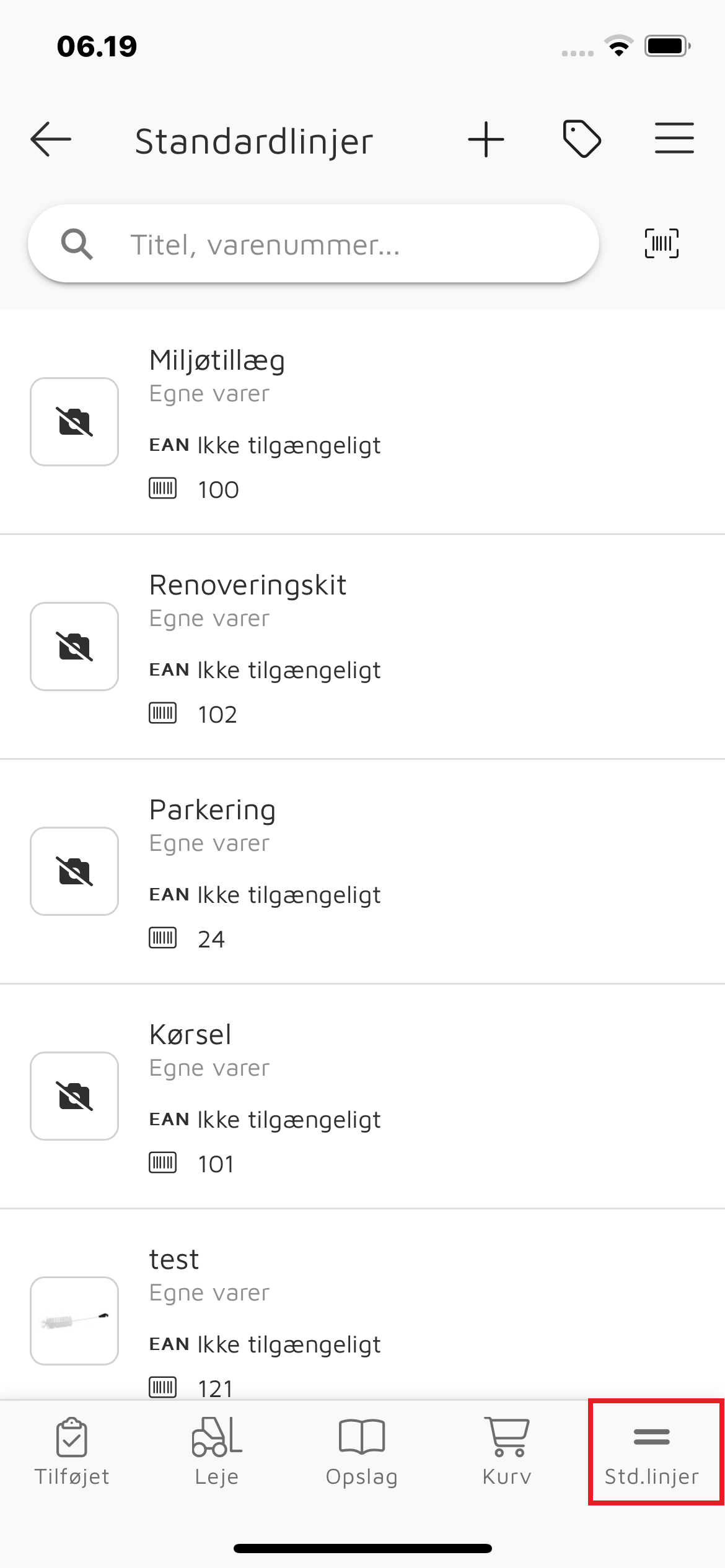
5. I det vindue, der åbner, når du trykker på en standardlinje, kan du vælge antal og lokation. Hvis du vælger en lokation, bliver det valgte antal af varen registreret med et minustegn på denne lokation, samtidig med at varen flyttes til sagen:
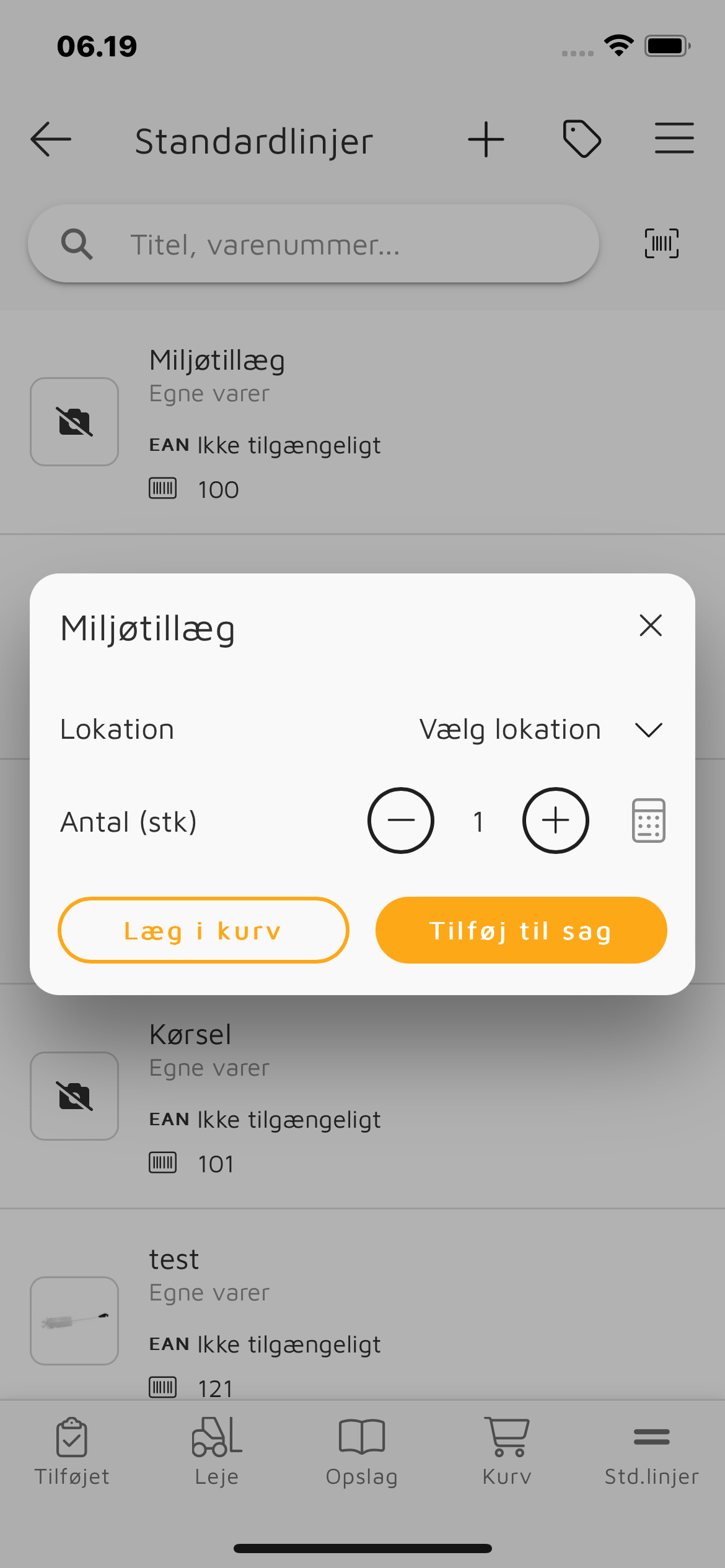
6. Du kan enten lægge varen i kurven eller flytte den direkte til sagen ved at trykke på “Tilføj til sag”.
Opret manuel vare på en sag
Denne vejledning beskriver, hvordan du opretter en vare på en sag via appen. Denne funktion kan være praktisk, hvis du fx skal bruge materialer, der ikke er en del af virksomhedens faste sortiment og derfor ikke findes i virksomhedens kataloger.
1. Log ind på appen, og tryk på fanen “Arbejdssedler”.
2. Find den ønskede arbejdsseddel og tryk på den:
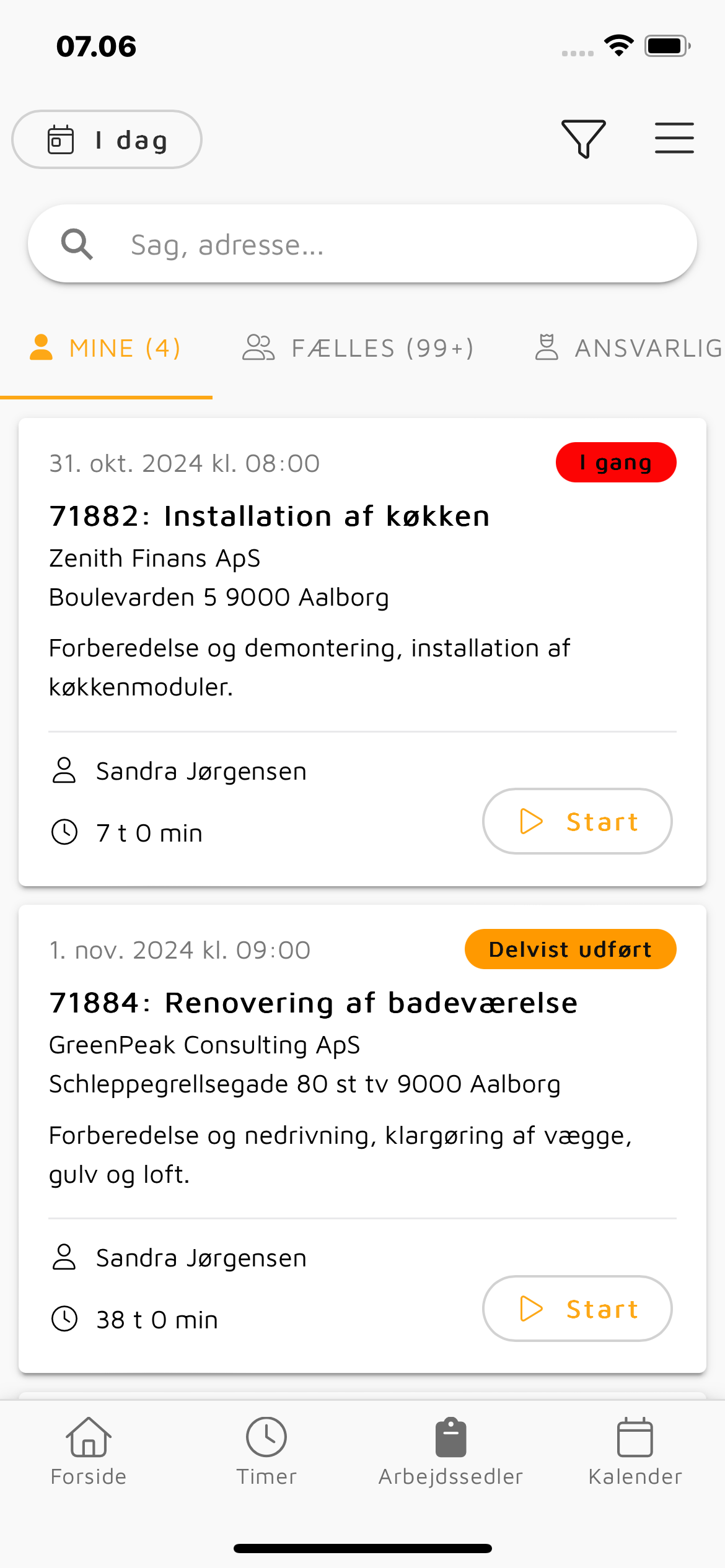
3. Når du har åbnet arbejdssedlen, skal du trykke på ![]() :
:
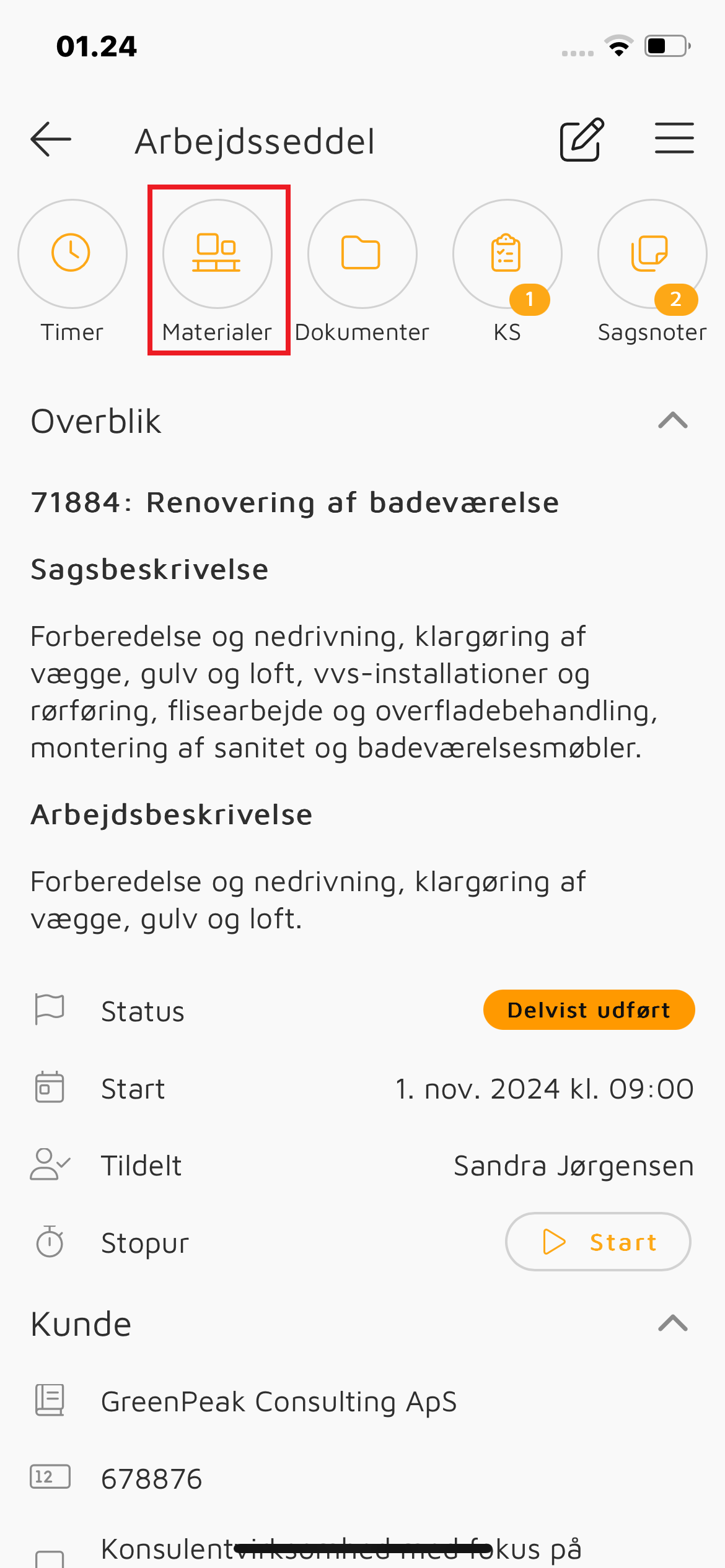
4. Du kommer nu til materialesiden. For at oprette en ny manuel vare skal du trykke på ![]() :
:
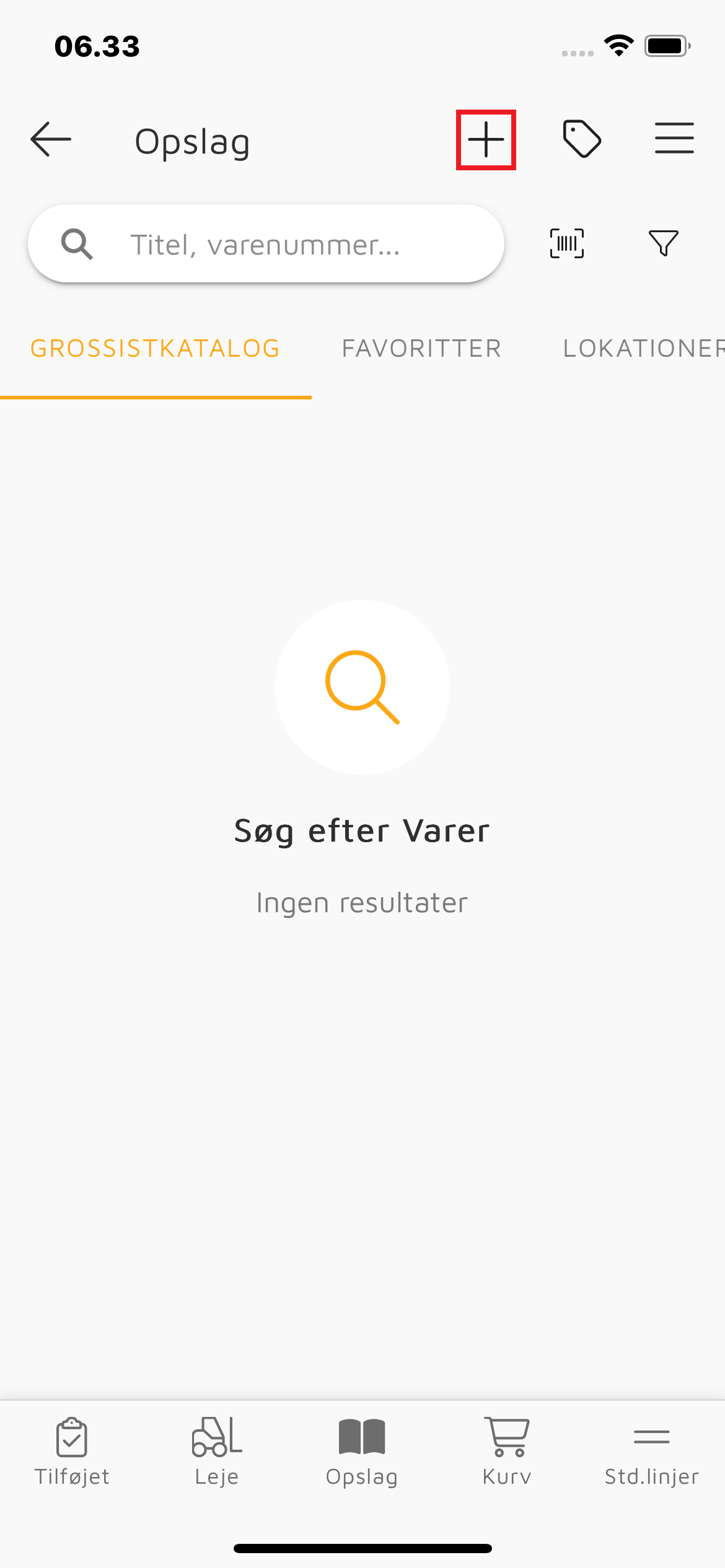
5. På siden, der åbner, kan du udfylde varenummer, beskrivelse, pris, antal og enhed:
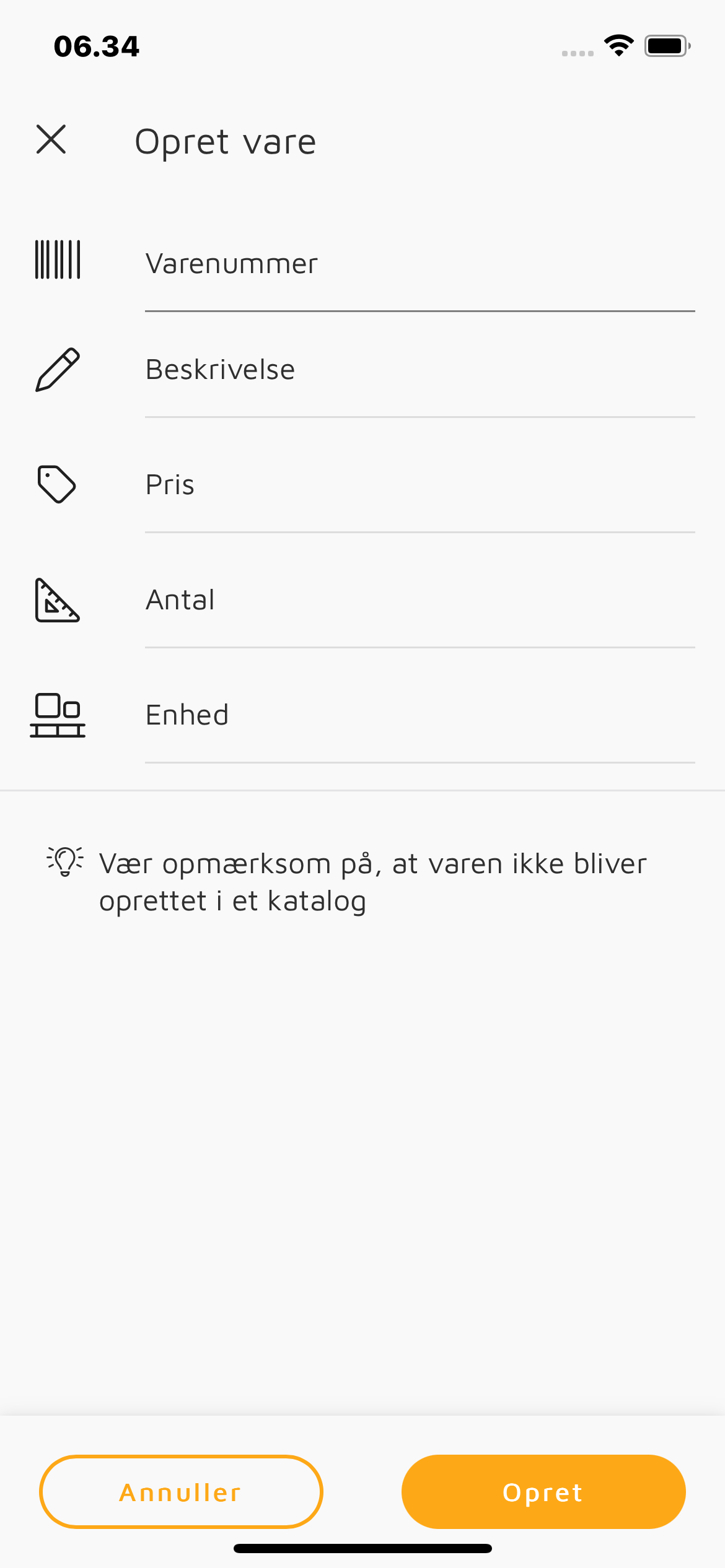
6. Tilføj varen til sagen ved at trykke på “Opret”.
7. Du finder varen under fanen “Tilføjet” på materialesiden for den pågældende arbejdsseddel.
Personlig favoritliste
Som montør kan du oprette en personlig favoritliste, så du fremover hurtigt kan finde de varer, du bruger mest på dine opgaver, uden at skulle søge i hele kataloget.
Denne vejledning beskriver, hvordan du tilføjer en vare til din personlige favoritliste.
1. Log ind på appen, og tryk på fanen “Arbejdssedler”:
2. Tryk på en vilkårlig arbejdsseddel:
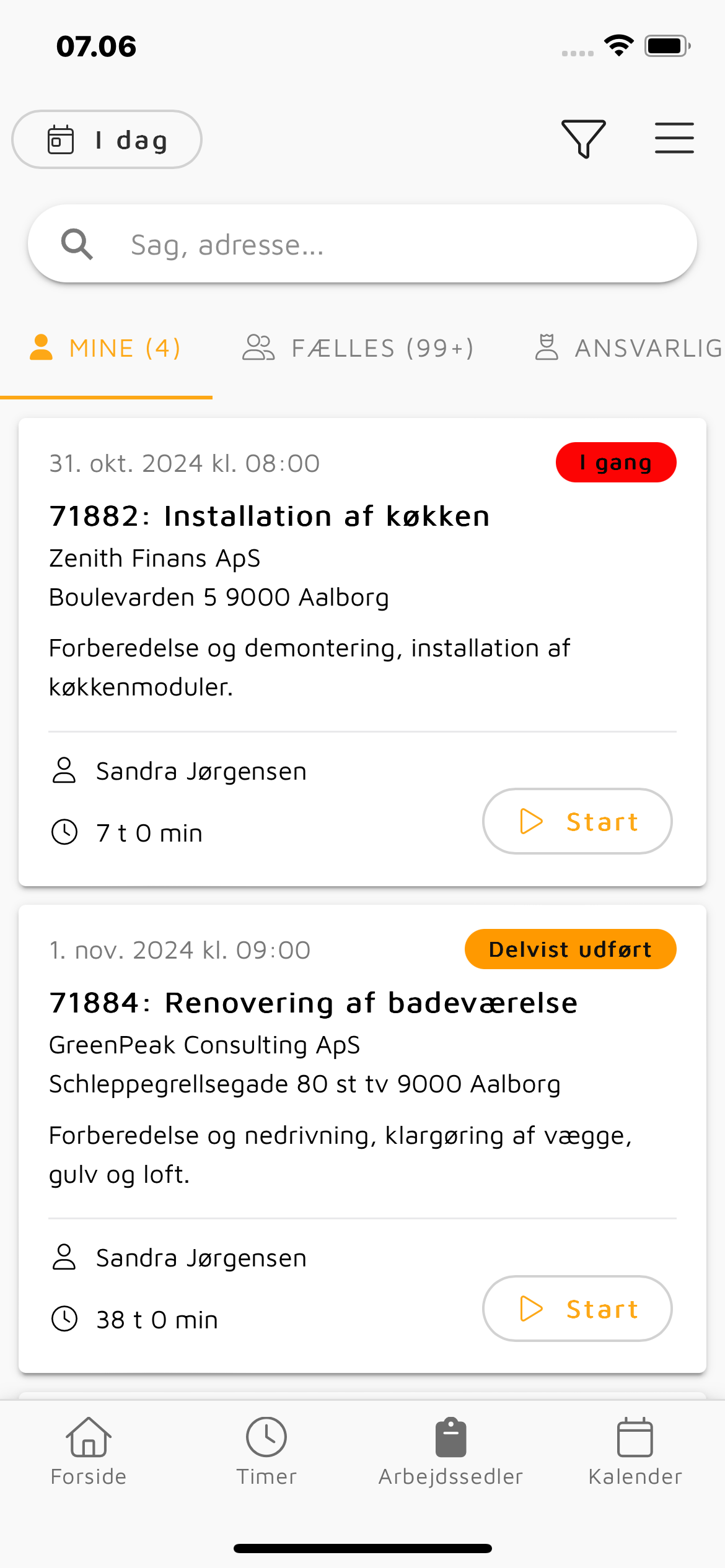
3. Når du har åbnet arbejdssedlen, skal du trykke på ![]() :
:
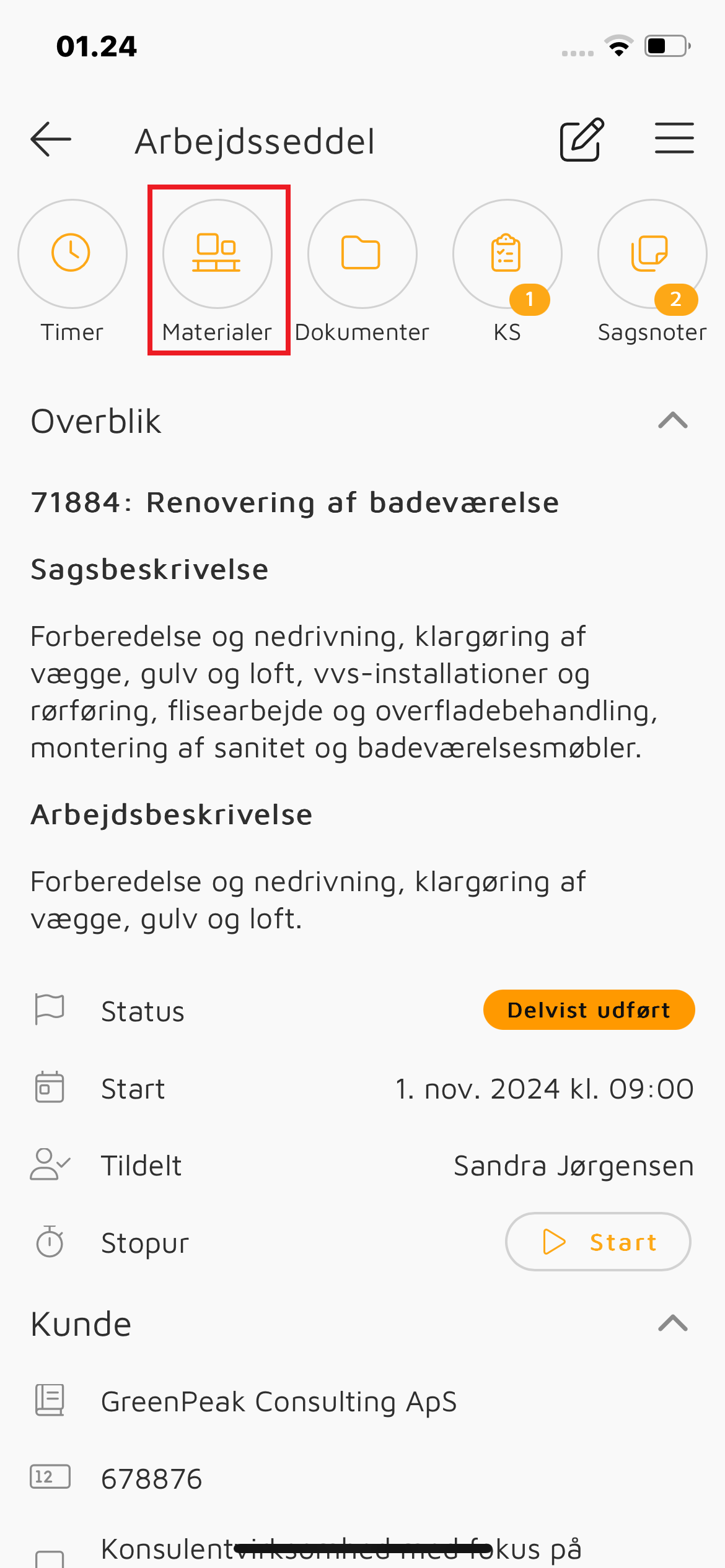
4. Du kommer nu til materialesiden. Søg efter den vare, du vil tilføje til dine favoritter, og markér det hjerteformede ikon:
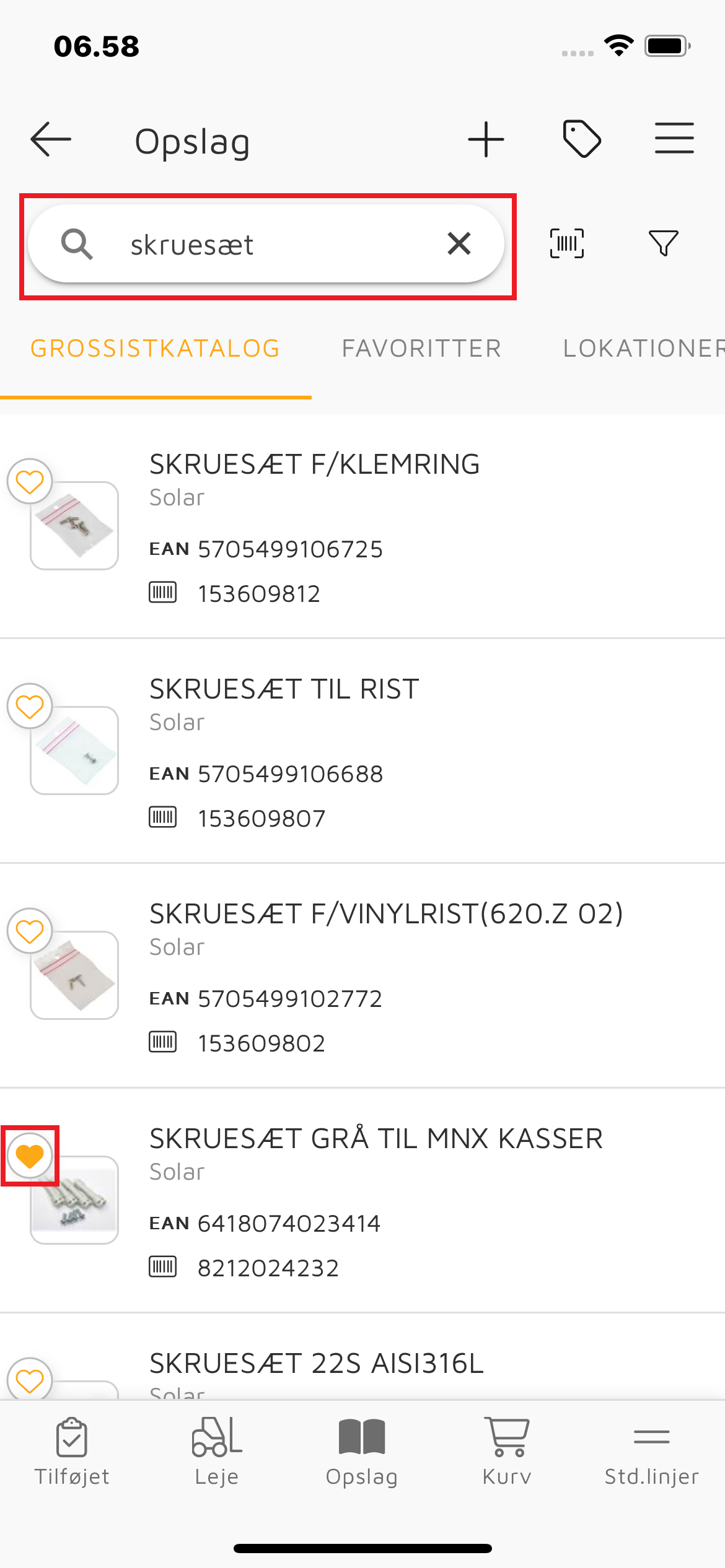
- Varen er nu tilføjet til din personlige favoritliste.
- Du kan finde dine favoritvarer under “Materialer” → “Favoritter” på alle dine arbejdssedler:

8. Herfra kan du nemt tilføje disse til den sag, der er knyttet til arbejdssedlen.
Relaterede emner
Adgang til lokationer
Under Administration → Generelt → Medarbejdere kan du give den enkelte medarbejder adgang til de lokationer, der skal være synlige for dem via appen.

