Arbejdssedler
I denne artikel
Arbejdssedler i E-Komplet
I E-Komplet er det muligt at oprette arbejdssedler, som dine montører kan se via deres E-Komplet-app. Du kan tilgå og administrere arbejdssedler på dine sager forskellige steder i E-Komplet:
- Via sagsoversigten:
Via sagsoversigten kan du se de tilknyttede arbejdssedler, rette en arbejdsseddel og de tilknyttede aftaler, kopiere en arbejdsseddel, slette en arbejdsseddel og oprette nye arbejdssedler på sagen. Se vejledning her.
- Via sagsdialogen:
Via sagsdialogen (det vindue der kommer frem når du enten opretter en ny sag eller retter en eksisterende sag) kan du se de tilknyttede arbejdssedler, rette en arbejdsseddel og de tilknyttede aftaler, slette en arbejdsseddel og oprette nye arbejdssedler på sagen. Se vejledning her.
- Via oversigten “Arbejdssedler”:
Under Sager → Oversigter → Arbejdssedler har du et overblik over alle de arbejdssedler der er oprettet på sitet. Her kan du kopiere, rette og slette arbejdssedler og oprette nye.
- Via E-Komplets app:
Via E-Komplets app kan du se og redigere de arbejdssedler du er knyttet til, samt oprette arbejdssedler og aftaler.
Administrér arbejdssedler via sagsoversigten
Denne vejledning beskriver, hvordan du kan rette de eksisterende arbejdssedler og oprette nye arbejdssedler på en eksisterende sag via sagsoversigten.
1. Gå til Sager → Igangværende arbejder.
2. Find sagen og klik på  under Sagsnr.
under Sagsnr.
3. Hermed kommer du til sagsoversigten.
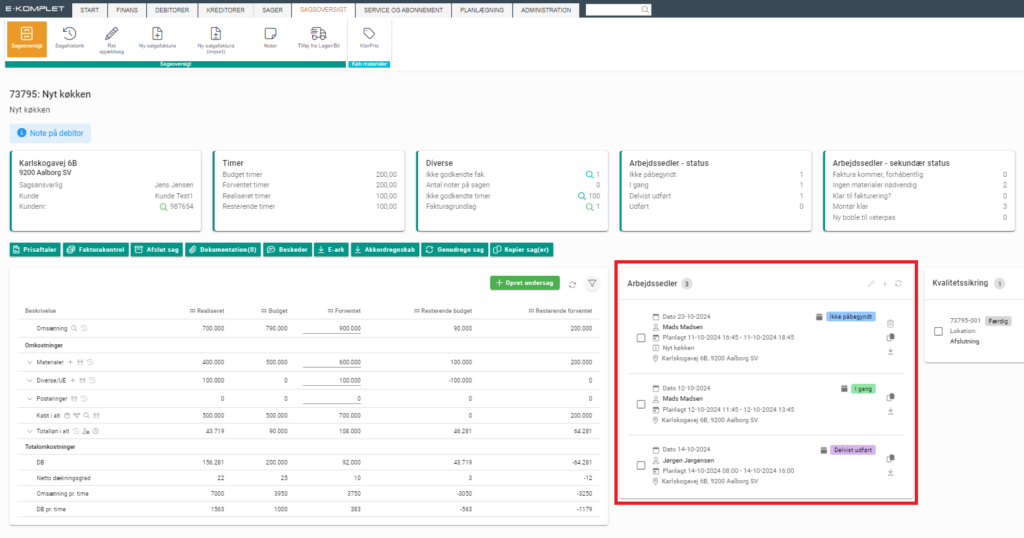
Opret arbejdsseddel via sagsoversigten
Denne vejledning beskriver, hvordan du opretter en arbejdsseddel via sagsoversigten.
1. Klik på  i kassen Arbejdssedler:
i kassen Arbejdssedler:
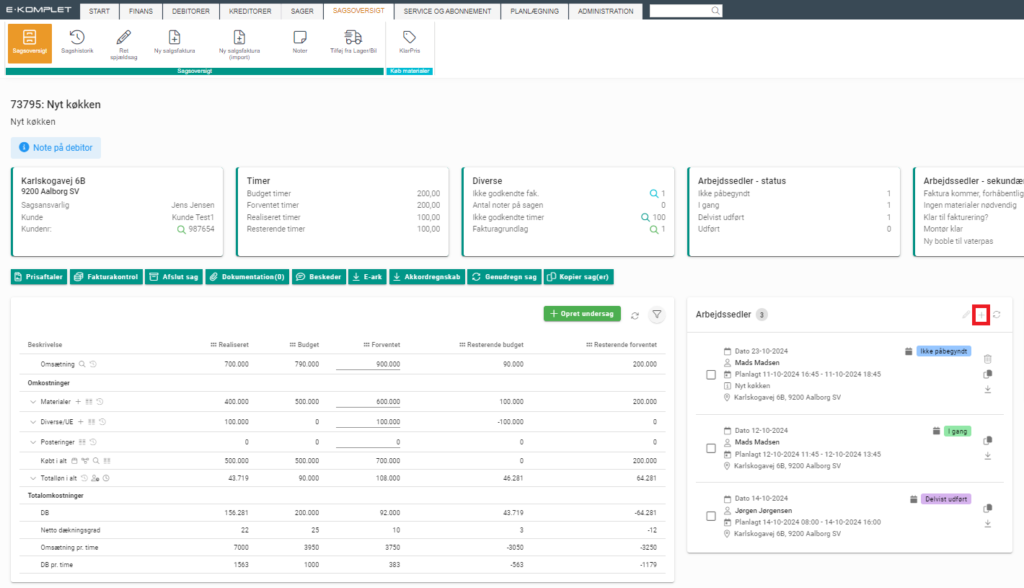
2. I vinduet, som nu åbner, kan du udfylde nedenstående oplysninger:
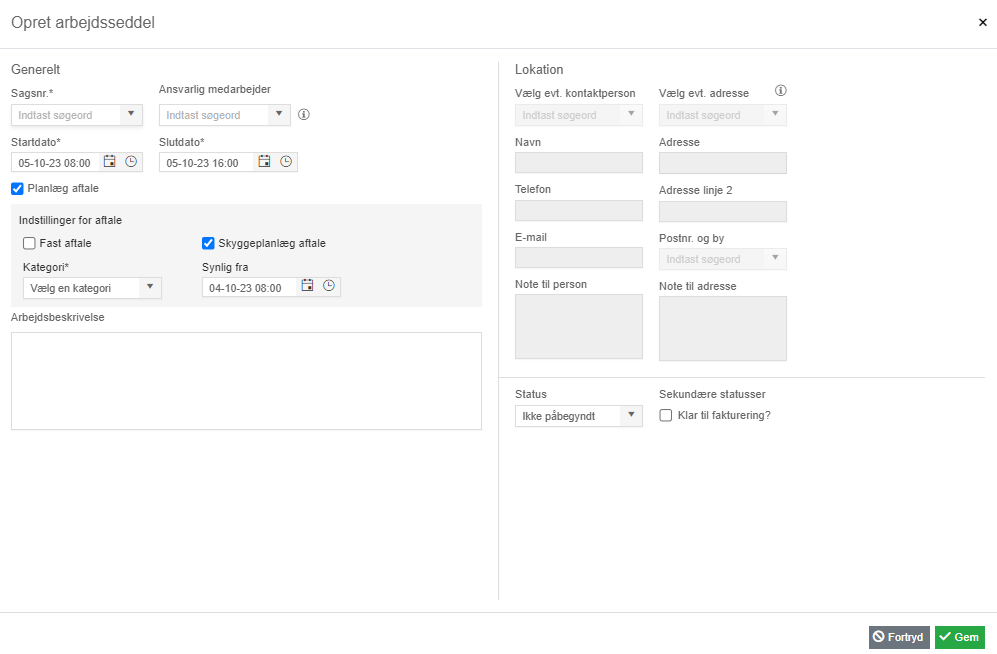
- Sagsnr.: Sagsnummer vil være præudfyldt og kan ikke rettes.
- Ansvarlig medarbejder: Vælg en ansvarlig på sagen fra medarbejderkartoteket.
- Startdato: Arbejdssedlens startdato og -tidspunkt.
- Slutdato: Arbejdssedlens slutdato og -tidspunkt. Feltet bliver låst op, når du sætter flueben ved “Planlæg aftale”.
- Arbejdsbeskrivelse: Beskrivelse af det arbejde der skal udføres.
- Note fra montør: Feltet efterlades typisk tomt.
- Planlæg aftale: Ønsker du at lave en aftale for de tilknyttede medarbejdere, skal der være flueben i denne boks. Fjernes fluebenet, vil de tilhørende felter blive gråmarkeret, og der vil ikke blive lavet en aftale på arbejdssedlen.
- Startdato: Startdato og -tidspunkt for aftalen.
- Slutdato: Slutdato og -tidspunkt for aftalen.
- Kategori: Her kan du tildele aftalen en kategori.
- Fast aftale: Vinges af, hvis aftalen skal gøres fast.
- Brug skyggeplanlægning: Vinges af, hvis du gerne vil skyggeplanlægge aftalen (så den først bliver synlig for medarbejderen på et bestemt tidspunkt).
- Aftalen er synlig fra: Her angives tidspunktet, hvorfra aftalen skal være synlig i medarbejdernes kalender.
- Kontaktperson: Her kan du vælge imellem de kontaktpersoner, der er knyttet til debitoren.
- Adresse: Her kan du vælge mellem de adresser der er registreret på debitoren
- Status: På nye arbejdssedler vil status altid være sat til “Ikke påbegyndt”.
- Sekundære statusser: Her kan du vælge en sekundær status på arbejdssedlen.
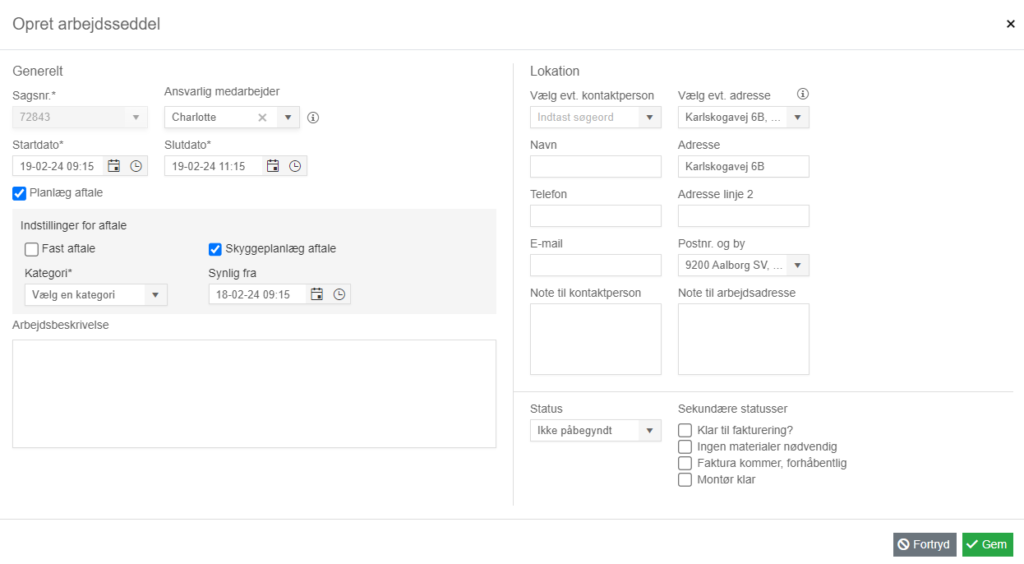
3. Arbejdssedlen gemmes ved at klikke på  .
.
Arbejdssedlen er hermed oprettet — den vil vises på sagsoversigten og under fanen Sager → Arbejdssedler, og være synlig for den valgte medarbejder og sagsansvarlig i appen.
Ret arbejdsseddel via sagsoversigten
Denne vejledning beskriver, hvordan du retter en arbejdsseddel via sagsoversigten.
1. Gå til Sager → Igangværende arbejder.
2. Søg sagen frem og klik på  i kolonnen Sagsnr.
i kolonnen Sagsnr.
3. Når du er kommet ind på sagsoversigten, kan du finde de eksisterende arbejdssedler her:
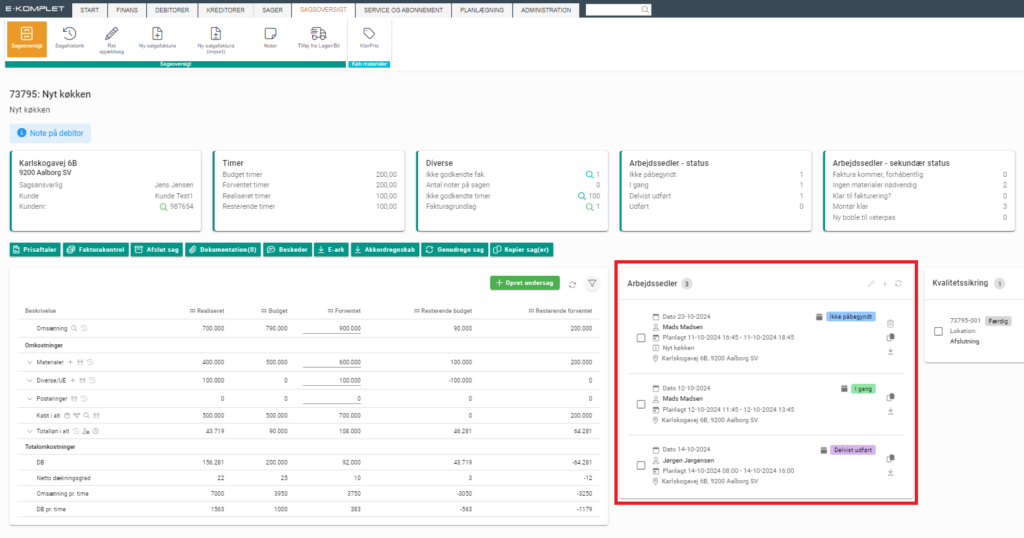
4. Klik på den arbejdsseddel, du gerne vil rette:
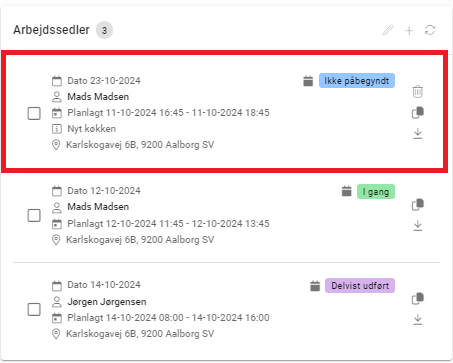
5. I vinduet, som nu åbner, kan du rette diverse oplysninger og indstillinger på arbejdssedlen:
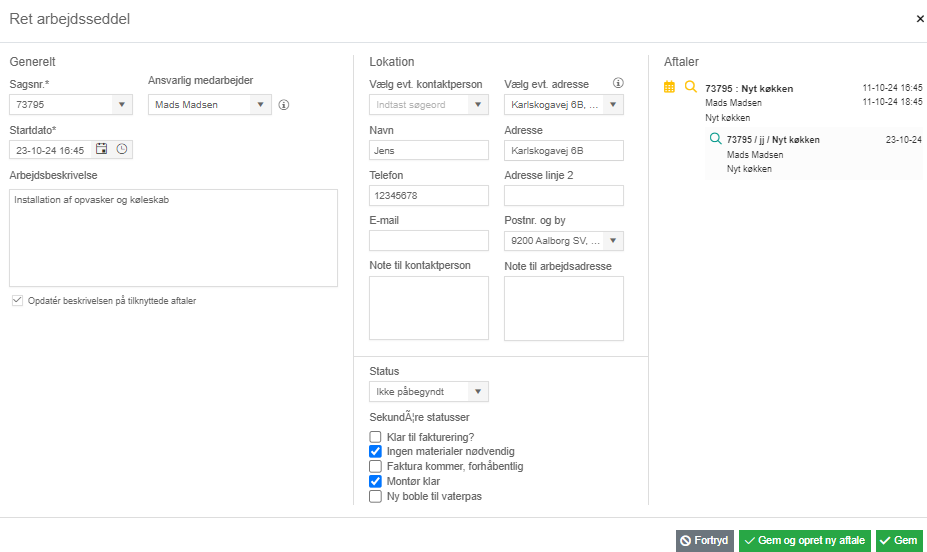
6. Ændringer gemmes ved at klikke på  .
.
Hent arbejdsseddel
Denne vejledning beskriver, hvordan du henter en arbejdsseddel via sagsoversigten.
1. Søg sagen frem i systemet, fx under Sager → Igangværende arbejder.
2. Klik på  ud for sagsnummeret — hermed kommer du til sagsoversigten.
ud for sagsnummeret — hermed kommer du til sagsoversigten.
3. De arbejdssedler der er lavet på sagen, vises her:
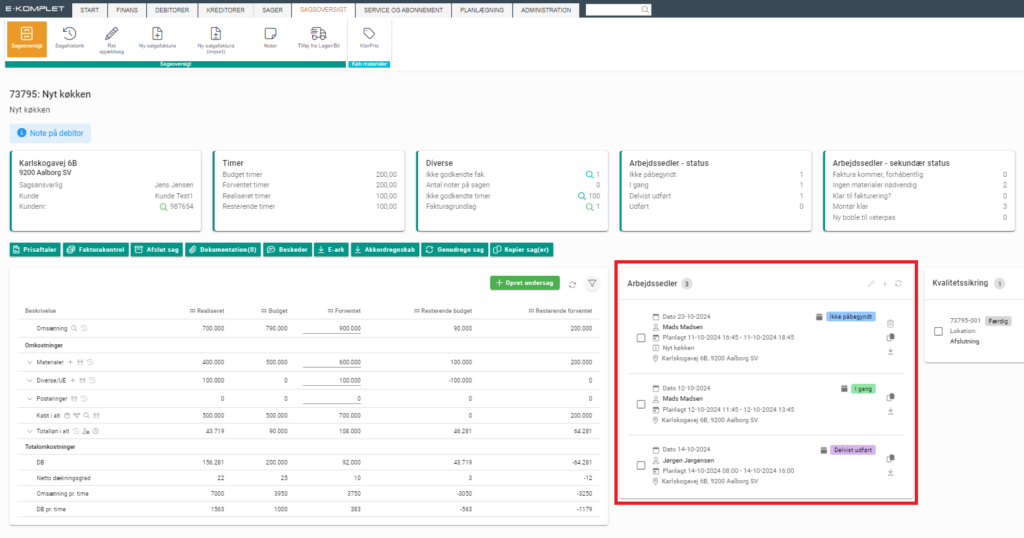
4. Klik på  ud for den arbejdsseddel, du gerne vil hente:
ud for den arbejdsseddel, du gerne vil hente:
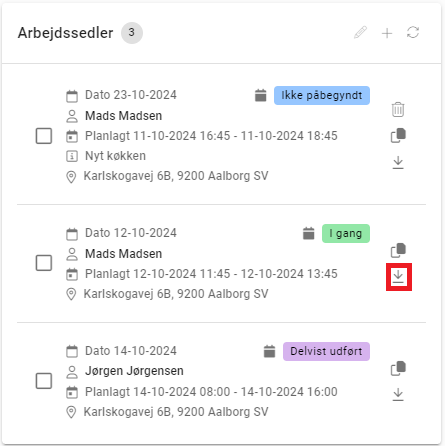
5. Arbejdssedlen bliver hermed hentet ned i en PDF-fil.
Ret aftale på arbejdsseddel
Denne vejledning beskriver, hvordan du retter de tilknyttede aftaler på en arbejdsseddel.
1. Gå til Sager → Igangværende arbejder.
2. Søg sagen frem og klik på  i kolonnen Sagsnr.
i kolonnen Sagsnr.
3. Når du er kommet ind på sagsoversigten, kan du finde de eksisterende arbejdssedler her:
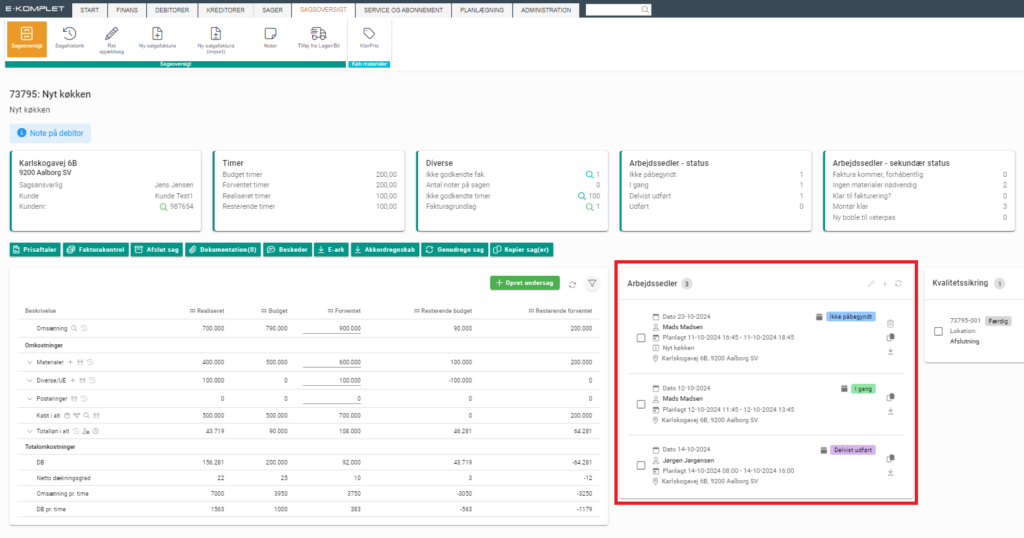
4. Klik på den arbejdsseddel, som du gerne vil rette:
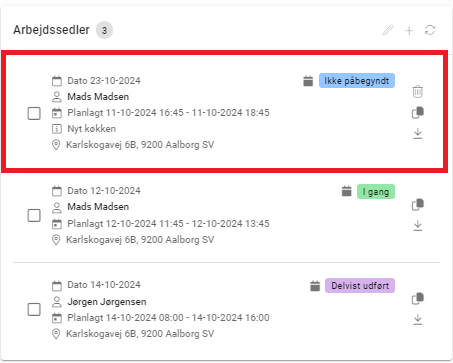
5. I vinduet, som nu kommer frem, kan du under Aftaler se de aftaler, der er tilknyttet arbejdssedlen.
6. Klik på ud for den aftale, som du gerne vil rette:
ud for den aftale, som du gerne vil rette:
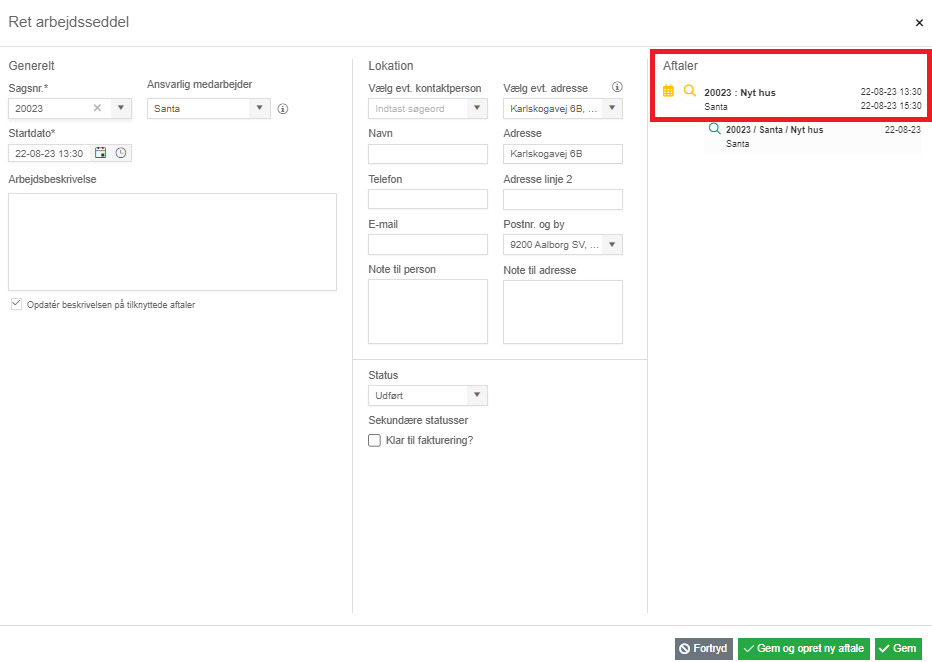
7. I vinduet, som nu åbner, kan du rette følgende:
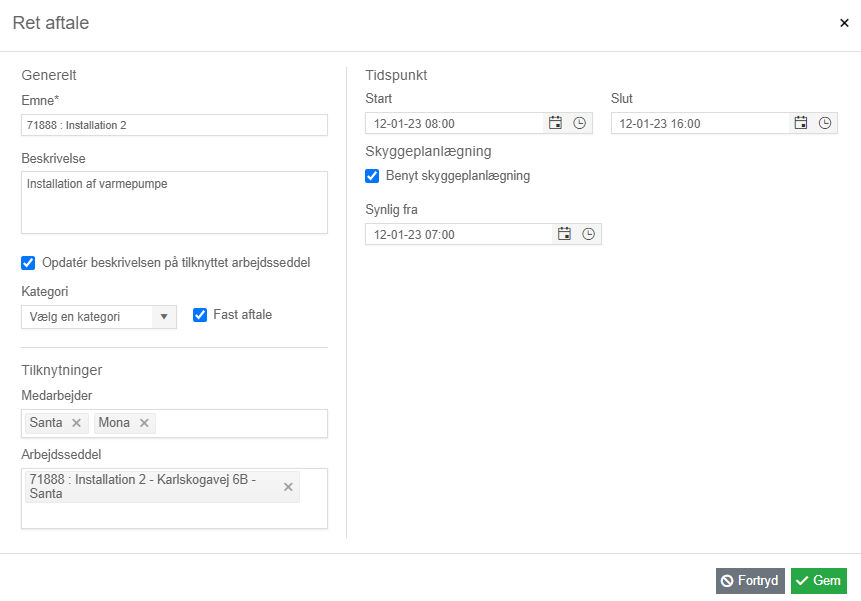
- Emne: Emne (synlig for medarbejderen).
- Beskrivelse: Beskrivelse af aftalen (synlig for medarbejderen).
- Opdatér beskrivelsen på tilknyttet arbejdsseddel: Er der sat flueben i denne boks, vil beskrivelsen på den tilknyttede arbejdsseddel blive opdateret samtidig med at du opdaterer beskrivelsen på aftalen.
- Kategori: Her kan du rette aftalens kategori.
- Fast aftale: Vinges af, hvis aftalen skal gøres fast.
- Medarbejder: Her kan du fjerne/tilføje medarbejdere fra/til aftalen. Ved at klikke i det hvide felt, kan du få vist jeres medarbejderliste, hvor du kan vælge den medarbejder, du ønsker at tilknytte. Det er også muligt at taste et søgeord i det hvide felt og dermed kun få vist de medarbejdere der matcher søgningen. Medarbejdere kan ligeledes fjernes ved at klikke på det grå kryds ved siden af medarbejderens navn.
- Arbejdsseddel: Her kan du fjerne/tilknytte arbejdssedler fra/til aftalen. Ved at klikke i det hvide felt, kan du få vist en rullemenu, hvor du kan vælge den arbejdsseddel, du ønsker at knytte aftalen til. Det er også muligt at taste et søgeord i feltet og dermed kun få vist de arbejdssedler der matcher din søgning. Arbejdssedler kan fjernes ved at klikke på det grå kryds på ikonet.
- Start- og sluttidspunkt: Her kan du rette aftalens start- og sluttidspunkt.
- Benyt skyggeplanlægning: Vinges af, hvis du gerne vil skyggeplanlægge aftalen (så den først bliver synlig for medarbejderen på et bestemt tidspunkt). Bemærk, at der skal være valgt mindst én medarbejder.
- Synlig fra: Her angives tidspunktet, hvorfra aftalen skal være synlig i medarbejdernes kalender.
8. Rettelserne gemmes ved at klikke på ![]() .
.
9. Herefter klikkes der på ![]() igen for at gemme arbejdssedlen.
igen for at gemme arbejdssedlen.
Administrér arbejdssedler via sagsdialogen
Denne vejledning beskriver, hvordan du kan rette de eksisterende arbejdssedler og oprette nye arbejdssedler på en eksisterende sag via sagsdialogen.
1. Søg sagen frem fx under Sager → Igangværende arbejder.
2. Klik på  i kolonnen Sagsnr.
i kolonnen Sagsnr.
3. Hermed fremkommer nedenstående side.
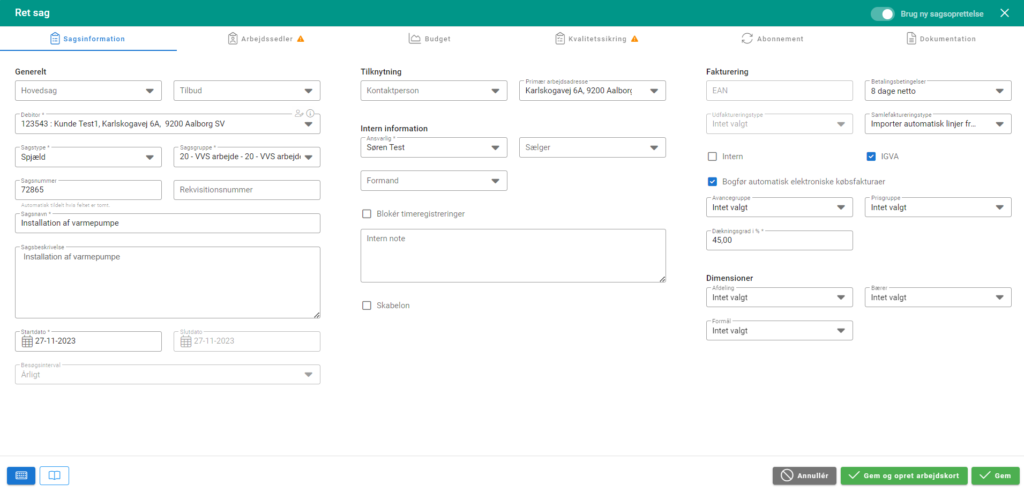
4. Skift til fanen Arbejdssedler.
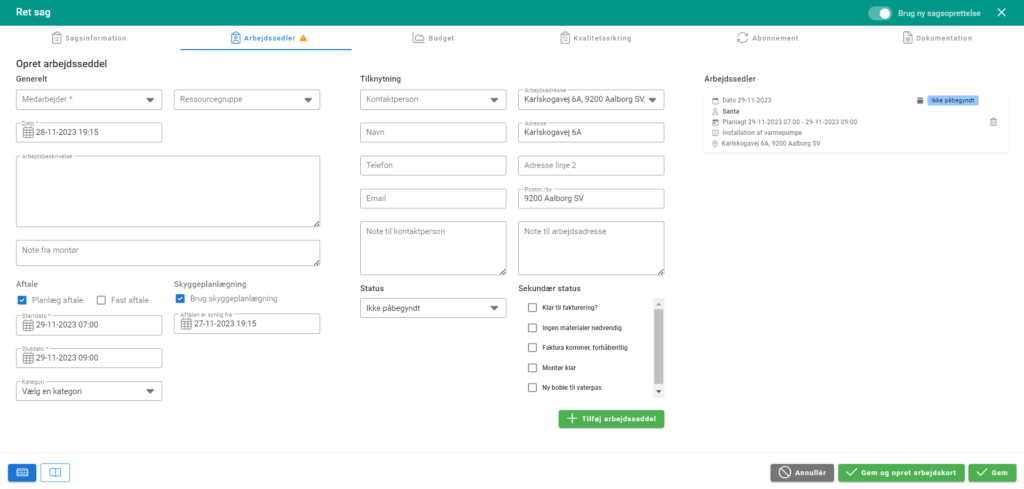
Opret arbejdsseddel
For at oprette en arbejdsseddel, skal du under fanen Arbejdssedler udfylde nedenstående felter i sektionerne Generelt og Tilknytning.
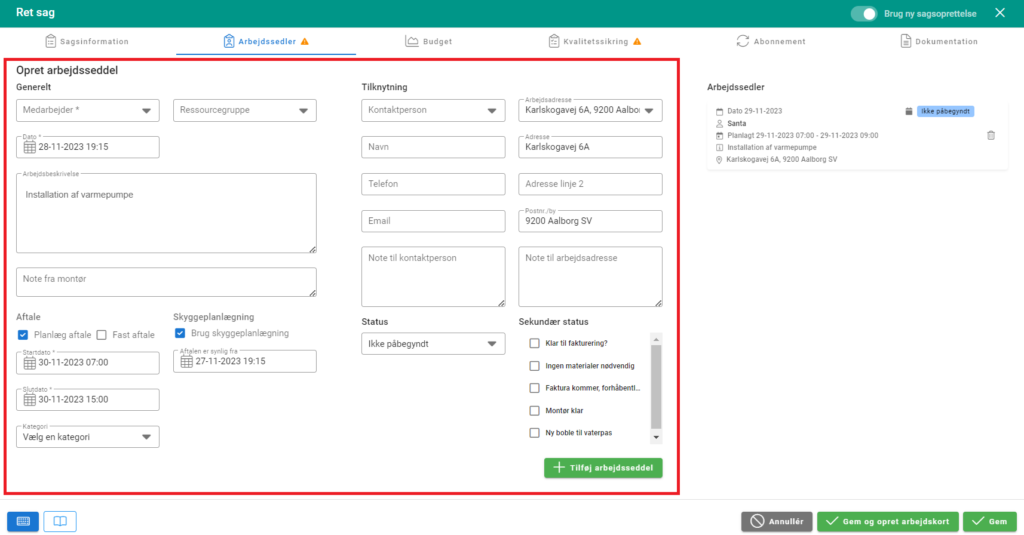
- Medarbejder: Medarbejder, arbejdssedlen oprettes for.
- Ressourcegruppe: Skal arbejdssedlen oprettes for alle medarbejdere i en ressourcegruppe, vælges den pågældende ressourcegruppe i dette felt. Ressourcegrupper oprettes under Administration → Generelt → Planlægning.
- Startdato: Arbejdssedlens startdato og -tidspunkt.
- Slutdato: Arbejdssedlens slutdato og -tidspunkt. Feltet bliver låst op, når du sætter flueben ved “Planlæg aftale”.
- Arbejdsbeskrivelse: Beskrivelse af det arbejde der skal udføres.
- Note fra montør: Feltet efterlades typisk tomt.
- Planlæg aftale: Ønsker du at lave en aftale for de tilknyttede medarbejdere, skal der være flueben i denne boks. Fjernes fluebenet, vil de tilhørende felter blive gråmarkeret, og der vil ikke blive lavet en aftale på arbejdssedlen.
- Startdato: Startdato og -tidspunkt for aftalen.
- Slutdato: Slutdato og -tidspunkt for aftalen.
- Kategori: Her kan du tildele aftalen en kategori.
- Fast aftale: Vinges af, hvis aftalen skal gøres fast
- Brug skyggeplanlægning: Vinges af, hvis du gerne vil skyggeplanlægge aftalen (så den først bliver synlig for medarbejderen på et bestemt tidspunkt).
- Aftalen er synlig fra: Her angives tidspunktet, hvor aftalen skal blive synlig i medarbejdernes kalender.
- Kontaktperson: Her kan du vælge imellem de kontaktpersoner, der er knyttet til debitoren.
- Adresse: Her kan du vælge mellem de adresser der er registreret på debitoren
- Status: På nye arbejdssedler vil status altid være sat til “Ikke påbegyndt”.
- Sekundære statusser: Her kan du vælge en sekundær status på arbejdssedlen.
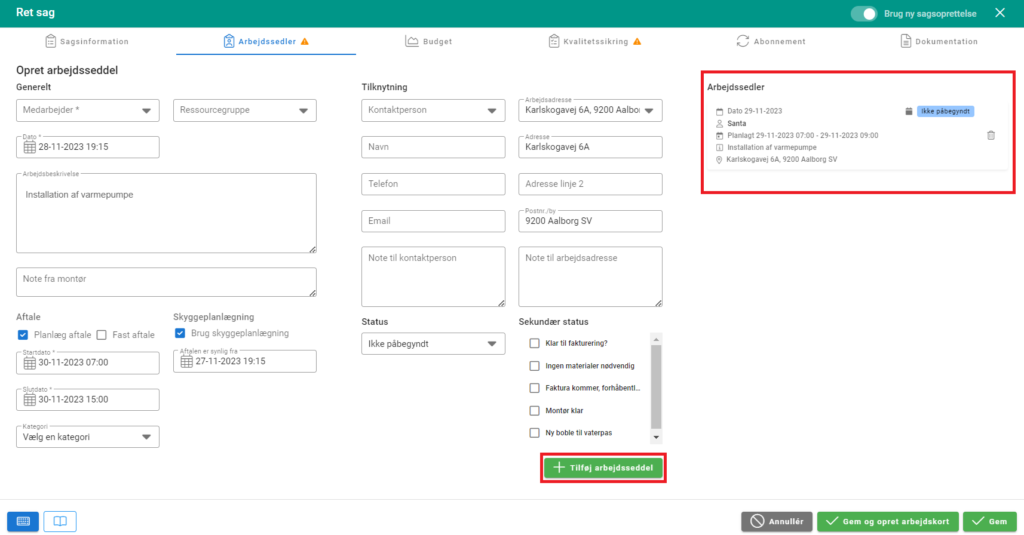
Du kan herefter tilføje flere arbejdssedler ved at følge samme fremgangsmåde.
Ret arbejdsseddel
De eksisterende arbejdssedler ses i højre side under fanen Arbejdssedler i “Ret sag”-dialogen.
Når du klikker på en arbejdsseddel her, vil oplysningerne fra arbejdssedlen lægge sig i felterne under Ret arbejdsseddel.
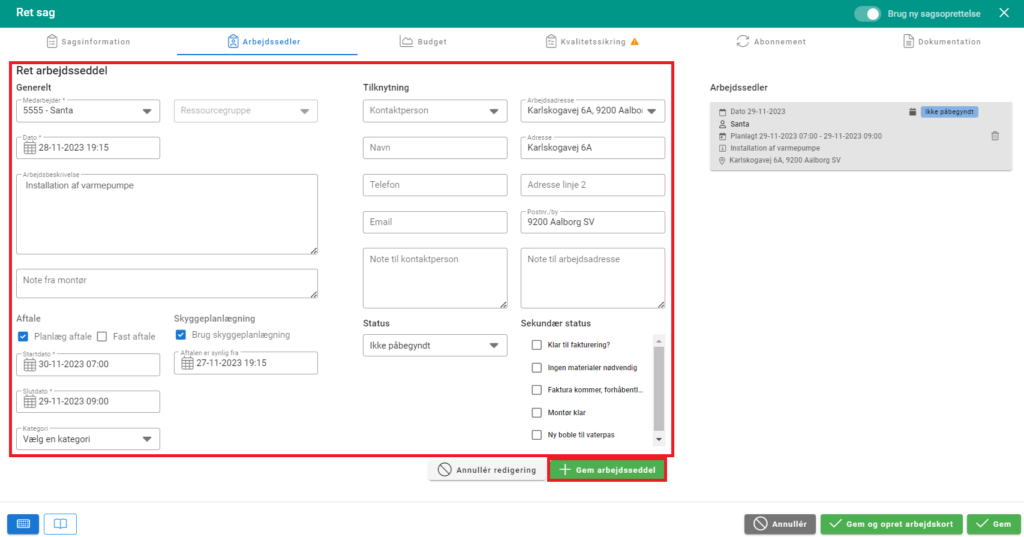
Du kan nu lave de ønskede rettelser.
Klik på ![]() for at gemme arbejdssedlen.
for at gemme arbejdssedlen.
Oversigten "Arbejdssedler"
Under Sager → Oversigter → Arbejdssedler finder du alle de arbejdssedler, der er oprettet på sitet.
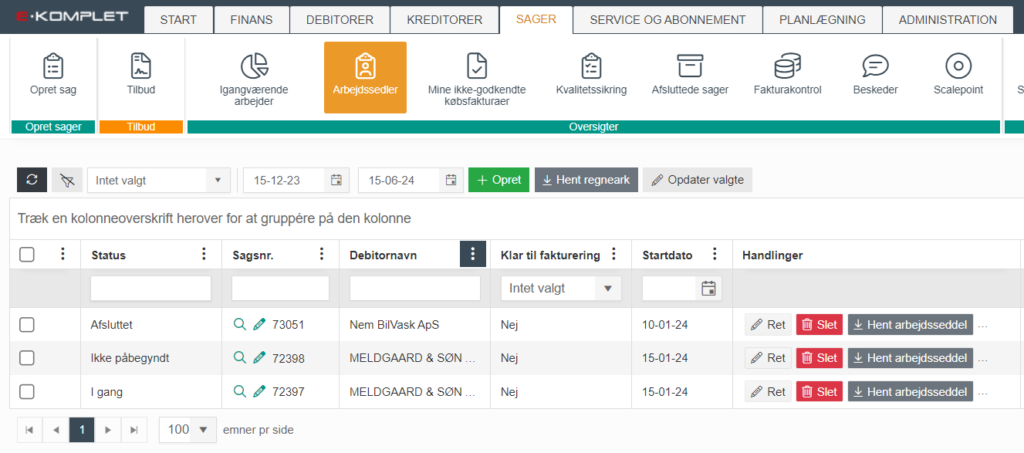
Oversigten viser arbejdssedler med startdato inden for det datospænd der er sat op i datofelterne øverst på siden.
Det muligt at søge på en bestemt sag, debitor, status m.m. og hermed få vist de arbejdssedler, der matcher de valgte parametre. Mulighederne for filtrering er mange.

Oversigten Arbejdssedler viser følgende oplysninger.
- Status: Status på arbejdssedlen. Nye arbejdssedler har status “Ikke påbegyndt”; statussen bliver automatisk ændret til “I gang”, når der bliver tilføjet materialer på sagen eller timeregistreret på sagen via app. Montører og kontoret kan også manuelt ændre statussen.
- Sagsnr.: Sagsnummer på den sag, arbejdssedlen er knyttet til.
- Debitornavn: Debitor på sagen.
- Klar til fakturering: Viser, om arbejdssedlen er markeret som klar til fakturering.
- Startdato: Arbejdssedlens startdato.
- Sagsnavn: Navnet på den tilhørende sag.
- Arbejdsadresse: Arbejdsadresse på arbejdssedlen.
- Sagsstatus: Viser “Udført”, hvis alle arbejdssedler på sagen er sat i status “Udført”. Viser “I gang” inden for perioden mellem sagens start- og slutdato.
- Sekundær status: Viser sekundære statusser, hvis mindst én af disse er valgt på arbejdssedlen.
- Debitornr.: Debitornummer.
- Udført dato: Dato hvor arbejdssedlen blev markeret som “Udført”.
- Telefon: Kontaktpersonens telefon.
- Sagsgruppe: Viser sagsgruppen.
- Sagsbeskrivelse: Beskrivelse på sagen.
- Sagstype: Sagstype.
- Ansvarlig: Sagsansvarlig på den tilknyttede sag.
- Ansvarlig medarbejder: Ansvarlig medarbejder på arbejdssedlen.
- Postnr.: Postnr. fra arbejdsadressen.
- By: By fra arbejdsadressen.
- Arbejdsbeskrivelse: Arbejdsbeskrivelse angivet på arbejdssedlen.
- Note fra montør: Her vises de noter, montører evt. har tilføjet via appen.
- Afsluttet dato: Dato, hvor arbejdssedlen blev afsluttet.
- Rekvisitionsnummer: Rekvisitionsnummer på sagen.
- Er planlagt: Viser, om der er oprettet en aftale for arbejdssedlen.
- Kontaktperson: Kontaktperson på arbejdssedlen.
- Ressourcegruppe: Er arbejdssedlen oprettet for en ressourcegruppe, vises gruppen her.
- Kategori: Hvis der er sat en kategori på den tilknyttede aftale, vises denne her.
Opret arbejdsseddel
Guiden herunder beskriver, hvordan du opretter en arbejdsseddel under fanen Arbejdssedler.
1. Klik på  under Sager → Arbejdssedler.
under Sager → Arbejdssedler.
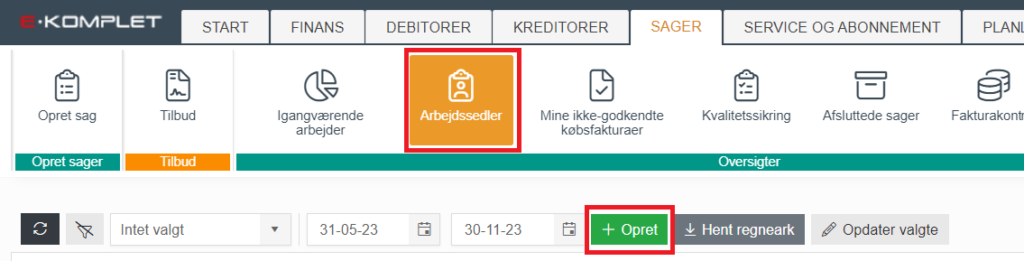
2. Hermed fremkommer nedenstående vindue.
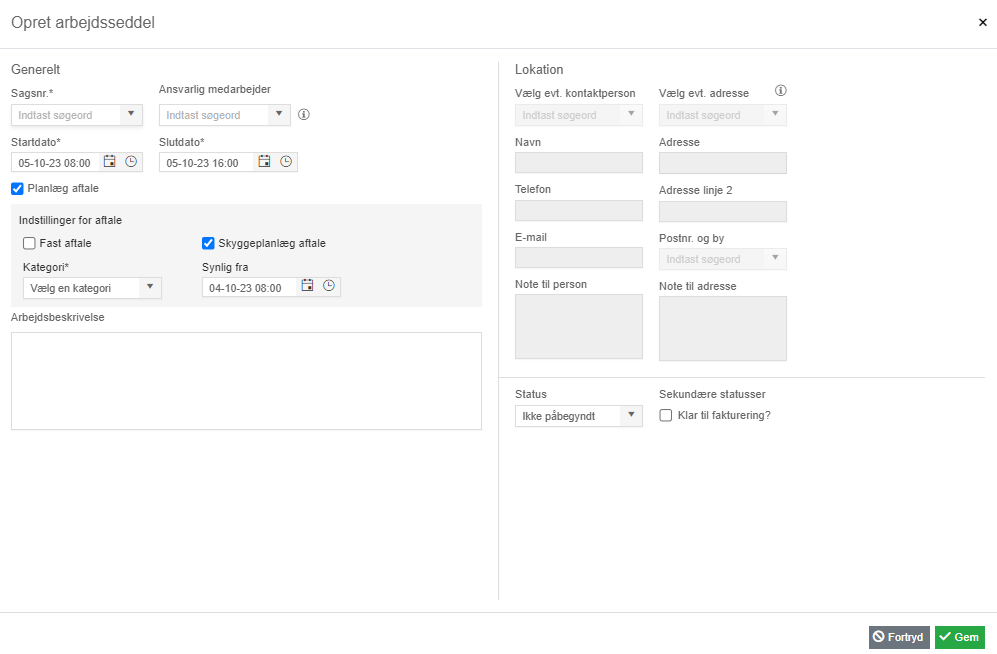
3. Under Generelt udfyldes nedenstående felter.
- Sagsnr.: Sagsnummer som arbejdssedlen skal knyttes til.
- Ansvarlig medarbejder: Medarbejder på arbejdssedlen.
- Startdato: Dato og evt. tidspunkt, hvor arbejdet påbegyndes.
- Arbejdsbeskrivelse: Beskrivelse af det arbejde, der skal udføres.
- Planlæg: Sæt flueben her, hvis du gerne vil lave en aftale på arbejdssedlen. Følgende felter vil hermed blive låst op:
- Slutdato.
- Fast aftale: Vinges af, hvis aftalen skal gøres fast.
- Kategori: Her kan du tildele aftalen en kategori.
- Skyggeplanlæg aftale: Vinges af, hvis du gerne vil skyggeplanlægge aftalen (så den først bliver synlig for medarbejderen på et bestemt tidspunkt).
- Synlig fra: Her angives tidspunktet, hvorfra aftalen skal være synlig i medarbejdernes kalender.
4. Under Lokation vælges arbejdsadressen og evt. kontaktperson.
- Vælg evt. kontaktperson: I denne menu får du vist de kontaktpersoner der tidligere har været tilknyttet denne debitor. For at tilknytte en ny kontaktperson klik på
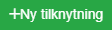 .
.
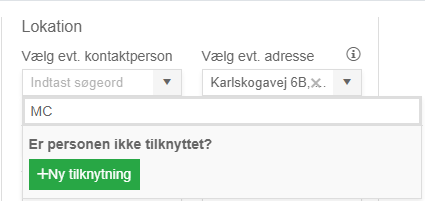
- Vælg evt. adresse: I denne menu får du vist de arbejdsadresser der tidligere har været tilknyttet denne debitor. For at tilknytte en ny arbejdsadresse klik på
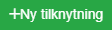 .
.
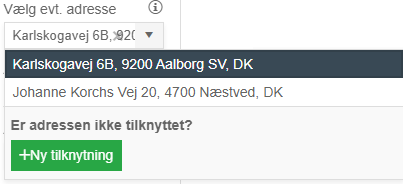
- Status: Her kan du ændre status på arbejdssedlen. For nye arbejdssedler vil status som standard være sat til “Ikke påbegyndt”.

- Sekundære statusser: Her kan du vælge én eller flere sekundære statusser på arbejdssedlen.
5. Når ovenstående er udfyldt, klik på ![]() .
.
Arbejdssedlen er hermed oprettet.
Kopiér arbejdsseddel
Denne vejledning beskriver, hvordan du kopierer en eksisterende arbejdsseddel via oversigten “Arbejdssedler”.
1. Søg arbejdssedlen frem under Sager → Arbejdssedler.
2. Klik på  under Handlinger ud for arbejdssedlen.
under Handlinger ud for arbejdssedlen.
3. Hermed fremkommer nedenstående vindue.
4. Her finder du samme felter som dem, du udfylder når du opretter en ny arbejdsseddel – blot med den forskel, at felterne vil være præudfyldt med oplysninger fra den kopierede arbejdsseddel.
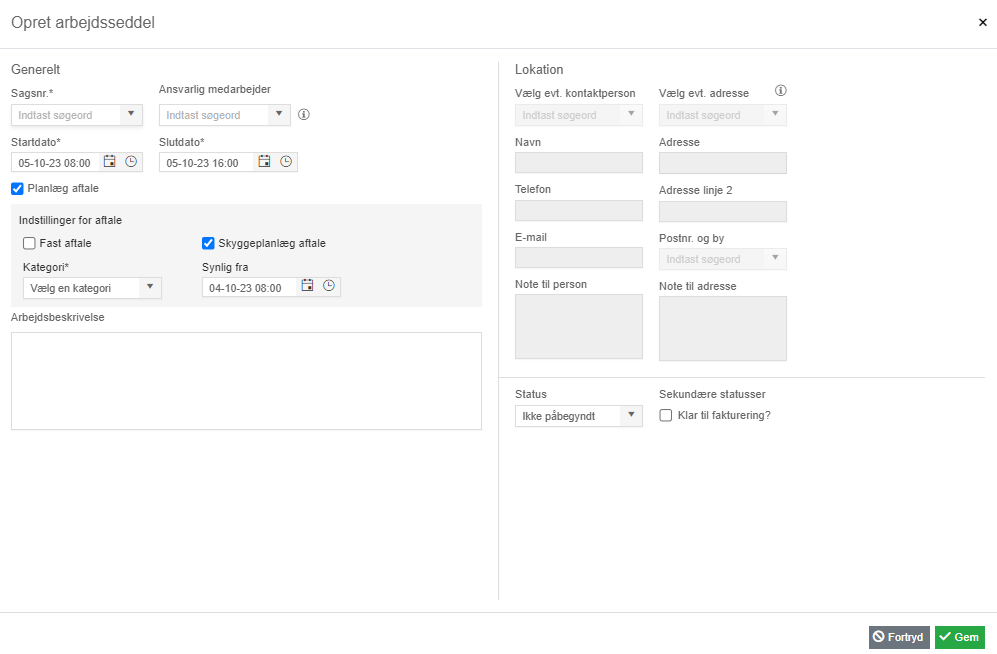
5. Når ovenstående er udfyldt, klik på ![]() .
.
Ret arbejdsseddel
Denne vejledning beskriver, hvordan du retter en arbejdsseddel via oversigten “Arbejdssedler”.
1. Søg arbejdssedlen frem under Sager → Arbejdssedler.
2. Klik på  under Handlinger ud for arbejdssedlen:
under Handlinger ud for arbejdssedlen:
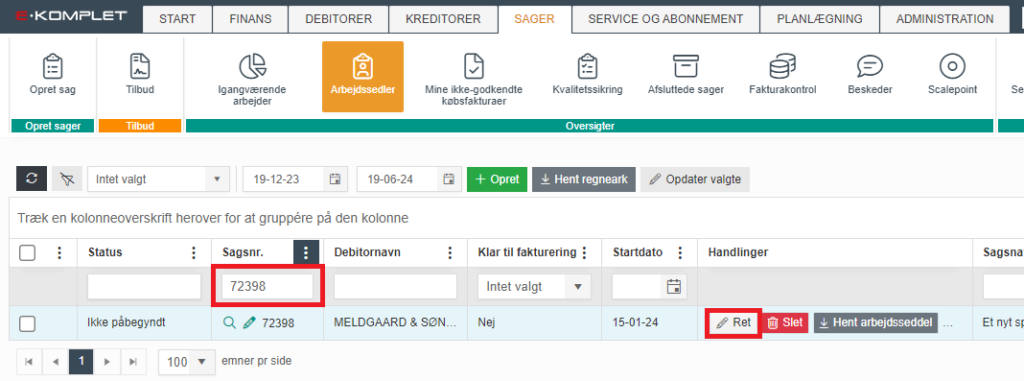
5. Nedenstående vindue vil komme frem. Her kan du rette opsætningen på arbejdssedlen og de tilknyttede aftaler.
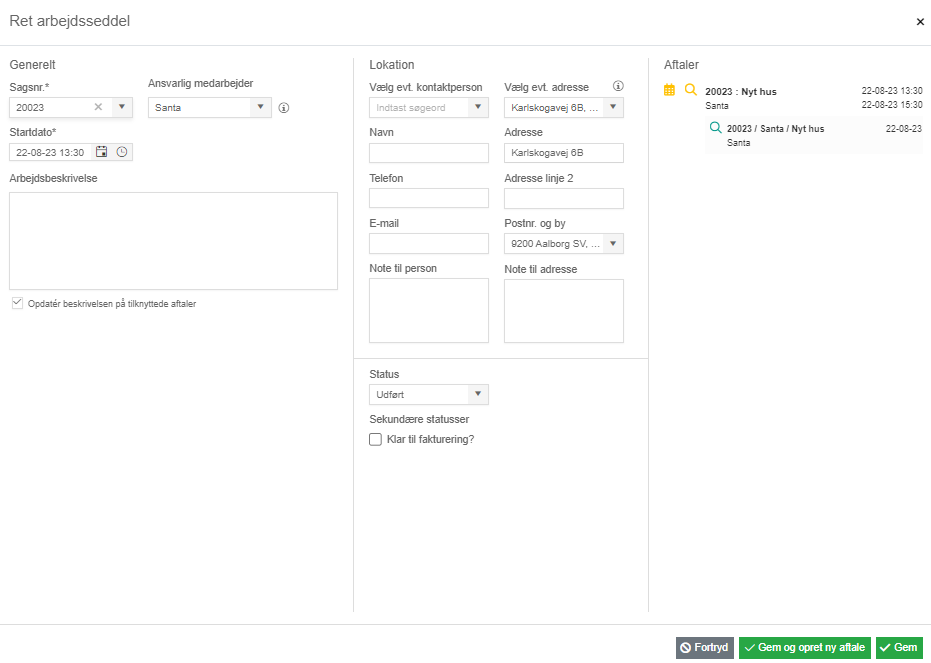
Slet arbejdsseddel
Denne vejledning beskriver, hvordan du sletter en arbejdsseddel via oversigten “Arbejdssedler”.
1. Søg arbejdssedlen frem under Sager → Arbejdssedler.
2. Klik på  under Handlinger ud for arbejdssedlen:
under Handlinger ud for arbejdssedlen:
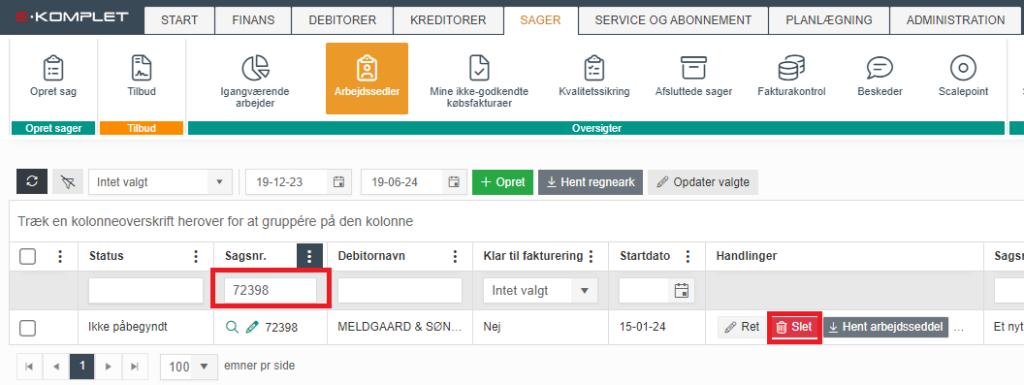
3. Hvis der er lavet aftaler på arbejdssedlen, vil du blive informeret om dette i nedenstående dialogboks.
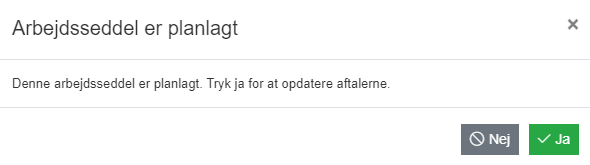
4. Tryk  for at bekræfte.
for at bekræfte.
Hent arbejdsseddel
Denne vejledning beskriver, hvordan du henter en arbejdsseddel via oversigten “Arbejdssedler”.
1. Søg arbejdssedlen frem under Sager → Arbejdssedler.
2. Klik på 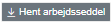 ud for arbejdssedlen:
ud for arbejdssedlen:
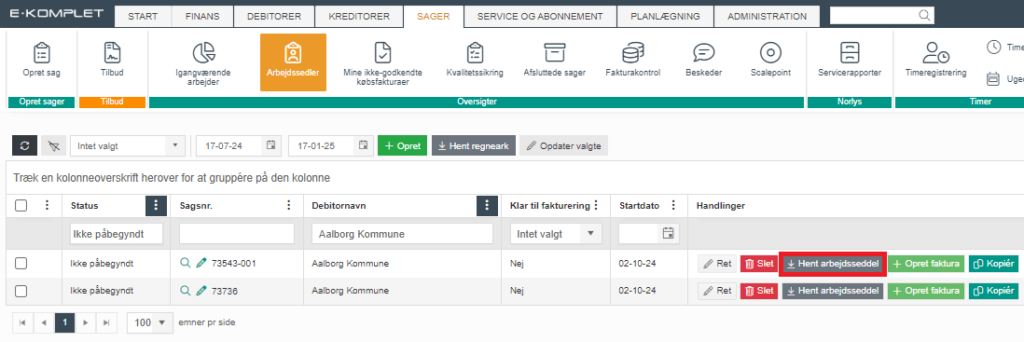
3. Arbejdssedlen bliver hentet ned på din computer i en PDF-fil.
Indstillinger til arbejdssedler
Under Administration → Sager → Sagsindstillinger → Sagsindstillinger kan du bestemme følgende indstillinger:
- Kopiér sagsbeskrivelsen til arbejdsbeskrivelsen for arbejdssedler: Kopierer ændringer i sagsbeskrivelsen til arbejdsbeskrivelsen i sagsdialogen.
- Planlæg automatisk arbejdssedler: Er denne indstilling aktiv, vil “Planlæg”-feltet under fanen “Arbejdssedler” i sagsdialogen automatisk være slået til.
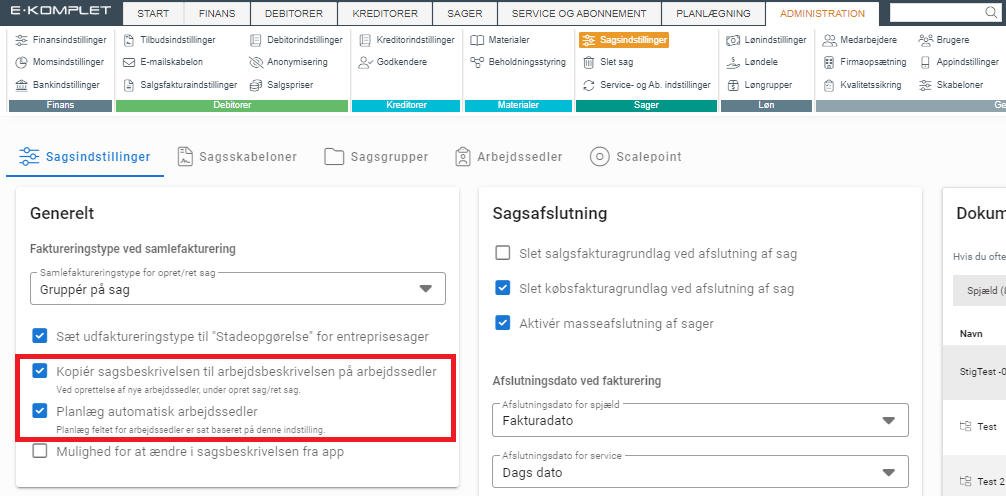
Under Administration → Sager → Sagsindstillinger → Arbejdssedler kan du bestemme følgende indstillinger:
- Opret automatisk arbejdsseddel: Hvis indstillingen er slået til, vil der for de markerede sagstyper automatisk blive oprettet en fælles arbejdsseddel på de sager, du opretter.
- Påkræv minimum én arbejdsseddel: Hvis indstillingen er slået til, vil man ved sagsoprettelse få en advarsel, hvis der ikke ligger mindst én arbejdsseddel på sagen.
- Note påkrævet v. ændring af status til Udført: Er indstillingen slået til, skal montører udfylde en note før de kan ændre status på en sag til “Udført”.
- Note påkrævet v. ændring af status til Delvist udført: Er indstillingen slået til, skal montører udfylde en note før de kan ændre status på en sag til “Delvist udført”.
- Mulighed for at ændre i arbejdsbeskrivelsen fra app: Giver montører mulighed for at rette arbejdsbeskrivelsen via app.
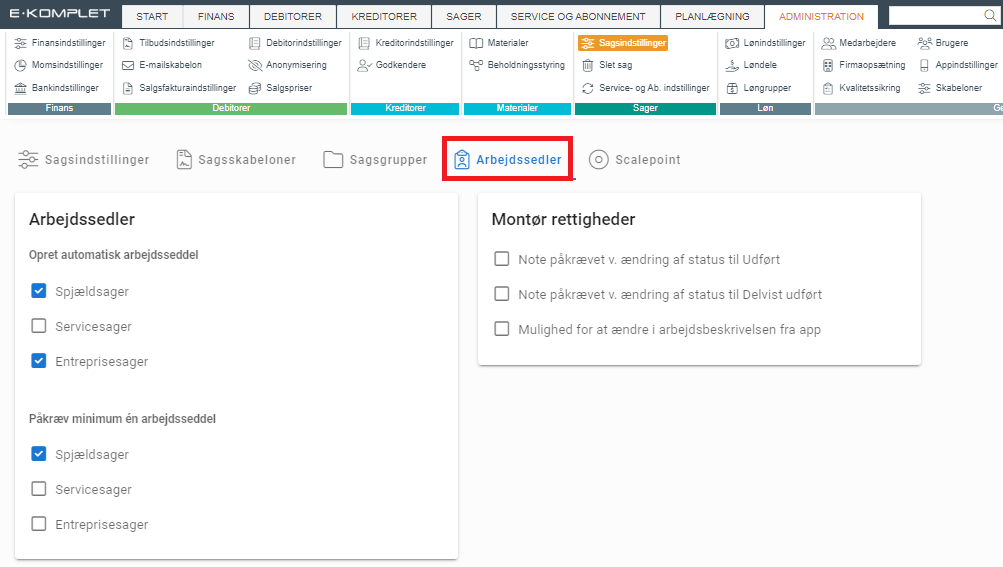
Under Administration → Planlægning → Generelt kan du desuden fastsætte diverse indstillinger til planlægning og aftaler.
Status
Både via websitet og via appen er det muligt at se og ændre status på arbejdssedler. De statusser, man kan vælge, er fast opsat ved jeres opstart i E-Komplet:
- Nye arbejdssedler har status “Ikke påbegyndt”.
- Når montører tilføjer materialer på sagen eller timeregistrerer på sagen, bliver arbejdssedlens status automatisk ændret til “I gang”.
- Når arbejdet er udført, kan montøren via appen sætte arbejdssedlen i “Udført”.
På den måde kan kontoret følge, hvor langt sagen er.
Status “Afsluttet” kan ikke vælges via appen, men bruges kun, når sagen afsluttes. Når man afslutter sagen, bliver alle de tilknyttede arbejdssedler også afsluttet og kan ikke ses på appen mere.
Under Administration → Generelt → Planlægning kan du se de statusser, som kan vælges på arbejdssedler:
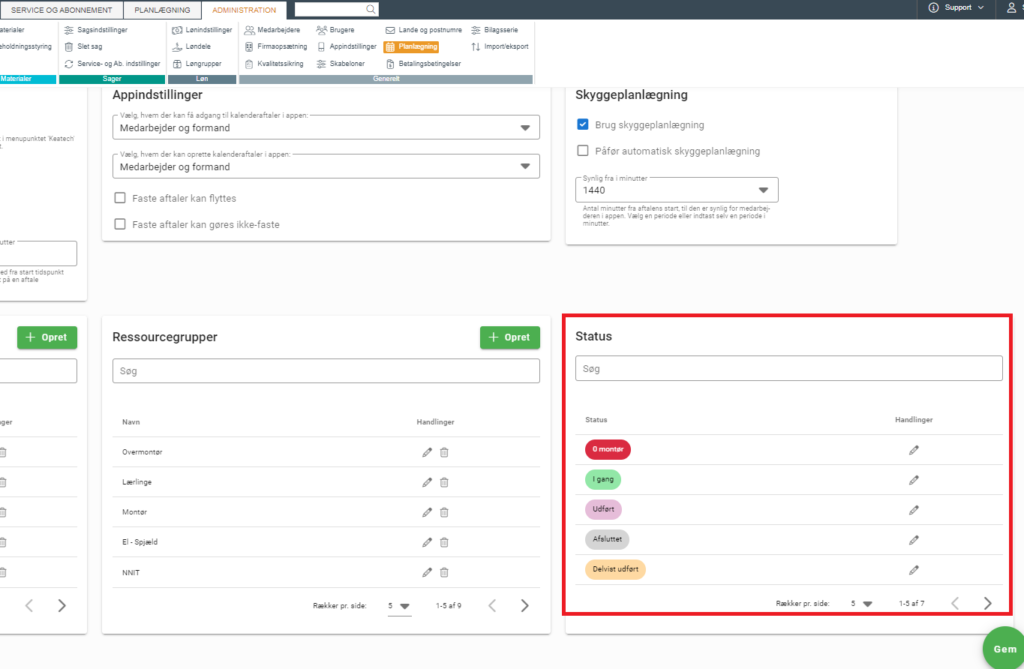
Det eneste, der kan rettes på en status, er den baggrunds- og tekstfarve som arbejdssedler med denne status vises med:
1. Gå til Administration → Generelt → Planlægning.
2. Find den pågældende status i boksen Status.
3. Klik på  under Handlinger.
under Handlinger.
4. Vælg den ønskede baggrunds- og tekstfarve og tryk  :
:
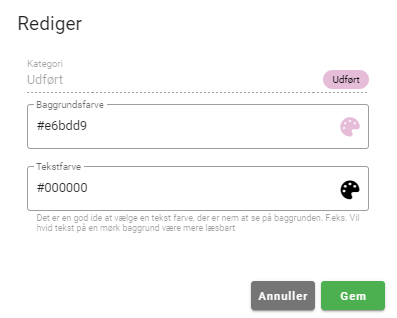
Sekundær status
Under Administration → Sagsindstillinger → Arbejdssedler → Sekundær status administreres sekundære statusser, som kan vælges af medarbejdere på arbejdssedler.
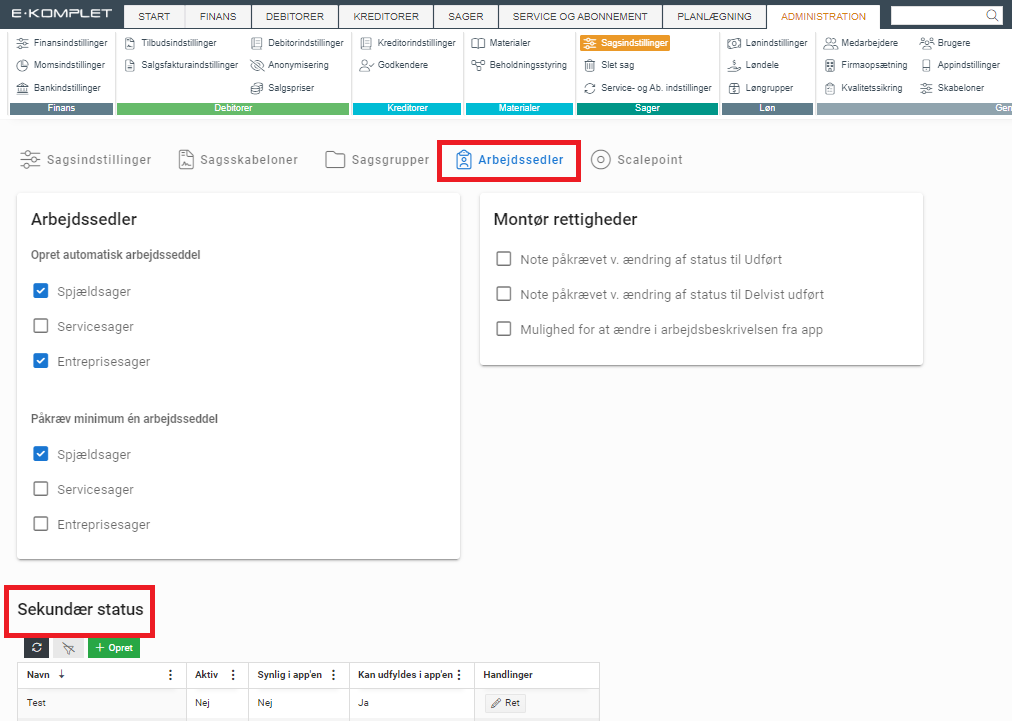
Som udgangspunkt er der oprettet en sekundær status “Klar til fakturering?”. Denne er fast og kan ikke slettes:
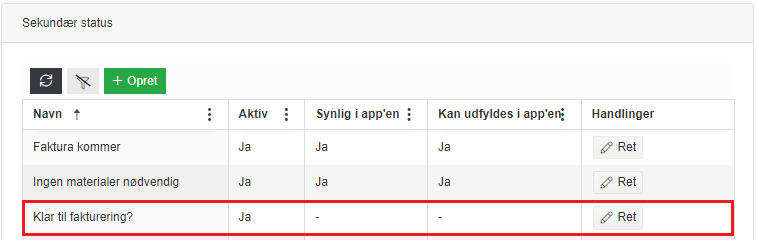
Opret sekundær status
Denne vejledning beskriver, hvordan du opretter en sekundær status.
1. Gå til Administration → Sagsindstillinger → Arbejdssedler.
2. Klik på  i sektionen Sekundær status:
i sektionen Sekundær status:
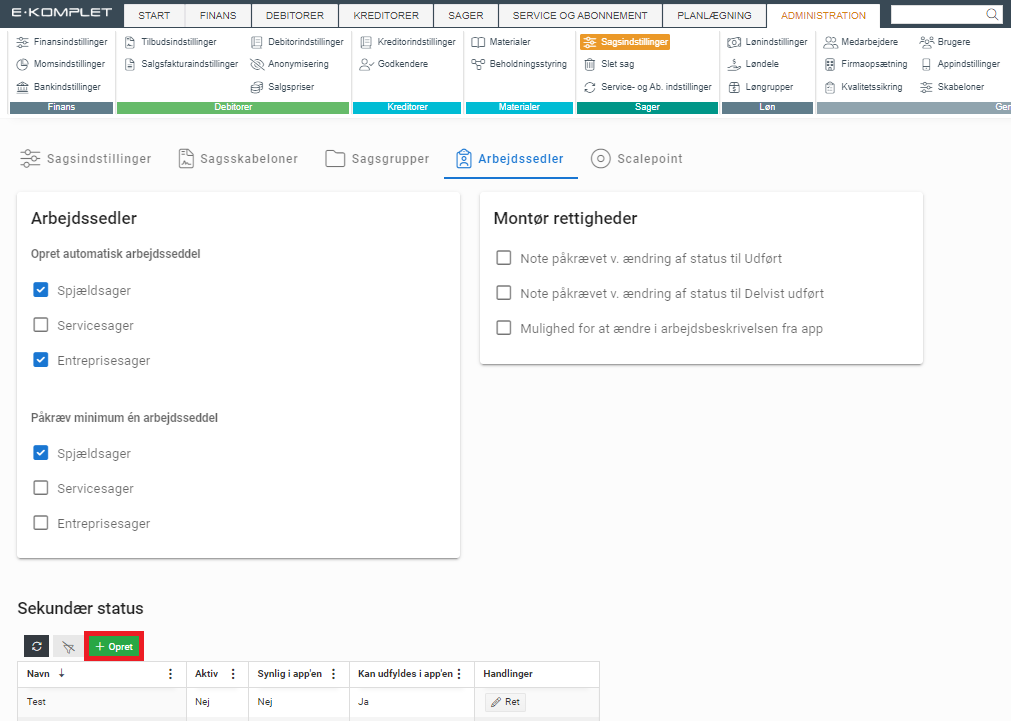
3. Nu åbner dette vindue:
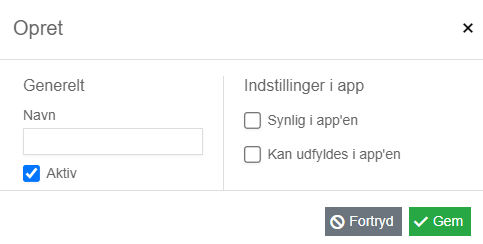
4. Her kan du udfylde:
- Navn: Navn på statussen, fx “Faktura kommer”, “Ingen materialer nødvendig” el. lign.
- Aktiv: Skal være markeret, hvis statussen skal være synlig og kunne anvendes på arbejdssedler.
- Synlig i app’en: Vinges af for at gøre statussen synlig for montørerne i appen.
- Kan udfyldes i app’en: Vinges af for at gøre det muligt for montørerne at ændre statussen i appen.
5. Klik på ![]() .
.
Statussen er nu oprettet og kan vælges på arbejdssedler via web og via appen (hvis dette er valgt til).
Ret sekundær status
Denne vejledning beskriver, hvordan du retter en sekundær status.
1. Gå til Administration → Sagsindstillinger → Arbejdssedler.
2. Klik på  ud for den status, du gerne vil rette, i sektionen Sekundær status:
ud for den status, du gerne vil rette, i sektionen Sekundær status:
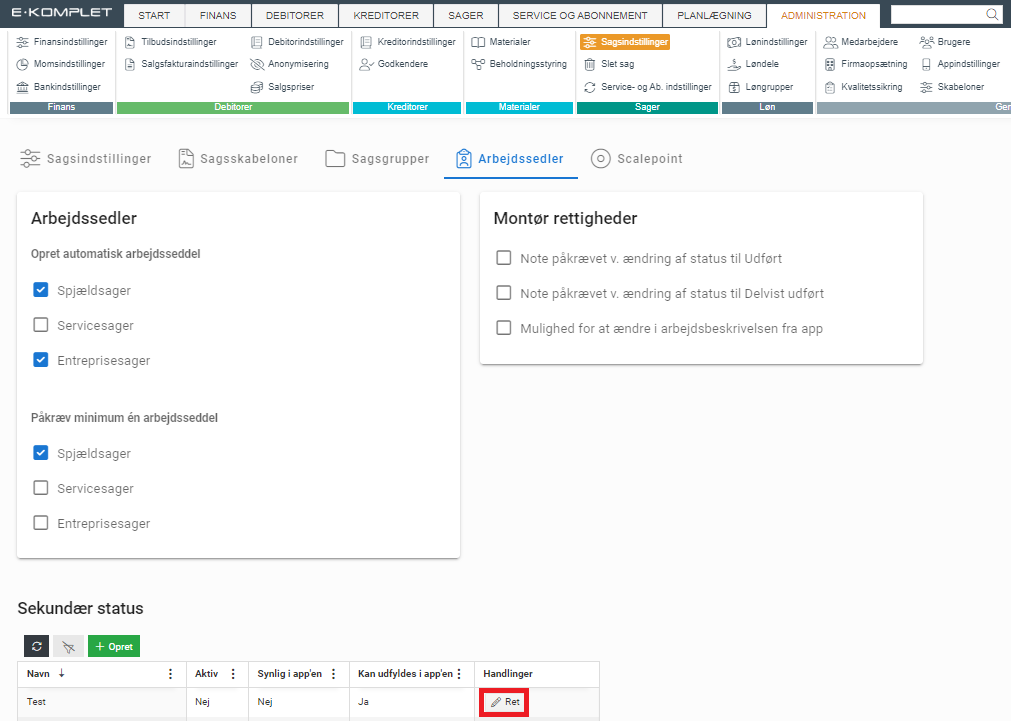
3. Nu åbner dette vindue:
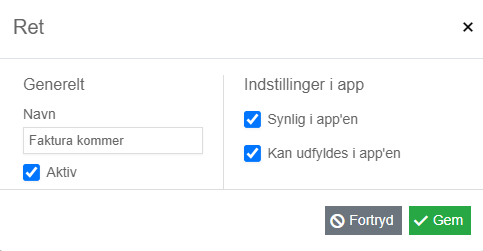
4. Her kan du rette følgende:
- Navn: Navnet på statussen.
- Aktiv: Skal være markeret, hvis statussen skal være synlig og kunne anvendes på arbejdssedler.
- Synlig i app’en: Skal være markeret, hvis statussen skal være synlig for montørerne i appen.
- Kan udfyldes i app’en: Skal være markeret, hvis montørerne skal kunne ændre statussen i appen.
5. Klik på ![]() .
.
Statussen er nu rettet.
"Klar til fakturering"
“Klar til fakturering” er en standard sekundær status, som ikke kan slettes.
Du har dog mulighed for at vælge, om denne status skal være aktiv, og hvilke brugere der skal kunne se og slå den til/fra.
1. Gå til Administration → Sagsindstillinger → Arbejdssedler.
2. Tryk  ud for statussen “Klar til fakturering?”.
ud for statussen “Klar til fakturering?”.
3. Nu åbner dette vindue:
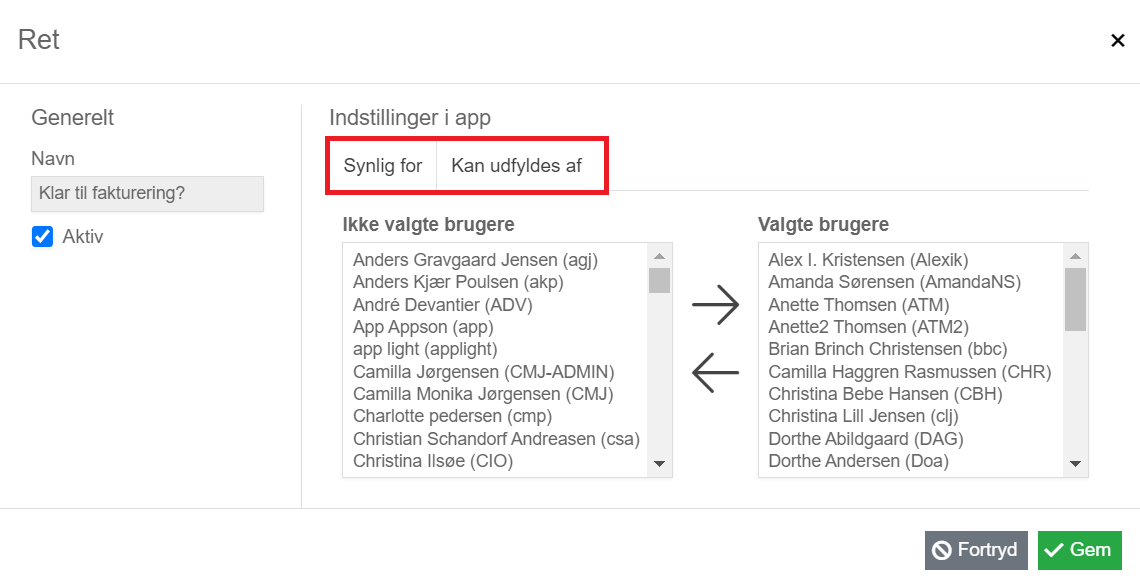
4. Her kan du rette følgende.
- Aktiv: Skal være markeret, hvis statussen skal være synlig og kunne anvendes på arbejdssedler.
- Synlig for: Under denne fane kan du vælge, hvilke medarbejdere der kan se denne status på arbejdssedler i appen. Dette kan også vælges på den enkelte bruger.
- Kan udfyldes af: Under denne fane kan du vælge, hvilke medarbejdere der skal kunne ændre i statussen på arbejdssedler i appen. Dette kan også vælges på den enkelte bruger.
5. Klik på ![]() .
.
Statussen “Klar til fakturering” vil være synlig for og/eller kunne vælges af de brugere, der står under Valgte brugere under den tilsvarende fane.
Slet sekundær status
Denne vejledning beskriver, hvordan du sletter en sekundær status.
Det er kun muligt at slette de sekundære statusser, man selv har oprettet — og kun hvis de ikke er valgt på en arbejdsseddel.
1. Gå til Administration → Sagsindstillinger → Arbejdssedler.
2. Klik på  ud for den status, du gerne vil slette.
ud for den status, du gerne vil slette.
3. Klik på  for at bekræfte.
for at bekræfte.
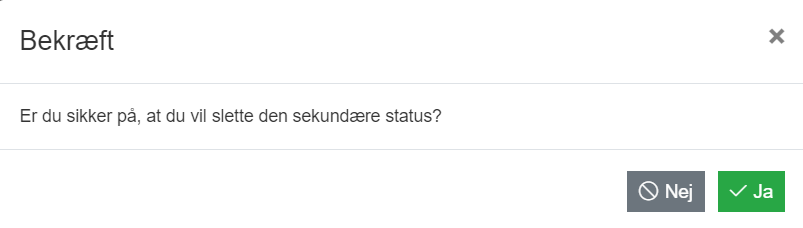
Relaterede emner
Skyggeplanlægning
Funktionen "Benyt skyggeplanlægning" aktiveres under Administration → Generelt → Planlægning. Her kan du også tilvælge, at indstillingen "Benyt skyggeplanlægning" automatisk er valgt til på nye aftaler, samt opsætte standard perioden, aftaler skal være skjult i (systemet vil foreslå denne periode, hver gang du skyggeplanlægger).
Kategorier
Kategorier som du kan sætte på dine aftaler, oprettes Administration → Planlægning. Læs mere her.
Faste aftaler
Formålet med funktionen Fast aftale er, at du kan oprette aftaler, som montøren ikke kan ændre. Under Administration → Planlægning er det muligt at sætte op, om det skal være tilladt for montører at gøre faste aftaler ikke-faste og rette faste aftaler.
Tip
Under Administration → Sagsindstillinger → Arbejdssedler har du mulighed for at vælge, om der skal være påkrævet minimum én arbejdsseddel på dine sager, samt om systemet automatisk skal oprette en arbejdsseddel på nye sager (denne indstilling kan til- og fravælges for hver sagstype).
Kategorier
Kategorier som du kan sætte på dine aftaler, oprettes Administration → Planlægning. Læs mere her.
Faste aftaler
Formålet med funktionen Fast aftale er, at du kan oprette aftaler, som montørerne ikke kan ændre. Under Administration → Generelt → Planlægning er det muligt at sætte op, om det skal være tilladt for montører at gøre faste aftaler ikke-faste og rette faste aftaler.
Læs også
Du kan læse mere om sortering, filtre og andre visningsmuligheder i E-Komplet her:
Kategorier
Kategorier som du kan sætte på dine aftaler, oprettes Administration → Planlægning. Læs mere her.
Faste aftaler
Formålet med funktionen Fast aftale er, at du kan oprette aftaler, som montøren ikke kan ændre. Under Administration → Generelt → Planlægning er det muligt at sætte op, om det skal være tilladt for montører at gøre faste aftaler ikke-faste og rette faste aftaler.
Sekundær status
Sekundære statusser kan oprettes under Administration → Sager → Sagsindstillinger → Arbejdssedler.

