Filtre og visning
I denne artikel
Vis/skjul kolonner
I de fleste oversigter i E-komplet er det muligt at vælge, hvilke kolonner der skal vises, og hvilke der skal være skjult. På den måde kan du tilpasse den enkelte oversigt dine behov.
Nedenfor kan du læse, hvordan du viser/skjuler kolonner.
1. Gå ind på den fane i E-Komplet, du gerne vil tilpasse, og klik på de tre prikker ud for en vilkårlig kolonneoverskrift.
2. Hold musen over “Kolonner”.
3. Markér de kolonner, du gerne vil have med i oversigten.
4. Fjern flueben ud for de kolonner, der skal være skjult.

Oversigten vil herefter kun vise de valgte kolonner.
Bemærk at dit valg bliver gemt — også når du lukker fanen.
Søgning i oversigter
I de fleste oversigter i E-Komplet finder du søgefelter under den enkelte kolonneoverskrift. Disse kan bruges til at søge specifikke resultater frem.
1. Tast et søgeord i det pågældende søgefelt, alt efter hvad du gerne vil søge efter (fx debitornavn, sag, adresse osv.).
2. Tryk Enter eller  :
:
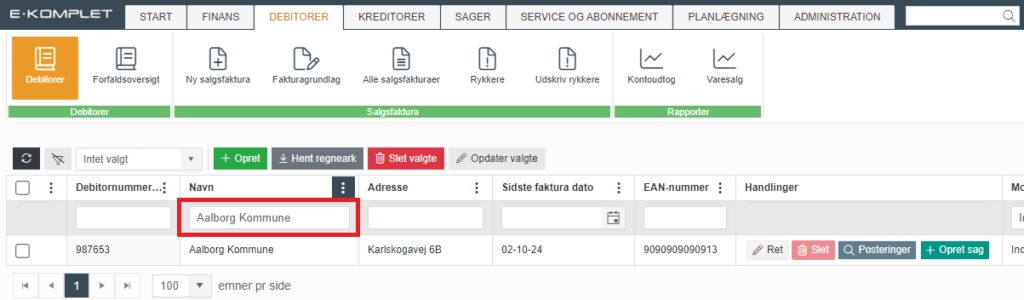
3. Oversigten bliver nu genindlæst og vil nu kun indeholde de linjer, der matcher det du har søgt på.
Sortering af resultater i alfabetisk/numerisk rækkefølge
I de fleste oversigter i E-Komplet er det også muligt at ændre sorteringsrækkefølgen på kolonner, så du kan sortere resultaterne i alfabetisk eller numerisk rækkefølge.
1. Vælg hvilken kolonne du gerne vil sortere på, og klik på de tre prikker til højre for den pågældende kolonneoverskrift.
2. Klik på “Sortér stigende” eller “Sortér faldende”:
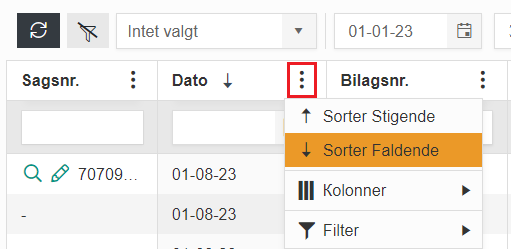
3. Oversigten vil nu blive sorteret i den ønskede rækkefølge.
4. Du kan herefter ændre sorteringsrækkefølgen (stigende/faldende) blot ved at klikke på pilen ved siden af den pågældende overskrift:
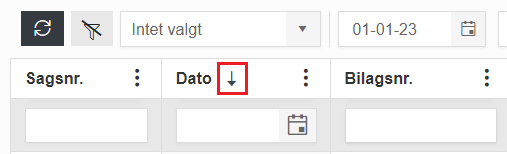
Tabelindstillinger
Der findes forskellige indstillinger til visning af tabeller i E-Komplet. Denne vejledning beskriver, hvordan du tilgår og retter disse indstillinger.
1. Klik på dit brugernavn øverst i højre hjørne i E-Komplet.
2. Klik på Mine indstillinger:
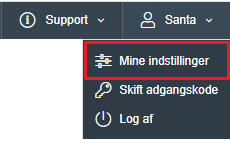
3. På siden, som nu åbner, betragtes sektionen Tabelindstillinger:
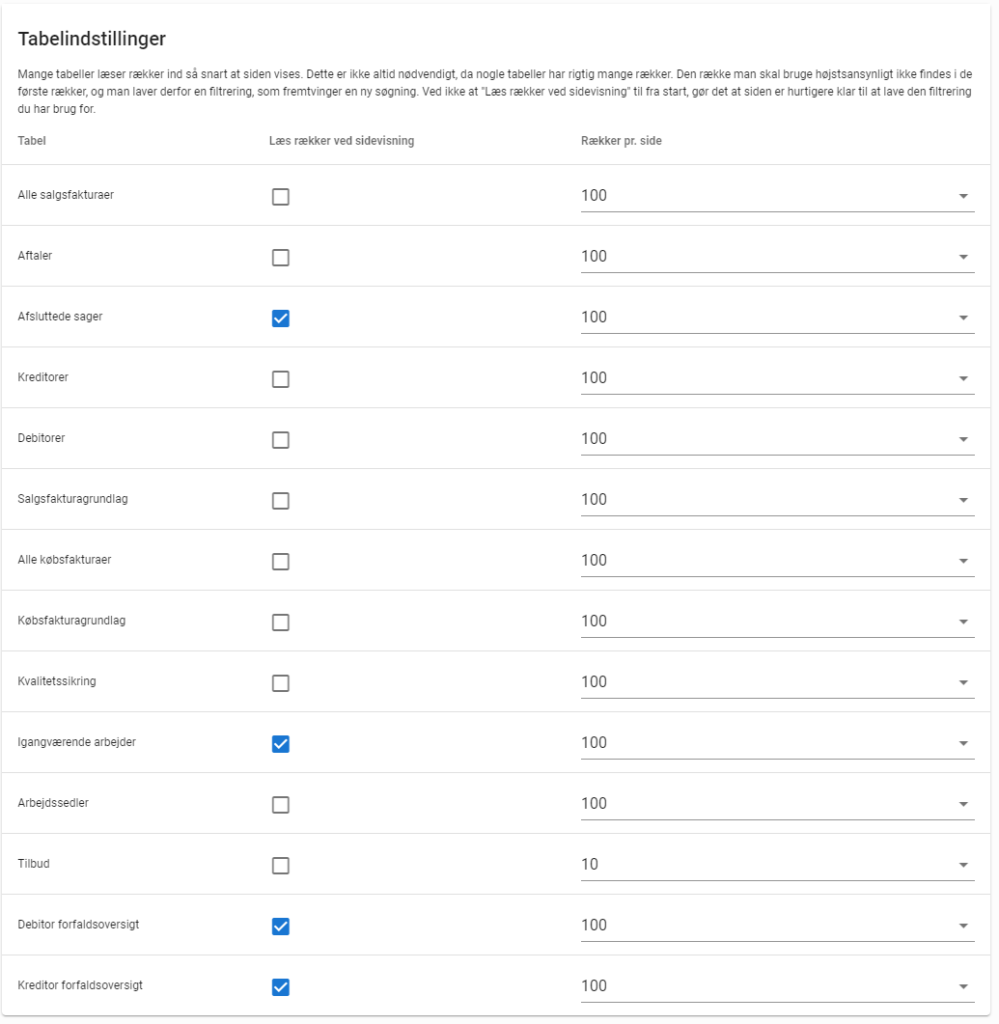
- Tabel: Her vises, hvilken tabel/oversigt der er tale om.
- Læs rækker ved sidevisning: Et der sat et flueben her, vil alle resultater i tabellen blive indlæst med det samme ved åbning af den pågældende fane. Den række, som man skal bruge, findes dog højst sandsynligt ikke i de første rækker, og derfor laver man typisk en filtrering, som fremtvinger en ny søgning. Hvis der ikke er sat flueben her, vil siden altså hurtigere være klar til at lave den søgning/filtrering du har brug for.
- Rækker pr. side: Her kan du tilpasse antallet af rækker der bliver vist pr. side i den pågældende oversigt.
4. Ændringer gemmes ved at klikke på ![]() i nederste højre hjørne.
i nederste højre hjørne.
Opret filter
Det er muligt at filtrere indholdet af de fleste oversigter i E-Komplet. Denne guide beskriver, hvordan du opretter et filter.
1. Klik på de tre prikker ud for den kolonne, du vil sætte et filter op på.
2. Hold musen over “Filter”:
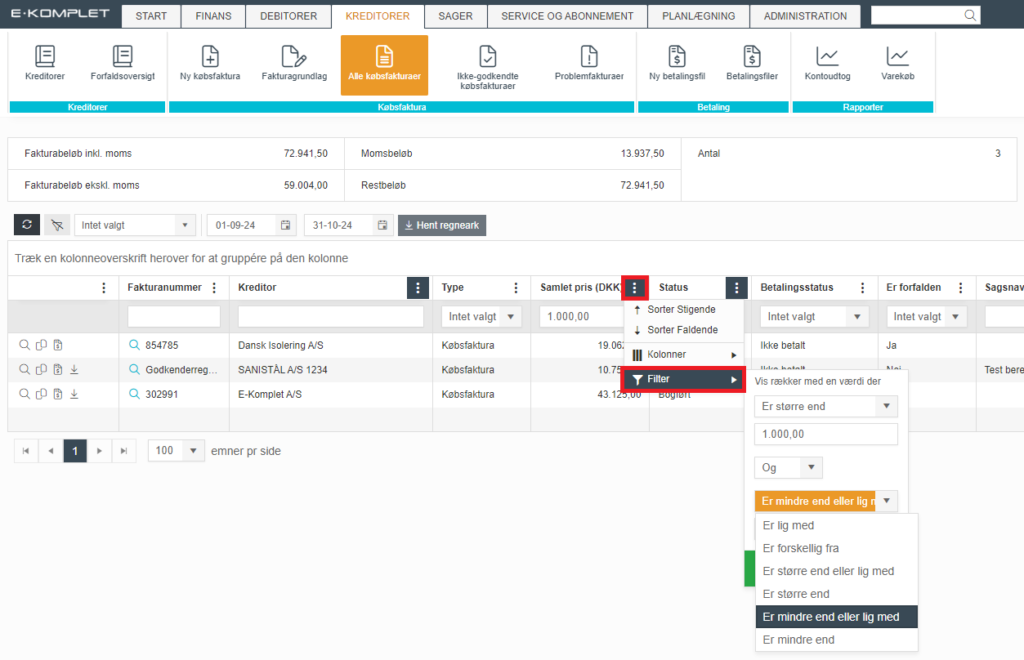
3. Du vil nu få vist forskellige valgmuligheder, alt efter hvilken type data kolonnen indeholder, og kan vælge de ønskede kriterier for dit filter:
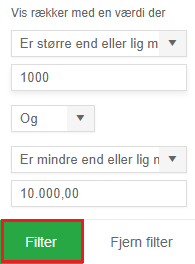
4. Klik på ![]() .
.
5. Oversigten vil nu indeholde kun de linjer, der matcher dit filter.
Gem filter
Dine filtre i E-Komplet kan gemmes, så du nemt kan bruge dem igen. Det giver mening i de situationer, hvor du har brug for at se de samme søgninger flere gange dagligt, ugentligt osv.
1. Start med at oprette selve filteret, så du får vist det billede du gerne vil gemme:
2. Tryk dernæst på pilen ud for “Intet valgt”.
3. Giv dit filter et navn, fx “Salling Group A/S”.
4. Tryk på  :
:

5. Filteret er nu gemt.
6. Hver gang du bruger den pågældende oversigt, kan du nu åbne menuen øverst til venstre og slå dit filter til ved at markere den:

Gør dit filter fast
Hvis du ønsker, at dit filter automatisk er slået til, hver gang du går ind på en bestemt fane i E-Komplet, kan filteret gøres fast.
1. Start med at oprette filteret, så du får vist det billede du gerne vil gemme.
2. Gem filteret.
3. Filteret kan nu gøres fast.
4. Åbn rullemenuen “Gemte filtre” (der står “Intet valgt” i dette felt, medmindre et filter allerede er valgt) og sæt et flueben ud for det filter, du gerne vil gøre fast. Lad os antage, at du gerne vil have dit “Salling Group A/S” filter til fast at blive vist hver gang du går ind på oversigten Igangværende arbejder. Så skal du sætte et flueben her:
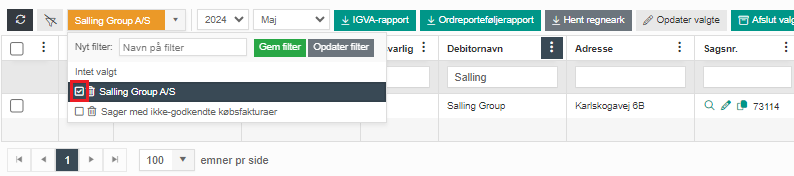
Filteret er nu gjort fast. Det vil sige, at den vil være valgt, hver gang du går ind på denne oversigt, uden at du selv skal gå ind og vælge den.

