Sagsgrupper
I denne artikel
Sådan bruger du sagsgrupper
Ved oprettelse af sager i E-Komplet skal der altid påsættes en sagsgruppe.
Sagsgrupperne kan hjælpe dig med at føre statistik på hvordan dine forskellige grupper af sager går, samt generelt sikre at sagerne placeres korrekt ved bogføring af salgs- og købsfakturaer, hvis man ønsker at dette skal være differentieret fra den sædvanlige opsætning.
Derudover er der en række indstillinger du kan sætte op på sagsgruppeniveau, således disse automatisk er udfyldt på de sager, der oprettes med denne sagsgruppe. Du har fx mulighed for at sætte faste kvalitetssikringsskemaer og standardlinjer op på dine sagsgrupper. Har du gjort dette, vil disse kvalitetssikringsskemaer/standardlinjer altid komme på de sager der oprettes med denne sagsgruppe.
Sagsgrupper administreres under Administration → Sager → Sagsindstillinger → Sagsgrupper:
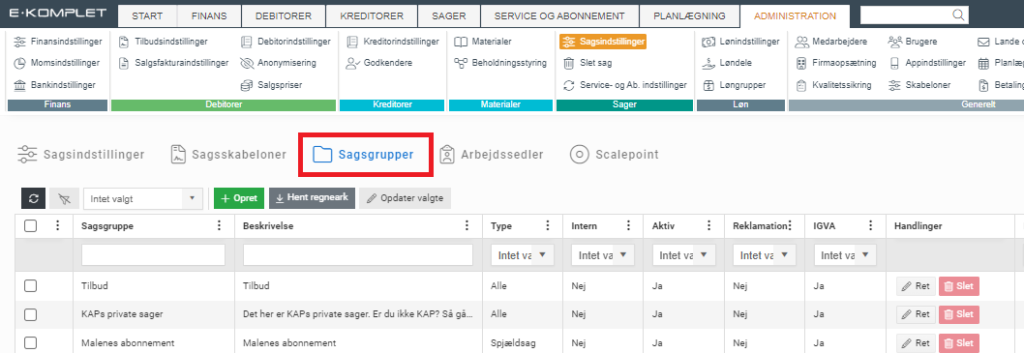
Ud for hver sagsgruppe kan du se, hvilken sagstype den hører til, samt om sagsgruppen er tiltænkt interne sager og/eller igangværende arbejder (IGVA). Ligeledes kan du her se de tilknyttede finanskonti til håndtering af salg og køb, antallet af faste kvalitetssikringsskemaer, samt DG% og % af sociale tillæg, der er sat på sagsgruppen.
Sådan opretter du en sagsgruppe
Denne vejledning beskriver, hvordan du opretter en sagsgruppe.
1. Gå til fanen Sagsgrupper under Administration → Sager → Sagsindstillinger.
2. Klik på ![]() :
:
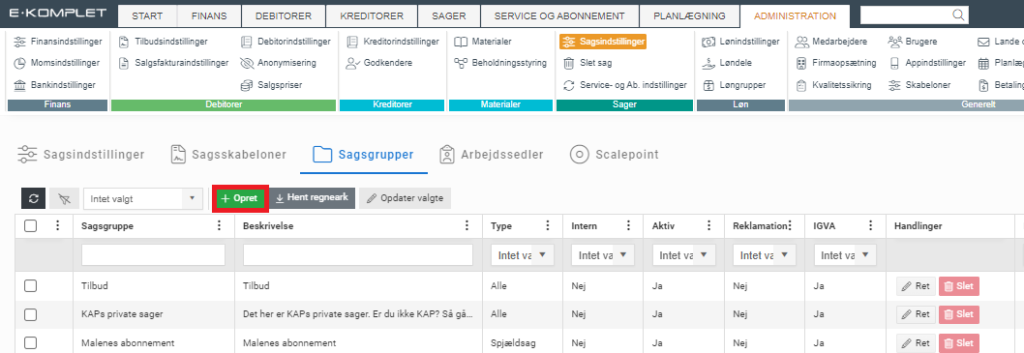
3. I vinduet, som nu åbner, er der tre faner, du kan udfylde.
4. Under fanen Stamdata kan du udfylde:
- Sagsgruppe: Navn på sagsgruppen.
- Beskrivelse: En retvisende beskrivelse af sagsgruppen.
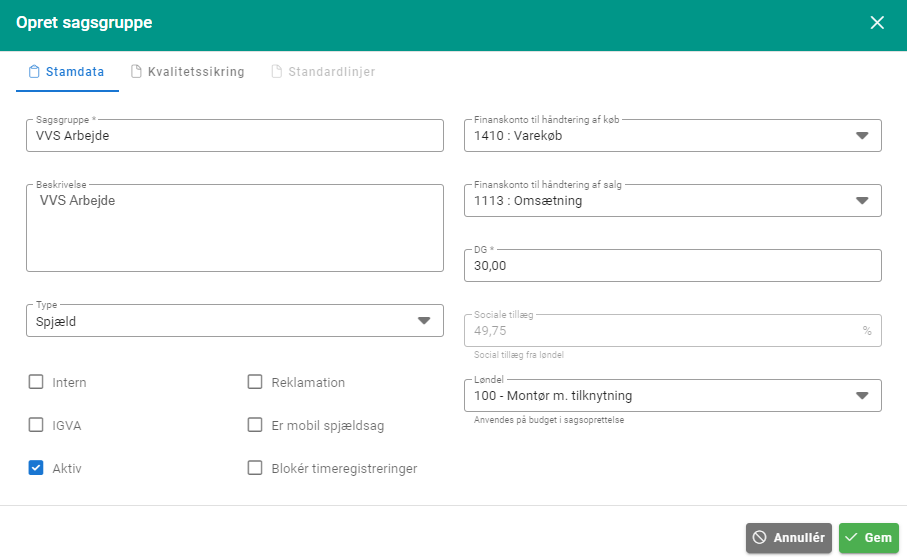
- Type: I menuen kan du vælge, hvilken sagstype sagsgruppen skal kunne bruges på — spjæld-, service- eller entreprisesager. Vælger du “Alle”, vil sagsgruppen kunne benyttes på alle sagstyper. Du kan herefter specificere, hvilke sager sagsgruppen er tiltænkt, ved at sætte flueben ud for de ønskede valgmuligheder (det er muligt at vælge flere):
- Intern: Interne sager.
- Reklamation: Reklamationer.
- IGVA: Igangværende arbejder.
- Er mobil spjældsag: Er der sat flueben her, vil systemet foreslå denne sagsgruppe på de sager der oprettes via appen.
- Aktiv: Fluebenet indikerer, at sagsgruppen er aktiv og kan vælges på sager.
- Blokér timeregistreringer: Sætter du et flueben her, vil det ikke være muligt at timeregistrere på sager med denne sagsgruppe, medmindre du slår denne indstilling fra på sagen.
- Finanskonto til håndtering af køb: Hvis købsfakturaer på sager med denne sagsgruppe skal bogføres på en anden konto end den standard konto som valgt under kontoindstillinger, vælges den ønskede finanskonto i dette felt. Dette er fx en god løsning, hvis du har en intern sagsgruppe til køb af arbejdstøj eller værktøj, så du kan definere, hvilken konto de købsfakturaer der kommer ind, skal bogføres på.
- Finanskonto til håndtering af salg: Hvis salgsfakturaer på sager med denne sagsgruppe skal bogføres på en anden konto end den standard konto der er valgt under kontoindstillinger, vælges den ønskede kreditkonto i dette felt.
- DG: Hvis I har en DG, som I sigter efter eller ved I normalt ligger omkring, når det er denne sagstype, så kan du altså angive denne. Den dækningsgrad, du angiver her, vil automatisk blive sat op på nye sager som oprettes i denne sagsgruppe.
- Sociale tillæg %: Angiver du et social tillæg % her, vil dette automatisk være udfyldt i budgettet, når du opretter sager med denne sagsgruppe.
- Løndel: Angiver du en løndel her, vil systemet automatisk anvende prisen på denne løndel, når du laver budget på sager, hvor denne sagsgruppe er valgt.
5. Under fanen Kvalitetssikring kan du sætte faste kvalitetssikringsskemaer op på sagsgruppen, således disse automatisk kommer på, når du opretter en sag i denne sagsgruppe.
6. Under fanen Standardlinjer kan du sætte faste standardlinjer op på sagsgruppen, således disse automatisk bliver tilføjet ved oprettelse af salgsfakturaer på sager i denne sagsgruppe.
7. Klik på ![]() .
.
Sådan retter du en sagsgruppe
Denne vejledning beskriver, hvordan du retter opsætningen på en sagsgruppe.
1. Gå til fanen Sagsgrupper under Administration → Sager → Sagsindstillinger.
2. Find den pågældende sagsgruppe og klik på  under Handlinger:
under Handlinger:
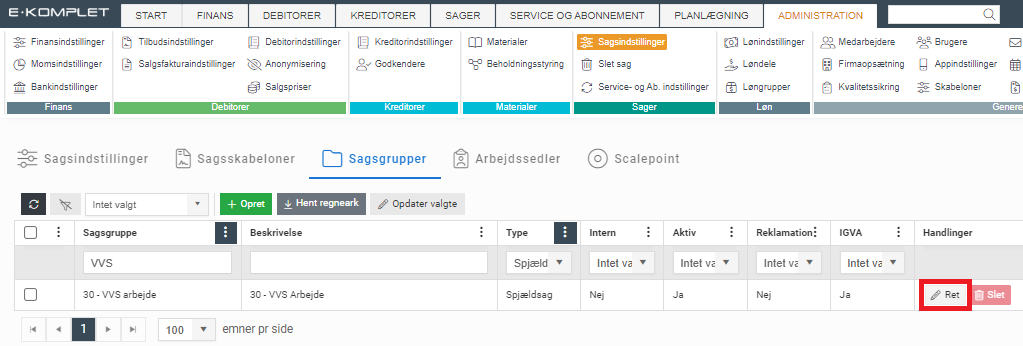
3. I vinduet, som nu åbner, kan du rette følgende opsætning:
- Sagsgruppe: Navn på sagsgruppen.
- Beskrivelse: En retvisende beskrivelse af sagsgruppen.
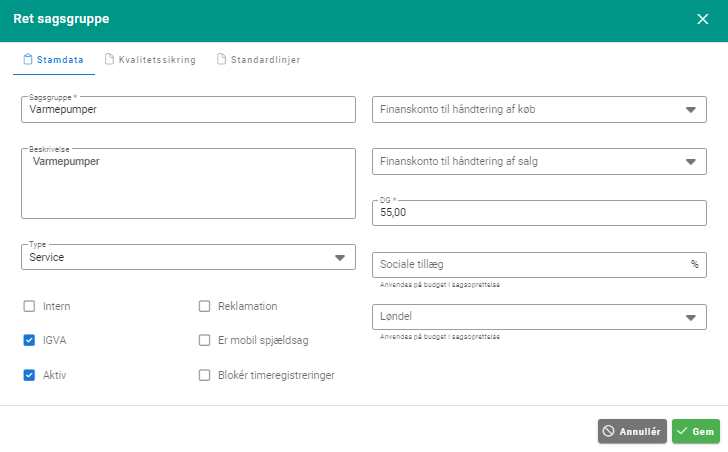
- Sagsgruppe: Navn på sagsgruppen.
- Beskrivelse: En retvisende beskrivelse på sagsgruppen.
- Type: I menuen kan du vælge, hvilken sagstype sagsgruppen skal kunne bruges på (spjæld-, service- eller entreprisesager). Vælger du “Alle”, vil sagsgruppen kunne benyttes på alle sagstyper. Du kan herefter specificere hvilke sager sagsgruppen er tiltænkt, ved at sætte flueben ud for de ønskede valgmuligheder (det er muligt at vælge flere):
- Intern: Sagsgruppen er tiltænkt interne sager.
- Reklamation: Sagsgruppen er tiltænkt reklamationer.
- IGVA: Sagsgruppen er tiltænkt igangværende sager.
- Er mobil spjældsag: Er der sat flueben her, vil systemet foreslå denne sagsgruppe på de sager der oprettes via appen.
- Aktiv: Fluebenet indikerer, at sagsgruppen er aktiv og kan vælges på sager.
- Blokér timeregistreringer: Sætter du et flueben her, vil det ikke være muligt at timeregistrere på sager med denne sagsgruppe, medmindre du slår denne indstilling fra på sagen.
- Finanskonto til håndtering af køb: Hvis købsfakturaer på sager med denne sagsgruppe skal bogføres på en anden konto end den standard konto som valgt under kontoindstillinger, vælges den ønskede finanskonto i dette felt. Dette er fx en god løsning, hvis du har en intern sagsgruppe til køb af arbejdstøj eller værktøj, så du kan definere, hvilken konto de købsfakturaer der kommer ind, skal bogføres på.
- Finanskonto til håndtering af salg: Hvis salgsfakturaer på sager med denne sagsgruppe skal bogføres på en anden konto end den standard konto der er valgt under kontoindstillinger, vælges den ønskede kreditkonto i dette felt.
- DG: Hvis I har en DG, som I sigter efter eller ved I normalt ligger omkring, når det er denne sagstype, så kan du altså angive denne. Den dækningsgrad, du angiver her, vil automatisk blive sat op på nye sager som oprettes i denne sagsgruppe.
- Sociale tillæg %: Angiver du et social tillæg % her, vil dette automatisk være udfyldt i budgettet, når du opretter sager med denne sagsgruppe.
- Løndel: Angiver du en løndel her, vil systemet automatisk anvende prisen på denne løndel, når du laver budget på sager, hvor denne sagsgruppe er valgt.
4. Under fanen Kvalitetssikring kan du administrere de kvalitetssikringsskemaer der er sat op på sagsgruppen.
5. Under fanen Standardlinjer kan du administrere de standardlinjer der er sat op på sagsgruppen.
6. Klik på ![]() .
.
Faste kvalitetssikringsskemaer på sagsgruppen
Det er muligt at sætte faste kvalitetssikringsskemaer op på en sagsgruppe. Har du gjort dette, vil du når sagen oprettes med denne sagsgruppe, opleve at disse kvalitetssikringsskemaer altid kommer på.
1. Gå til fanen Sagsgrupper under Administration → Sager → Sagsindstillinger.
2. Klik på  ud for den sagsgruppe, du ønsker at lægge faste kvalitetssikringsskemaer på.
ud for den sagsgruppe, du ønsker at lægge faste kvalitetssikringsskemaer på.
3. I vinduet, som nu åbner, skiftes der Kvalitetssikring:
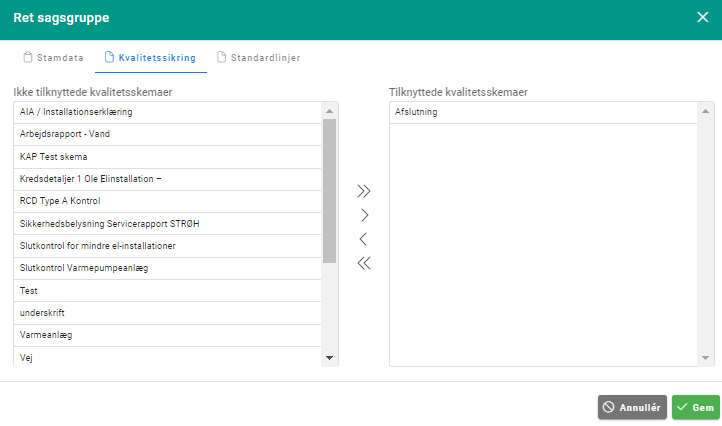
- I venstre boks, Ikke tilknyttede kvalitetsskemaer, kan du vælge mellem alle de kvalitetssikringsskemaer der er oprettet under Administration → Kvalitetssikring.
- Venstreklik på det kvalitetssikringsskema, som du ønsker at knytte til sagsgruppen. Du kan markere flere skemaer ved at holde Ctrl-knappen ned mens du klikker på de skemaer, som du ønsker at markere.
- Tryk på den pil der peger mod højre, for at de valgte skemaer kommer over i boksen Tilknyttede kvalitetsskemaer.
- For at fjerne et kvalitetssikringsskema, markér skemaet i højre boks, Tilknyttede kvalitetsskemaer, og tryk herefter på den pil der peger mod venstre, for at skemaet kommer over i Ikke tilknyttede kvalitetsskemaer.
4. Klik på ![]() .
.
De valgte KS skemaer er hermed tilknyttet sagsgruppen.
Faste standardlinjer på sagsgruppen
Det er ligeledes muligt at sætte faste standardlinjer op på sagsgruppen, som ligesom kvalitetssikringsskemaerne, altid vil komme på, når der oprettes salgsfakturaer på sager med den pågældende sagsgruppe.
1. Gå til fanen Sagsgrupper under Administration → Sagsindstillinger.
2. Klik på  ud for den sagsgruppe, du ønsker at lægge standardlinjer på.
ud for den sagsgruppe, du ønsker at lægge standardlinjer på.
3. I vinduet, som nu åbner, skal du klikke på fanen Standardlinjer og herefter på ![]() :
:
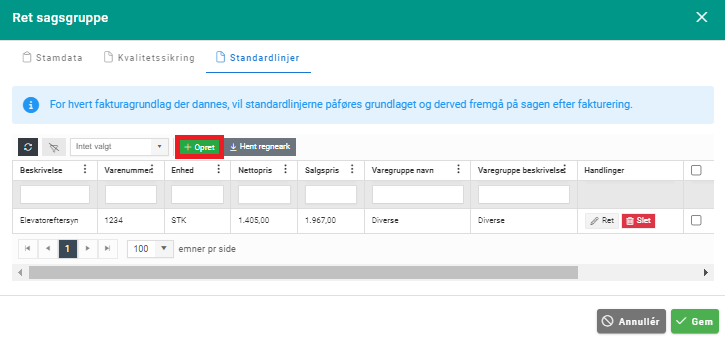
4. Nu fremkommer nedenstående dialogboks:
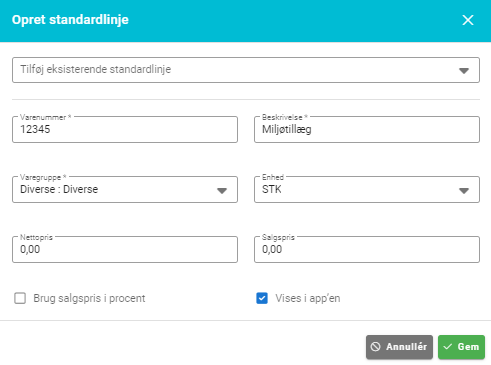
5. I rullemenuen under Standardlinje kan du vælge imellem de standardlinjer, der er oprettet under Administration → Materialer → Standardlinjer. Vælger du en eksisterende standardlinje her, vil resten af felterne blive udfyldt automatisk. Hvis du ønsker en speciel pris på denne sagsgruppe, kan salgsprisen tilrettes.
6. Du har ligeledes mulighed for at oprette en standardlinje manuelt. Dette gør du ved at efterlade feltet Standardlinje tomt og udfylde resten af felterne.
- Varenummer: Angiv varenummer.
- Beskrivelse: Navn/kort beskrivelse af standardlinjen.
- Varegruppe: Du kan vælge imellem de manuelt oprettede varegrupper.
- Enhed: Enhed.
- Nettopris: Udfyld nettopris.
- Salgspris: Udfyld salgspris.
- Brug salgspris i procent: Denne funktion bruges, hvis du vil have, at prisen på standardlinjen bliver udregnet på baggrund af salgspriserne på den enkelte sag. Du skal angive et % i feltet “Salgspris” og herefter flytte de linjetyper, der skal tages med i beregningen, over i kassen til højre, “Linjetyper der bidrager til prisen”. Når denne sagsgruppe er valgt på sagen, vil der altså automatisk komme denne standardlinje på, og prisen på denne vil blive beregnet i % ud fra de linjer, der er tilføjet på sagen:
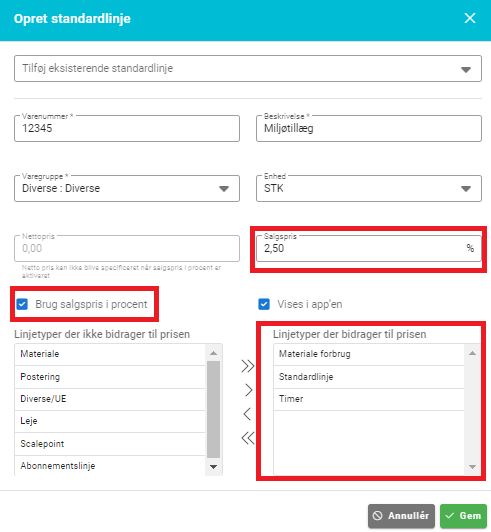
Bemærk at de standardlinjer som du opretter her, kun vil høre til den pågældende sagsgruppe. De bliver altså ikke tilføjet til standardlinjer under Administration → Materialer → Standardlinjer og vil heller ikke kunne søges frem på sager, som hører til andre sagsgrupper end denne.
7. Klik på ![]() .
.
Relaterede emner
OBS
Når du retter prisen på en standardlinje under Administration → Materialer → Standardlinjer, så vil det ikke slå igennem på sagsgruppen, da der kan være opsat en speciel pris på en sagsgruppe, som selvfølgelig ikke skal overskrives. Så hvis du ønsker at rette prisen på en standardlinje på sagsgruppen, skal dette gøres direkte på sagsgruppen under Administration → Sagsindstillinger → Sagsgrupper.

