Ny salgsfaktura på servicesag
I denne artikel
Sådan opretter du en salgsfaktura på en servicesag
Denne vejledning beskriver, hvordan du opretter en salgsfaktura på en servicesag.
1. Gå til Sager → Oversigter → Igangværende arbejder.
2. Søg sagen frem og klik på  under Sagsnr.:
under Sagsnr.:

3. Hermed kommer du til sagsoversigten, hvor du har overblikket over de materialer, timeregistreringer og posteringer, der er registreret på sagen.
4. I menubjælken klikker du på enten Ny salgsfaktura eller Ny salgsfaktura (import):

- Vælger du Ny salgsfaktura, vil du komme direkte til et nyt salgsfakturagrundlag, hvor ikke-håndterede registreringer fra sagen (materialer, timeregistreringer og posteringer) automatisk vil være importeret fra hele perioden siden sagens startdato.
- Vælger du Ny salgsfaktura (import), vil du, før du kommer til fakturagrundlaget, få vist nedenstående dialogboks. Her har du mulighed for at vælge en start- og slutdato for den periode, registreringer fra sagen skal importeres fra. Hvis du udfylder ingen af felterne eller kun udfylder feltet Startdato, vil det være alle linjer fra sagens startdato til dags dato, der kommer med på fakturagrundlaget. Du kan ligeledes vælge regler til udregning af avance og DG, samt vælge, om du ønsker at importere alle, håndterede eller ikke-håndterede linjer (materialer, timeregistreringer og posteringer) fra sagen. Når du klikker på
 , bliver der oprettet et nyt salgsfakturagrundlag med den valgte opsætning.
, bliver der oprettet et nyt salgsfakturagrundlag med den valgte opsætning.
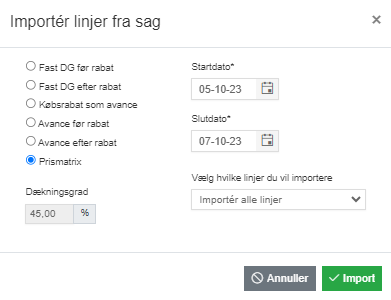
5. Hvis der allerede ligger et eller flere fakturagrundlag på sagen, vil du blive informeret om dette i en infoboks. Du kan herefter vælge at gå til de eksisterende salgsfakturagrundlag eller oprette et nyt salgsfakturagrundlag.
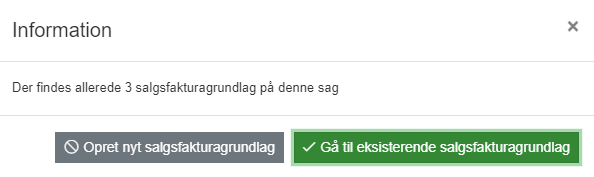
Sådan udfylder du fakturagrundlaget
Denne vejledning beskriver, hvordan du udfylder fakturagrundlaget, når dette er oprettet.
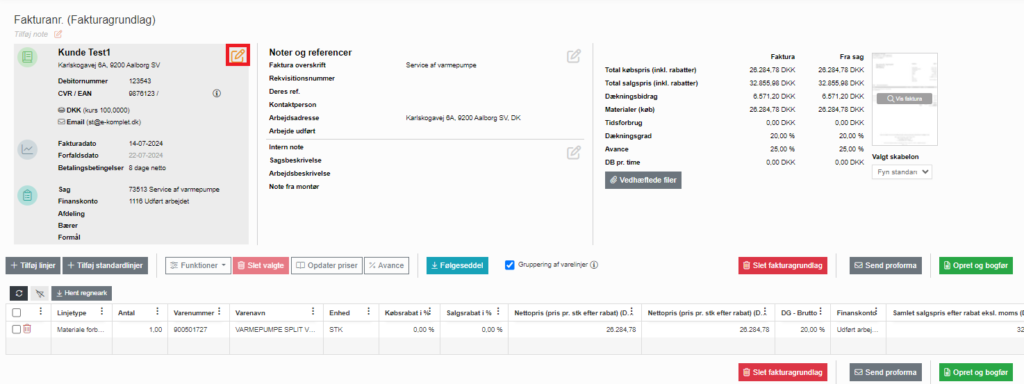
1. Klik på blyanten ![]() til højre for debitors navn.
til højre for debitors navn.
2. Hermed fremkommer nedenstående vindue, hvor du kan udfylde de felter, der ligger i venstre side af grundlaget.
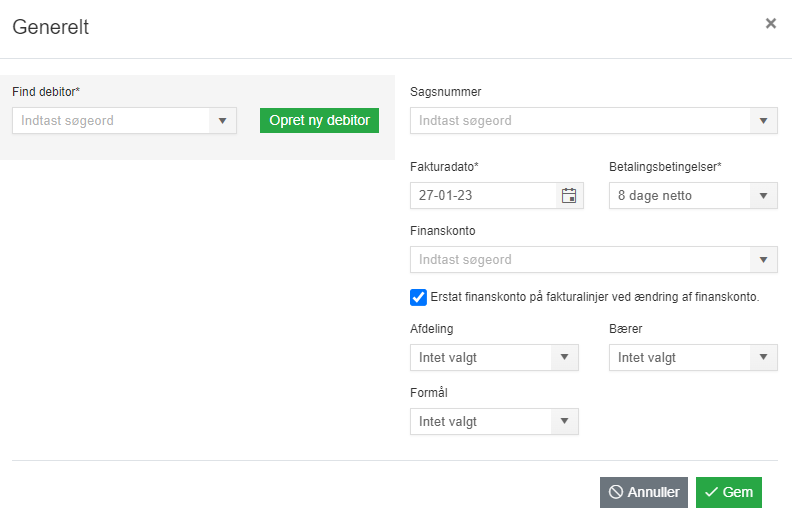
- Find debitor: Her vises debitor fra sagen.
- Sagsnummer: Her vises det sagsnummer, fakturaen er knyttet til.
- Fakturadato: Dato som skal fremgå af fakturaen.
- Betalingsbetingelser: Her vises de betalingsbetingelser, der er valgt på sagen/debitoren.
- Finanskonto: Systemet vil foreslå den finanskonto, som under kontoindstillinger er valgt som den konto, salgsfakturaer bogføres på. Skal denne specifikke faktura bogføres på en anden finanskonto, kan du vælge en anden konto i rullemenuen.
- Erstat finanskonto på fakturalinjer ved ændring af finanskonto: Såfremt der ønskes, at den valgte finanskonto også fremgår på de enkelte fakturalinjer, skal du sætte et flueben her.
- Afdeling/Bærer/Formål: Her kan du vælge de ønskede dimensioner.
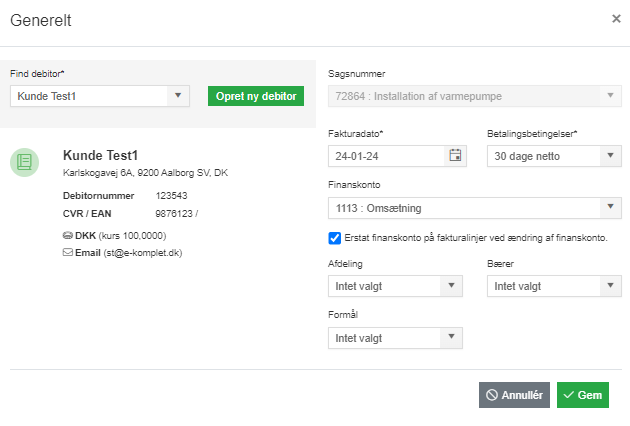
3. Klik på ![]() for at gemme opsætningen.
for at gemme opsætningen.
4. Klik på blyanten ![]() til højre for Noter og referencer.
til højre for Noter og referencer.
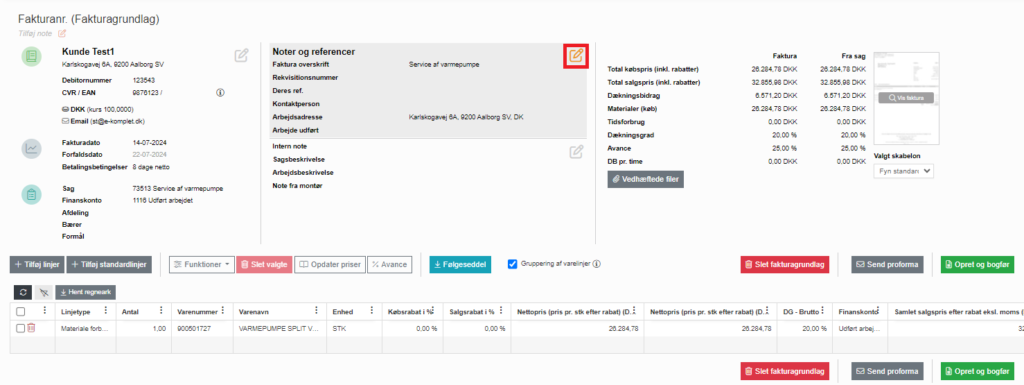
5. Du kan du udfylde følgende felter:
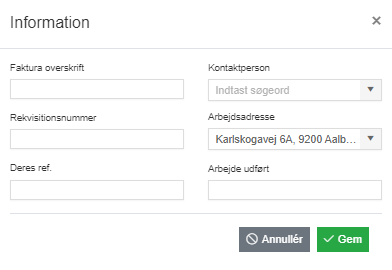
- Faktura overskrift: Overskrift på fakturaen.
- Rekvisitionsnummer: Evt. rekvisitionsnummer.
- Deres reference: Evt. reference fra kunden (navn, nummer el. lign.).
- Kontaktperson: Her kan du vælge iblandt de kontaktpersoner, der er tilknyttet debitorkortet.
- Arbejdsadresse: Her kan du vælge iblandt de arbejdsadresser, der er er koblet på debitorkortet.
- Arbejde udført: Evt. kommentar.
6. Klik på ![]() for at gemme opsætningen.
for at gemme opsætningen.
7. Klik på blyanten ![]() til højre for Intern note:
til højre for Intern note:
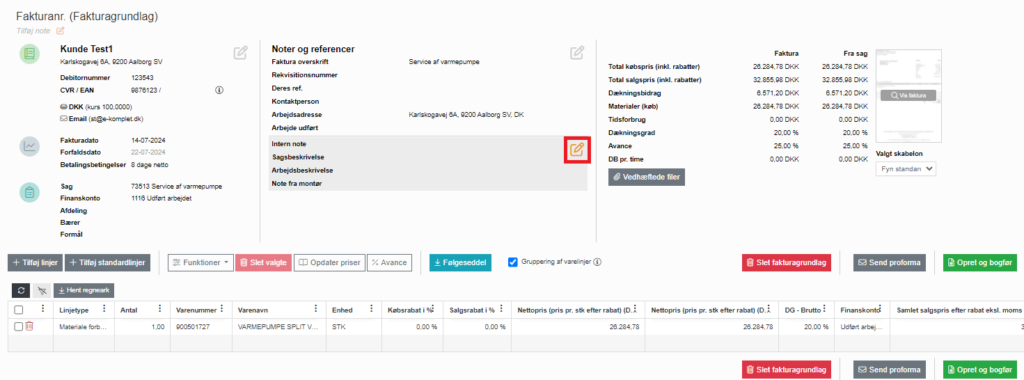
8. Du får hermed mulighed for at udfylde/rette følgende felter:
- Intern note: Intern note.
- Sagsbeskrivelse: Sagsbeskrivelsen fra den valgte sag.
- Opdatér sagsbeskrivelse på sag: Vælger du denne indstilling til, vil beskrivelsen på den tilknyttede sag blive ændret til den beskrivelse, du har udfyldt i ovenstående felt.
- Arbejdsbeskrivelse: Arbejdsbeskrivelse.
- Note fra montør: I dette felt vises de noter, montører har tilføjet via appen.
- Medtag på faktura: Er der sat et flueben her, vil det pågældende felt blive medtaget på fakturaen.
9. Tryk ![]() for at gemme opsætningen.
for at gemme opsætningen.
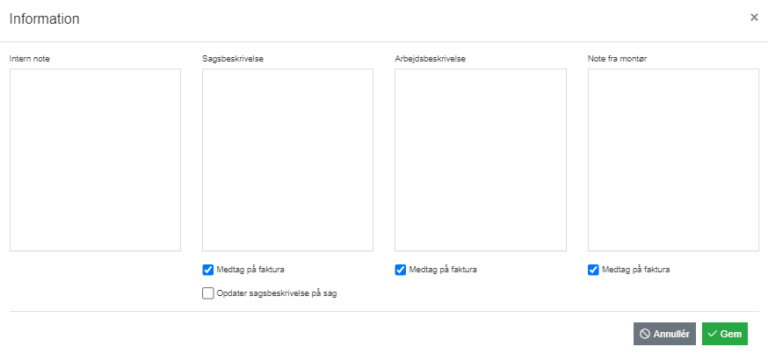
10. Under Valgt skabelon kan du vælge mellem de skabeloner, I har til salgsfaktura.
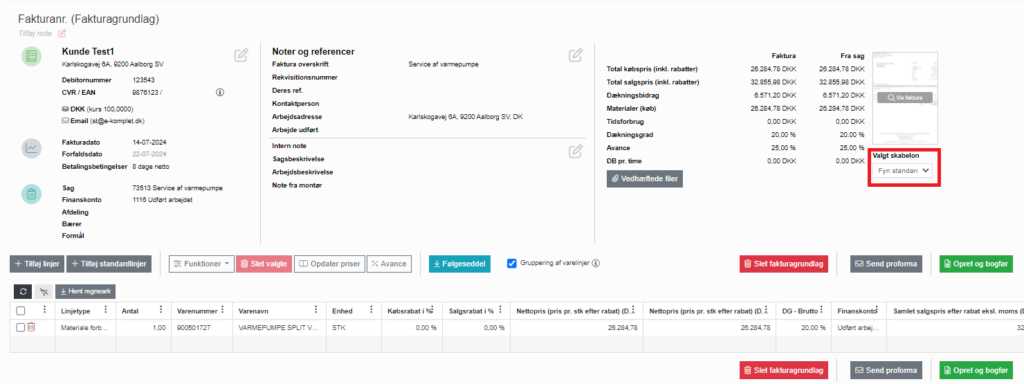
11. Når fakturagrundlaget er udfyldt, kan du tilføje fakturalinjer og herefter bogføre fakturaen.
Fakturalinjer
Det er både muligt at oprette fakturalinjer manuelt, indsætte standardlinjer og importere timeregistreringer og materialer fra den tilknyttede sag. Læs mere i denne guide.
Manuelle fakturalinjer
Hvis der skal faktureres for materialer der ikke er registreret på sagen, er det muligt at oprette fakturalinjer manuelt direkte på grundlaget som beskrevet herunder.
Klik på ![]() :
:
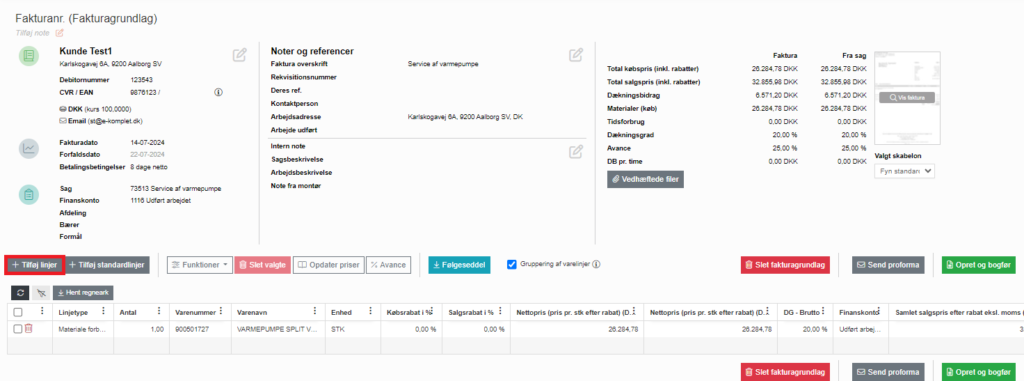
Udfyld herefter nedenstående felter:
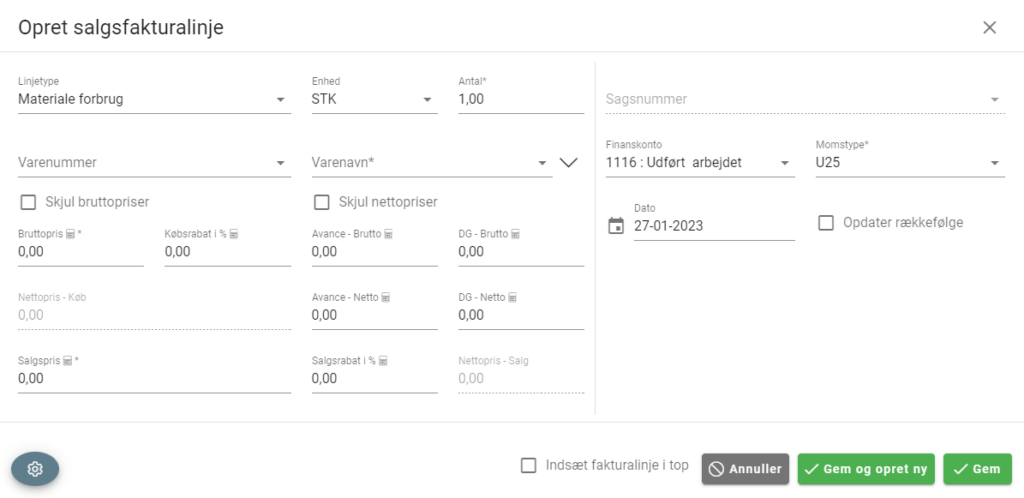
- Linjetype: Her kan du vælge mellem nedenstående linjetyper.
- Materiale forbrug: Vælger du denne linjetype, vil du herefter i feltet Varenavn kunne søge varer frem i de indlæste grossistkataloger.
- Standardlinje: Vælger du denne linjetype, vil du herefter i feltet Varenavn kunne vælge iblandt dine standardlinjer.
- Blank linje: Bruges til at tilføje afstand mellem linjerne på fakturaen.
- Overskrift: Bruges til at lave grupperinger af linjerne (fx en overskrift der hedder “Timer” og én der hedder “Materialer”).
- UE: Anvendes ved underentrepriser. Ved valg af denne linjetype, får du mulighed for manuelt at indtaste en varebeskrivelse, købspris, salgspris og evt. rabat.
- Leje: Vælger du denne linjetype, får du vist ekstra felter, hvor du kan vælge en startdato og slutdato på lejeperioden, samt et tidsinterval.
- Subtotal: Bruges til at tilføje en linje der viser subtotalen for de linjer der ligger inden. Således kan du på fakturaen få angivet subtotalen for én eller flere grupperinger af linjer. Er de varer, der ligger inden du tilføjer en subtotallinje, samlet under en overskrift, vil der på fakturaen stå “Subtotal: Overskrift” efterfulgt af det samlede beløb for de linjer, der ligger under den pågældende overskrift og over subtotallinjen.
- Enhed: Vælg en enhed.
- Antal: Angiv antallet.
- Varenummer: Angiv et varenummer selv eller søg et eksisterende varenummer frem.
- Varenavn: Angiv et varenavn eller søg et eksisterende varenavn frem.
- Bruttopris: Bruttoprisen på den fremsøgte vare vil stå her. Ved varer der tilføjes manuelt, kan du selv skrive prisen på.
- Købsrabat i %: Eventuel købsrabat i % taster du i dette felt.
- DG: Dækningsgrad. Når du udfylder både salgsprisen og DG, er det dækningsgraden der er styrende og vil overskrive salgsprisen. Ligeledes vil felterne Avance – Brutto og Avance – Netto automatisk blive udregnet baseret på den salgspris, købsrabat og DG, du har angivet.
- Avance-Brutto: Her har du mulighed for at tilføje en avance på linjen eller ændre den avance der er hentet fra sagen. Avancen er det beløb, du ligger oveni købsprisen. Avance-Brutto angives som den procentmæssige del af bruttoprisen.
- Avance-Netto svarer til, hvad du faktisk tjener på videresalg af varen. Dette felt bliver udregnet automatisk og vil kun afvige fra Avance-Brutto, hvis der er angivet en købsrabat.
- Salgspris: Salgsprisen beregnes ud fra de regler der er sat op under salgsfakturaindstillinger, den angivne bruttopris og avance/DG. Bemærk, at når du retter i feltet Salgspris, bliver avance og DG ikke rettet.
- Salgsrabat i %: Eventuel salgsrabat i % taster du i dette felt.
- Nettopris-Salg: Den endelige salgspris.
- Finanskonto: Som udgangspunkt er det den finanskonto der blev valgt ved tilføjelse af debitor, der anvendes. Du har dog mulighed for at vælge en anden finanskonto til den enkelte varelinje, hvis fx det er en afgift. Det er kun muligt at vælge de finanskonti, hvor der kan posteres direkte på.
- Bruttopriser og nettopriser kan skjules ved hhv. at sætte flueben i Skjul bruttopriser og Skjul nettopriser.
- Momstype: Momstypen er som standard sat til at være den momstype, som der er sat op på selve finanskontoen. Det vil som regel være U25 (udgående moms). De momstyper du kan vælge imellem, er dem du har oprettet under momsindstillinger.
Når ovenstående er udfyldt, klik på ![]() . Linjen bliver hermed tilføjet på fakturagrundlaget.
. Linjen bliver hermed tilføjet på fakturagrundlaget.
Standardlinjer
Denne vejledning beskriver, hvordan du tilføjer en standardlinje på fakturagrundlaget.
Klik på 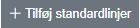 :
:
Du får nu vist en oversigt over alle de standardlinjer, der er oprettet.
Angiv antallet ud for de linjer, du ønsker at tilføje til fakturaen.
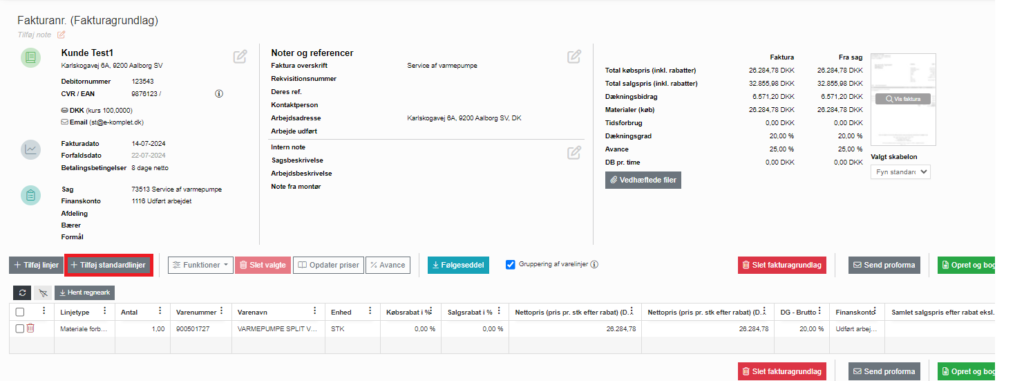
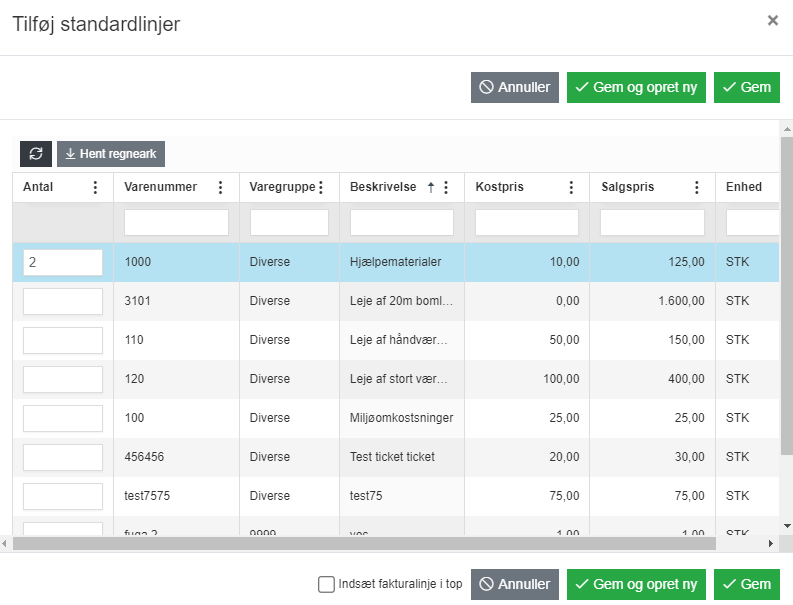
Klik på ![]() .
.
Sådan importerer du fakturalinjer fra sagen
Hvis du ved oprettelse af fakturagrundlaget har valgt at importere registreringer fra sagen, vil de importerede varelinjer, timeregistreringer og posteringer vises i tabellen nederst på grundlaget.
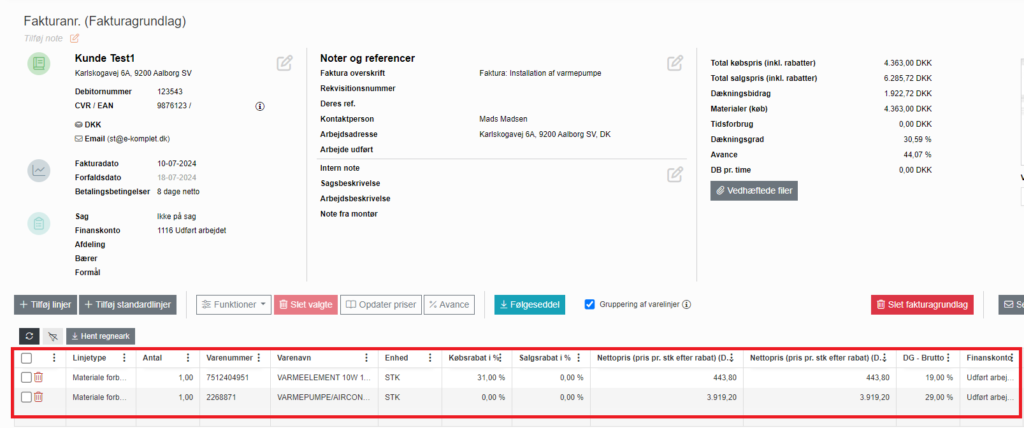
Hvis du skal importere registreringerne fra sagen på ny, følg denne vejledning.
1. Klik på ![]() og herefter på Importér linjer fra sag.
og herefter på Importér linjer fra sag.
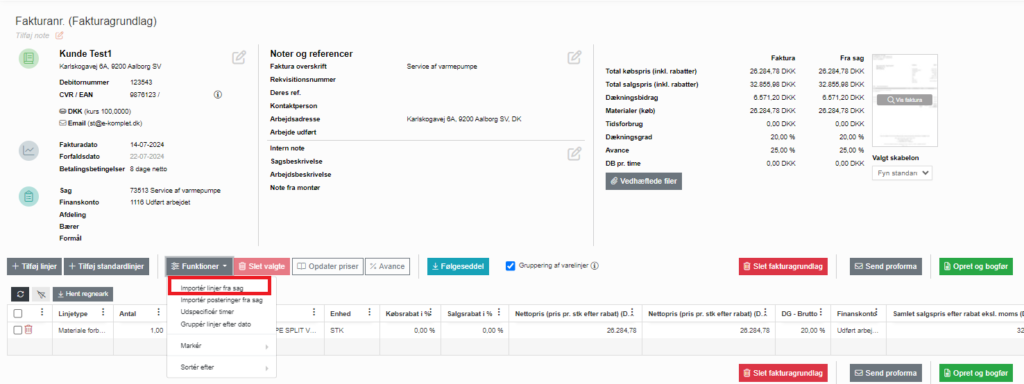
2. Herved fremkommer nedenstående dialogboks. Her vælger du de regler, der skal anvendes til import, samt om du ønsker at importere alle linjer, håndterede eller ikke-håndterede linjer. Du kan også vælge perioden, som registreringerne skal importeres fra.
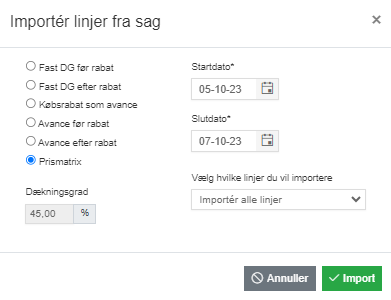
3. Tryk ![]() .
.
4. De timer, materialer og posteringer, der er registreret på sagen inden for den valgte periode, vil herved blive indsat på fakturagrundlaget.

Sådan retter og sletter du fakturalinjer
Denne vejledning beskriver, hvordan du retter og sletter linjer på et salgsfakturagrundlag.
- Hvis du vil rette en fakturalinje, skal du dobbeltklikke på linjen, så felterne bliver låst op. Du kan derefter rette de ønskede felter og gemme linjen ved at trykke Enter.
- Hvis du vil ændre rækkefølgen af linjerne, kan det gøres ved at klikke på en linje og trække den til den ønskede placering.
- Hvis du vil fjerne en linje fra grundlaget, skal du klikke på
 i venstre side ud for den pågældende linje. Skal der slettes flere linjer på én gang, kan du sætte flueben ud for de pågældende linjer og klikke på
i venstre side ud for den pågældende linje. Skal der slettes flere linjer på én gang, kan du sætte flueben ud for de pågældende linjer og klikke på 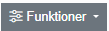 og herefter på
og herefter på  .
.
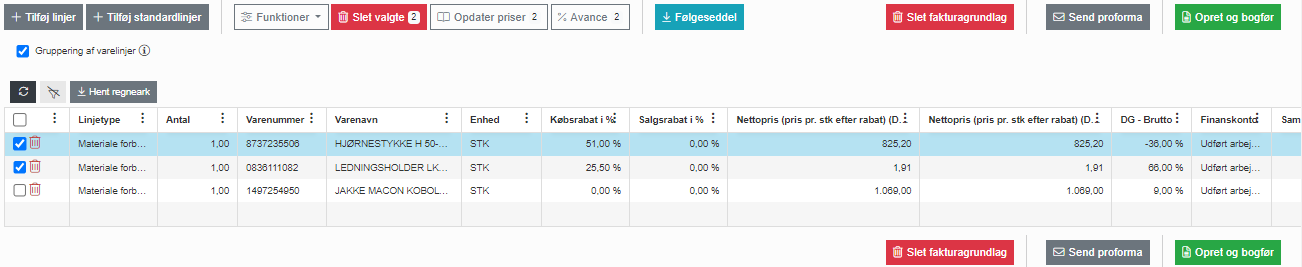
Du kan nemt og hurtigt markere flere linjer på én gang ved at klikke på ![]() og derefter på
og derefter på  .
.
Sådan retter du avance og salgsrabat på flere fakturalinjer
Denne vejledning beskriver, hvordan du via salgsfakturagrundlaget kan rette avance og salgsrabat på flere fakturalinjer på én gang.
1. Hvis avance/salgsrabat kun skal ændres på nogle af linjerne, så skal du sætte flueben ved de pågældende linjer. Hvis ingen linjer er markeret, vil systemet opdatere alle linjerne.
2. Klik på knappen ![]() .
.
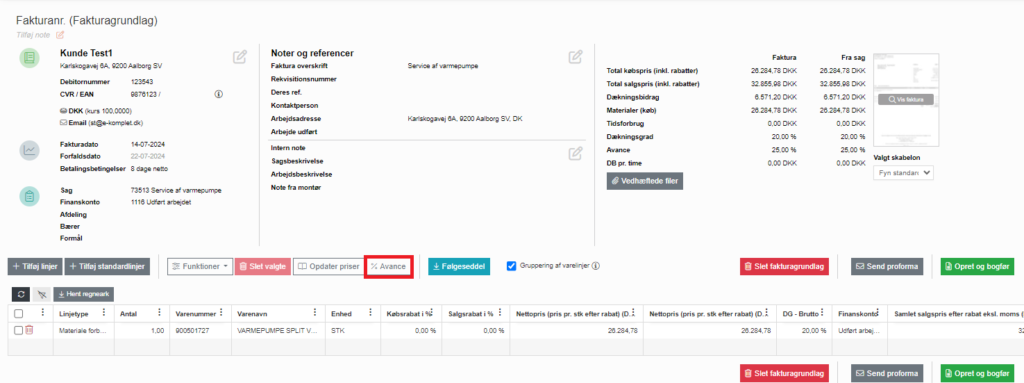
3. Herved fremkommer følgende dialogboks.
4. Her kan du vælge, hvordan avancen, dækningsgrad eller salgsrabat skal udregnes, og angive den ønskede procentsats.
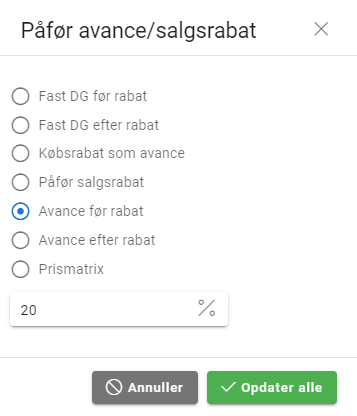
5. Klik på ![]() .
.
Sådan vedhæfter du filer til fakturaen
Det er muligt at vedhæfte filer til fakturagrundlaget, som du efterfølgende kan vælge at sende til kunden sammen med fakturaen.
1. Klik på ![]() i højre side på fakturagrundlaget.
i højre side på fakturagrundlaget.
2. Hermed fremkommer nedenstående vindue. Her vises de filer der allerede er uploadet på grundlaget.
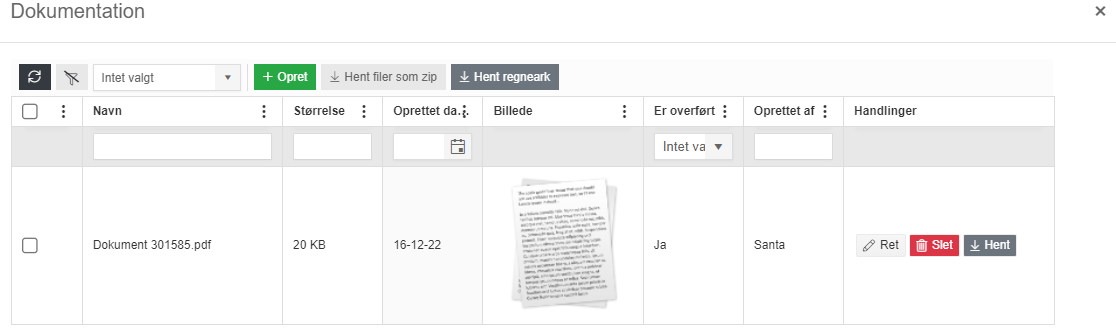
3. Her kan du foretage følgende handlinger:
- Rette navn og adgangsniveau på den enkelte fil ved at klikke på
 .
.
- Slette filer ved at klikke på
 .
.
- Hente en fil ned ved at klikke på
 .
.
- Vedhæfte nye filer ved at klikke på
 .
.
4. For at vedhæfte en ny fil, klik på ![]() .
.
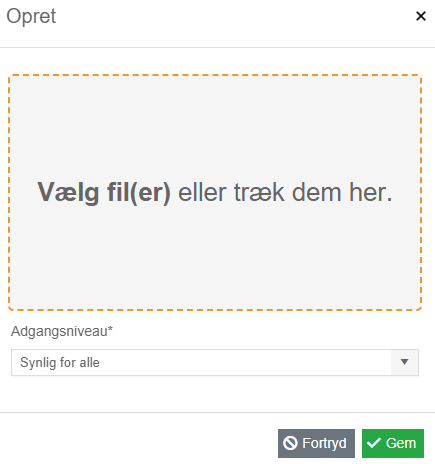
5. Klik på det grå felt for at vælge en fil fra en mappe på din computer. Du kan også trække filen ind i feltet.
6. I feltet Adgangsniveau kan du vælge, hvem filen skal være synlig for.
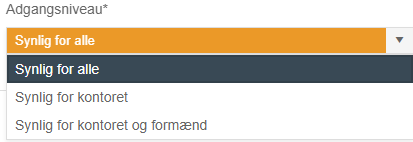
7. Klik på ![]() .
.
Sådan skriver du en faktureringsnote
Ved at klikke på  øverst på fakturagrundlaget, kan du skrive en note til grundlaget.
øverst på fakturagrundlaget, kan du skrive en note til grundlaget.
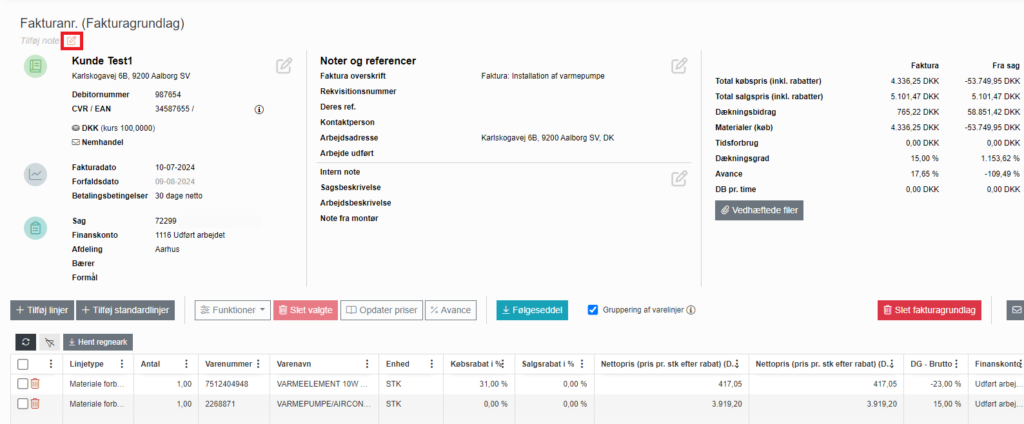
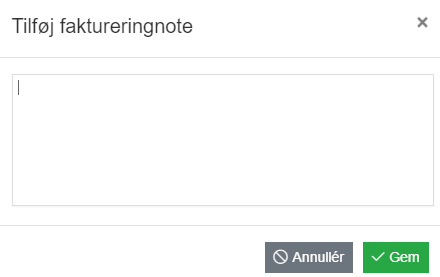
Noten vil herefter vises både på grundlaget og ud for fakturaen i oversigten Alle salgsfakturaer:
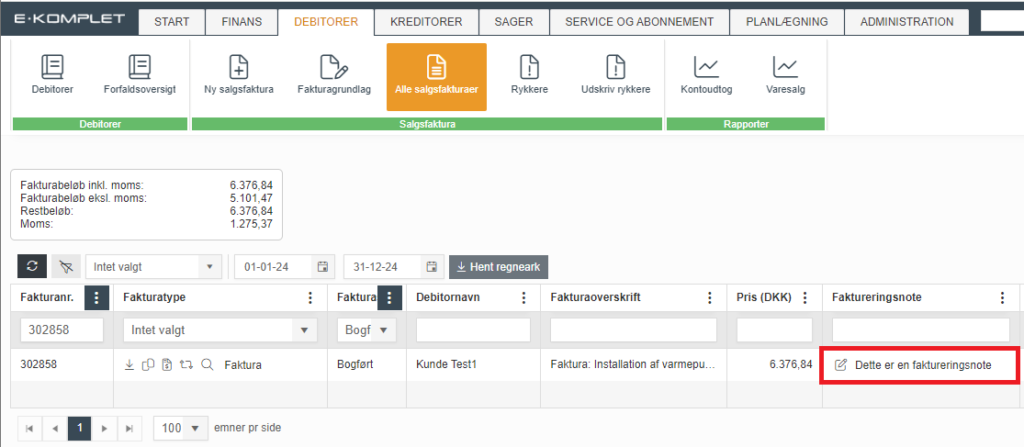
Bogføring af salgsfaktura og genplanlægning af servicesag
Når fakturagrundlaget er sat op og der er tilføjet de fakturalinjer, kunden skal faktureres for, kan salgsfakturaen bogføres. Ved bogføring af servicesager er det muligt afslutte den nuværende sag og få den genplanlagt. Genplanlægning betyder, at der, samtidig med at du afslutter den nuværende sag, bliver oprettet en ny sag, som får den oprindelige sags sagsnummer efterfulgt af 001, 002 osv.
1. Inden du bogfører, har du mulighed for at forhåndsvise fakturaen.
Ønskes dette, klik på 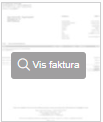 i højre side af fakturagrundlaget.
i højre side af fakturagrundlaget.
2. Klik på knappen ![]() i nederste højre hjørne på fakturagrundlaget.
i nederste højre hjørne på fakturagrundlaget.
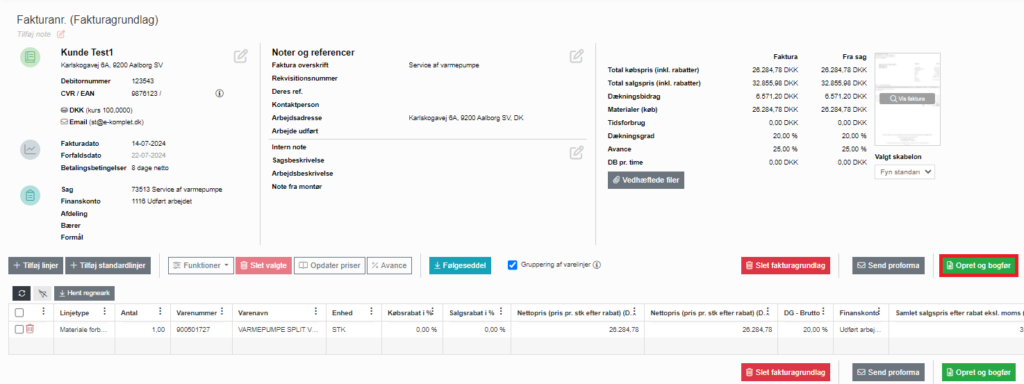
3. Hermed fremkommer nedenstående vindue:

Under Faktura information kan du ændre følgende indstillinger:
- Faktura overskrift: Overskrift på fakturaen.
- Fakturadato: Dato der skal fremgå af fakturaen. Har du lejevarer på sagen, vil dato ikke kunne ændres.
- Afslut sag: Denne funktion vises kun, hvis fakturagrundlaget er knyttet til en sag. Er funktionen valgt til, vil den tilknyttede sag (og dermed de arbejdssedler og kvalitetssikringsskemaer, der ligger på sagen) blive afsluttet samtidig med at fakturaen bliver bogført.
- Forsendelsesmetode: Forsendelsesmetoden vil være udfyldt automatisk ifølge opsætningen på debitorkortet, men kan ændres her på den enkelte faktura, hvis nødvendigt.
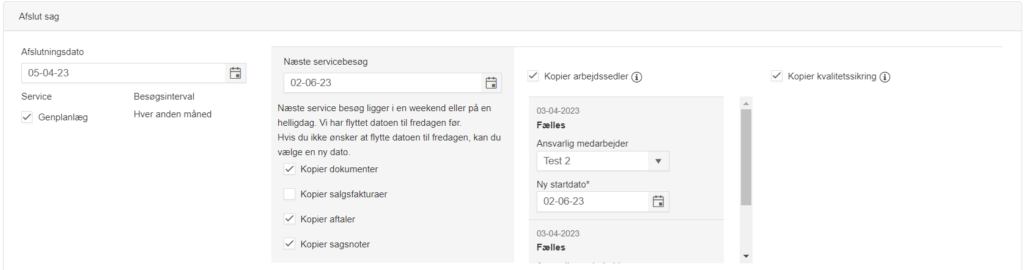
4. Ønsker du, at sagen bliver genplanlagt, skal der være sat et flueben i feltet Genplanlæg.
5. I feltet Næste servicebesøg får du vist startdato for den nye sag og dato for det næste servicebesøg. Her kan du tjekke at opsætningen for genplanlægningen er som ønsket – man kan altid overstyre de valgte datoer osv.
6. Du kan ligeledes vælge, om dokumenter, aftaler, arbejdssedler og kvalitetssikringsskemaer m.m. skal kopieres fra den tidligere sag.
7. Skal den genplanlagte servicesag kunne ses i planlægningen, er det vigtigt, at der er vinget af i boksen Kopiér aftaler.
Forsendelsesmetode
Ved valg af Forsendelsesmetode er der fire muligheder:
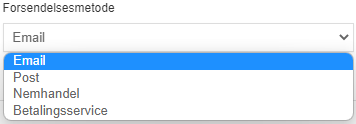
Forsendelsesmetode "Post"
Denne forsendelsesmetode vælges, hvis du vil udskrive fakturaen og sende den til kunden med posten. Når du trykker ![]() , vil fakturaen blive bogført og poppe op som en PDF fil, du kan hente ned.
, vil fakturaen blive bogført og poppe op som en PDF fil, du kan hente ned.

Forsendelsesmetode "Email"
Ved valg af denne forsendelsesmetode, vil fakturaen blive sendt til kunden som en PDF-fil via e-mail. Før du afsender fakturaen, vil du have mulighed for at rette følgende oplysninger og indstillinger.
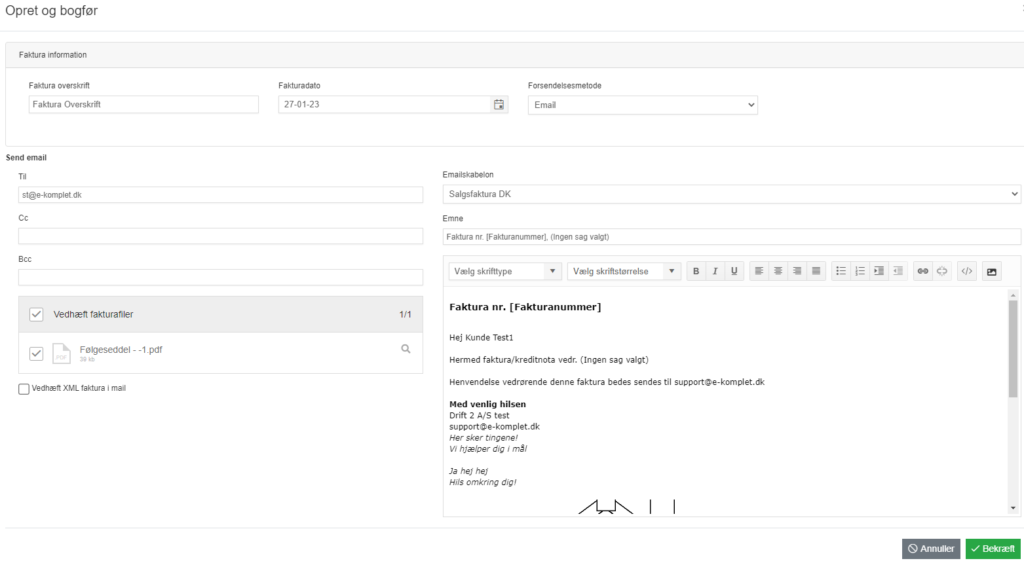
- Til: Modtagerens email.
- Cc, Bcc: Her kan du angive en eller flere andre modtagere. Cc modtagere er synlige for andre, mens Bcc-modtagere ikke er det.
- Vedhæft fakturafiler: Har du vedhæftet dokumenter til fakturagrundlaget, kan vælge at sende disse til kunden ved at sætte et flueben i boksen Vedhæft fakturafiler eller ud for den enkelte fil.
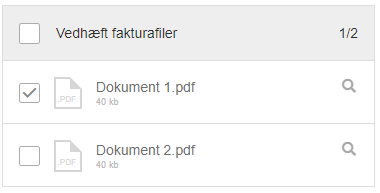
- E-mailskabelon: Her vises den e-mailskabelon, der er valgt som standard. Er der oprettet flere skabeloner, kan du vælge en anden.
- Emne: I emnefeltet vil der som udgangspunkt vises fakturanummer og evt. sagsnummer, men du kan rette feltet efter behov.
- Vedhæft XML faktura i mail: Vinges af, hvis du ønsker, at fakturaen bliver sendt i både XML og PDF-format.
- Tekst: Her får du vist den valgte e-mailskabelon og kan rette teksten efter behov.
Når ovenstående er udfyldt, tryk ![]() for at bogføre og afsende fakturaen.
for at bogføre og afsende fakturaen.
Forsendelsesmetode "Nemhandel"
Ved valg af forsendelsesmetoden “Nemhandel”, skal der angives kundens EAN eller CVR. Det angivne EAN/CVR skal være sat op til at kunne modtage fakturaer via Nemhandel.
Hvis der er moms på fakturaen, skal momsbeløbet udgøre mindst 0.01 kr. Det er muligt at sende 0-fakturaer – dog skal der på fakturaen være mindst én linje som har beløbet 0.00.
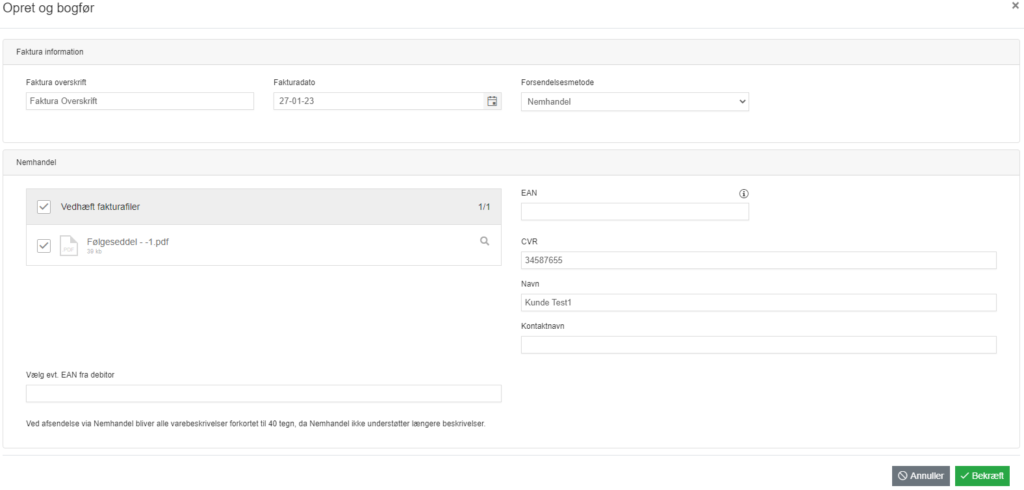
Du kan tjekke via dette link, om kundens EAN og/eller CVR er sat op til at kunne modtage fakturaer via NemHandel.
For at tjekke EAN nummeret, vælger du “EAN/GLN”:
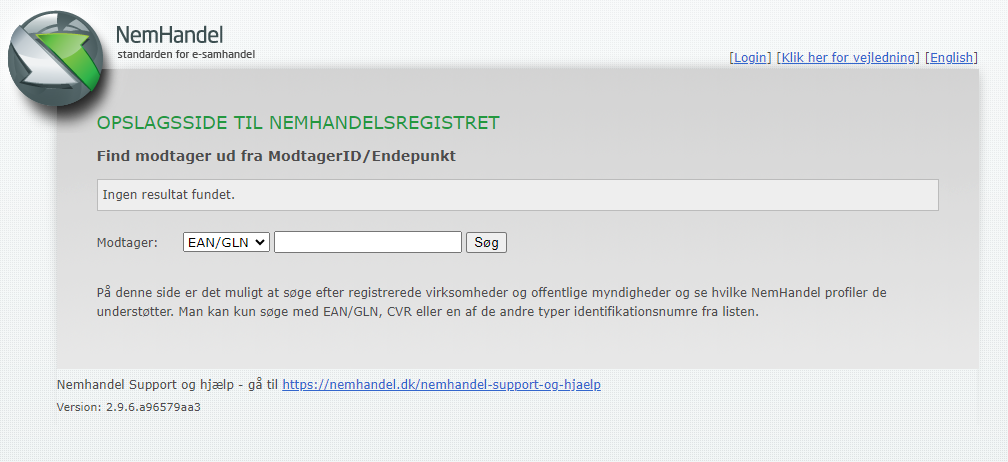
For at tjekke CVR nummeret, vælger du “DK:CVR” :
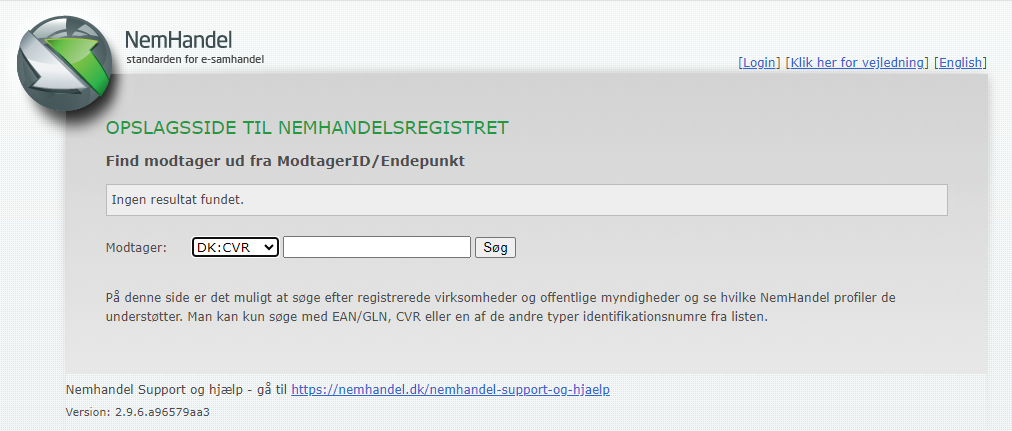
- Vedhæft fakturafiler: Har du vedhæftet dokumenter til fakturagrundlaget, kan vælge at sende disse til kunden ved at sætte et flueben i boksen Vedhæft fakturafiler eller ud for den enkelte fil.
Når ovenstående er udfyldt, tryk ![]() for at bogføre og afsende fakturaen.
for at bogføre og afsende fakturaen.
Forsendelsesmetode "Betalingsservice"
For at du kan bruge denne forsendelsesmetode, skal betalingsservice være opsat under salgsfakturaindstillinger.
For opsætning af betalingsservice kontakt E-Komplet: support@e-komplet.dk
Indstillinger til genplanlægning af servicesager
Under Administration → Sager → Service- og Ab. indstillinger → Service / Abonnement har du mulighed for at vælge en række indstillinger, som påvirker dine servicesager og specielt genplanlægning af disse:

I sektionen Service under fanen Service/Abonnement finder du følgende indstillinger:
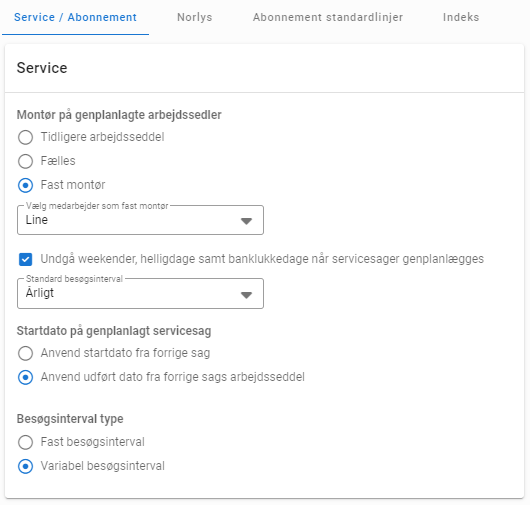
- Montør på genplanlagte arbejdssedler: Her kan du vælge, hvem systemet skal foreslå som montør på den nye arbejdsseddel, når en servicesag bliver genplanlagt.
- Undgå weekender, helligdage samt banklukkedage når servicesager genplanlægges: Hvis det næste servicebesøg ligger i en weekend eller på en helligdag, vil datoen blive flyttet til den sidste hverdag før den pågældende dato.
- Standard besøgsinterval: Her vælges det besøgsinterval, systemet skal foreslå, når du opretter en arbejdsseddel på en servicesag.
- Startdato på genplanlagt servicesag: Her kan du vælge, hvilken dato der skal sættes som startdato på nye sager ved genplanlægning.
- Anvend startdato fra forrige sag
- Anvend udført dato fra forrige sags arbejdsseddel
- Besøgsinterval type: Her vælges om besøgsintervallet på servicesager skal være fast eller variabel.
- Fast besøgsinterval: Fast interval betyder, at systemet altid vil genplanlægge servicesager ud fra det besøgsinterval der er angivet ved sagsoprettelse, uanset, om intervallet bliver justeret ved genplanlægning undervejs. (Eksempel: Hvis sagen er oprettet med et besøgsinterval på 1 måned, men der er gået 2 måneder mellem nuværende og sidste servicebesøg, vil den nye sag, som bliver oprettet når den nuværende sag faktureres og afsluttes, stadig blive planlagt om 1 måned.)
- Variabel besøgsinterval: Variabel interval betyder, at systemet vil tilpasse besøgsintervallet ud fra det interval, der har været mellem de sidste to besøg. (Eksempel: Hvis sagen er oprettet med et besøgsinterval på 1 måned, men der er gået 2 måneder mellem nuværende og sidste servicebesøg, vil den nye sag, som bliver oprettet når den nuværende sag faktureres og afsluttes, blive planlagt om 2 måneder. Besøgsintervallet bliver altså tilpasset ud fra, hvad der faktisk bliver overholdt.)
Indstillingerne gemmes ved at klikke på ![]() i nederste højre hjørne.
i nederste højre hjørne.
Sådan sender du en proformafaktura
Denne vejledning beskriver, hvordan du sender en proformafaktura.
1. Fakturagrundlaget skal være oprettet og der er skal være tilføjet de fakturalinjer, der skal fremgå af proformafakturaen.
2. Klik på ![]() nederst til højre på fakturagrundlaget.
nederst til højre på fakturagrundlaget.
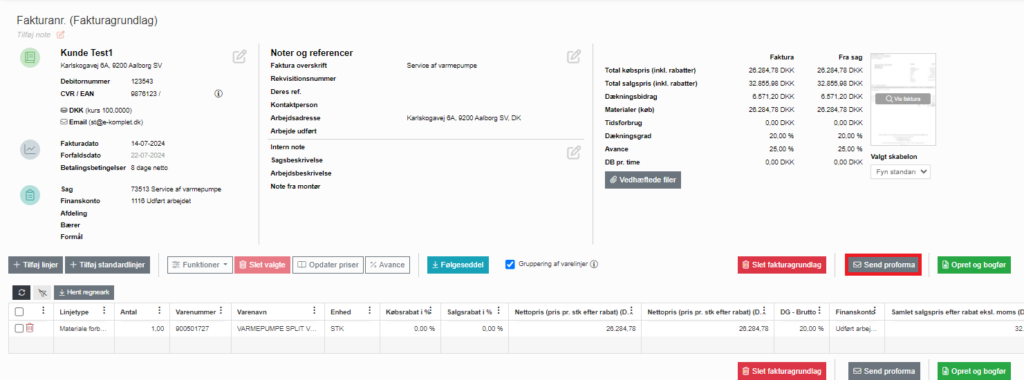
3. Nedenstående vindue vil komme frem.
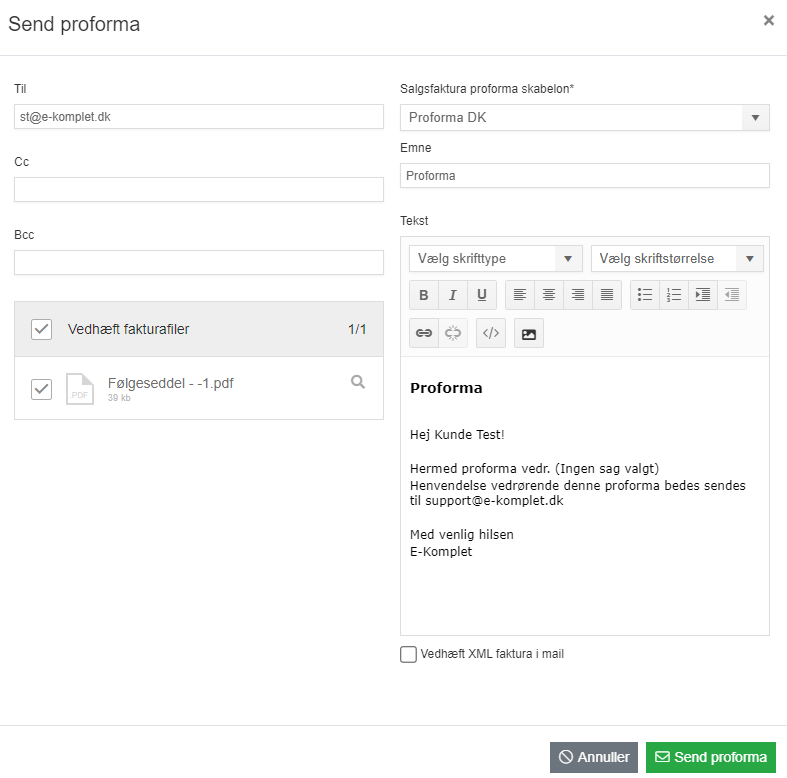
- Til: Modtagerens e-mail. Der kan også sendes en kopi som Cc eller Bcc.
- Vedhæft fakturafiler: Har du vedhæftet dokumenter, kan du sætte flueben i boksen Vedhæft fakturafiler eller ud for den enkelte fil for at vedhæfte de ønskede filer til e-mailen.
- Salgsfaktura proforma skabelon: Her vises den e-mailskabelon, der er valgt som standard. Er der oprettet flere skabeloner, kan du vælge en anden.
- Vedhæft XML: Proforma sendes som en PDF. Der er desuden en mulighed for også at få filen sendt som XML ved at markere boksen
 .
.
4. Når ovenstående felter er udfyldt, klik på 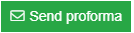 .
.
Sådan ser du genplanlægnings-historikken for en servicesag
Denne vejledning beskriver, hvordan du ser genplanlægnings-historikken for en servicesag.
1. Gå til Sager → Oversigter → Igangværende arbejder.
2. Søg servicesagen frem og klik på  under Sagsnr.
under Sagsnr.

3. Hermed kommer du til sagsoversigten.
4. Klik på fanen Servicesags detaljer i menubjælken.

5. Du kommer til nedenstående oversigt, hvor du får vist både den oprindelige sag og de genplanlagte sager. Ved at klikke på luppen kan du komme ind på sagsoversigten for den enkelte sag.
6. Øverst på siden vises en sumboks, hvor du får vist de samlede omkostninger og faktureret beløb for alle de sager, der vises i tabellen.
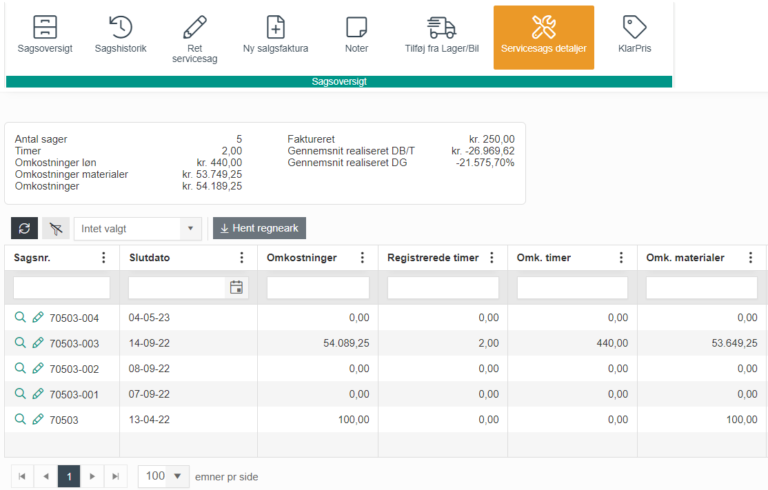
Relaterede emner
Håndterede linjer
Registreringer på sagen, såsom varer, timeregistreringer og posteringer, kan markeres som håndteret via sagsoversigten. Ønsker du at se, hvilke registreringer på sagen der er håndteret, skal du ind på sagsoversigten og klikke på  ud for Materialer,
ud for Materialer,  ud for Posteringer eller
ud for Posteringer eller  ud for Totalløn i alt . Hermed bliver de tilsvarende registreringer vist i en tabel, hvor de håndterede registreringer vil have et flueben under Er håndteret. For at markere en registrering som håndteret, sættes et flueben under Er håndteret.
ud for Totalløn i alt . Hermed bliver de tilsvarende registreringer vist i en tabel, hvor de håndterede registreringer vil have et flueben under Er håndteret. For at markere en registrering som håndteret, sættes et flueben under Er håndteret.
Betalingsbetingelser
Har du brug for yderligere valgmuligheder i feltet Betalingsbetingelser, kan disse oprettes under Administration → Betalingsbetingelser.
Formler
Feltet Salgspris bliver udregnet:
bruttopris + (avance-brutto% x bruttopris)
Feltet Avance-Netto bliver udregnet:
(salgspris/bruttopris x (1-købsrabat) - 1) x 100
Feltet Nettopris-Salg bliver udregnet:
salgspris x (1 - salgsrabat %)
Genvejstaster
Under Debitorer → Ny salgsfaktura er det muligt at benytte følgende genvejstaster.
 : Åbn dialogboksen Opret og bogfør.
: Åbn dialogboksen Opret og bogfør.
 : Tilføj salgsfakturalinje.
: Tilføj salgsfakturalinje.
 Tilføj standardlinjer.
Tilføj standardlinjer.
 : Gem salgsfakturalinje / Gem oplysninger i dialogboks.
: Gem salgsfakturalinje / Gem oplysninger i dialogboks.
 : Gem og opret ny salgsfakturalinje.
: Gem og opret ny salgsfakturalinje.
 : Markér første salgsfakturalinje.
: Markér første salgsfakturalinje.
 : Åbn note(r) på sagen.
: Åbn note(r) på sagen.
 : Luk popup.
: Luk popup.
 : Gå til forrige salgsfakturalinje.
: Gå til forrige salgsfakturalinje.
 : Gå til næste salgsfakturalinje.
: Gå til næste salgsfakturalinje.
Avance
Avance er differensen mellem en vares salgspris og omkostninger ved anskaffelse og salg af varen. Avancen er altså det beløb, du ligger oveni købsprisen, når du videresælger en vare.
Ventetid ved bogføring
Oplever du, at det tager lang tid at bogføre fakturaer, som indeholder mange linjer, kontrollér da, om indstillingen Bogfør salgsfaktura i baggrunden er slået til under Mine indstillinger.
Når indstillingen er slået fra, vil kassen Opret og bogfør forblive åben, indtil fakturaen er bogført. Er indstillingen slået fra, vil kassen forsvinde hurtigere og fakturaen vil blive bogført i baggrunden.*
*Fungerer ikke ved forsendelsesmetoden "Post".
Status for forsendelse
Efter bogføring kan du kontrollere fakturaens forsendelsesstatus under Alle salgsfakturaer.

