Debitorkartotek i E-Komplet
I denne artikel
Opret debitor (web)
Denne vejledning beskriver, hvordan du opretter en ny debitor i E-Komplet.
1. Gå til Debitorer → Debitorer.
2. Tryk  øverst på siden.
øverst på siden.
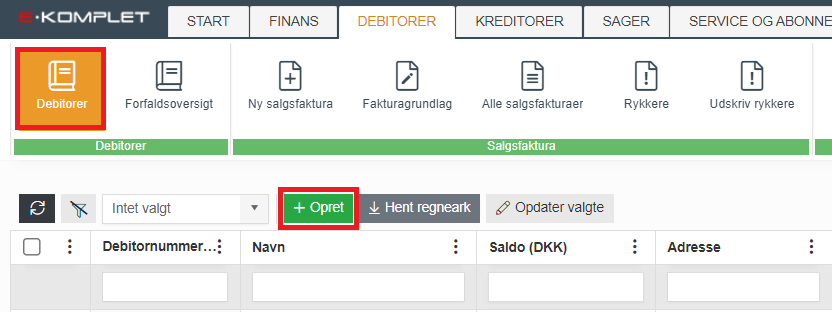
3. Herved fremkommer nedenstående vindue.
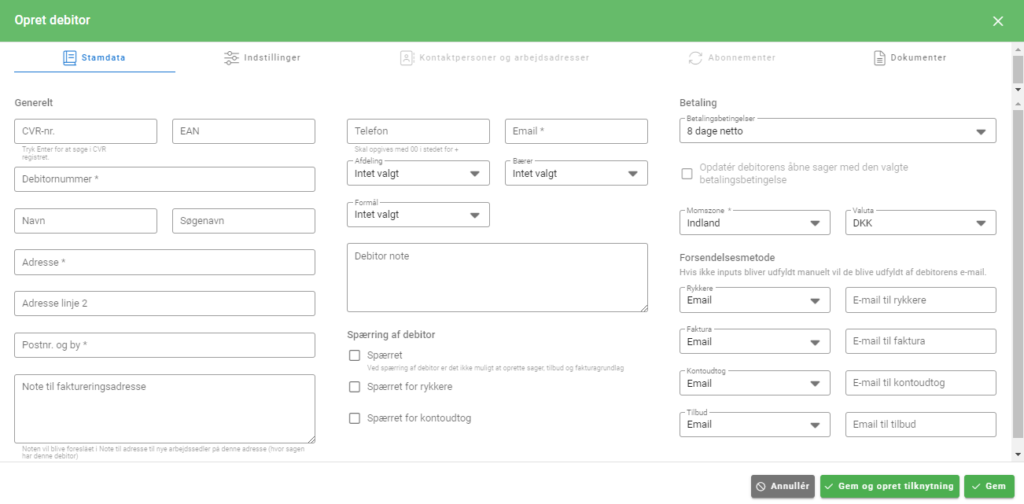
4. Her er der flere faner, hvor du kan lave diverse indstillinger og tilknytninger til debitor. Herunder finder du vejledning til udfyldelse af hver af fanerne.
Stamdata
Under fanen Stamdata udfyldes de basale oplysninger om debitor.
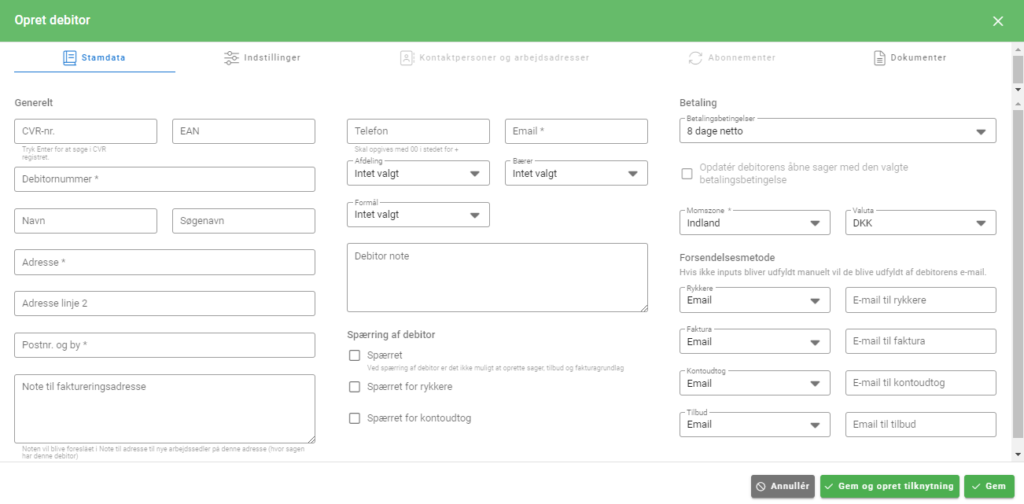
- CVR: Angiv debitors CVR nummer og tryk Enter for at slå nummeret op i CVR registret. Findes der et match, vil felterne Navn og Adresse automatisk blive udfyldt med oplysningerne fra CVR registret.
- EAN-nummer: Angiv debitors EAN-nummer, hvis debitoren skal faktureres via Nemhandel.
- Debitornummer: Entydigt nummer til identifikation af debitoren i E-Komplet.
- Søgenavn: Internt søgenavn.
- Adresse: Debitors hovedadresse.
- Postnummer og by: Debitors postnummer og by.
- Telefon: Debitors telefonnummer.
- Email: Debitors email.
- Afdeling: Vælg afdeling, hvis I benytter denne dimension.
- Bærer: Vælg bærer, hvis I benytter denne dimension.
- Formål: Vælg formål, hvis I benytter denne dimension.
- Debitor note: Kort note vedr. debitor, man under appindstillinger også gøre synlig på arbejdssedler via app.
- Spærret for rykkere: Vinges af, hvis debitoren skal spærres for rykkere.
- Spærret for kontoudtog: Vinges af, hvis debitoren ikke skal modtage kontoudtog. Dette kan være aktuelt, hvis du sender kontoudtog til alle debitorer på én gang, så du ikke behøver manuelt at fravælge de debitorer, der ikke skal modtage det.
- Betalingsbetingelser: Betalingsfrist på debitorens fakturaer.
- Momszone: Det er nødvendigt at angive en momszone for at kunne fakturere debitoren. Denne indstilling bestemmer, hvilken finanskonto der vil være præudfyldt, når du opretter en ny salgsfaktura på debitor.
- Valuta: Valuta, debitoren faktureres i.
Under Forsendelsesmetode vælges forsendelsesmetoden for rykkere, faktura, kontoudtog og tilbud. Vælger du e-mail som forsendelsesmetode, kan du også angive e-mailadresse(-r) for hver dokumenttype. Flere modtagere adskilles med et semikolon “;” eller et komma “,“.
- Rykkere: E-mail eller post.
- E-mail til rykkere: Her angives e-mail til rykkere. Hvis ikke feltet udfyldes, vil debitorens email fra feltet Email blive brugt.
- Faktura: Vælg mellem e-mail, post, Nemhandel og Betalingsservice.
- E-mail til faktura: Her angives e-mail til fakturaer. Hvis ikke feltet udfyldes, vil debitorens e-mail fra feltet Email blive brugt i stedet.
- Kontoudtog: E-mail eller post.
- E-mail til kontoudtog: Her angives e-mail til kontoudtog. Hvis ikke feltet udfyldes, vil debitorens e-mail fra feltet Email blive brugt i stedet.
- Tilbud: E-mail eller post.
- E-mail til tilbud: Her angives e-mail til tilbud. Hvis ikke feltet udfyldes, vil debitorens e-mail fra feltet Email blive brugt i stedet.
Indstillinger
Under fanen Indstillinger er det muligt at sætte diverse indstillinger op på debitoren, således de er opsat på forhånd, når du anvender denne debitor.
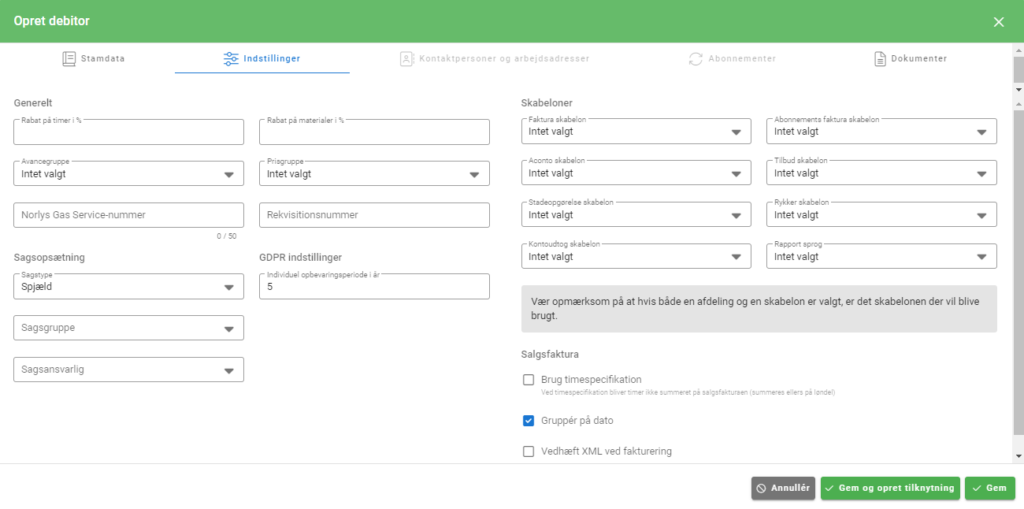
- Rabat på timer i % og Rabat på materialer i %: Her kan du opsætte, hvor meget kunden får i rabat på hhv. timer og materialer.
- Avancegruppe og Prisgruppe: Bruges til at knytte debitoren til en avancegruppe eller prisgruppe.
- Norlys Gas Service-Nummer: Udfyldes, hvis I benytter integrationen med Norlys.
- Rekvisitionsnummer: Angiver du et rekvisitionsnummer her, vil denne automatisk blive sat på debitorens sager.
- Under GDPR indstillinger kan du opsætte antallet af år, der skal være gået siden debitoren sidst var i brug, for at debitoren kan anonymiseres. Efterlades feltet blankt, vil standard opbevaringsperioden blive anvendt.
- Under Sagsopsætning kan du udfylde felterne Sagstype, Sagsgruppe og Sagsansvarlig – de sager, du opretter for kunden, vil hermed automatisk blive oprettet med den opsætning som der er angivet her.
- Under Skabeloner vælges skabelonen til kundens fakturaer, rykkere og andre dokumenttyper. Står der “Intet valgt”, vil standardskabelonen blive benyttet til layout.
Under Salgsfaktura har du følgende opsætningsmuligheder:
- Brug timespecifikation: Ønskes der en fast udspecificering af timer på debitorens faktura, skal du sætte flueben her.
- Gruppér på dato: Ønsker du, at timeregistreringerne på fakturagrundlaget og på selve fakturaen for denne debitor bliver grupperet på dato, skal du slå denne indstilling til. Ellers vil alle timeregistreringer med samme løndel blive lagt sammen i én samlet linje.
- Vedhæft XML ved fakturering: Er denne indstilling valgt til, vil boksen “Vedhæft XML faktura i mail” automatisk være markeret ved afsendelse af salgsfakturaer til denne debitor via e-mail.
Når ovenstående er udfyldt, kan du klikke på  for at gemme debitorkortet og lukke vinduet, eller på
for at gemme debitorkortet og lukke vinduet, eller på ![]() , hvis du gerne vil komme videre til fanen Kontaktpersoner og arbejdsadresser, hvor du kan tilknytte en kontaktperson og/eller arbejdsadresse.
, hvis du gerne vil komme videre til fanen Kontaktpersoner og arbejdsadresser, hvor du kan tilknytte en kontaktperson og/eller arbejdsadresse.
Kontaktpersoner og arbejdsadresser
Under Kontaktpersoner og arbejdsadresser kan du lave en tilknytning i tilfælde af, at debitor har flere afdelinger og der arbejdes på forskellige arbejdsadresser, men fakturaerne skal sendes til debitors hovedadresse. Nedenstående eksempel er med en kommune som debitor:
Der skal laves en sag til XX Kommune, på deres XY afdeling. Debitor er sat til XX Kommune, og der er lavet en tilknytning til XY afdeling, da de kører med anden adresse og eget EAN nummer. Når der laves faktura til ovenstående sag, vil XX Kommune stå som debitor, og XY som arbejdsadresse. Når fakturaen bogføres, kan du vælge om den skal sendes til XX Kommunes EAN nummer, eller om den skal sendes til EAN nummer der er tilknyttet XY afdeling.
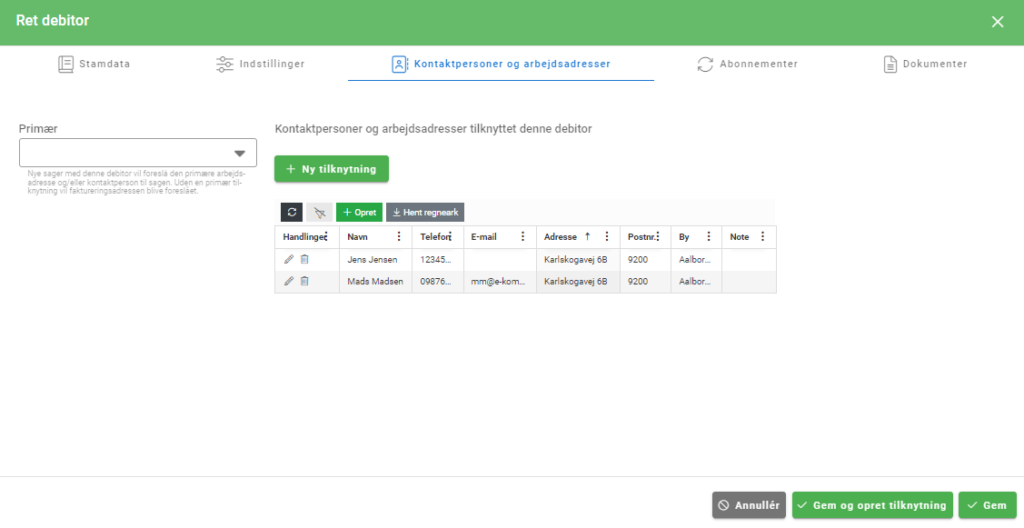
Før det er muligt at tilknytte en kontaktperson og en arbejdsadresse, skal de obligatoriske felter under Stamdata og Indstillinger på debitorkortet være udfyldt og debitoren skal være gemt.
1. Søg debitoren frem i debitoroversigten og tryk på  under Handlinger.
under Handlinger.
2. Gå til fanen Kontaktpersoner og arbejdsadresser.
3. Klik på ![]() under fanen Kontaktpersoner og arbejdsadresser.
under fanen Kontaktpersoner og arbejdsadresser.
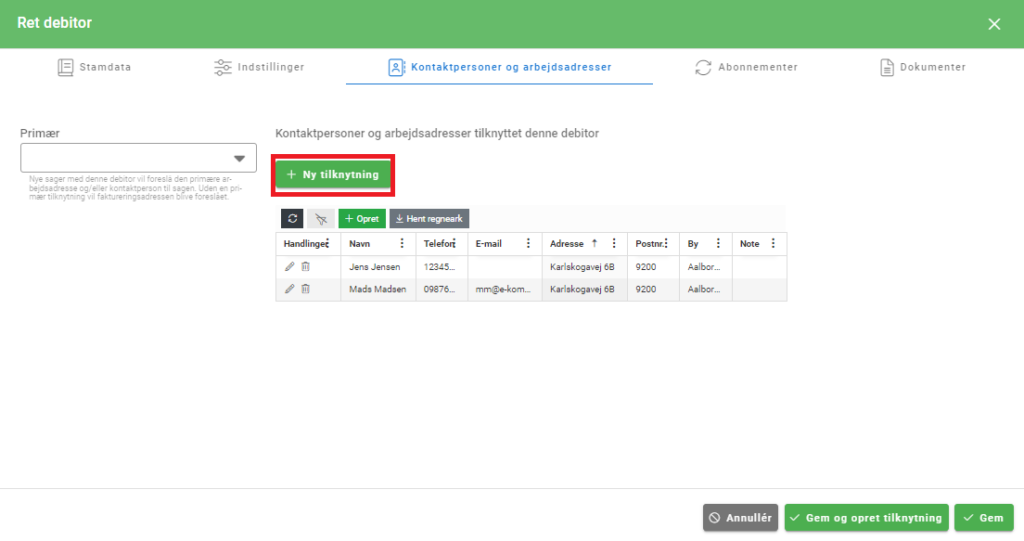
4. Herved fremkommer nedenstående vindue.
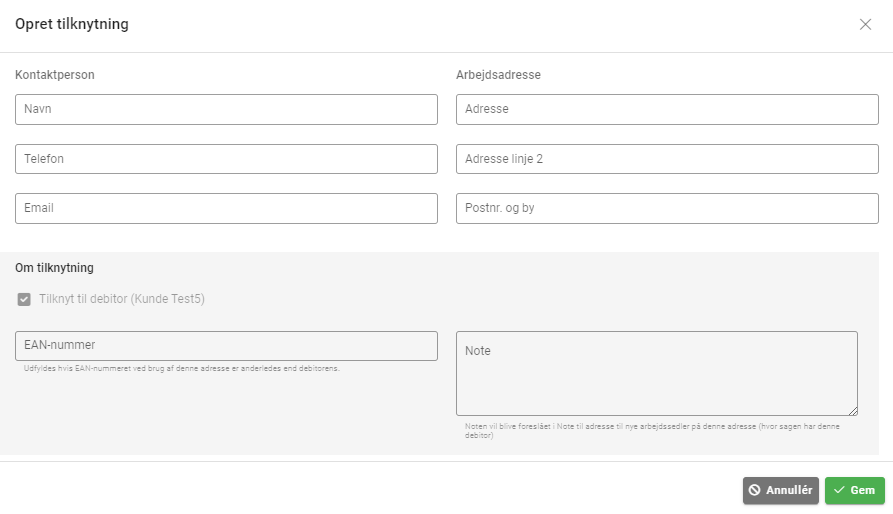
5. Her kan du angive en kontaktperson og/eller arbejdsadresse. Hvis EAN-nummeret ved brug af denne adresse er anderledes end debitorens, udfyldes feltet EAN-nummer også. Det angivne EAN-nummer vil herefter kunne vælges hver gang du laver en salgsfaktura til denne debitor.
6. Når ovenstående felter er udfyldt, tryk  .
.
7. Den nye tilknytning vil hermed blive vist i tabellen under Kontaktpersoner og arbejdsadresser. Du kan rette og slette de eksisterende tilknytninger ved at bruge knapperne  under Handlinger.
under Handlinger.
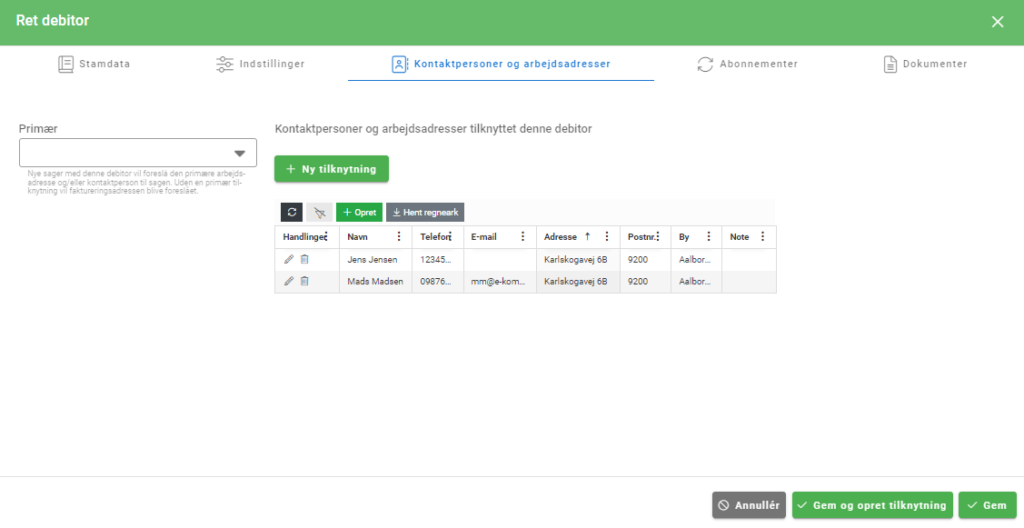
I feltet Primær under Kontaktpersoner og arbejdsadresser kan du vælge, hvilken arbejdsadresse/kontaktperson der skal bruges som den primære tilknytning. Denne vil blive foreslået på nye sager.
Hvis ikke dette felt er udfyldt, vil faktureringsadressen blive foreslået i stedet.
Abonnementer
Under fanen Abonnementer kan du sætte et abonnement op på debitoren.
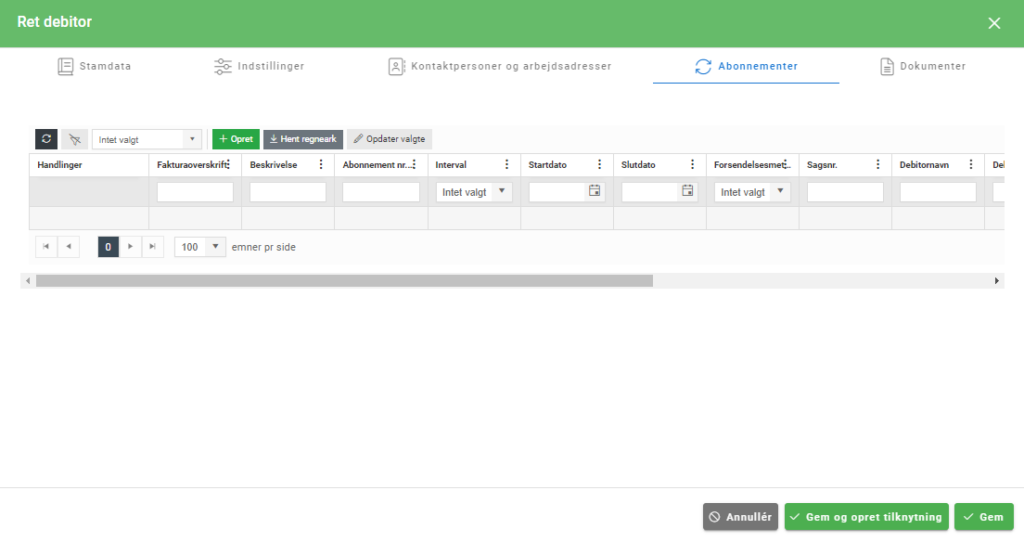
Dokumenter
Under fanen Dokumenter er det muligt at vedlægge filer til debitorkortet.
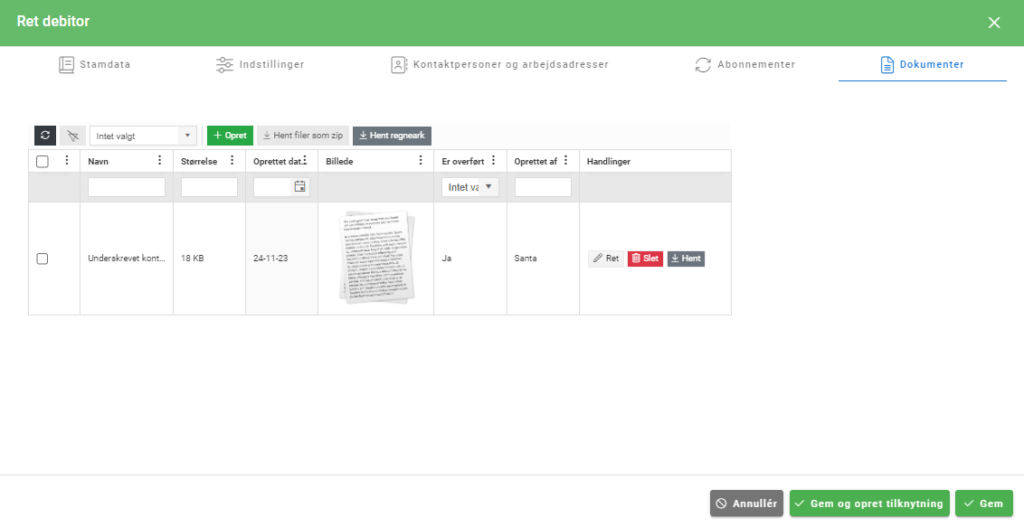
1. Klik på ![]() under fanen Dokumenter.
under fanen Dokumenter.
2. Herved fremkommer nedenstående dialogboks.
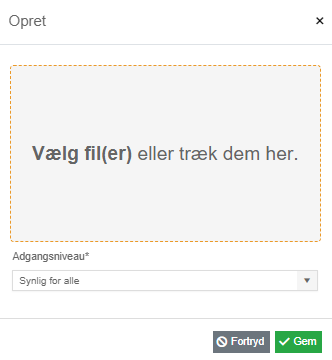
3. Klik på det grå felt og vælg filen, du gerne vil uploade. Du kan også trække og slippe filen direkte ind i kassen.
4. Under Adgangsniveau vælges, hvem filen skal være synlig for.
- Synlig for alle
- Synlig for kontoret
- Synligt for kontoret og formænd
5. Tryk ![]() .
.
Knapperne ![]() under Handlinger kan bruges til at rette, slette eller hente de eksisterende filer.
under Handlinger kan bruges til at rette, slette eller hente de eksisterende filer.
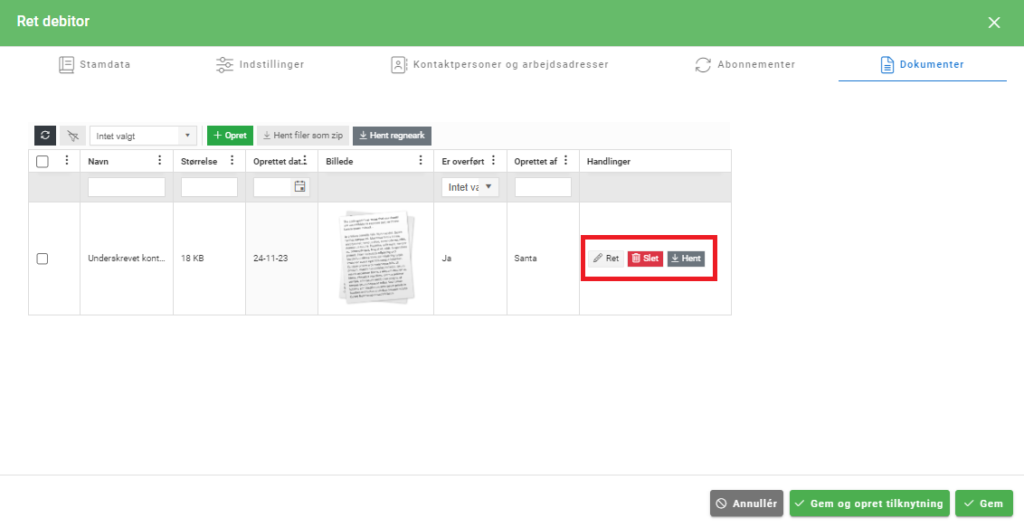
Opret debitor (app)
Se vejledningen her.
Ret debitor
Under Debitorer → Debitorer ligger oversigten over de debitorer der er oprettet på sitet.
Denne vejledning beskriver, hvordan du retter opsætningen på en eksisterende debitor.
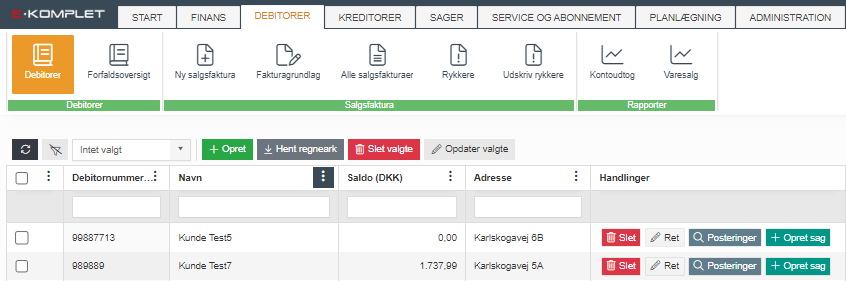
1. Gå til Debitorer → Debitorer.
2. Søg den debitor frem, som du gerne vil rette.
3. Klik på  under Handlinger ud for den pågældende debitor.
under Handlinger ud for den pågældende debitor.
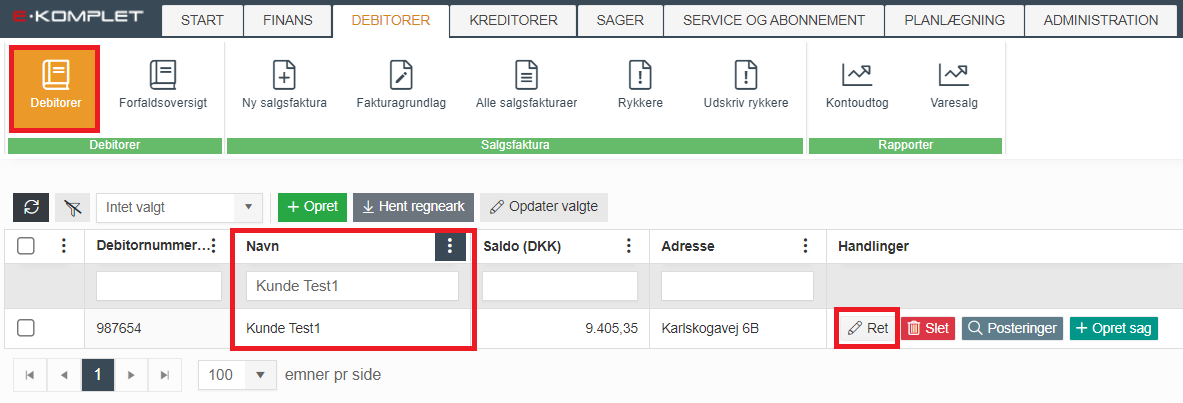
4. Nu åbner debitorkortet, hvor du kan foretage rettelser på fanerne Stamdata, Indstillinger, Kontaktpersoner og arbejdsadresser, Abonnementer og Dokumenter:
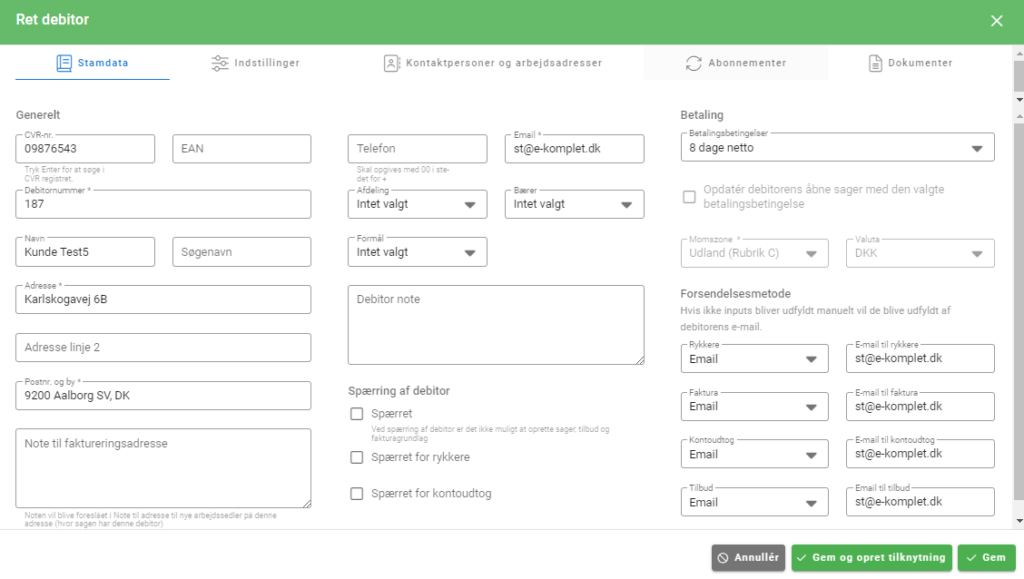
Stamdata
Under fanen Stamdata kan du rette følgende oplysninger og indstillinger.
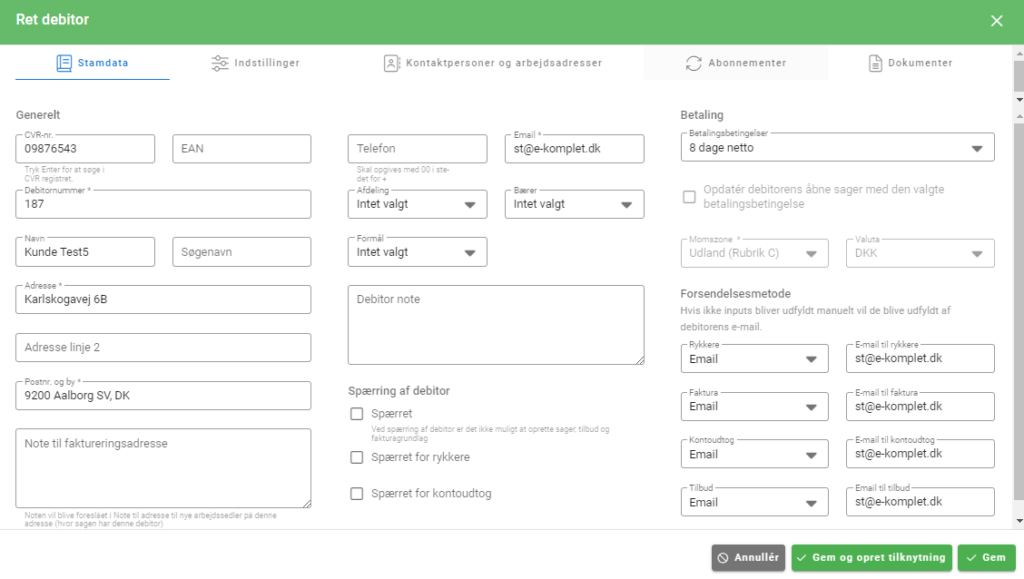
- CVR: Debitors CVR nummer.
- EAN-nummer: Angiv debitors EAN-nummer, hvis debitoren skal faktureres via Nemhandel.
- Debitornummer: Entydigt nummer til identifikation af debitoren i E-Komplet.
- Søgenavn: Internt søgenavn.
- Adresse: Debitors hovedadresse.
- Postnummer og by: Debitors postnummer og by.
- Telefon: Debitors telefonnummer.
- Email: Debitors email.
- Afdeling: Vælg afdeling, hvis I benytter denne dimension.
- Bærer: Vælg bærer, hvis I benytter denne dimension.
- Formål: Vælg formål, hvis I benytter denne dimension.
- Debitor note: Kort note vedr. debitor, man under appindstillinger også gøre synlig på arbejdssedler via app.
- Spærret for rykkere: Vinges af, hvis debitoren skal spærres for rykkere.
- Spærret for kontoudtog: Vinges af, hvis debitoren ikke skal modtage kontoudtog. Dette kan være aktuelt, hvis du sender kontoudtog til alle debitorer på én gang, så du ikke behøver manuelt at fravælge de debitorer, der ikke skal modtage det.
- Betalingsbetingelser: Betalingsfrist på debitorens fakturaer.
- Momszone: Det er nødvendigt at angive en momszone for at kunne fakturere debitoren. Denne indstilling bestemmer, hvilken finanskonto der vil være præudfyldt, når du opretter en ny salgsfaktura på debitor. Momszone kan kun rettes, så længe debitoren ikke er blevet faktureret.
- Valuta: Valuta, debitoren faktureres i. Feltet kan kun rettes, så længe debitoren ikke er blevet faktureret.
Under Forsendelsesmetode vælges forsendelsesmetoden for rykkere, faktura, kontoudtog og tilbud. Vælger du e-mail som forsendelsesmetode, kan du også angive e-mailadresse(-r) for hver dokumenttype. Flere modtagere adskilles med et semikolon “;” eller et komma “,“.
- Rykkere: E-mail eller post.
- E-mail til rykkere: Her angives e-mail til rykkere. Hvis ikke feltet udfyldes, vil debitorens email fra feltet Email blive brugt.
- Faktura: Vælg mellem e-mail, post, Nemhandel og Betalingsservice.
- E-mail til faktura: Her angives e-mail til fakturaer. Hvis ikke feltet udfyldes, vil debitorens e-mail fra feltet Email blive brugt i stedet.
- Kontoudtog: E-mail eller post.
- E-mail til kontoudtog: Her angives e-mail til kontoudtog. Hvis ikke feltet udfyldes, vil debitorens e-mail fra feltet Email blive brugt i stedet.
- Tilbud: E-mail eller post.
- E-mail til tilbud: Her angives e-mail til tilbud. Hvis ikke feltet udfyldes, vil debitorens e-mail fra feltet Email blive brugt i stedet.
Indstillinger
Under fanen Indstillinger er det muligt at sætte diverse indstillinger op på debitoren, således de er opsat på forhånd, når du anvender denne debitor.
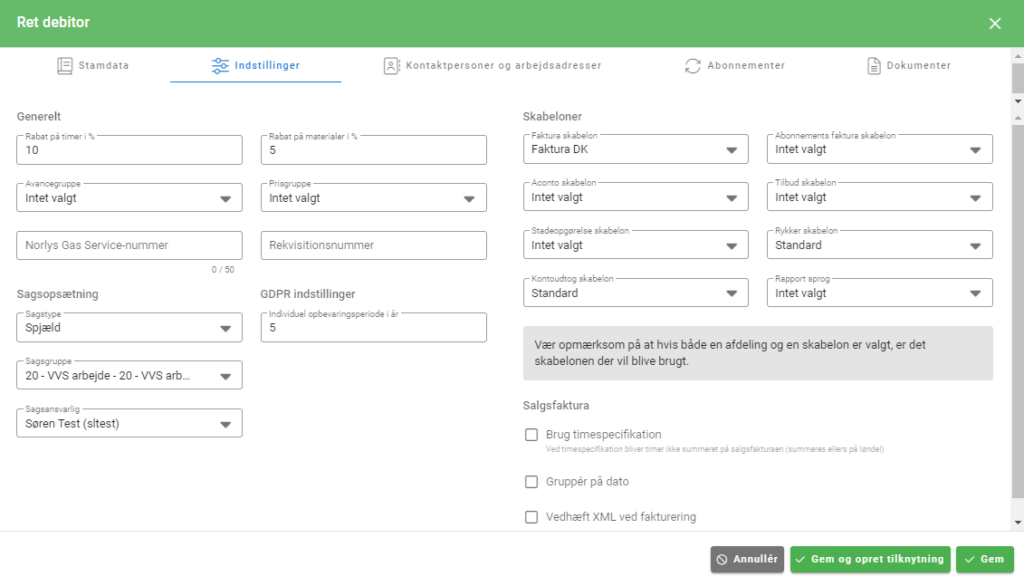
- Rabat på timer i % og Rabat på materialer i %: Her kan du opsætte, hvor meget kunden får i rabat på hhv. timer og materialer.
- Avancegruppe og Prisgruppe: Bruges til at knytte debitoren til en avancegruppe eller prisgruppe.
- Norlys Gas Service-Nummer: Udfyldes, hvis I benytter integrationen med Norlys.
- Rekvisitionsnummer: Angiver du et rekvisitionsnummer her, vil denne automatisk blive sat på debitorens sager.
- Under GDPR indstillinger kan du opsætte antallet af år, der skal være gået siden debitoren sidst var i brug, for at debitoren kan anonymiseres. Efterlades feltet blankt, vil standard opbevaringsperioden blive anvendt.
- Under Sagsopsætning kan du udfylde felterne Sagstype, Sagsgruppe og Sagsansvarlig – de sager, du opretter for kunden, vil hermed automatisk blive oprettet med den opsætning som der er angivet her.
- Under Skabeloner vælges skabelonen til kundens fakturaer, rykkere og andre dokumenttyper. Står der “Intet valgt”, vil standardskabelonen blive benyttet til layout.
Under Salgsfaktura har du følgende opsætningsmuligheder:
- Brug timespecifikation: Ønskes der en fast udspecificering af timer på debitorens faktura, skal du sætte flueben her.
- Gruppér på dato: Ønsker du, at timeregistreringerne på fakturagrundlaget og på selve fakturaen for denne debitor bliver grupperet på dato, skal du slå denne indstilling til. Ellers vil alle timeregistreringer med samme løndel blive lagt sammen i én samlet linje.
- Vedhæft XML ved fakturering: Er denne indstilling valgt til, vil boksen “Vedhæft XML faktura i mail” automatisk være markeret ved afsendelse af salgsfakturaer til denne debitor via e-mail.
Når ovenstående er udfyldt, kan du klikke på  for at gemme debitorkortet og lukke vinduet, eller på
for at gemme debitorkortet og lukke vinduet, eller på ![]() hvis du gerne vil komme videre til fanen Kontaktpersoner og arbejdsadresser, hvor du kan tilknytte en kontaktperson og/eller arbejdsadresse.
hvis du gerne vil komme videre til fanen Kontaktpersoner og arbejdsadresser, hvor du kan tilknytte en kontaktperson og/eller arbejdsadresse.
Kontaktpersoner og arbejdsadresser
Under Kontaktpersoner og arbejdsadresser kan du lave en tilknytning i tilfælde af, at debitor har flere afdelinger og der arbejdes på forskellige arbejdsadresser, men fakturaerne skal sendes til debitors hovedadresse. Nedenstående eksempel er med en kommune som debitor:
Der skal laves en sag til XX Kommune, på deres XY afdeling. Debitor er sat til XX Kommune, og der er lavet en tilknytning til XY afdeling, da de kører med anden adresse og eget EAN nummer. Når der laves faktura til ovenstående sag, vil XX Kommune stå som debitor, og XY som arbejdsadresse. Når fakturaen bogføres, kan du vælge om den skal sendes til XX Kommunes EAN nummer, eller om den skal sendes til EAN nummer der er tilknyttet XY afdeling.
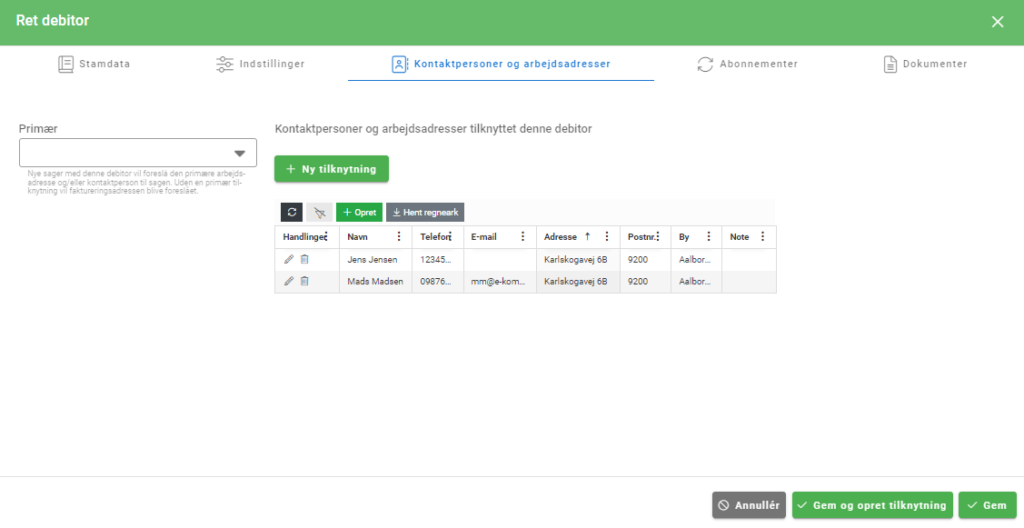
Før det er muligt at tilknytte en kontaktperson og en arbejdsadresse, skal de obligatoriske felter under Stamdata og Indstillinger på debitorkortet være udfyldt og debitoren skal være gemt.
1. Søg debitoren frem i debitoroversigten og tryk på  under Handlinger.
under Handlinger.
2. Gå til fanen Kontaktpersoner og arbejdsadresser.
3. Klik på ![]() under fanen Kontaktpersoner og arbejdsadresser.
under fanen Kontaktpersoner og arbejdsadresser.
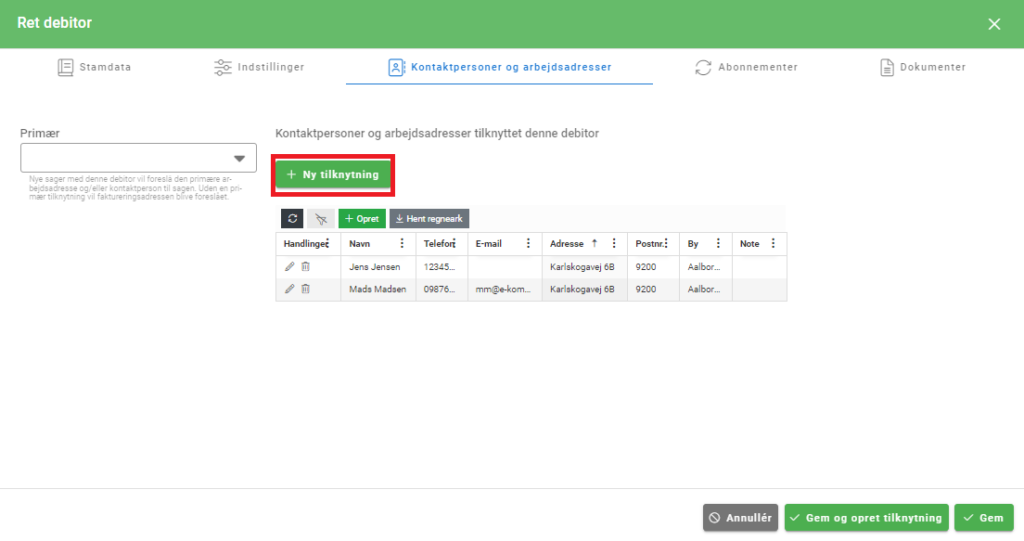
4. Herved fremkommer nedenstående vindue.
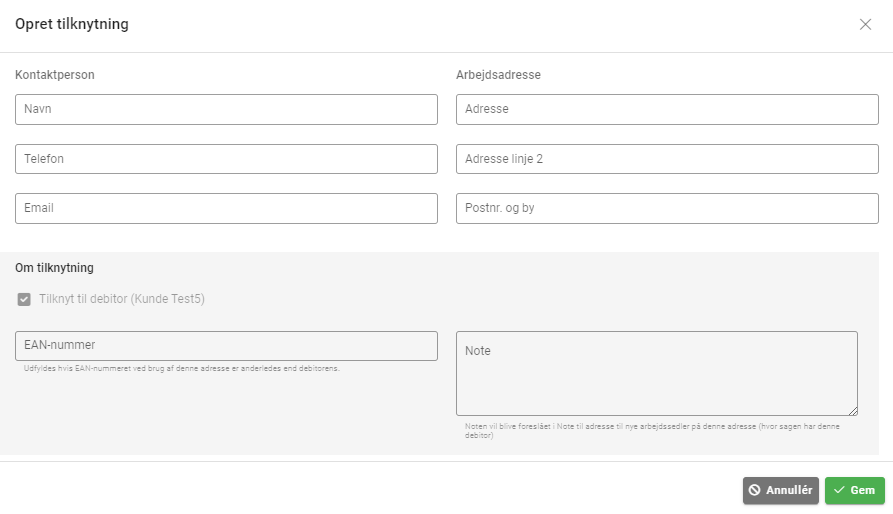
5. Her kan du angive en kontaktperson og/eller arbejdsadresse. Hvis EAN-nummeret ved brug af denne adresse er anderledes end debitorens, udfyldes feltet EAN-nummer også. Det angivne EAN-nummer vil herefter kunne vælges hver gang du laver en salgsfaktura til denne debitor.
6. Når ovenstående felter er udfyldt, tryk  .
.
7. Den nye tilknytning vil hermed blive vist i tabellen under Kontaktpersoner og arbejdsadresser. Du kan rette og slette de eksisterende tilknytninger ved at bruge knapperne  under Handlinger.
under Handlinger.
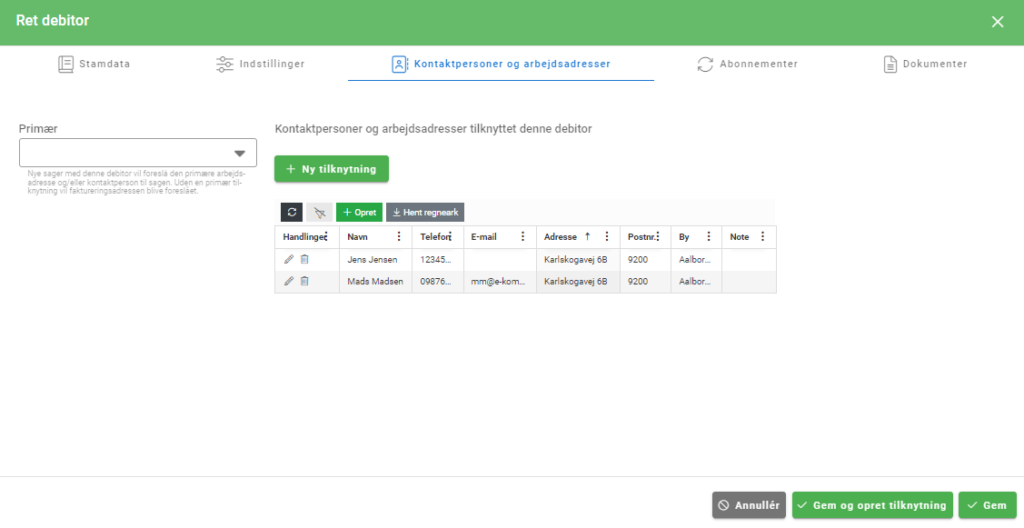
I feltet Primær under Kontaktpersoner og arbejdsadresser kan du vælge, hvilken arbejdsadresse/kontaktperson der skal bruges som den primære tilknytning. Denne vil blive foreslået på nye sager.
Hvis ikke dette felt er udfyldt, vil faktureringsadressen blive foreslået i stedet.
Abonnementer
Under fanen Abonnementer kan du sætte et abonnement op på debitoren, samt rette de eksisterende abonnementer.
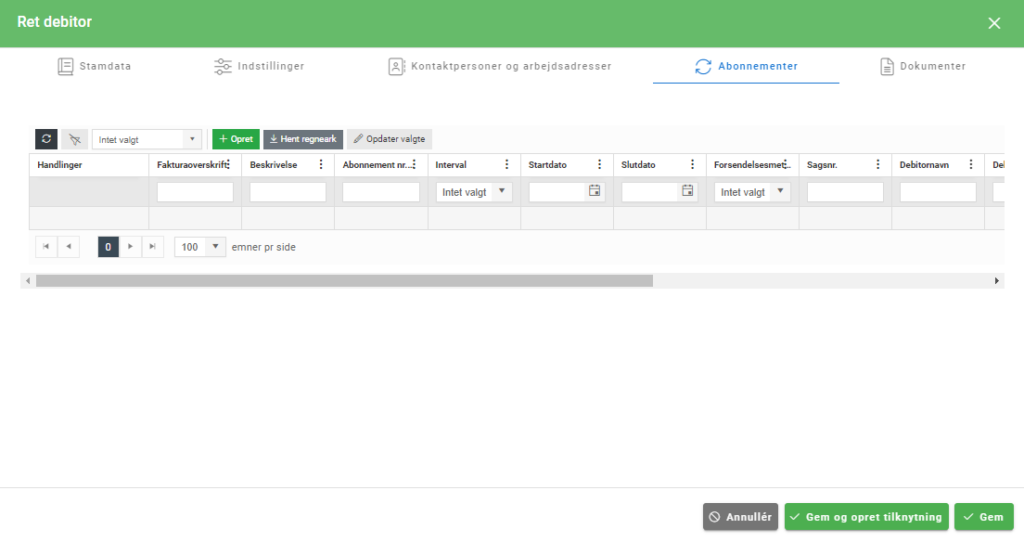
Dokumenter
Under fanen Dokumenter er det muligt at vedlægge filer til debitorkortet.
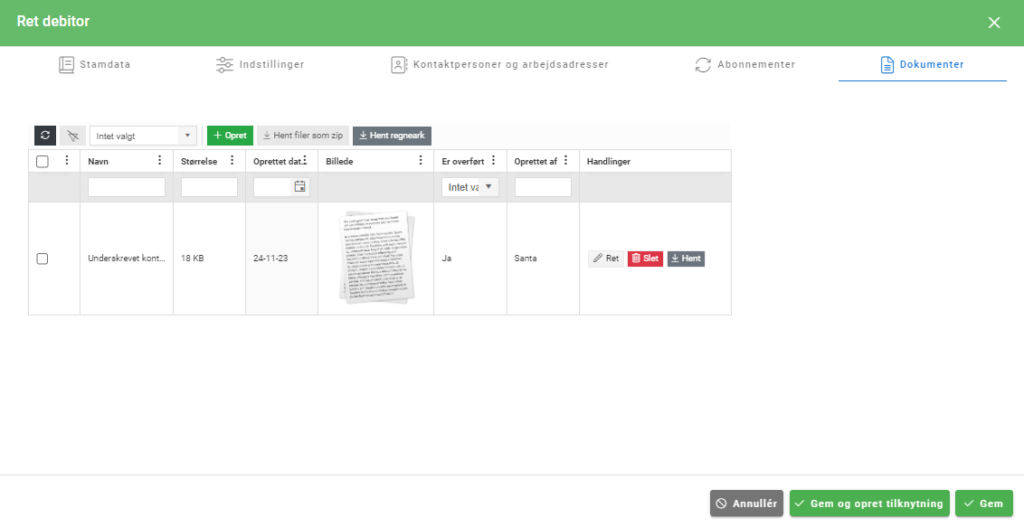
1. Klik på ![]() under fanen Dokumenter.
under fanen Dokumenter.
2. Herved fremkommer nedenstående dialogboks.
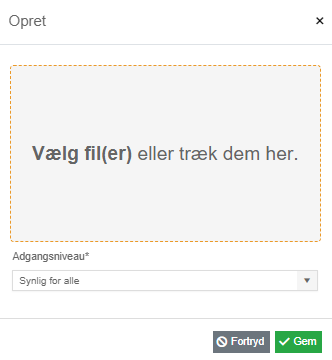
3. Klik på det grå felt og vælg filen, du gerne vil uploade fra din computer. Du kan også trække og slippe filen direkte ind i kassen.
4. Under Adgangsniveau vælges, hvem filen skal være synlig for.
- Synlig for alle
- Synlig for kontoret
- Synligt for kontoret og formænd
5. Tryk ![]() .
.
Knapperne ![]() under Handlinger kan bruges til at rette, slette eller hente de eksisterende filer.
under Handlinger kan bruges til at rette, slette eller hente de eksisterende filer.
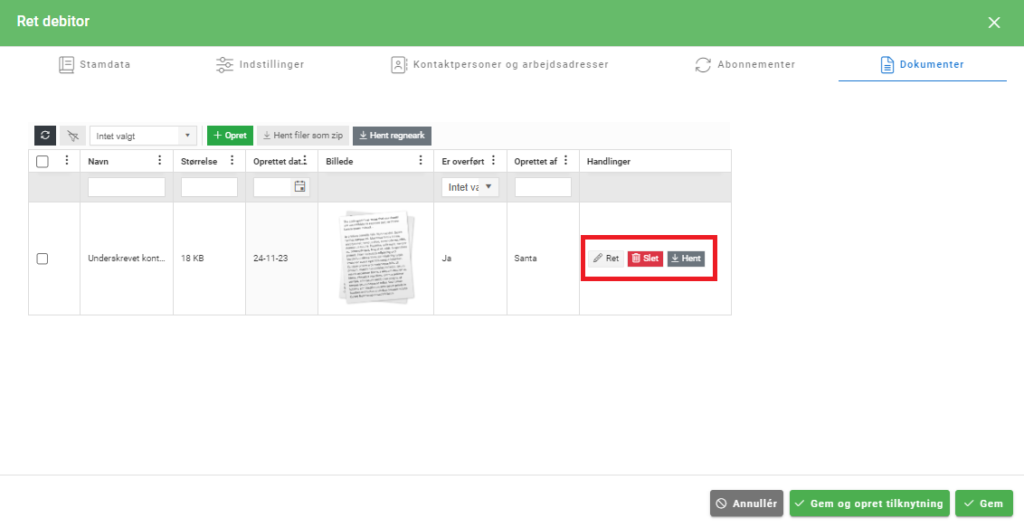
Ret flere debitorer
En række indstillinger (sagsansvarlig, sagstype, sagsgruppe, dimensioner, prisgruppe, rabat, avancegruppe og andre) kan blive rettet på flere debitorer på én gang. Læs hvordan du gør, i vejledningen herunder.
1. Gå til Debitorer → Debitorer.
2. Sæt flueben ud for de debitorer der skal rettes.
3. Klik på  .
.
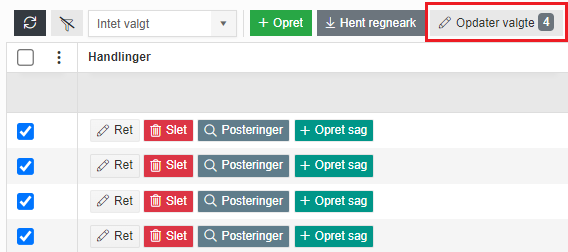
4. Du får herefter vist nedenstående vindue. I rullemenuen under Kolonne vælger du, hvad der skal rettes.
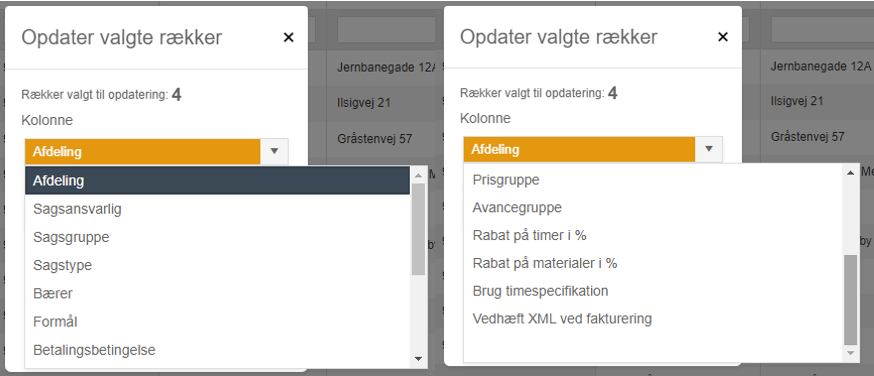
5. Når du har valgt, hvad der skal rettes, vil du i det næste felt se tilsvarende valgmuligheder.
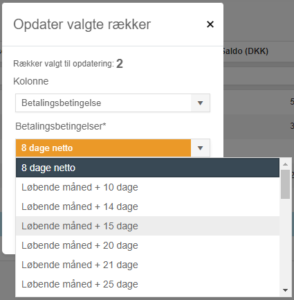
6. Klik på ![]() for at gennemføre ændringen på de valgte debitorer.
for at gennemføre ændringen på de valgte debitorer.
Slet debitor
Denne guide beskriver, hvordan du sletter en debitor fra dit kartotek i E-Komplet.
1. Gå til Debitorer → Debitorer.
2. Find den debitor, som du gerne vil slette.
3. Klik på  under Handlinger ud for debitoren.
under Handlinger ud for debitoren.
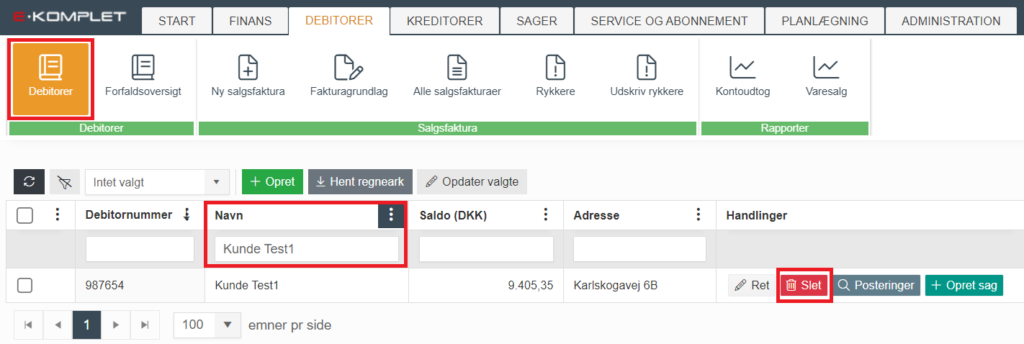
4. Tryk OK for at bekræfte.
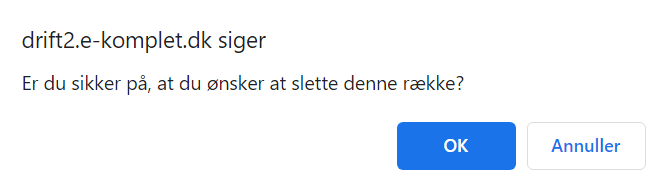
Sletning af inaktive debitorer
Denne guide beskriver, hvordan du nemt kan finde og slette de debitorer i din debitorliste, som aldrig er blevet brugt.
1. Gå til Debitorer → Debitorer.
2. Tryk på de tre prikker ud for kolonneoverskriften Sidste faktura dato.
3. Tryk herefter på Sortér Stigende.
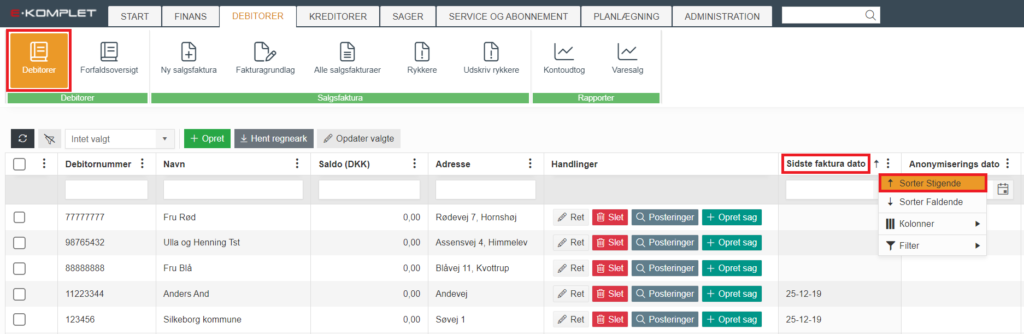
4. Debitorer som aldrig er blevet faktureret, vil nu ligge i toppen af oversigten. Feltet Sidste faktura dato ud for disse debitorer vil være blankt.
5. Du kan nu slette disse debitorer, ved at trykke  under Handlinger.
under Handlinger.
Se posteringer på debitor
Herunder finder du vejledning til, hvordan du tilgår en oversigt over de posteringer, der er lavet på en specifik debitor.
1. Gå til fanen Debitorer → Debitorer.
2. Søg debitoren frem.
3. Klik på  under Handlinger.
under Handlinger.
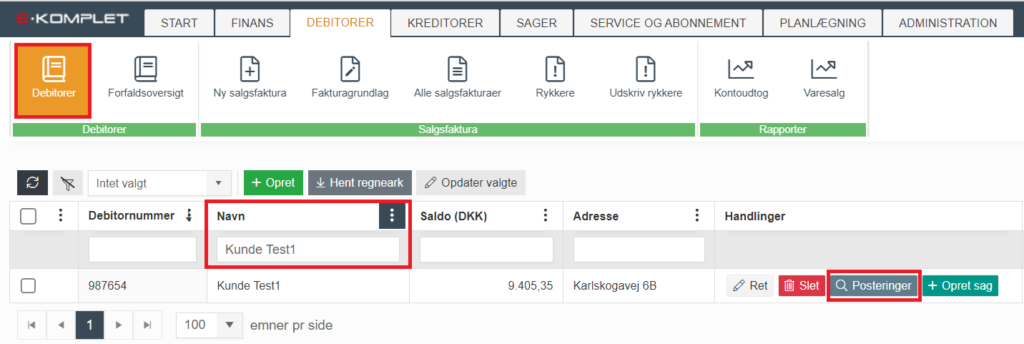
4. Du får nu vist en oversigt over alle posteringer der er foretaget på den valgte debitor inden for det valgte datospænd.
5. Under Udlignet kan du se, om posteringen er udlignet, delvist udlignet eller ikke udlignet.
6. Klik på ![]() for at se og rette udligninger.
for at se og rette udligninger.

Spær debitor
Denne guide beskriver, hvordan du spærrer en debitor. Ved spærring af debitor er det ikke længere muligt at oprette sager, tilbud og fakturagrundlag på debitor.
1. Gå til fanen Debitorer → Debitorer.
2. Find den debitor, som du gerne vil spærre.
3. Klik på  under Handlinger.
under Handlinger.
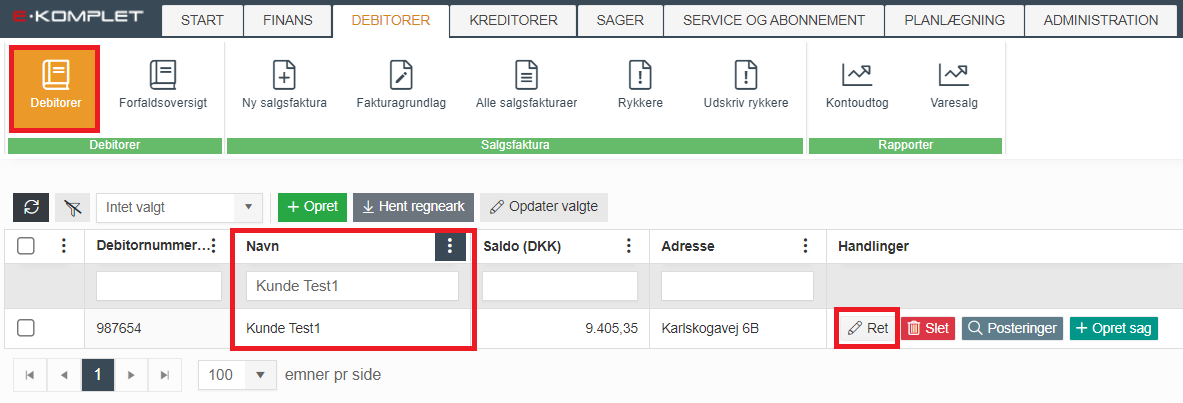
4. Nedenstående vindue vil komme frem. Her sætter du et flueben i boksen Spærret.
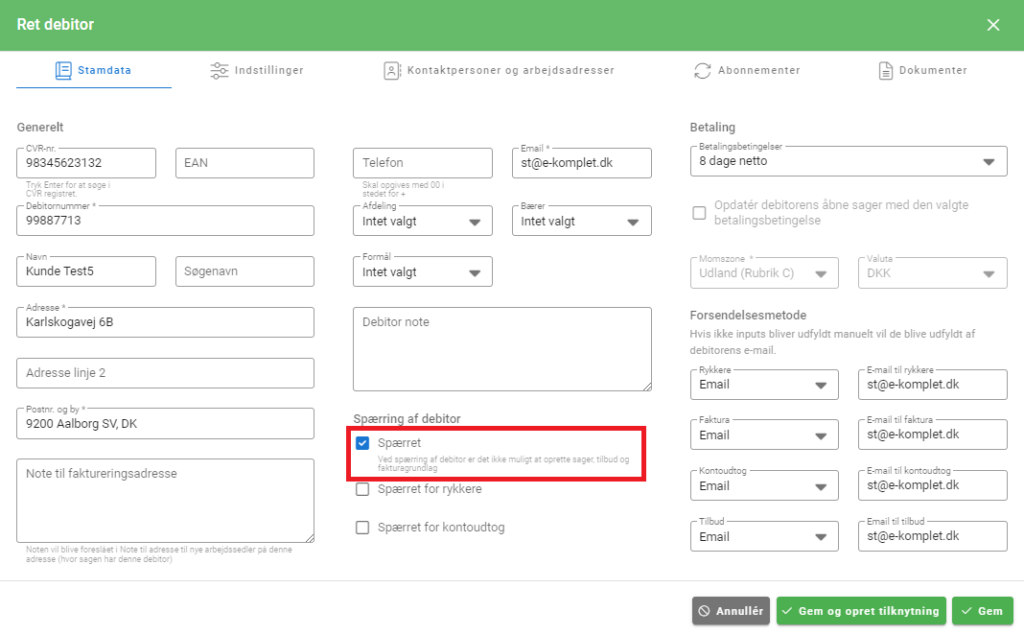
5. Tryk ![]() .
.
Spær debitor for rykkere
Denne guide beskriver, hvordan du spærrer en debitor for rykkere. Når en debitor er spærret for rykkere, vil det ikke længere være muligt at udskrive rykkere til denne debitor i E-Komplet.
1. Gå til fanen Debitorer → Debitorer.
2. Søg den debitor frem, som skal spærres for rykkere.
3. Klik på  under Handlinger.
under Handlinger.
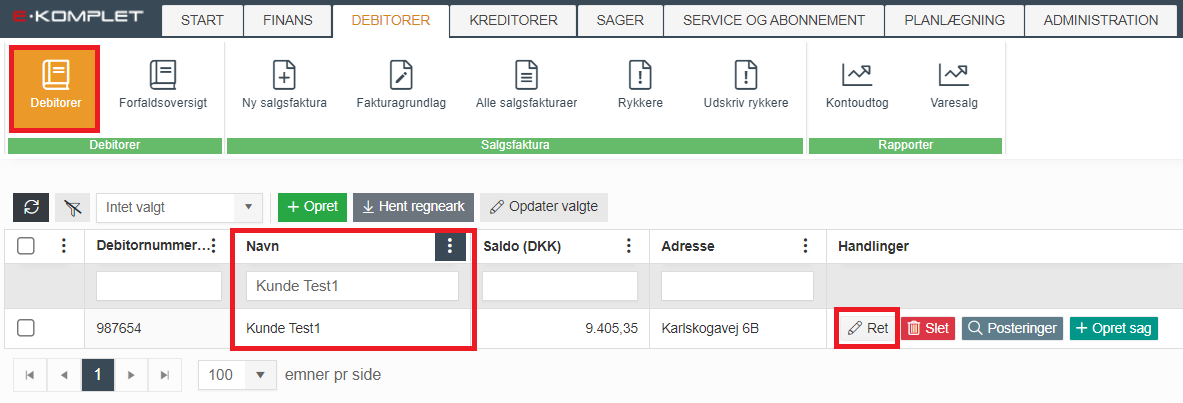
4. Nedenstående vindue vil komme frem. Her sætter du et flueben i boksen Spærret for rykkere.
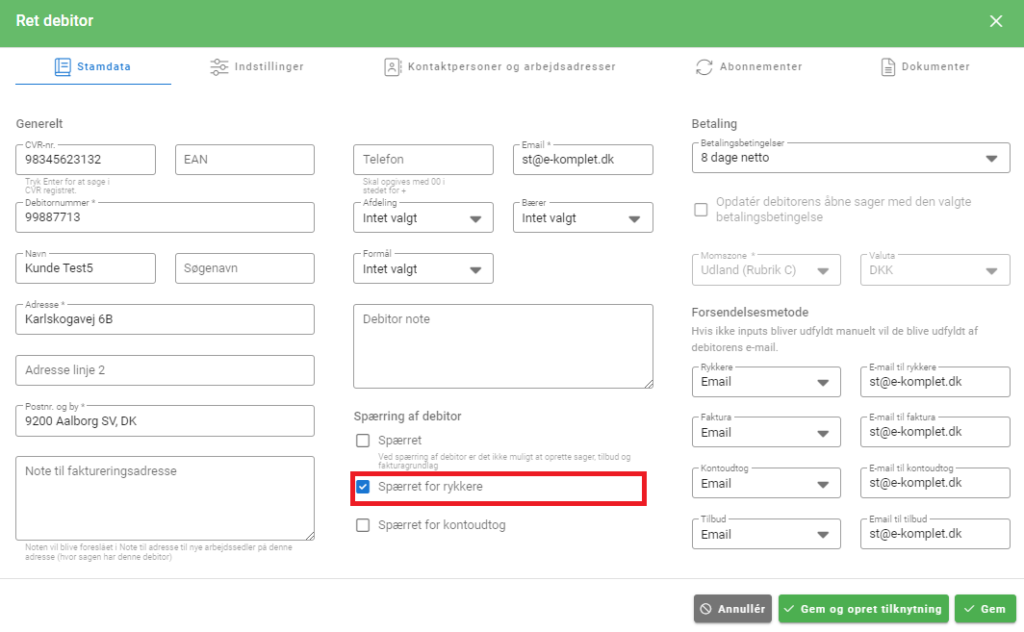
5. Tryk ![]() .
.
Relaterede emner
OBS
Hvis der er udfyldt afdeling/bærer/formål på sagen, vil denne dimension overstyre dimensionen på debitor.
Betalingsbetingelser
Har du brug for yderligere valgmuligheder i feltet Betalingsbetingelser, kan disse oprettes under Administration → Betalingsbetingelser.
Under Administration → Debitorindstillinger → Debitorer kan du vælge, hvilke betalingsbetingelser systemet skal foreslå som standard ved oprettelse af ny debitor.
Momszoner
Hvilken finanskonto den enkelte momszone er forbundet med, vælges under Finansindstillinger → Kontoindstillinger → Debitorer.
OBS
Hvis der er udfyldt afdeling/bærer/formål på sagen, vil denne dimension overstyre dimensionen på debitor.
Betalingsbetingelser
Har du brug for yderligere valgmuligheder i feltet Betalingsbetingelser, kan disse oprettes under Administration → Betalingsbetingelser.
Momszoner
Hvilken finanskonto den enkelte momszone er forbundet med, vælges under Finansindstillinger → Kontoindstillinger → Debitorer.
OBS
Det er kun muligt at slette debitorer som ikke har været i brug (fx på fakturaer eller sager).
Anonymisering
Debitorer som ikke har været i brug, vil blive vist i anonymiserings-oversigten ved udgang af den opsatte opbevaringsperiode og kan herefter anonymiseres.

