Administration og import af kassekladder
I denne artikel
Oversigten "Kassekladder"
Hver gang du starter en kassekladde uden at færdiggøre den, vil der ligge et grundlag tilbage under Finans → Kassekladder.
Her finder du alle de kassekladder, der er oprettet på sitet, både de bogførte og ikke-bogførte.
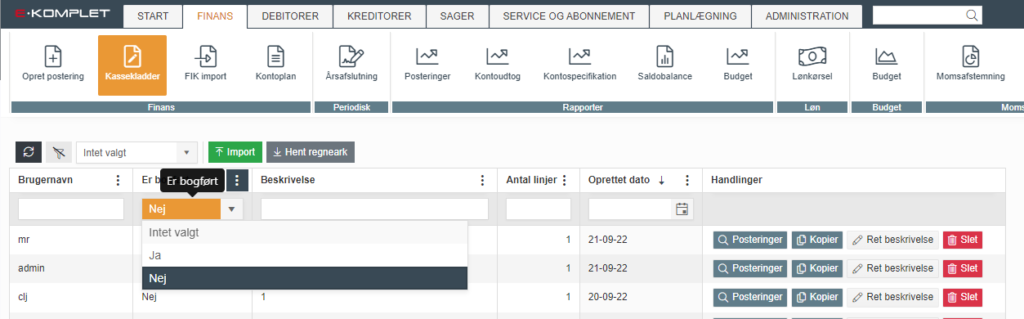
Ud for hver enkelt kassekladde kan du se følgende oplysninger:
- Brugernavn: Brugernavn på den medarbejder, der har oprettet kladden.
- Antal linjer: Antallet linjer i kladden.
- Oprettet dato: Dato for oprettelse af kassekladden.
- Er bogført: Viser, om kladden er bogført.
Bogfør eksisterende kassekladde
Denne guide beskriver, hvordan du bogfører en eksisterende kassekladde.
1. Gå til Finans → Kassekladder.
2. Klik på ![]() ud for den kassekladde, du ønsker at bogføre:
ud for den kassekladde, du ønsker at bogføre:
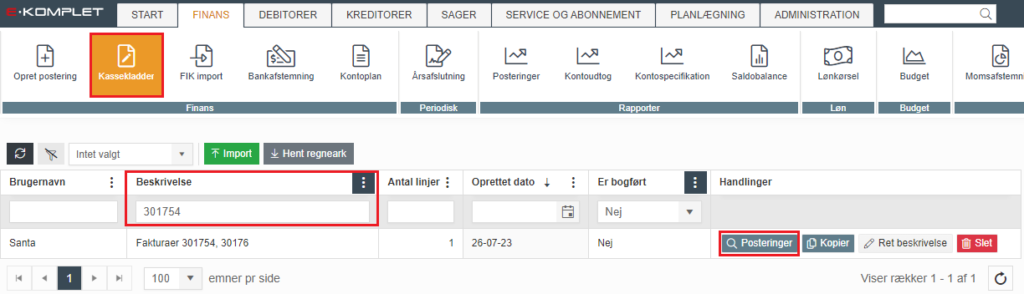
3. Hermed bliver du omdirigeret til kassekladden, hvor du kan se posteringer, der er oprettet i kladden. Du kan redigere den enkelte posteringslinje ved at klikke på  under Handlinger.
under Handlinger.
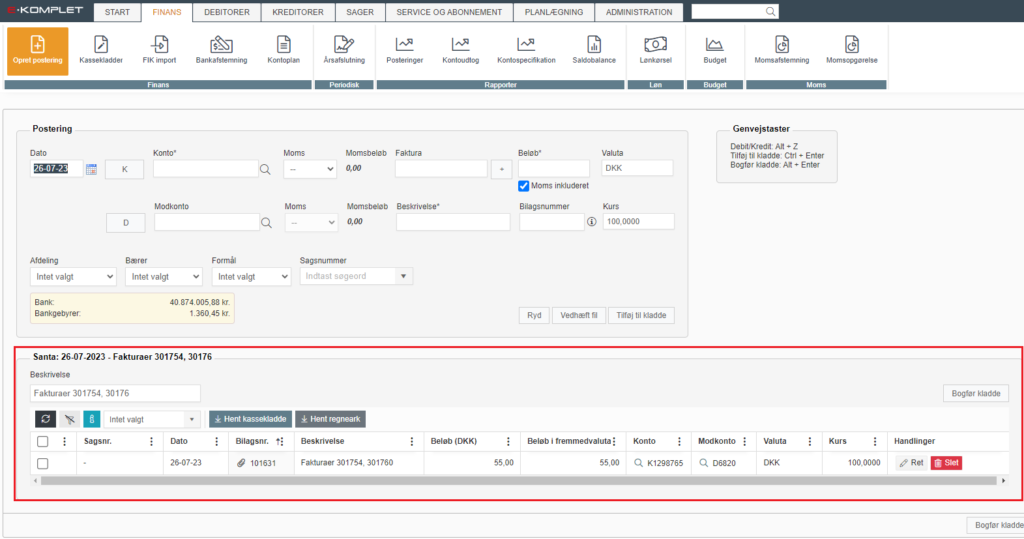
4. Posteringslinjen vil hermed blive indsat i sektionen Postering. Her kan du foretage de nødvendige rettelser.
5. Klik på ![]() for at gemme posteringen.
for at gemme posteringen.
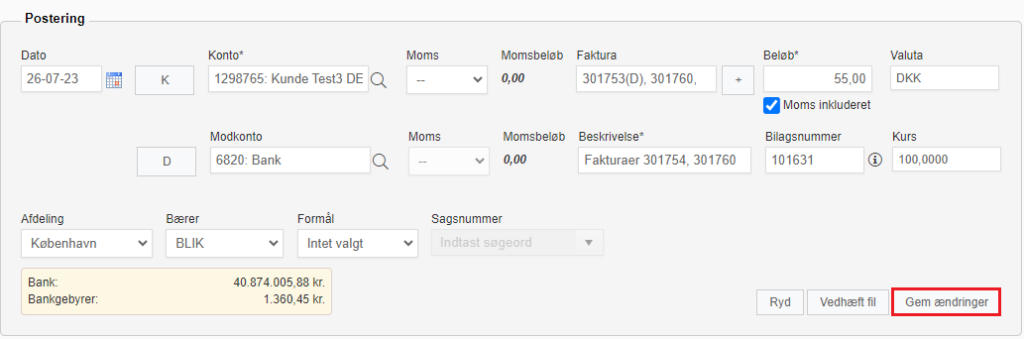
6. Ligeledes er det muligt at tilføje flere posteringer til kladden ved at udfylde felterne i sektionen Postering og klikke på ![]() .
.
7. Når alle posteringer er oprettet i kladden, kan kladden bogføres ved at trykke på ![]() .
.
Vis posteringer og bilag
Denne vejledning beskriver, hvordan du ser posteringer og bilag på en bogført kassekladde.
1. Find den pågældende kassekladde under Finans → Kassekladder.
2. Klik på ![]() .
.
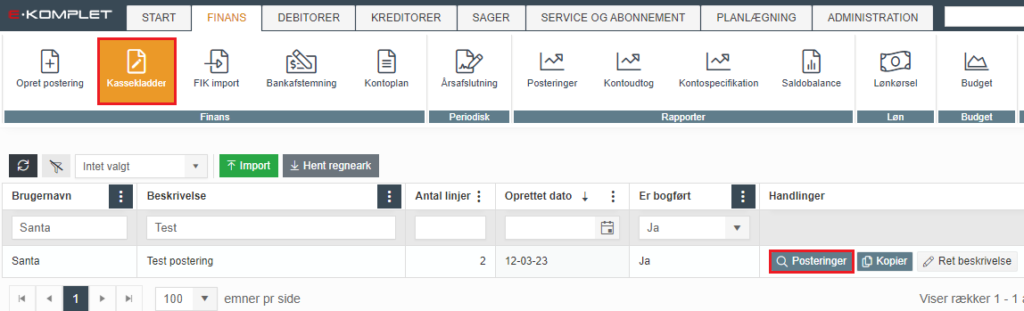
3. Du får nu vist en oversigt over de posteringer, der er foretaget på kassekladden. Klikker du på ![]() ud for bilagsnummeret, får du vist posteringerne på det pågældende bilag.
ud for bilagsnummeret, får du vist posteringerne på det pågældende bilag.

Kopiér kassekladde
Denne vejledning beskriver, hvordan du kopierer en eksisterende kassekladde.
1. Gå til Finans → Kassekladder.
2. Klik på ![]() under Handlinger ud for den kassekladde, som du vil kopiere.
under Handlinger ud for den kassekladde, som du vil kopiere.
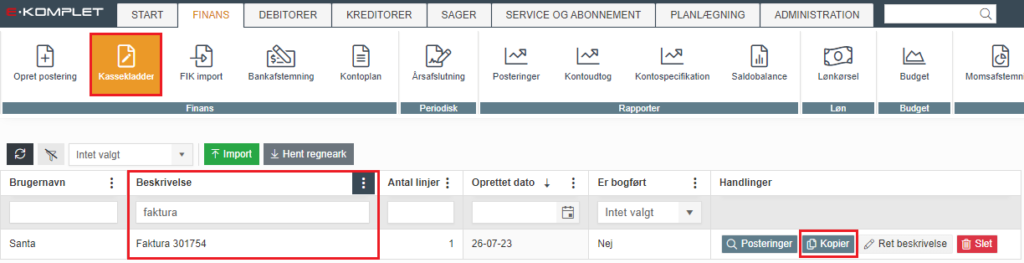
3. Herved fremkommer nedenstående boks.
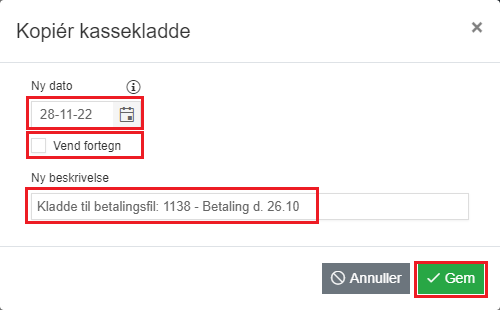
- Ny dato: Ind- eller udbetalingsdato.
- Vend fortegn: Ving af, hvis debet og kredit skal skifte plads.
- Ny beskrivelse: Ret beskrivelsen på den nye kladde.
4. Klik på ![]() .
.
5. Du kan finde den nye kladde under Finans → Kassekladder.
6. For at redigere og bogføre den nye kassekladde, klik på ![]() under Handlinger.
under Handlinger.
Ret beskrivelsen på kassekladde
Under Finans → Kassekladder kan du rette beskrivelsen på både bogførte og ikke-bogførte kassekladder.
1. Tryk på ![]() ud for den kassekladde, hvis beskrivelse du vil rette.
ud for den kassekladde, hvis beskrivelse du vil rette.
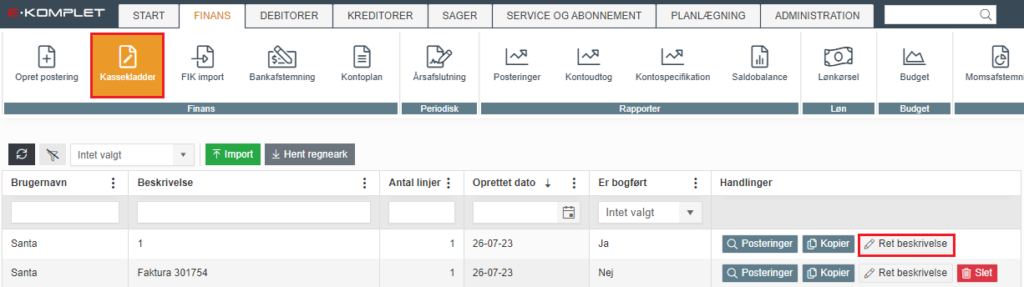
2. Du får herefter vist nedenstående boks.
3. Indtast den nye beskrivelse.
4. Tryk ![]() .
.
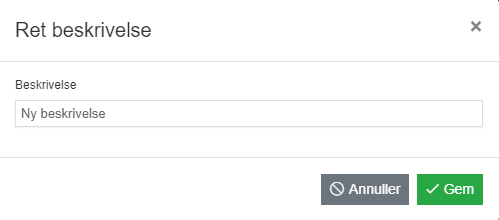
Slet kassekladde
Det er muligt at slette ikke-bogførte kassekladder.
1. Søg den ønskede kladde frem under Finans → Kassekladder.
2. Tryk på ![]() under Handlinger.
under Handlinger.
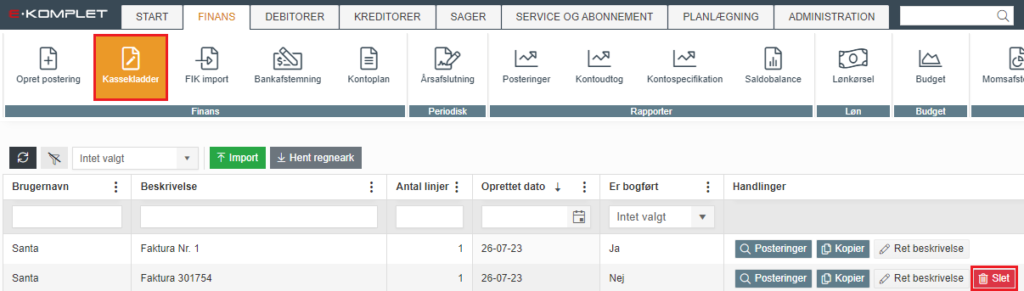
3. Tryk ![]() .
.
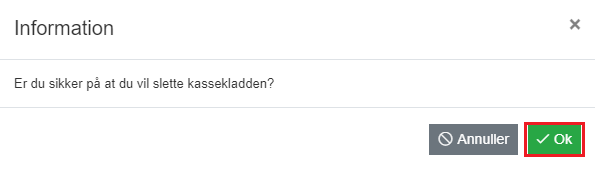
Import af kassekladde ved brug af skabelon
Det er muligt at importere posteringer til systemet, som du har oprettet på forhånd i et Excel-ark. I E-Komplet kan du hente en skabelon til dette formål. I denne guide kan du læse, hvordan du henter denne skabelon og importerer dine posteringer i E-Komplet.
1. Gå til Finans → Kassekladder.
2. Tryk på ![]() .
.
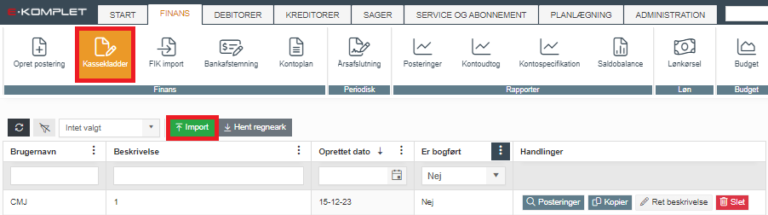
3. Herved fremkommer nedenstående vindue.
4. I feltet Vælg skabelontype skal der være valgt “Posteringer”.
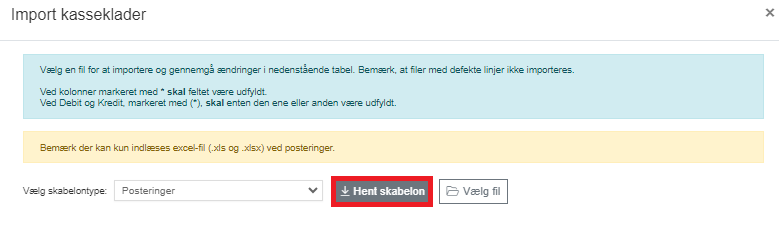
5. Tryk ![]() for at hente skabelonen og gem den på din computer. Skabelonen kan eksempelvis bruges til at importere bankbevægelser. Ofte kan du udlæse en lignende fil fra banken, hvor data kan kopieres fra.
for at hente skabelonen og gem den på din computer. Skabelonen kan eksempelvis bruges til at importere bankbevægelser. Ofte kan du udlæse en lignende fil fra banken, hvor data kan kopieres fra.
6. Skabelonen skal herefter udfyldes. I arket Indsæt her opretter du de posteringslinjer, der skal ligge i kladden. Bemærk, at skabelonen også indeholder arket Eksempel , hvor du kan finde vejledning til udfyldelse af skabelonen, samt et eksempel på en udfyldt skabelon.
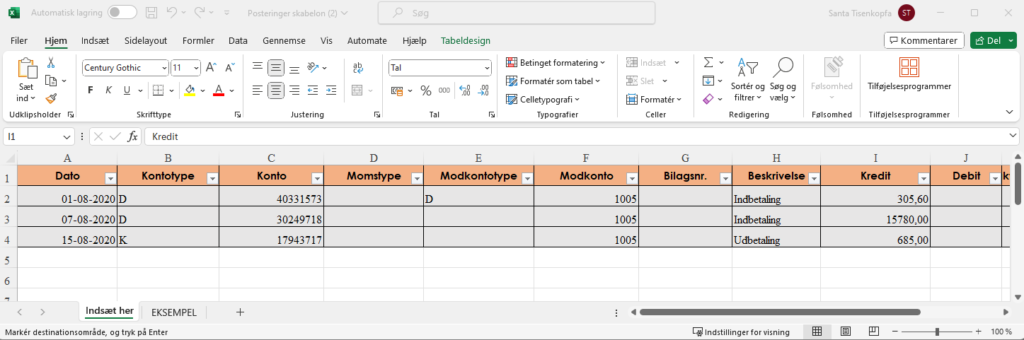
8. Tryk på ![]() under Finans → Kassekladder og vælg skabelontype Posteringer.
under Finans → Kassekladder og vælg skabelontype Posteringer.
9. Klik på ![]() .
.
10. Markér den udfylde skabelon og klik på  .
.
11. Når filen er indlæst, få du vist de første 10 linjer fra arket. Her kan du kontrollere, om kolonneoverskrifterne stemmer overens med de indlæste informationer. Hvis kolonnen er markeret med *, skal alle felter i denne kolonne være udfyldt.
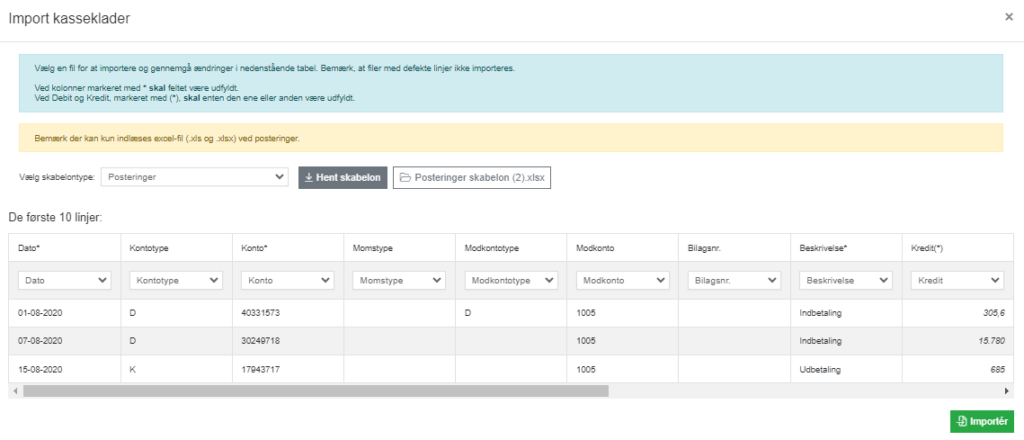
12. Klik på ![]() .
.
13. Efter import kan kladden bogføres.
Import af lønfil fra lønbureau
Denne guide beskriver, hvordan du indlæser en lønfil fra dit lønbureau i E-Komplet.
1. Gå til Finans → Kassekladder.
2. Tryk på ![]() .
.
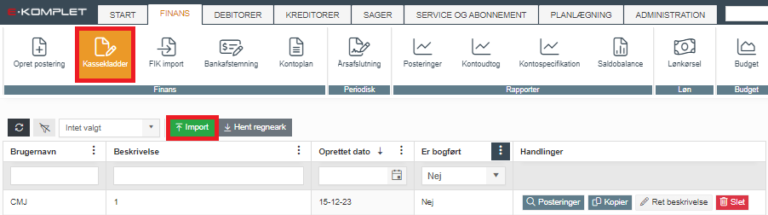
3. Herved fremkommer nedenstående vindue.
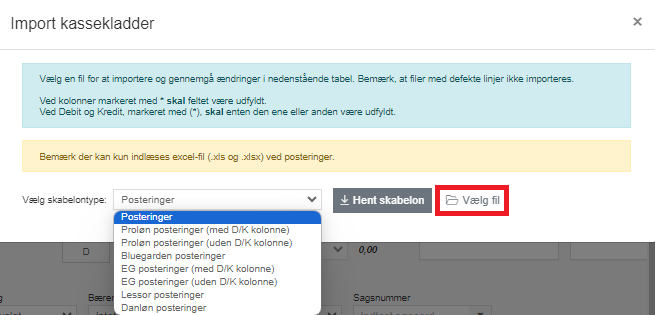
4. I feltet Vælg skabelontype vælger du dit lønbureau.
5. Klik på ![]() og vælg den fil, du har hentet fra dit lønsystem.
og vælg den fil, du har hentet fra dit lønsystem.
6. Når filen er indlæst, få du vist de første 10 linjer fra arket. Her kan du kontrollere, om kolonneoverskrifterne stemmer overens med de indlæste informationer. Hvis kolonnen er markeret med *, skal alle felter i denne kolonne være udfyldt. Bemærk, at du har mulighed for at overskrive datoen i filen ved at sætte flueben ved Overskriv dato i ark og angive den rette dato.
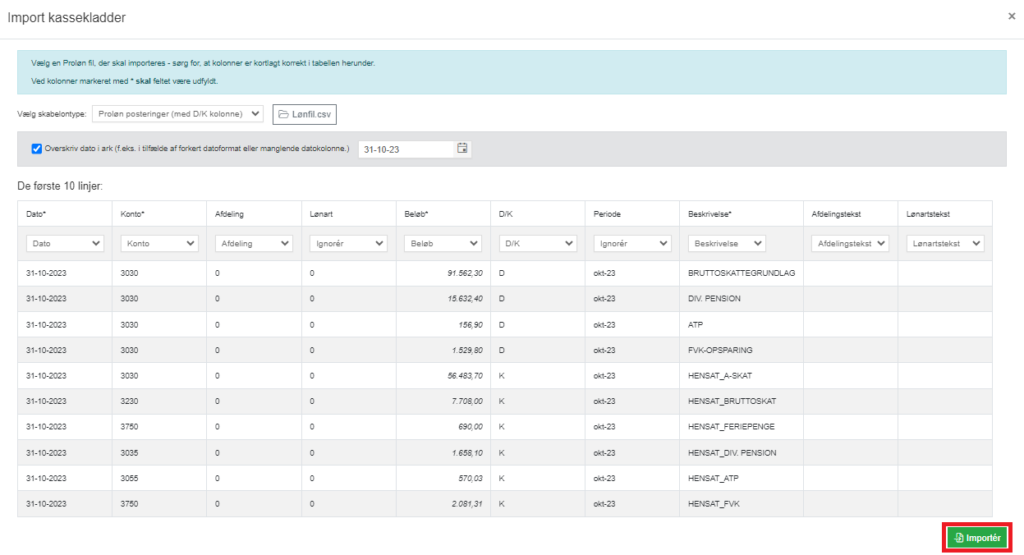
7. Klik på  .
.
8. Hvis filen er indlæst korrekt, får du vist følgende meddelelse. Tryk 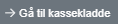 .
.
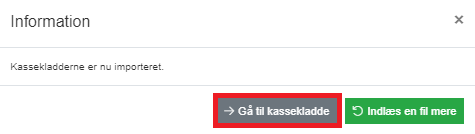
9. Linjerne fra filen bliver hermed importeret i kassekladden.
10. Kassekladden bogføres ved at klikke på ![]() .
.
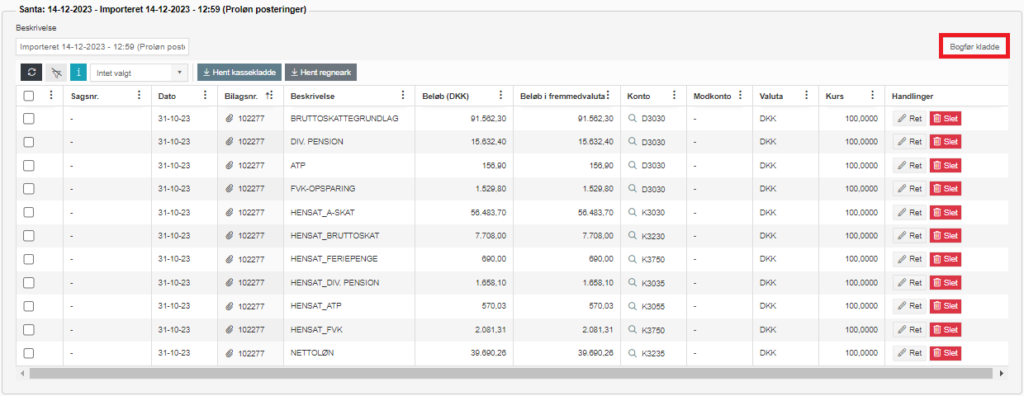
Relaterede emner
OBS
Hvis der i kassekladden ligger en betaling, som er parret med en faktura, vil denne faktura være reserveret i denne kladde. Det er derfor vigtigt at oversigten "Kassekladder" vedligeholdes.
Genvejstaster
Under Finans → Opret postering er det muligt at benytte følgende genvejstaster.
Alt + Z: Skift rækkefølgen af debit/kredit.
Ctrl + Enter: Tilføj postering til kladde.
Alt + Enter: Bogfør kladde.

