Sagsoversigt
I denne artikel
Sådan bruger du sagsoversigten
Når du via en af de forskellige oversigter i E-Komplet klikker på  ud for en sag, kommer du til fanen Sagsoversigt.
ud for en sag, kommer du til fanen Sagsoversigt.
Via sagsoversigten kan du:
- Få et overblik over omsætningen og udgifterne på sagen
- Se og administrere de tilknyttede arbejdssedler, kvalitetssikringsskemaer og dokumenter
- Oprette salgsfakturaer
- Tilføje noter og beskeder
- Tilføje materialer
- Rette diverse indstillinger på sagen
Nogle funktioner i sagsoversigten afhænger af sagstypen (spjæld, entreprise, service).

Denne guide beskriver, hvordan du tilgår sagsoversigten og hvilke oplysninger den viser.
1. Gå til Sager → Oversigter → Igangværende arbejder.
2. Søg den sag frem som du vil se sagsoversigten for, og klik på  i kolonnen Sagsnummer.
i kolonnen Sagsnummer.
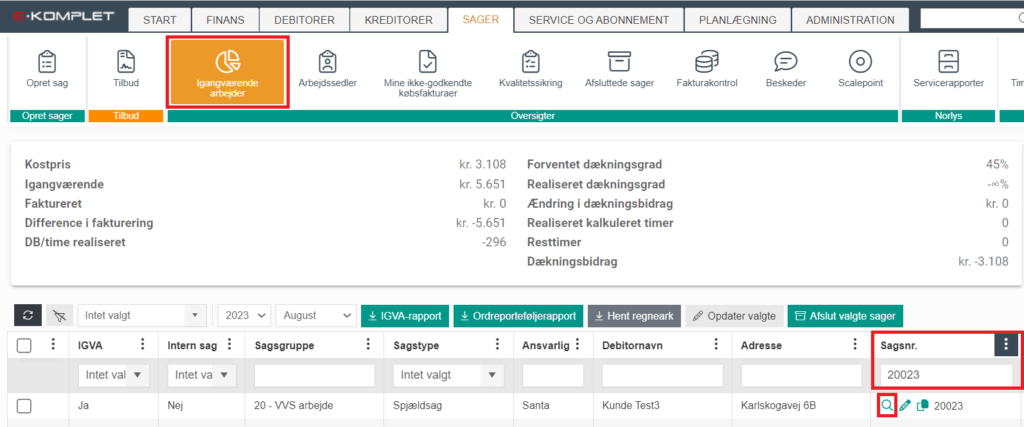
3. Du bliver herved omdirigeret til fanen Sagsoversigt. Sagsoversigten er opbygget på følgende måde:
- I boksene øverst på siden vises en opsummering af de data der er registreret på sagen (realiserede og forventede timer, arbejdssedler, antal ikke-godkendte fakturaer m.m.). (1)
- Tabellen i venstre side viser en oversigt over omsætningen og udgifter på sagen. (2)
- Midt på siden se vises de tilknyttede arbejdssedler (3), såfremt dette er slået til under Mine indstillinger → Visninger.
- I højre side kan du se de tilknyttede kvalitetssikringsskemaer (4), såfremt dette er slået til under Mine indstillinger → Visninger.
- Under sumboksene ligger diverse funktioner. (5)
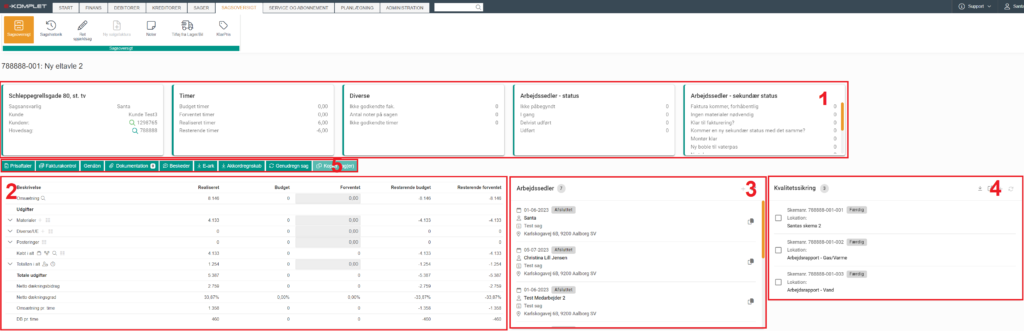
Oversigt over omsætning og udgifter
I sagsoversigten kan du få det fulde overblik over omsætningen og udgifter på sagen.
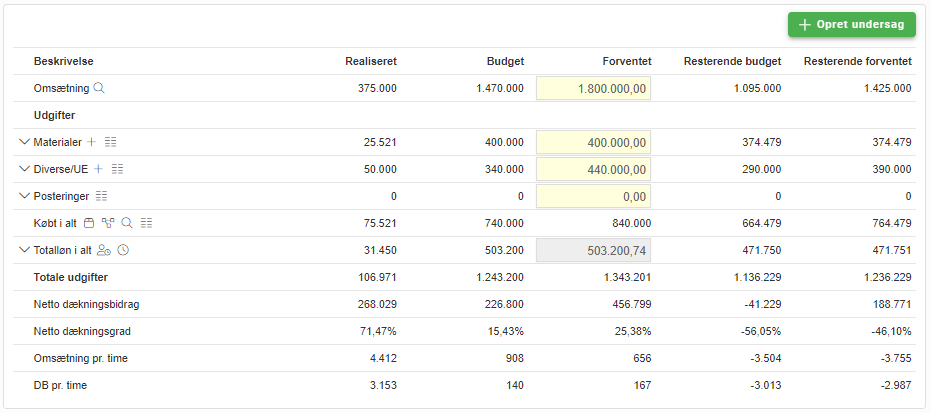
Realiseret
Kolonnen Realiseret tager udgangspunkt i de registreringer, der reelt er lavet på sagen (fakturaer, posteringer, timeregistreringer).
Budget
Når du påsætter budget ved sagsoprettelse, vil dette budget blive vist under Budget og Forventet. Når du senere ændrer budgettet på sagen, vil kolonnen Budget blive opdateret. Det oprindelige budget vil stadigvæk stå i kolonnen Forventet medmindre du vælger at overskrive den ved opdatering af budget på sagen.
Forventet
Fra man har oprettet sagen og påsat budget, kan ændringer af ydre faktorer spille ind – hvis der fx sker prisændring på materialer, man ændrer sine timepriser eller andet. I forbindelse med disse ændringer, kan ens forventning til sagens omsætning/omkostning også ændre sig.
Derfor har man mulighed for at opdatere kolonnen Forventet på sagsoversigten.
- Feltet ud for Totalløn i alt er gråmarkeret, fordi det er et sumfelt. Totalløn i alt skal derfor udvides ved at klikke på
 og efterfølgende skal data noteres i de enkelte felter.
og efterfølgende skal data noteres i de enkelte felter.
- For Sociale tillæg skrives beløbet i kassen til venstre, og procenten vil derefter blive vist i kassen til højre. Udregningen kan først ske, når der som minimum er udfyldt Netto arbejdsløn.
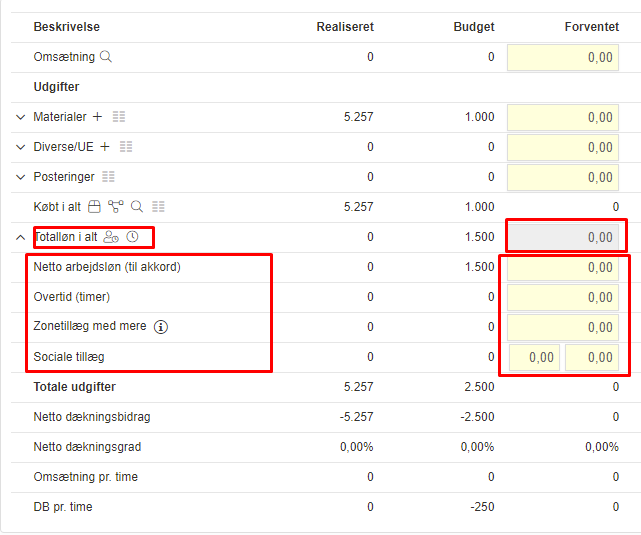
Resterende budget
Kolonnen Resterende budget viser differencen mellem Realiseret og Budget.
Resterende forventet
Kolonnen Resterende forventet viser differencen mellem Realiseret og Forventet.
Omsætning
Ud for Omsætning kan du se den realiserede og forventede omsætning.
Er der blevet faktureret på sagen, kan du, ved at trykke på luppen  ud for Omsætning, få vist de salgsfakturaer, der er bogført på sagen.
ud for Omsætning, få vist de salgsfakturaer, der er bogført på sagen.
De bogførte salgsfakturaer vil hermed blive vist i en tabel nederst på siden.
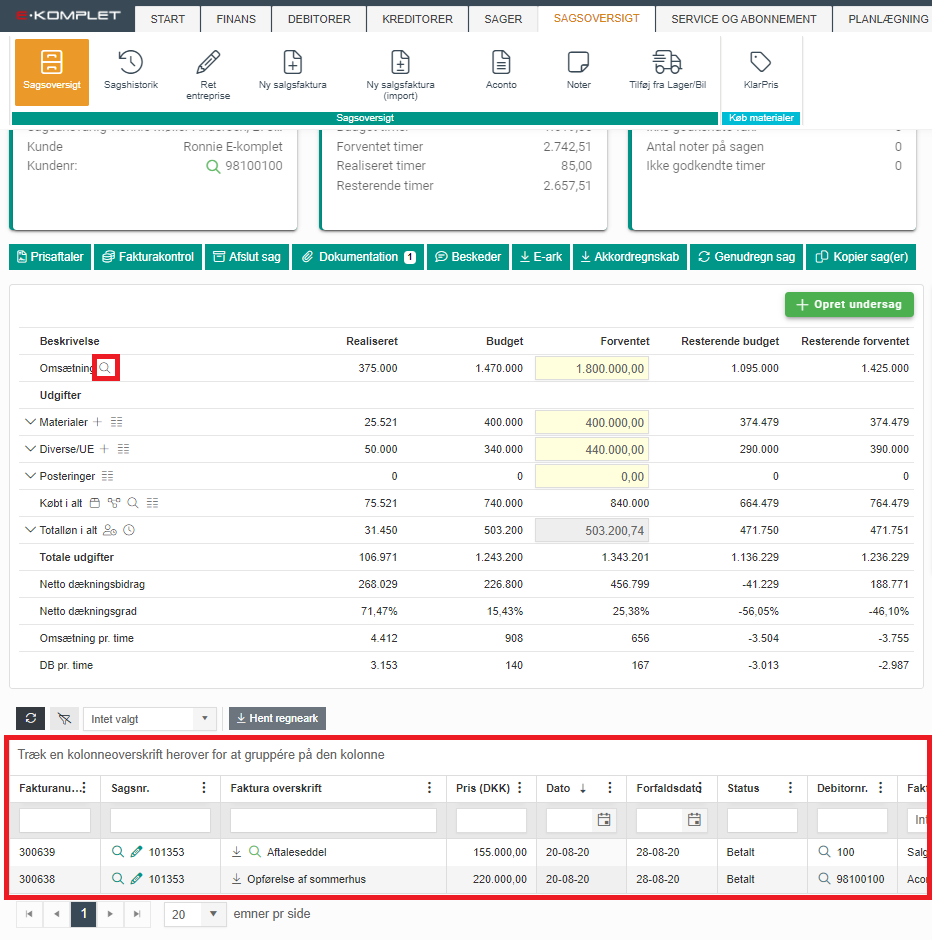
Materialer
Ved at klikke på  ud for Materialer kan du få vist alle de købsfakturalinjer der er registreret på bogførte købsfakturaer på sagen.
ud for Materialer kan du få vist alle de købsfakturalinjer der er registreret på bogførte købsfakturaer på sagen.
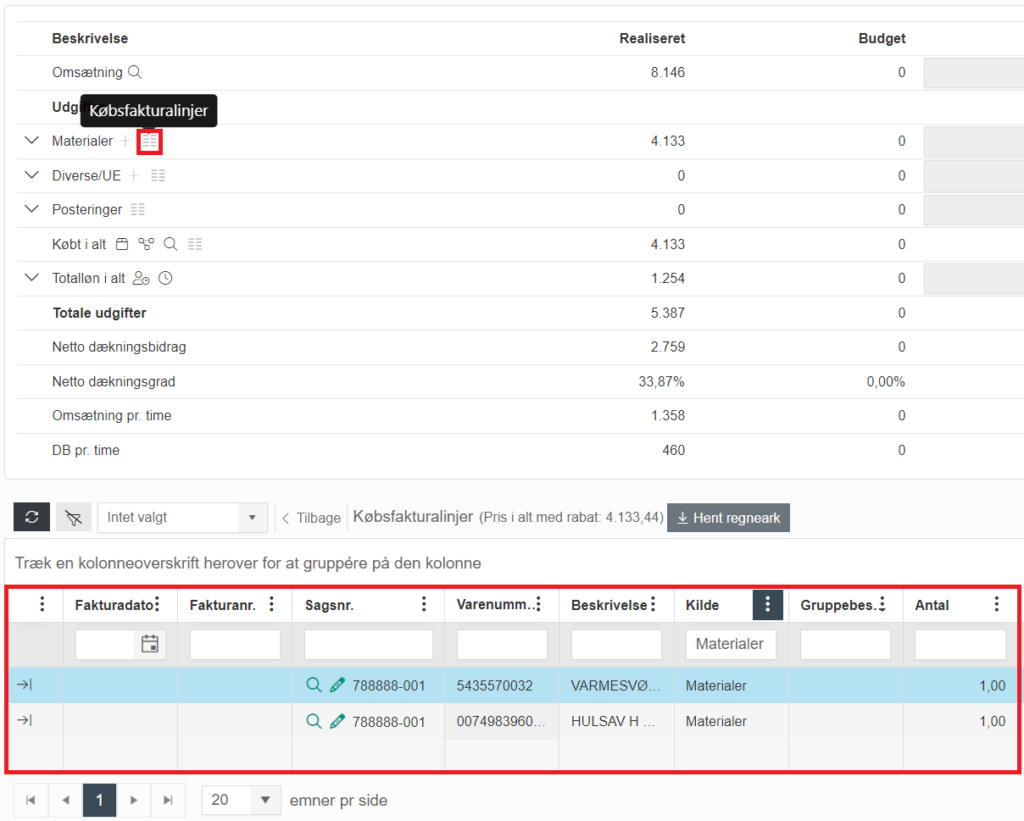
Ved at trykke ![]() ud for Materialer, kan du få vist de kreditorer der ligger købsfakturalinjer fra. Alternativt om varerne er tilføjet fra lager/bil.
ud for Materialer, kan du få vist de kreditorer der ligger købsfakturalinjer fra. Alternativt om varerne er tilføjet fra lager/bil.
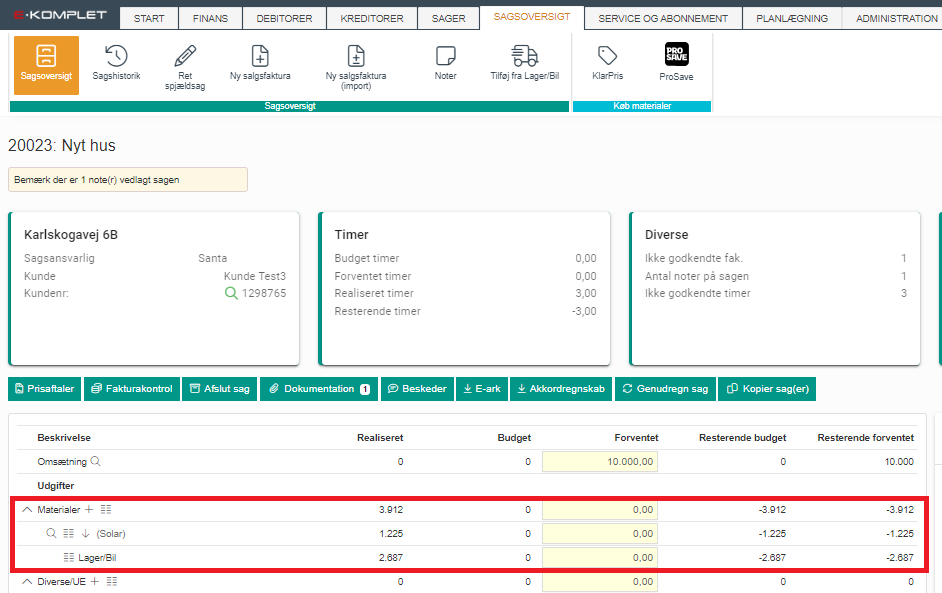
Ud for den enkelte kreditor ligger følgende funktioner:
- Klik på
 for at se hvilke fakturaer varerne er tilføjet fra.
for at se hvilke fakturaer varerne er tilføjet fra.
- Klik på
 for at få et overblik over alle købsfakturalinjer fra denne kreditor.
for at få et overblik over alle købsfakturalinjer fra denne kreditor.
- Klik på
 for at flytte varerne fra denne kreditor til “Diverse/UE”.
for at flytte varerne fra denne kreditor til “Diverse/UE”.

Diverse/UE
Ved at trykke  ud for Diverse/UE, får du mulighed for at tilføje materialer under diverse/underentreprise.
ud for Diverse/UE, får du mulighed for at tilføje materialer under diverse/underentreprise.
Du får vist nedenstående dialogboks, hvor du kan angive en beskrivelse, vælge kreditor og indtaste det forventede beløb.
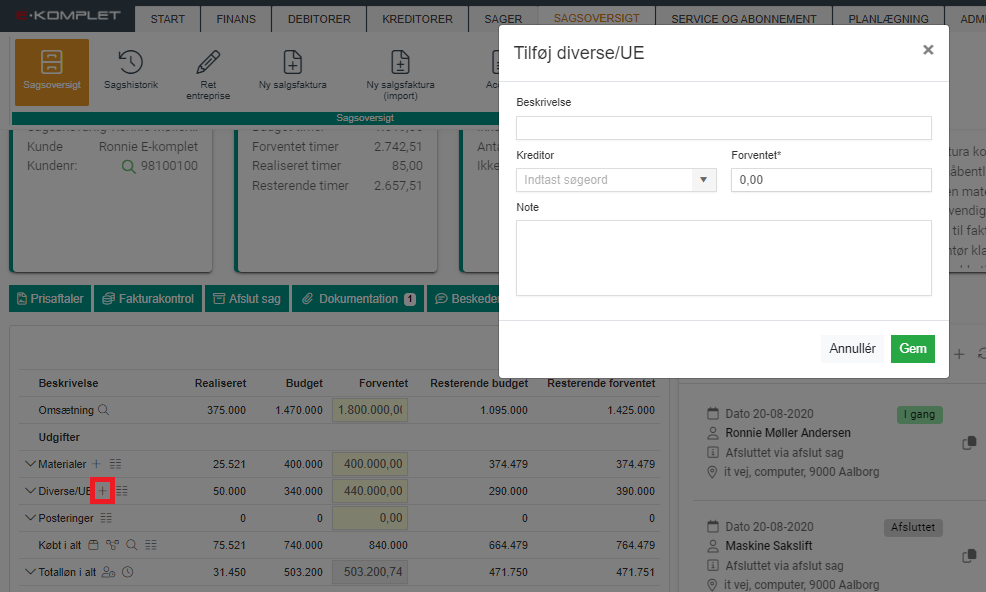
Ved at trykke  ud for Diverse/UE, kan du få vist de købsfakturalinjer der er tilføjet som diverse/UE.
ud for Diverse/UE, kan du få vist de købsfakturalinjer der er tilføjet som diverse/UE.
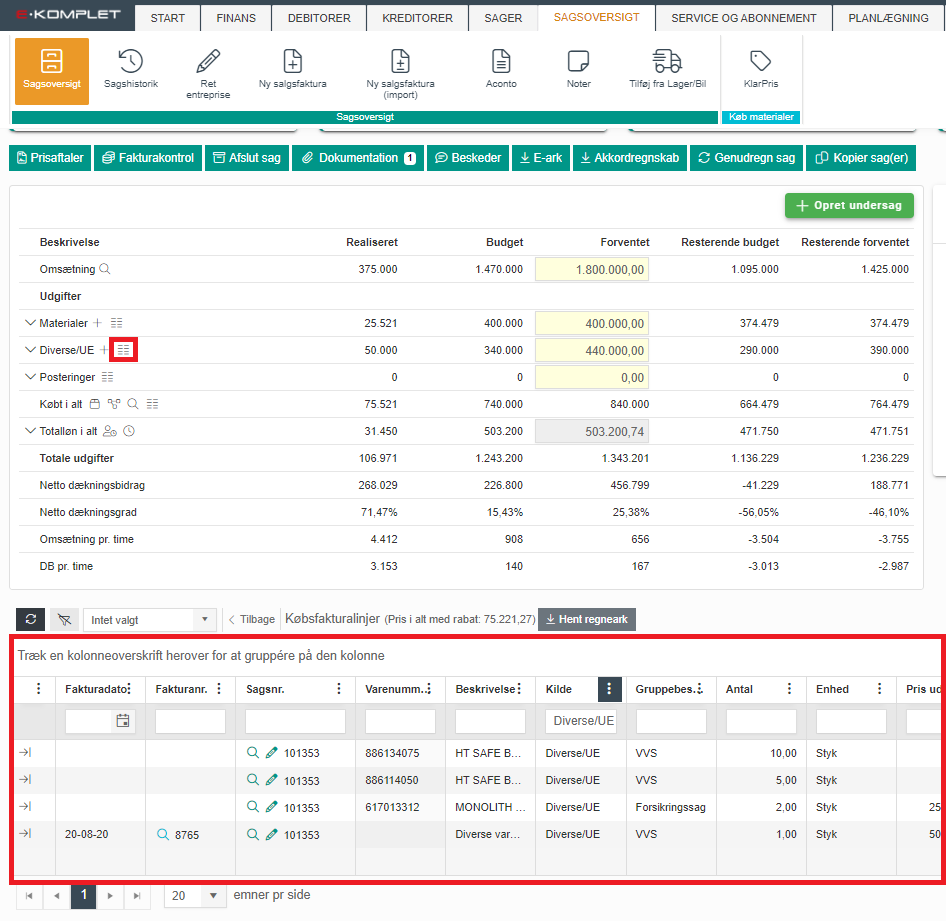
Posteringer
Ved at trykke  ud for Posteringer, kan du få vist de finanskonti, der er posteret på i forbindelse med sagen.
ud for Posteringer, kan du få vist de finanskonti, der er posteret på i forbindelse med sagen.
Ved at trykke  ud for Posteringer, kan du få vist de posteringer, der er lavet i forbindelse med sagen.
ud for Posteringer, kan du få vist de posteringer, der er lavet i forbindelse med sagen.
Købt i alt
Ud for Købt i alt finder du følgende funktioner:
 : Viser købsfakturalinjer grupperet på varenummer.
: Viser købsfakturalinjer grupperet på varenummer.
 : Viser købsfakturalinjer grupperet på varegruppe.
: Viser købsfakturalinjer grupperet på varegruppe.
 : Viser et overblik over alle købsfakturaer på sagen.
: Viser et overblik over alle købsfakturaer på sagen.
 : Viser et overblik over alle købsfakturalinjer på sagen.
: Viser et overblik over alle købsfakturalinjer på sagen.

Totalløn i alt
Ved at trykke  ud for Totalløn i alt, kan du få vist, hvordan lønudgifterne er fordelt.
ud for Totalløn i alt, kan du få vist, hvordan lønudgifterne er fordelt.
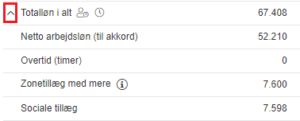
Det er også muligt at få vist de timeregistreringer som er lavet på sagen, enten som enkelte registreringer eller grupperet på montør.
 : Viser arbejdstimer grupperet på montørens navn.
: Viser arbejdstimer grupperet på montørens navn.
 : Viser en liste over alle timeregistreringer på sagen.
: Viser en liste over alle timeregistreringer på sagen.

Hvis timeregistreringen er godkendt, vil de eventuelt tilknyttede løndele være udspecificeret i tabellen, når du klikker på  . Er timeregistreringen ikke godkendt, vil der i tabellen kun vises hoved-løndelen og ikke eventuelle tilknytninger.
. Er timeregistreringen ikke godkendt, vil der i tabellen kun vises hoved-løndelen og ikke eventuelle tilknytninger.
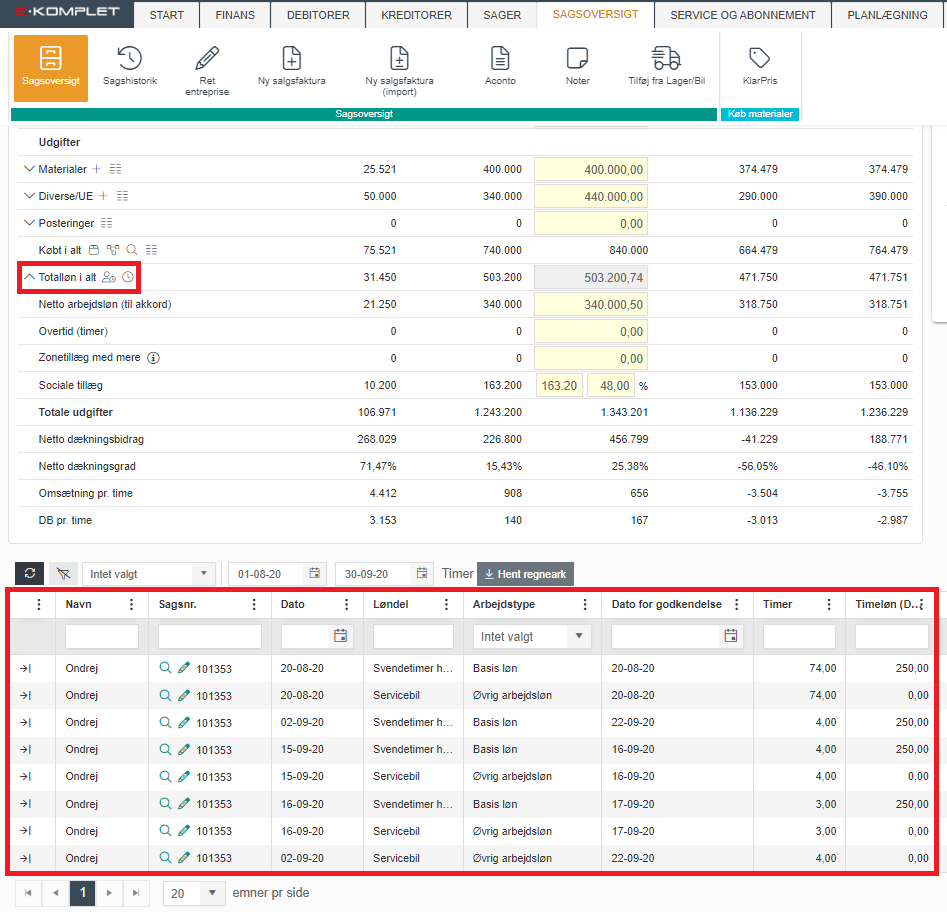
Totale udgifter
Nederst i tabellen kan du se de totale udgifter på sagen, og dermed også netto dækningsbidrag, netto dækningsgrad, omsætning pr. time og DB pr. time.
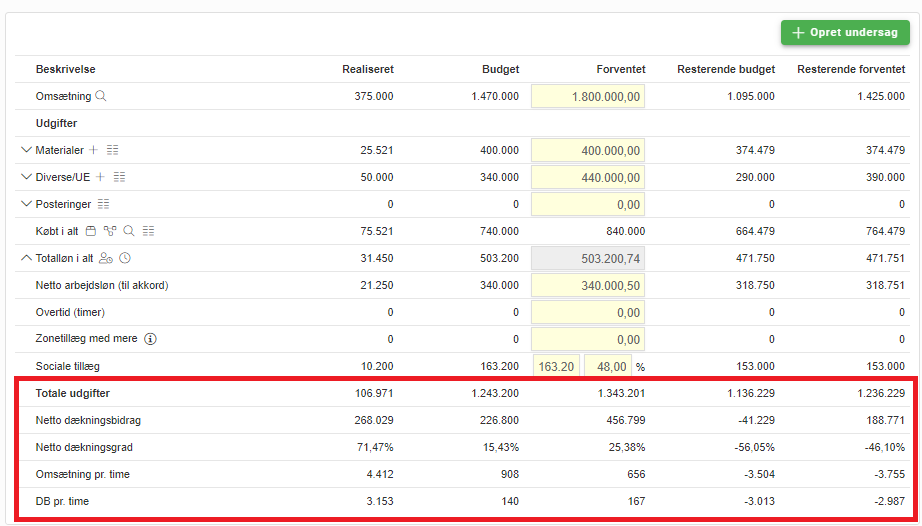
Sådan henter du sagsoversigten ned i Excel (E-ark)
Denne guide beskriver, hvordan henter en udvidet version af sagsoversigten ned som et Excel-ark.
1. Gå ind på sagsoversigten for den pågældende sag.
2. Klik på ![]() .
.
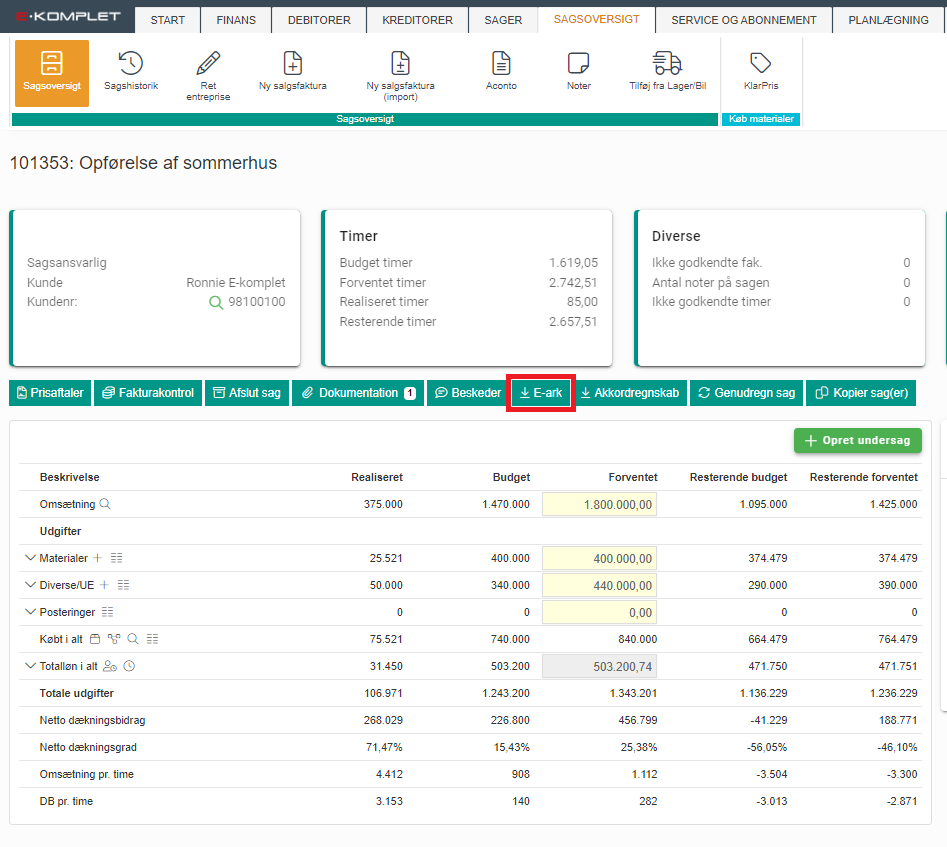
3. Filen bliver hermed hentet ned på din computer. Du kan åbne den fra mappen “Overførsler”.
4. Rapporten indeholder følgende faner:
- Dashboard: Viser top 5 leverandører, top 10 fordeling af løn og procentfordeling af timer/materialer.
- E-ark: Her finder du samme oversigt over omsætningen og udgifter på sagen som du kan se i sagsoversigten i E-Komplet.
- Materialer, Posteringer, Timer og Fakturaer: Her vises en udspecificering af materialer, posteringer, timer og fakturaer.
- Statistik (Varer), Statistik (Timer sum) og Statistik (Timer antal): Statistikker på vareforbrug og timeforbrug.
Sådan ser du sagshistorikken
Denne vejledning beskriver, hvordan du tilgår sagshistorikken.
1. Søg sagen frem i E-Komplet, fx under Igangværende arbejder, og klik på  i kolonnen Sagsnummer.
i kolonnen Sagsnummer.
2. Hermed kommer du til sagsoversigten. Tryk på Sagshistorik.
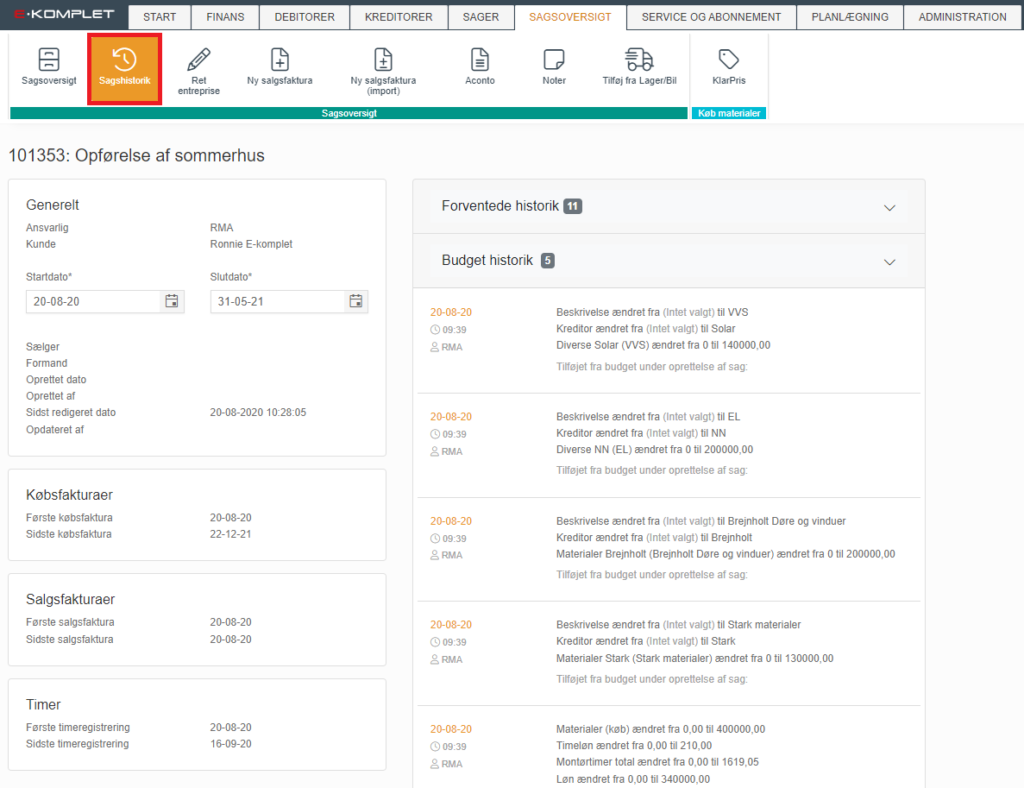
3. Sagshistorikken viser følgende informationer:
- Generelt: Her vises de basale oplysninger om sagen. Du har mulighed for at rette start- og slutdato.
- Købsfakturaer: Dato for første og sidste købsfaktura på sagen.
- Salgsfakturaer: Dato for første og sidste salgsfaktura på sagen.
- Timer: Dato for første og sidste timeregistrering på sagen.
- Forventede historik: Viser de ændringer, der er foretaget under “Forventet” i sagsoversigten.
- Budget historik: Viser de ændringer, der er foretaget i budgettet på sagen.
Relaterede emner
Tip: Genudregn sag
Har du lavet ændringer i sagens budget eller forventet budget, kan du opdatere data i sagsoversigten ved at klikke på ![]() .
.

