Sagsnoter og beskeder
I denne artikel
Noter og beskeder
På en sag i E-Komplet er det muligt at oprette både noter og beskeder.
Begge funktioner kan bruges til at udveksle kommunikation med dine montører omkring de sager, de arbejder på. Forskellen mellem beskeder og noter:
- En besked sendes typisk til en bestemt medarbejder, løngruppe eller ressourcegruppe via websiden og kan herefter læses af de pågældende medarbejdere i appen. Beskeder kan kun oprettes via websiden.
- En note vil være synlig for kontoret via websiden og for alle de montører, som er knyttet til sagen, via appen (medmindre du vælger at gøre den usynlig via appen). Noter kan også oprettes af montører via appen.
Visning og oprettelse af sagsnoter via websiden
Denne vejledning beskriver, hvordan du ser de noter der er tilføjet på en sag, og opretter nye noter. De noter som du opretter via websiden, vil være synlige for de montører, der har arbejdssedler på sagen, under Sagsnoter på den pågældende arbejdsseddel i appen (medmindre du vælger at gøre noten usynlig for montører).
1. Søg sagen frem fx under Igangværende arbejder.
2. Klik på  ud for sagen for at komme til sagsoversigten.
ud for sagen for at komme til sagsoversigten.
3. Klik på underfanen Noter. Her ses de noter, der er tilføjet via websiden og via appen. Her kan du rette og/eller slette eksisterende noter ved at bruge funktionerne  og
og  under Handlinger.
under Handlinger.
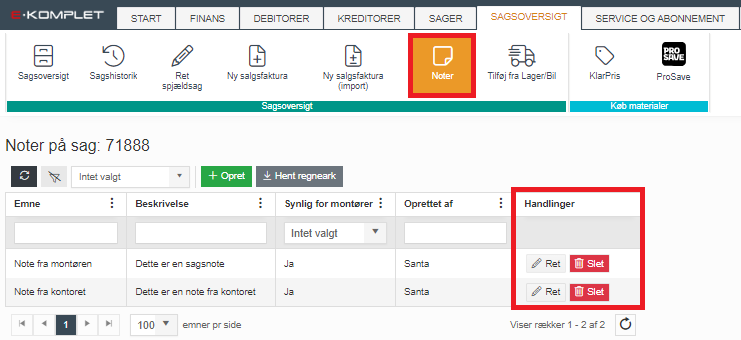
4. For at oprette en ny note, tryk  .
.
5. Nedenstående vindue vil komme frem:
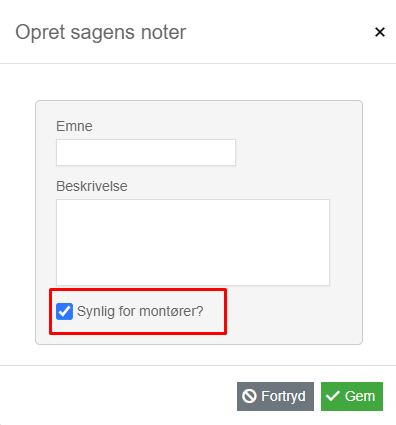
Her udfyldes:
- Emne: Notens emne.
- Beskrivelse: Tekst/indhold.
- Synlig for montører: Vinges af, hvis noten skal være synlig for montører under Sagsnoter i appen.
6. Tryk ![]() . Noten er hermed oprettet.
. Noten er hermed oprettet.
Visning og oprettelse af sagsnoter via appen
Denne vejledning beskriver, hvordan brugere med rollen “montør” kan se og oprette sagsnoter i E-Komplets app.
1. Log ind med din bruger på E-Komplets app og tryk på kassen Arbejdssedler.
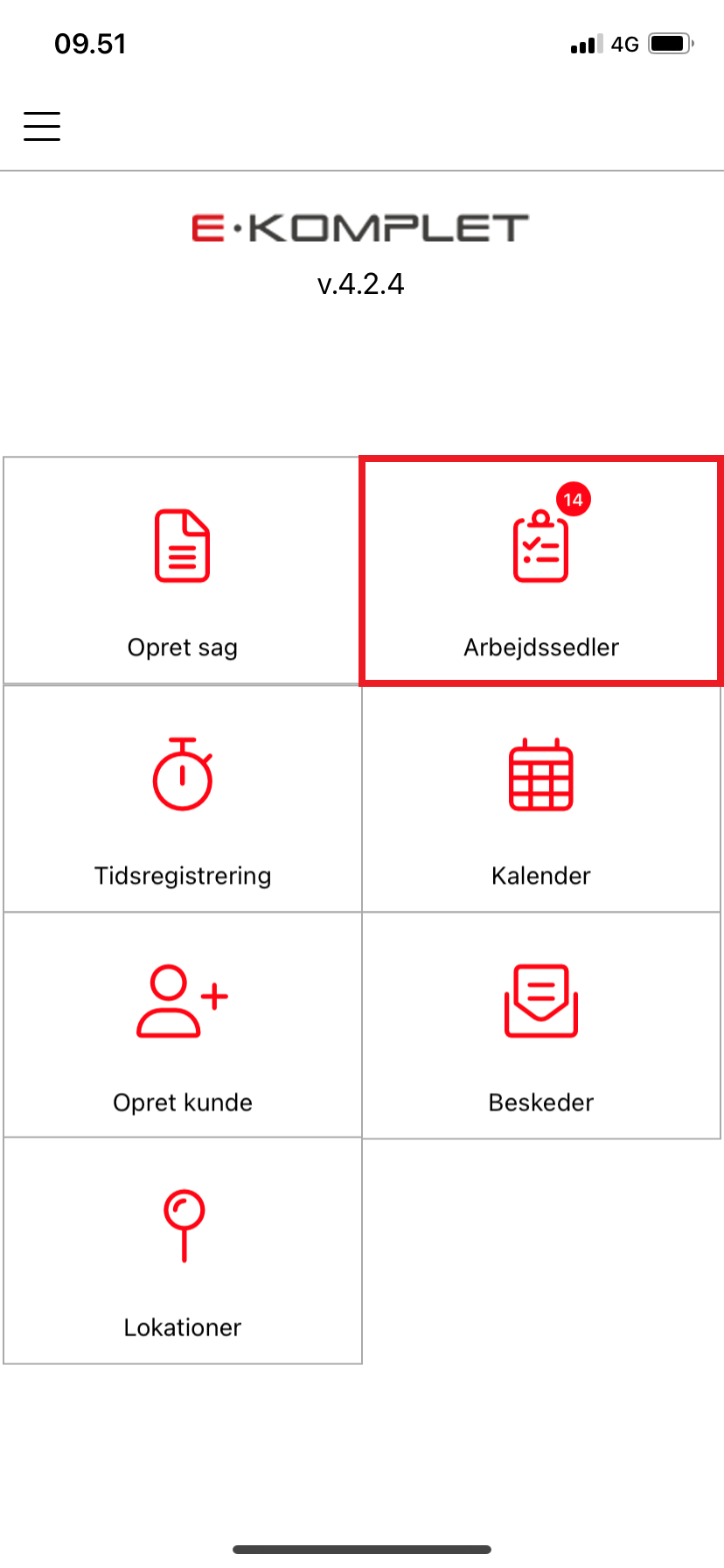
2. Du får hermed vist en liste over de arbejdssedler, du er sat på. Det er muligt at skifte mellem følgende visninger: Mine, Fælles, Udførte og Ansvarlige (hvis tilvalgt under indstillinger i appen).
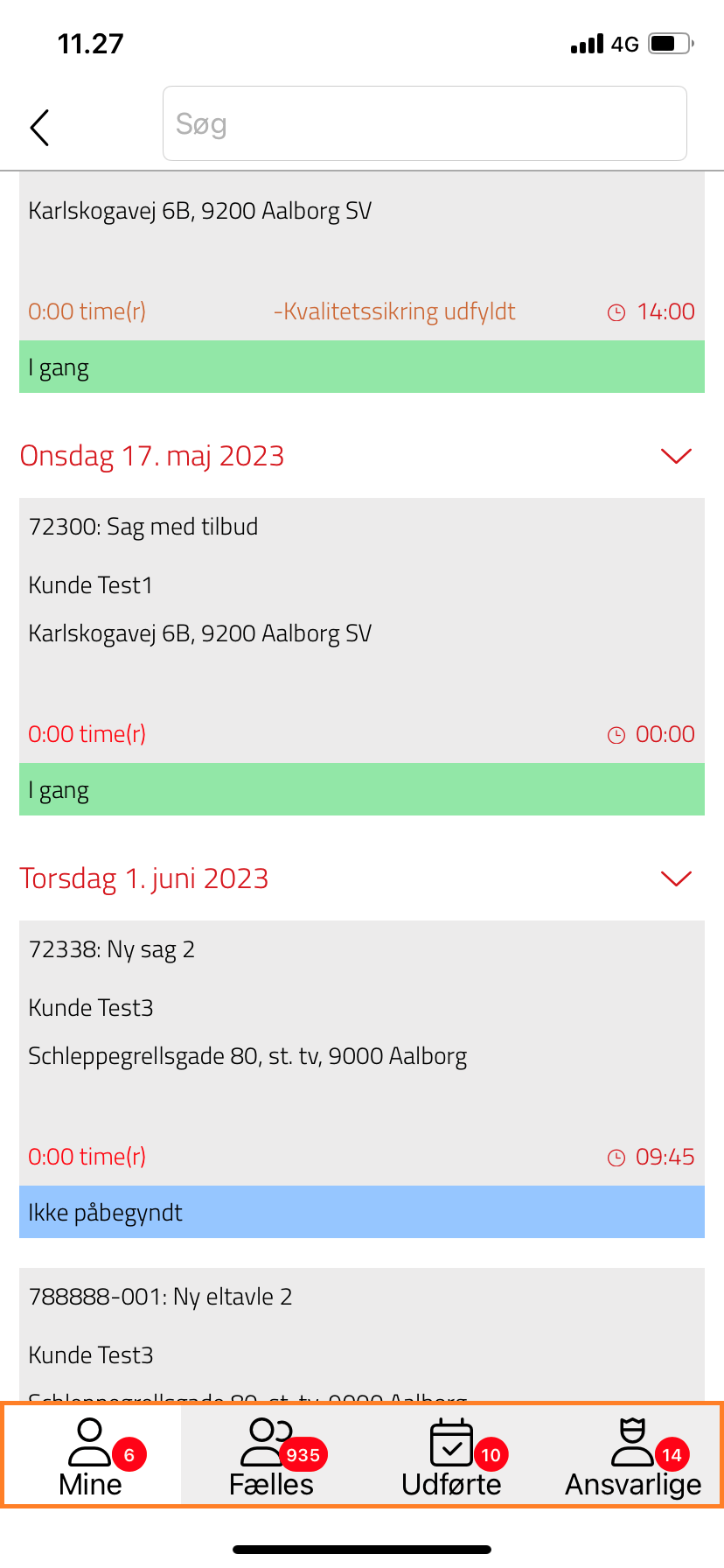
3. Du kan søge den relevante arbejdsseddel frem ved at at taste sagsnavn, kundenavn eller sagsnummer i søgefeltet øverst på siden.
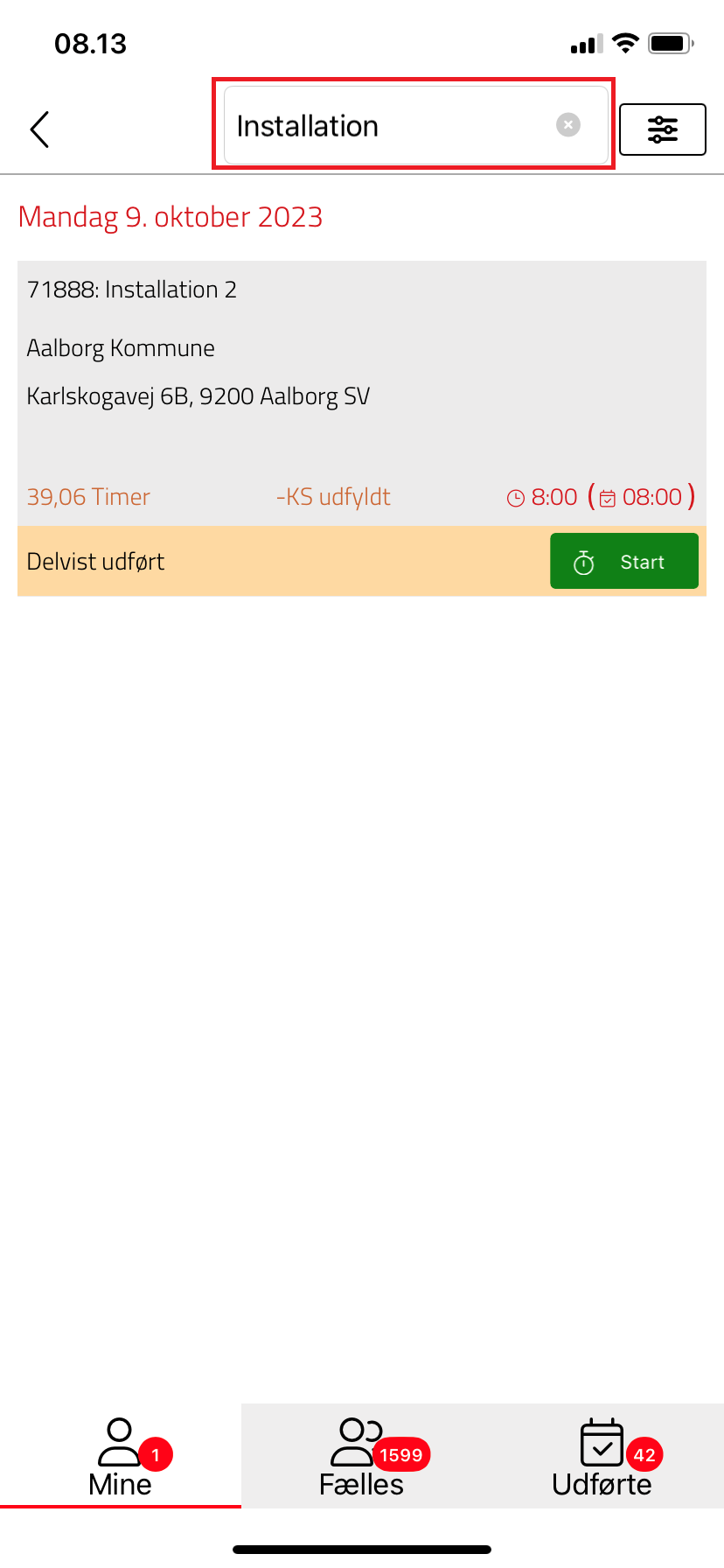
4. Tryk på arbejdssedlen.
5. I bunden af arbejsseddlen vil du finde knappen Sagsnoter. Når du trykker på denne knap, får du vist alle de noter, der er tilføjet på sagen via appen og via websiden. Du kan rette en note ved at trykke på ![]() og slette en note ved at trykke på
og slette en note ved at trykke på ![]() .
.
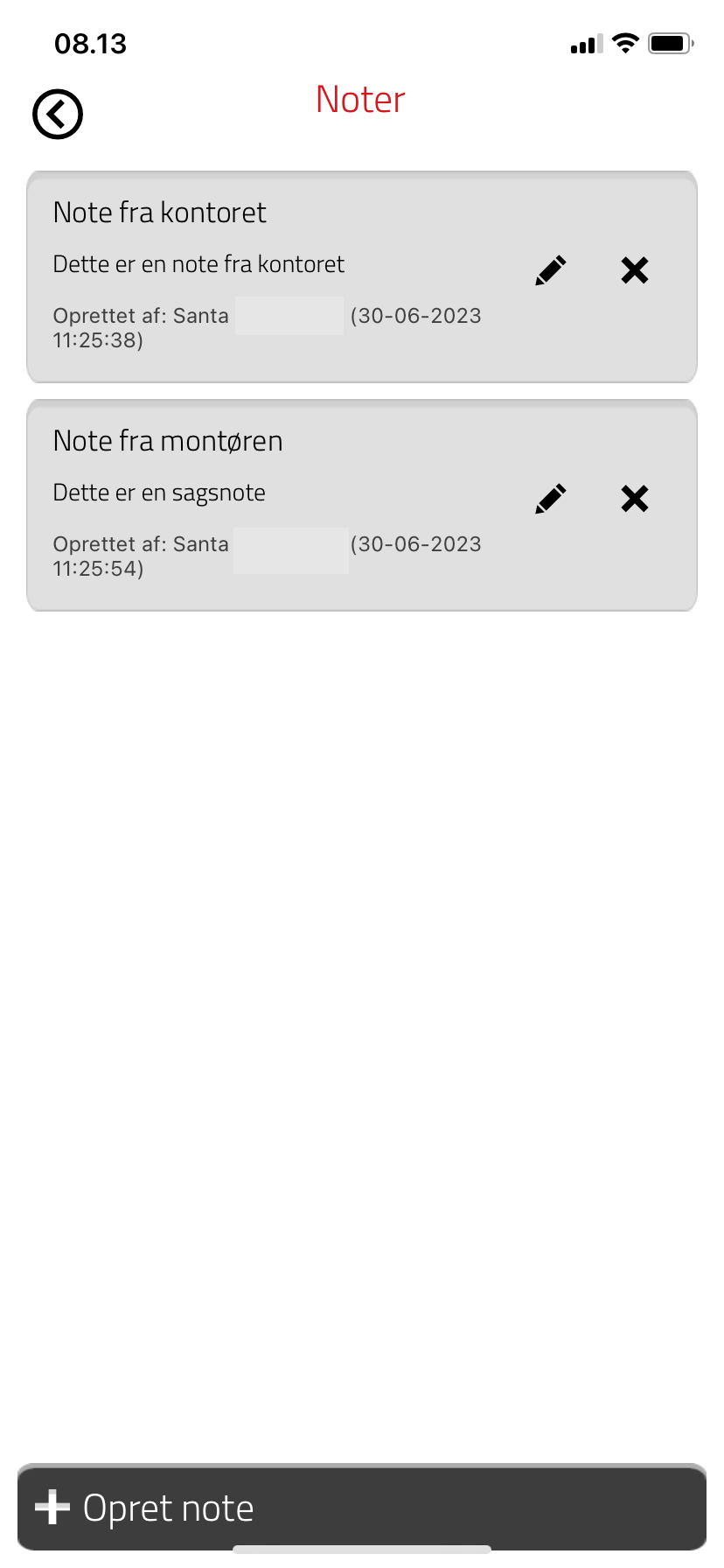
6. For at oprette en ny sagsnote, trykker du på Opret note.
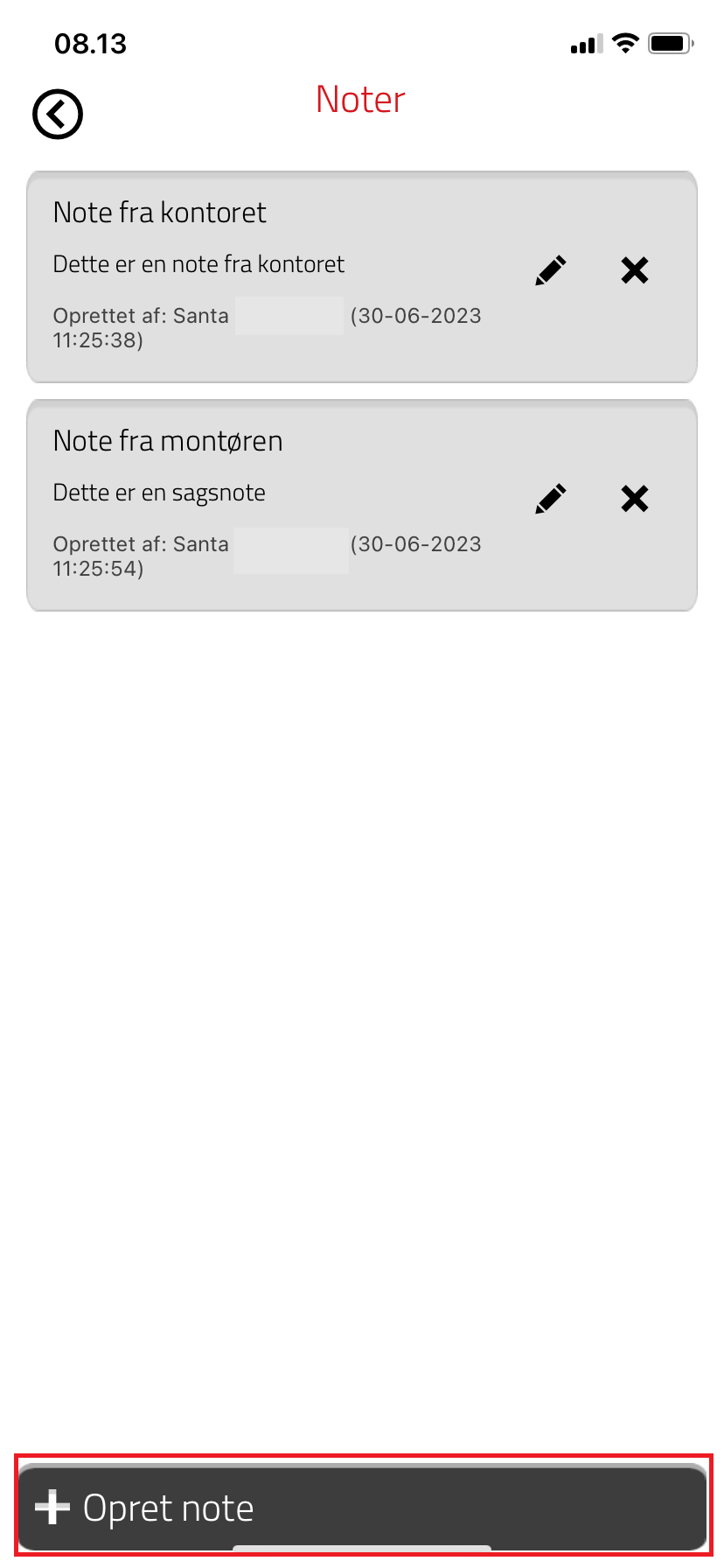
7. Hermed fremkommer nedenstående side, hvor du kan udfylde et emne og skrive selve noten. Tryk Tilføj for at oprette noten. Noten vil herefter både vises under Sagsnoter i appen og være synlig via websiden.
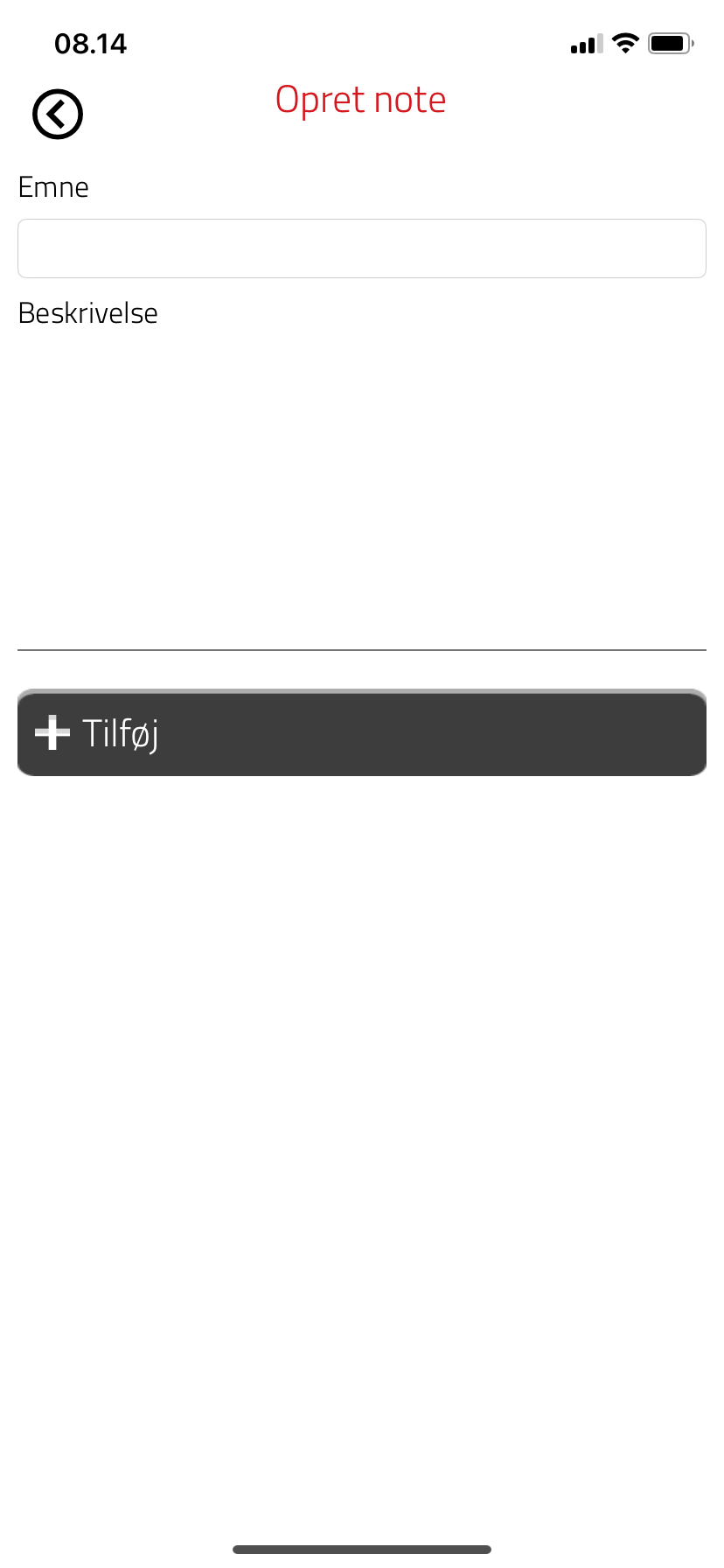
Sådan sender du en besked via websiden
I E-Komplet kan du sende beskeder, som dine medarbejdere kan se via appen. Denne vejledning beskriver, hvordan du sender en besked til en medarbejder, ressourcegruppe eller løngruppe. De beskeder som du sender her, vil både være synlige via websiden og under Beskeder i appen.
1. Søg sagen frem fx under Igangværende arbejder.
2. Klik på  ud for sagen for at komme til sagsoversigten.
ud for sagen for at komme til sagsoversigten.
3. Klik på ![]() .
.
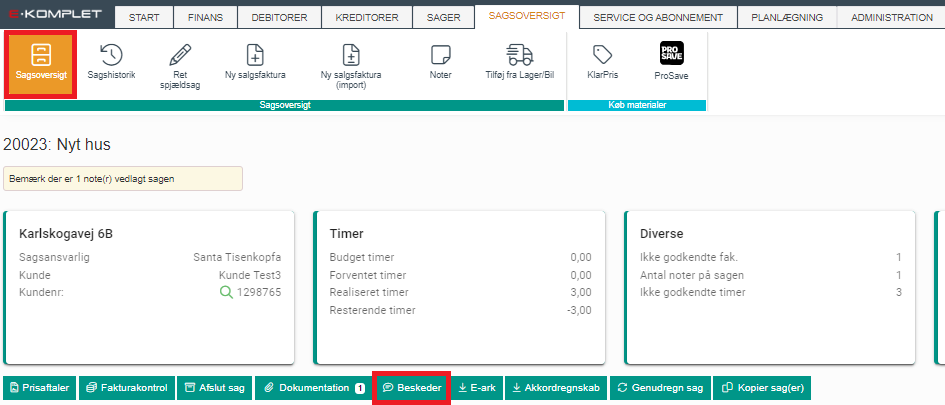
3. Klik herefter på  .
.

4. Nedenstående boks vil komme frem.
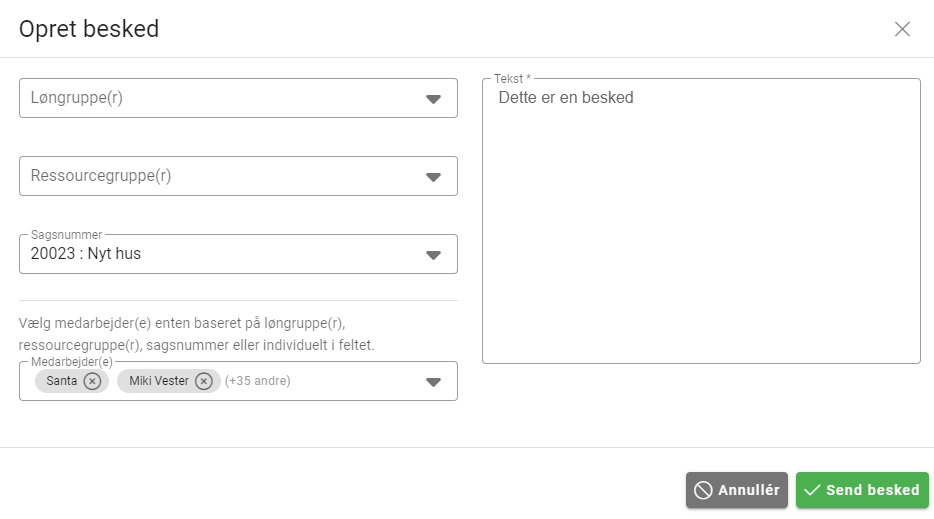
4. Her kan du udfylde:
- Løngruppe(r): Hvis beskeden skal sendes til alle medarbejdere i en specifik løngruppe, vælger du løngruppen her. Ønsker du at vælge en medarbejder fra, kan du fjerne medarbejderen i feltet Medarbejder(e).
- Ressourcegruppe(r): Hvis beskeden skal sendes til alle medarbejdere i en specifik ressourcegruppe, vælger du ressourcegruppen her. Ønsker du at vælge en medarbejder fra, kan du fjerne medarbejderen i feltet Medarbejder(e).
- Sagsnummer: Her vises sagsnummeret.
- Medarbejder(e): Medarbejdere som beskeden skal sendes til.
- Tekst: Her skriver du selve teksten.
5. Når ovenstående er udfyldt, klik på ![]() for at sende beskeden.
for at sende beskeden.
Sådan ser du sendte beskeder på en sag via websiden
Denne vejledning beskriver, hvordan du kan se de beskeder, der er sendt på en sag i E-Komplet.
1. Søg sagen frem fx under Igangværende arbejder.
2. Klik på  ud for sagen for at komme til sagsoversigten.
ud for sagen for at komme til sagsoversigten.
3. Klik på ![]() . Du får hermed vist alle de beskeder, der er oprettet på sagen.
. Du får hermed vist alle de beskeder, der er oprettet på sagen.
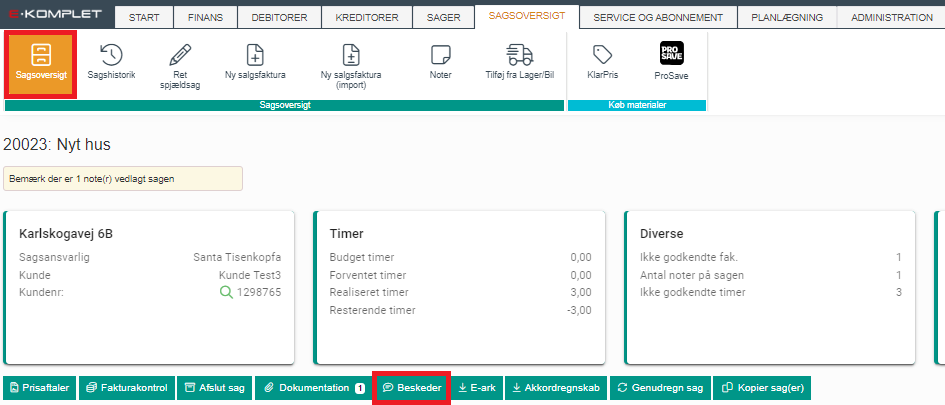
4. Under Status kan du beskedens status – ikke læst, læst, slettet, håndteret. For at ændre status på en besked, klik på  under Handlinger.
under Handlinger.
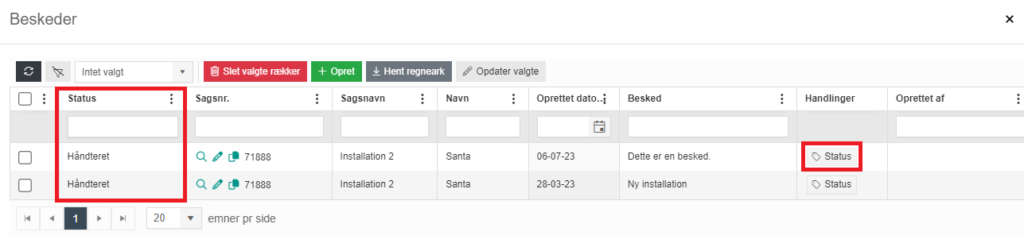
Oversigten "Beskeder"
Under Sager → Oversigter → Beskeder finder du oversigten over de sendte beskeder og kan sende beskeder ud til dine medarbejdere.
Ud for den enkelte besked i oversigten vises dens status, hvem den er sendt til, hvilken sag den er koblet til, dato og selve teksten.
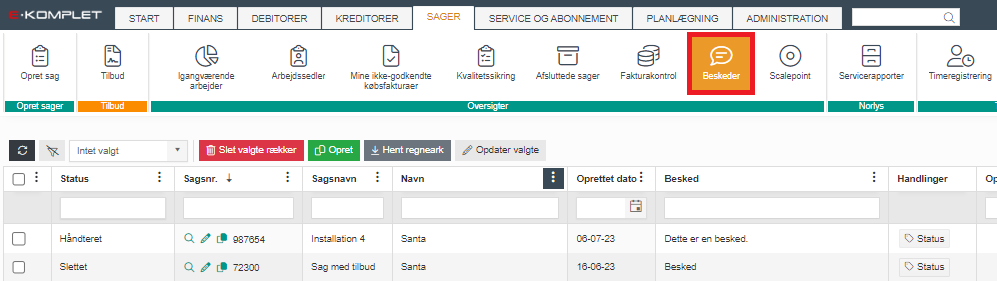
Sådan retter du status på en besked
Denne vejledning beskriver, hvordan du retter status på en besked.
1. Gå til Sager → Oversigter → Beskeder.
2. Klik på  under Handlinger ud for den besked, som du ønsker at sætte i en anden status.
under Handlinger ud for den besked, som du ønsker at sætte i en anden status.
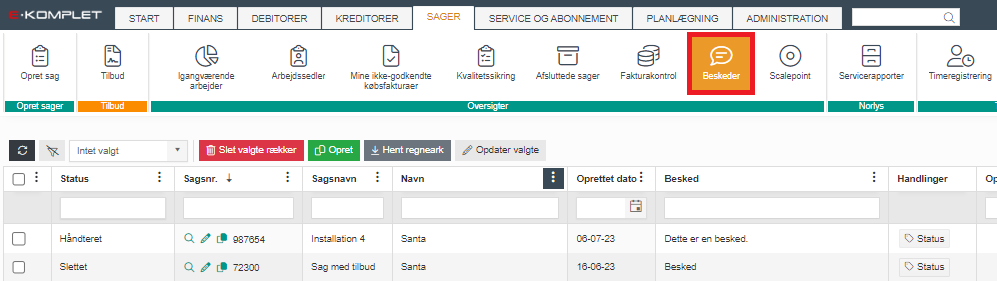
3. Nedenstående dialogboks vil komme frem.
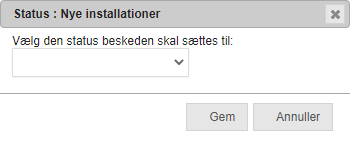
4. Åbn rullemenuen og vælg den status, beskeden skal sættes til – “Ikke læst”, “Læst”, “Håndteret”, “Slettet”.
5. Klik på ![]() .
.
Sådan gensender du en besked
Denne vejledning beskriver, hvordan du gensender en besked.
1. Gå til fanen Sager → Oversigter → Beskeder.
2. Sæt et flueben ud for den besked, som du ønsker at gensende.
3. Tryk ![]() .
.
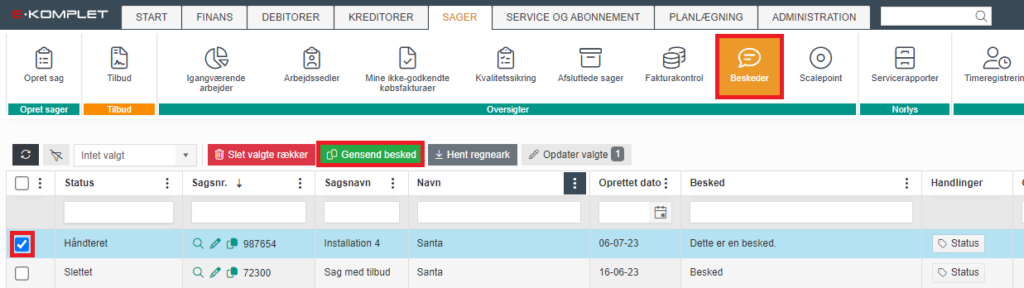
4. Nedenstående vindue vil komme frem. Her vil der som udgangspunkt være udfyldt de samme informationer som på den oprindelige besked. Du kan dog tilrette felterne efter behov.
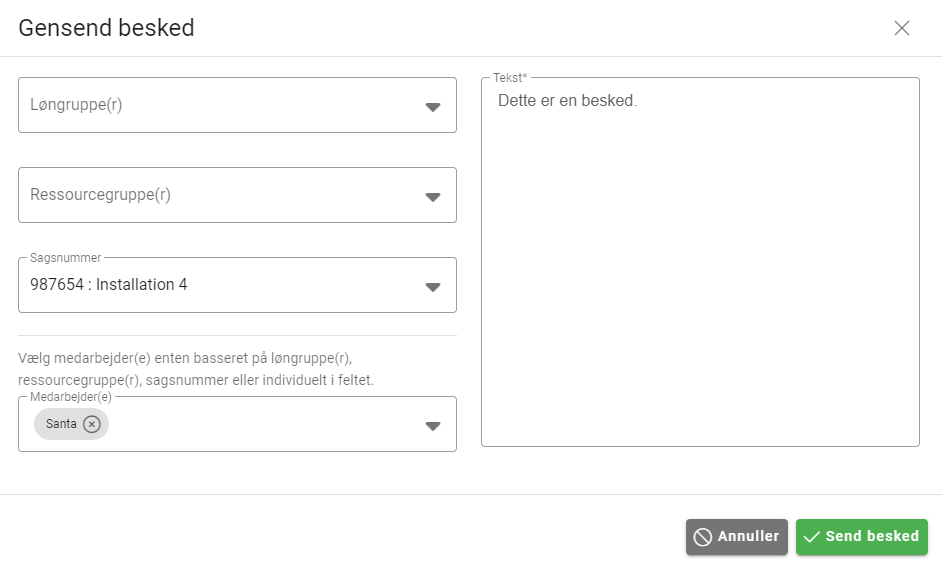
5. Når ovenstående er udfyldt, klik på ![]() for at sende beskeden.
for at sende beskeden.
Visning af beskeder via appen
Under menupunktet Beskeder på hovedsiden i appen kan du finde de beskeder, du har modtaget.
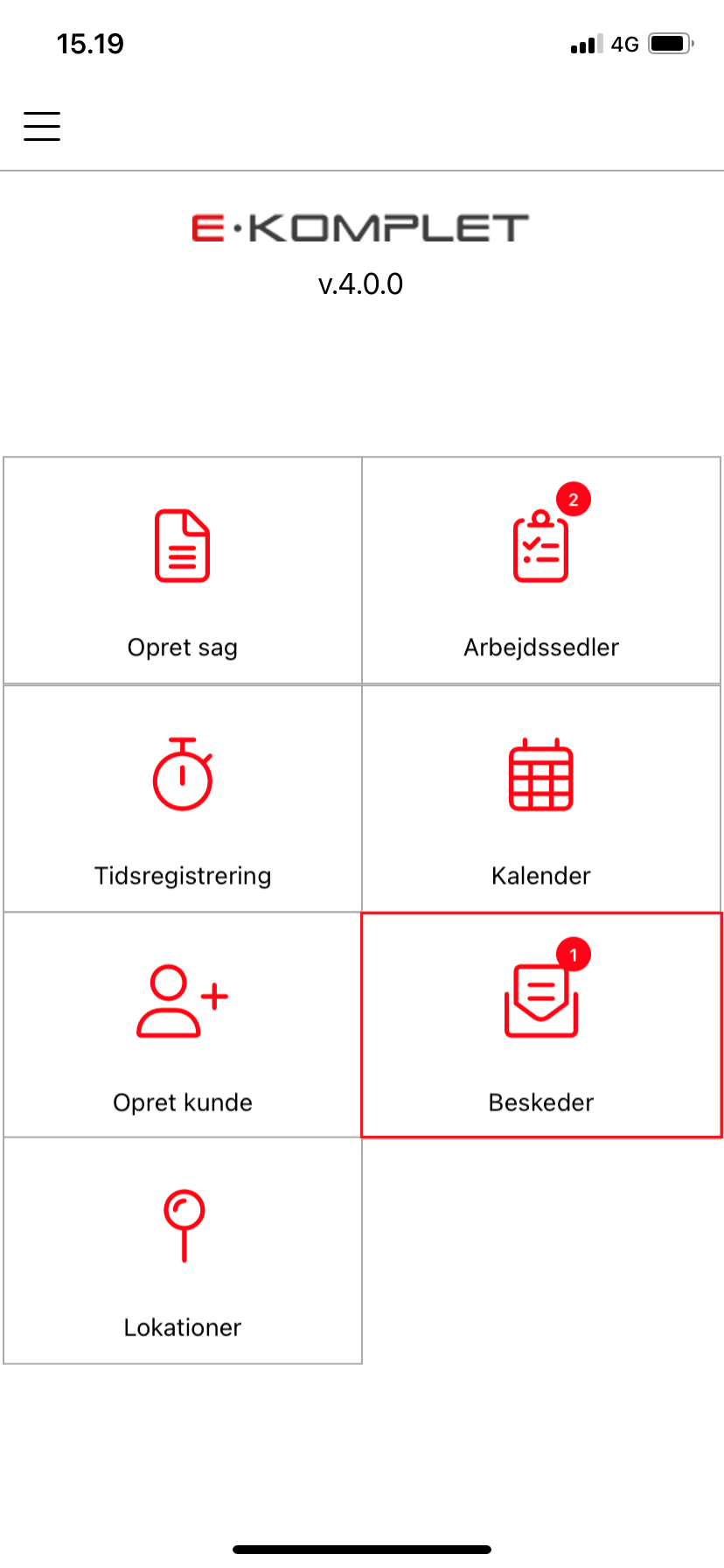
Oversigten er opdelt efter nye og læste beskeder. Du kan få et søgefelt frem ved at trykke på ![]() .
.
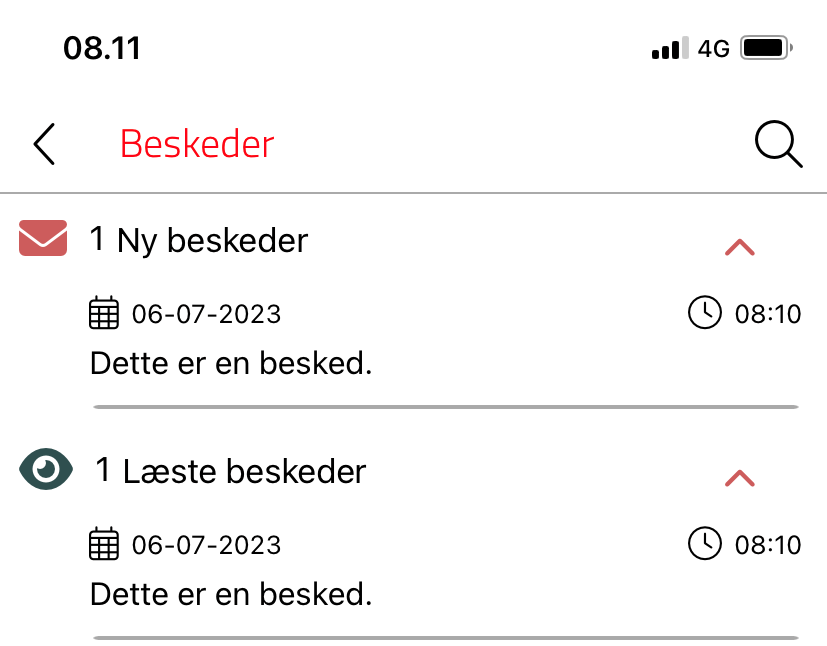
Ved at trykke på den enkelte besked, kan du få vist selve beskeden, dato og tidspunkt hvor den er blevet sendt, sagsnummer og sagsnavn.
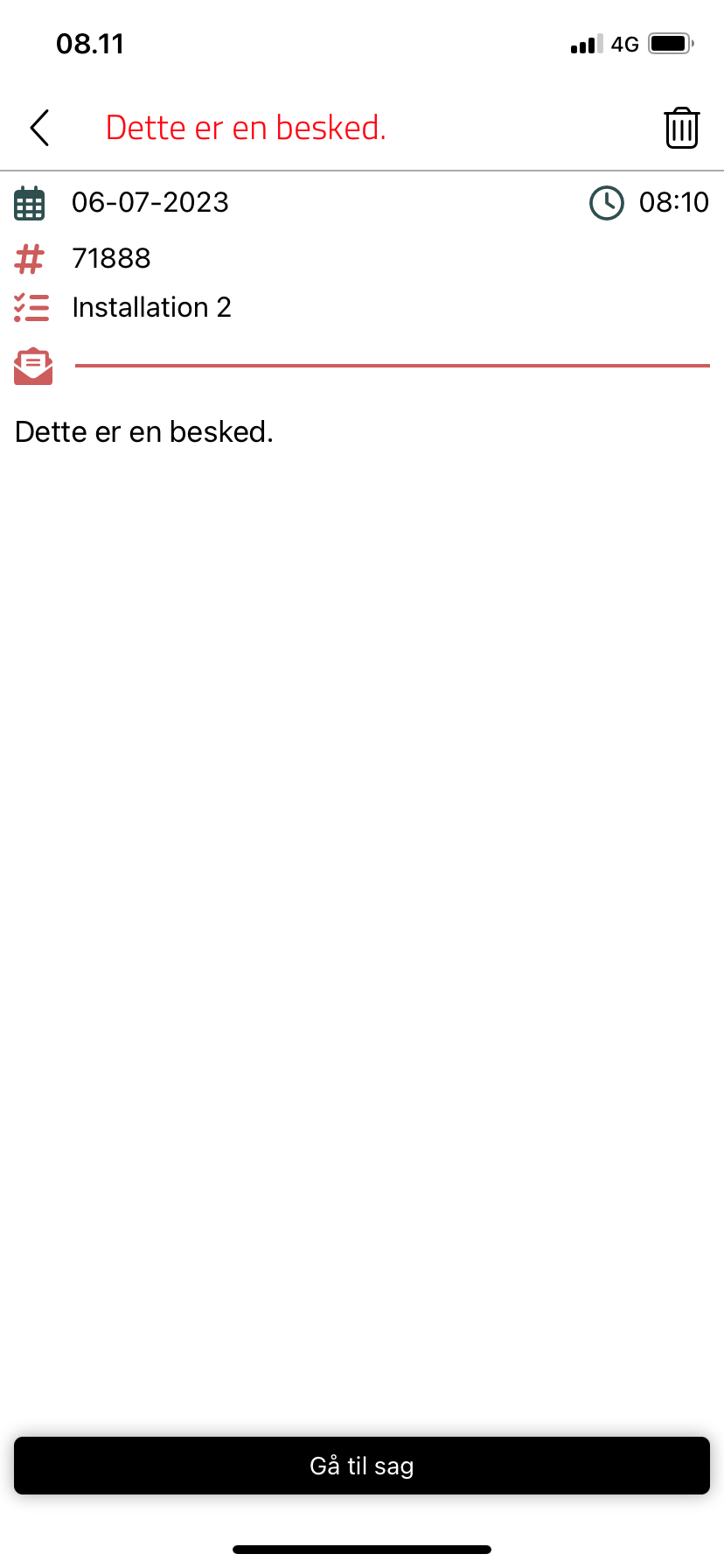
Du kan slette en besked ved at trykke på ![]() .
.
Det er muligt at gå til den tilhørende arbejdsseddel ved at trykke på Gå til sag nederst på denne side.
Relaterede emner
Tip
Beskeder kan også sendes under Sager → Oversigter → Beskeder.
Her trykker du  og følger herefter samme fremgangsmåde som beskrevet her.
og følger herefter samme fremgangsmåde som beskrevet her.

