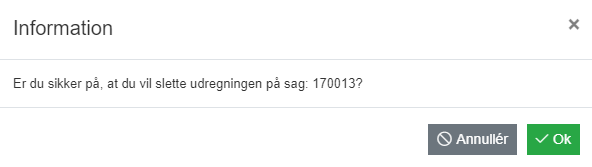Prisaftaler og fakturakontrol
I denne artikel
Prisaftaler og fakturakontrol
I forbindelse med en entreprisesag bliver der som regel lavet en prisaftale på materialer med bestemte kreditorer.
Når du sætter en prisaftale op på en sag i E-Komplet, får du efterfølgende mulighed for at sammenligne den aftalte pris med den pris, som reelt figurerer på de købsfakturaer, som ligger på sagen.
Der findes to måder, hvordan du kan sætte en prisaftale op på en sag i E-Komplet:
- Prisaftalen kan oprettes manuelt.
- Du kan udfylde en skabelon i Excel, som du efterfølgende indlæser i E-Komplet.
Sådan opretter du en prisaftale
Denne guide beskriver, hvordan du sætter en prisaftale op på en sag.
1. Gå ind på sagsoversigten for den pågældende sag.
2. Klik på ![]() .
.
3. Hermed fremkommer nedenstående vindue.
4. Tryk på  .
.
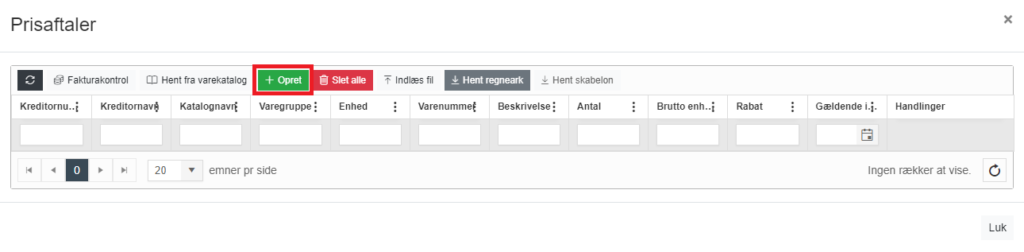
5. Udfyld følgende felter.
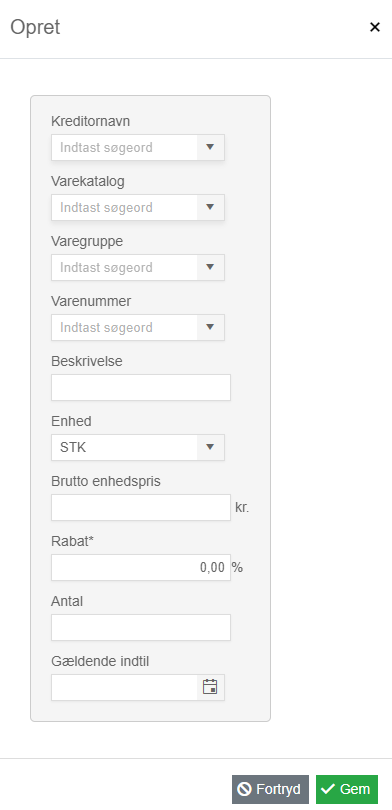
- Kreditornavn: Grossist som aftalen er indgået med. Feltet bliver udfyldt automatisk, hvis du vælger et katalognavn i feltet “Varekatalog”.
- Varekatalog: Her vælger du det katalog, som indeholder den vare/varegruppe, som aftalen gælder for.
- Varegruppe: Hvis rabatten gælder for en hel varegruppe, skal du angive den varegruppe, rabatten gælder for. Du behøver ikke at udfylde dette felt, hvis “Varenummer” er udfyldt.
- Varenummer: Hvis rabatten skal gælde for en bestemt vare, angives varens nummer. Evt. foranstillede nuller skal angives. Feltet skal udfyldes, hvis feltet “Varegruppe” ikke er udfyldt.
- Beskrivelse: Varens navn/beskrivelse (ikke påkrævet).
- Enhed: Varens enhed.
- Brutto enhedspris: Bruttopris pr. enhed af varen.
- Rabat: Rabat i % for varegruppe eller varenummer.
- Antal: Forventet købsantal ifølge aftalen.
- Gældende til: Her indsættes den dato, aftalen gælder til og med.
6. Tryk ![]() .
.
Prisaftalen er hermed oprettet.
Sådan importerer du en prisaftale på sag via skabelon
Denne guide beskriver, hvordan du importerer en prisaftale på en sag ved at bruge vores skabelon.
1. Gå ind på sagsoversigten for den pågældende sag.
2. Klik på ![]() .
.
3. Du får vist nedenstående vindue. Klik på 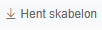 .
.
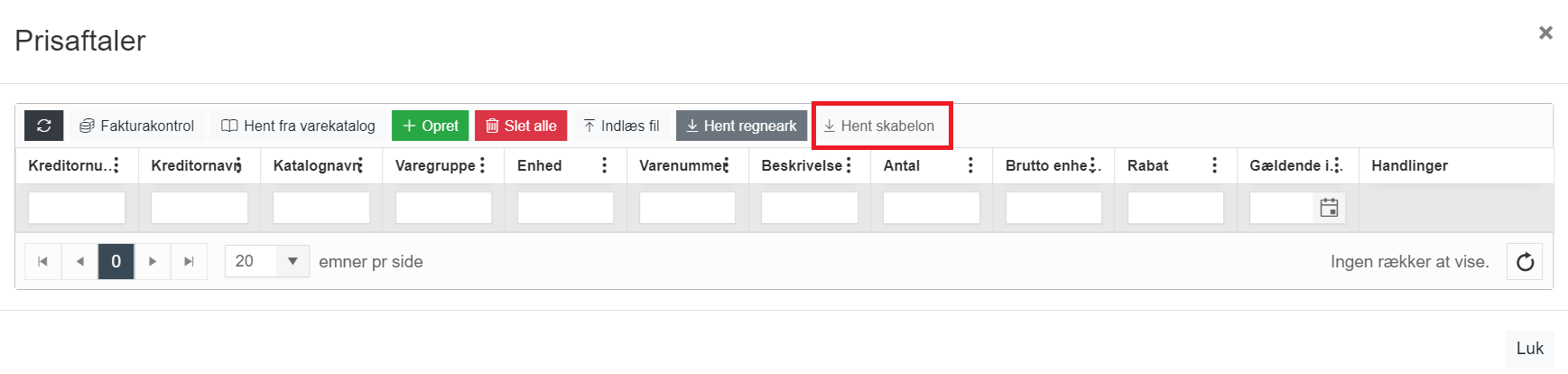
4. Skabelonen bliver hermed hentet ned på din computer.
5. Skabelonen består af tre faner:
- Under fanen Indsæt her skal du udfylde kreditor, varegruppe/varenummer, katalognavn, enhed, antal og andre oplysninger.
- Under fanen Beskrivelse finder du vejledning til udfyldelse af den første fane.
- Under fanen Eksempel finder du et eksempel på en udfyldt skabelon.
6. Når skabelonen er udfyldt, skal den gemmes.
7. Gå ind på ![]() via sagsoversigten igen, og klik på
via sagsoversigten igen, og klik på  .
.
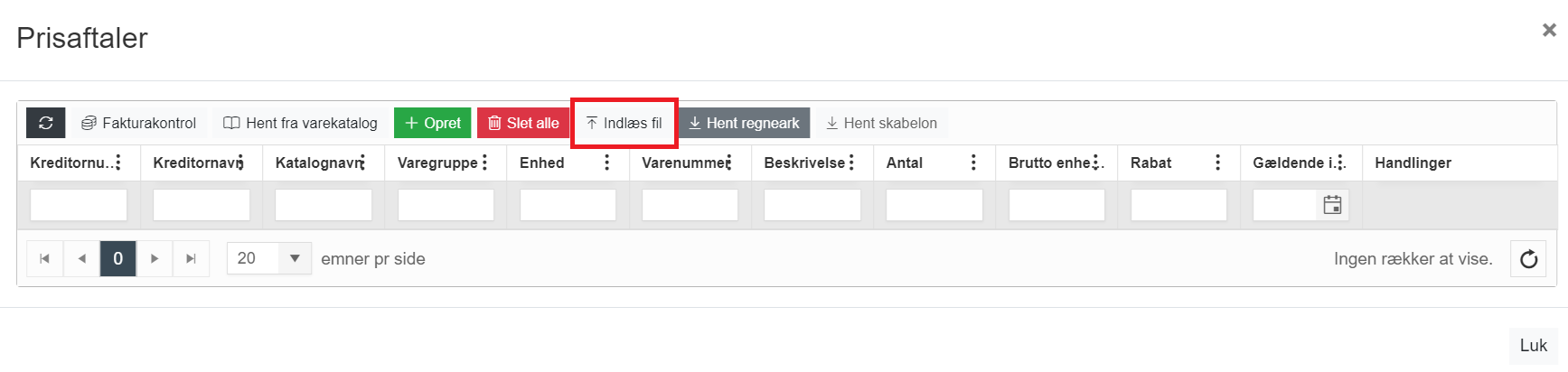
8. Vælg skabelonen fra din computer.
9. Prislisten fra Excel-arket bliver nu importeret og knyttet til sagen.
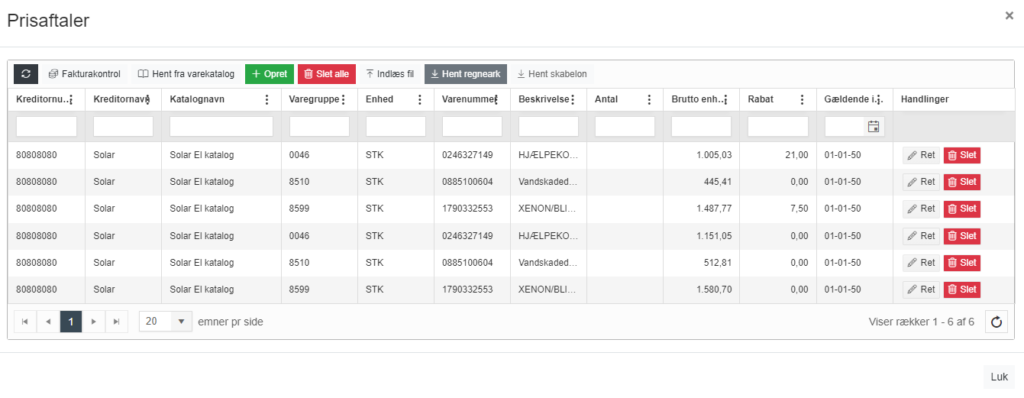
Oplever du udfordringer i forbindelse med import af prisaftaler, skal du først sikre dig at du bruger den skabelon som er krævet for at du kan importere prisaftalelinjer ind i E-Komplet.
Mangler du varenumre som ikke er med i din prisaftale, kan det skyldes at varerne ikke findes i de kataloger der er indlæst i E-Komplet. Varenumre skal passe præcist med hinanden.
Import af priser fra varekatalog
Ønsker du at E-Komplet skal importere alle indkøb uden prissammenligning, kan du bruge funktionen  .
.
Når du klikker her, vil du skulle indtaste den dato hvor prisaftalen er indgået. E-Komplet forsøger nu følgende for hver enkelt varelinje.
- Søger efter varepris for den dato prisaftalen er indgået.
- Lykkedes punkt 1. ikke, søges der efter en ældre pris.
- Lykkedes punkt 2. ikke, søges der efter den nærmeste pris som passer med dato for indgået aftale.
Findes der en pris, indsættes den fundne post i din prisliste.
Du kan nu bruge den sammen med resten af de priser du har importeret fra dit Excel ark.
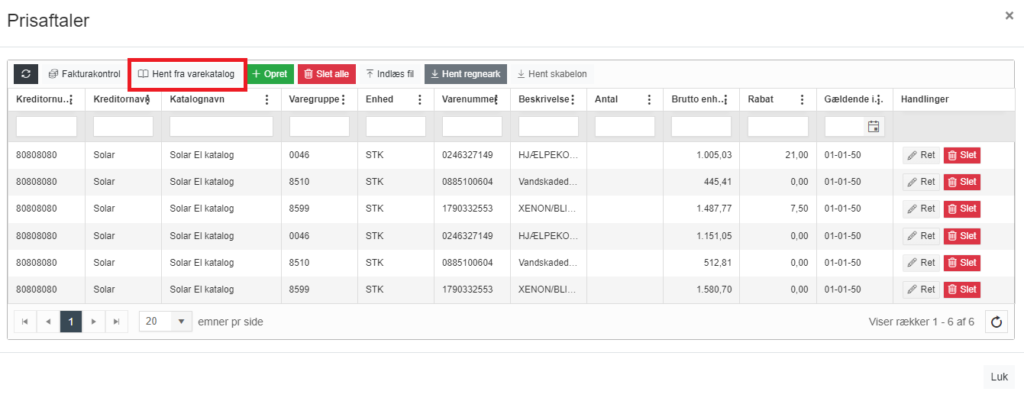
Sådan retter du en eksisterende prisaftale
Denne vejledning viser, hvordan du retter rabatsatsen og evt. andre oplysninger på en eksisterende prisaftale.
1. Gå ind på sagsoversigten for den sag, du vil rette prisaftalen for.
2. Klik på ![]() .
.
3. Du får vist nedenstående vindue.
4. Du kan nu gå ind og rette den enkelte linje ved at trykke ![]() under Handlinger.
under Handlinger.
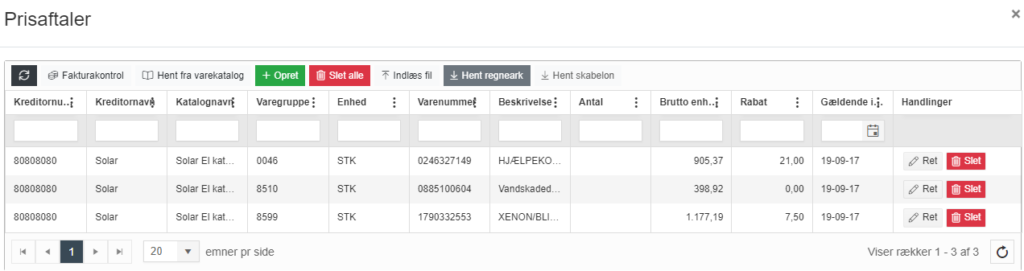
Skal der laves rettelser af rabatsatsen på flere linjer, kan det være ligeså nemt at tilrette i Excel og importere arket igen:
1. Klik på ![]() og herefter på
og herefter på ![]() .
.
2. Slet alle linjerne på prisaftalen i E-Komplet ved at trykke ![]() .
.
3. Herefter kan du rette rabatsatsen i Excel arket og importere arket på ny ved at klikke på  .
.
Sådan laver du en fakturakontrol
Funktionen Fakturakontrol kan bruges til at sammenligne den aftalte bruttopris og rabat med de faktiske købspriser på sagen. På den måde kan du se, hvad den aftalte pris var i forhold til, hvad du rent faktisk har givet for varen. Når du udfører fakturakontrol, sammenligner systemet købspriserne på de købsfakturaer der er registreret på sagen, med de prisaftaler der er sat op på sagen.
Nedenstående vejledning bekriver, hvordan du laver en fakturakontrol på en sag.
1. For at det giver mening udføre en fakturakontrol, skal der være oprettet eller indlæst mindst én prisaftale på sagen.
2. Gå ind på sagsoversigten for den pågældende sag.
3. Klik på ![]() .
.
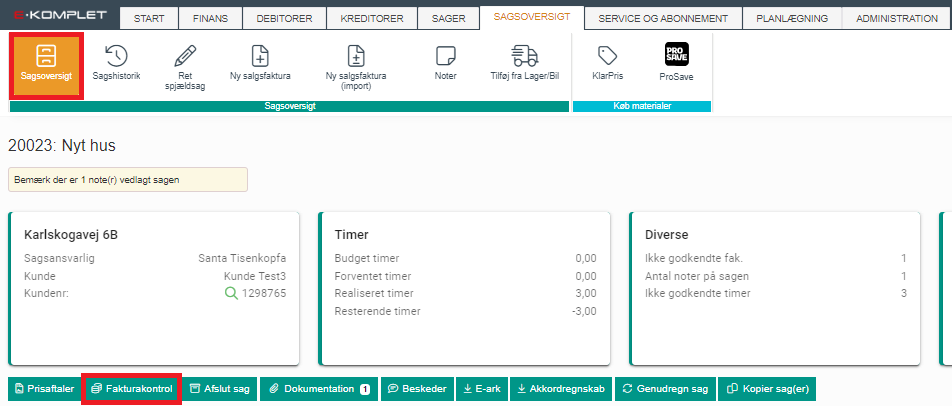
4. Du får vist nedenstående dialogboks – her kan du vælge grossisten og angive en kort beskrivelse, som du senere vil kunne bruge til at søge kontrollen frem.
5. Tryk ![]() .
.
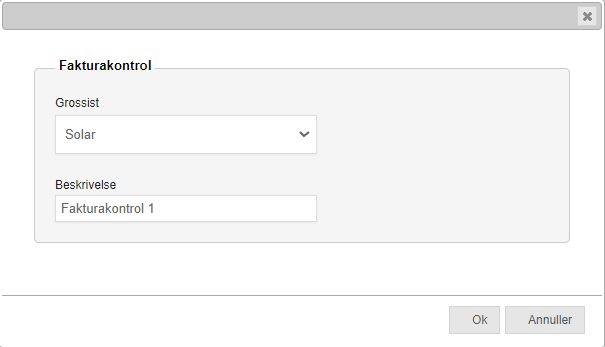
6. Fakturakontrollen er hermed oprettet.
7. Du kan herefter se resultatet under Sager → Fakturakontrol.
8. Klik på ![]() for at komme direkte til fanen Fakturakontrol.
for at komme direkte til fanen Fakturakontrol.
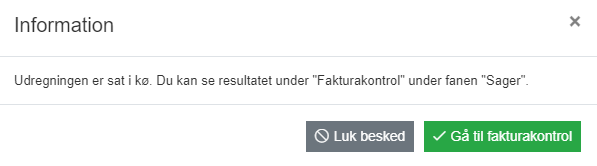
Sådan ser du resultatet af en fakturakontrol
Under Sager → Oversigter → Fakturakontrol ligger alle de fakturakontroller der er dannet på sitet.

Ud for den enkelte fakturakontrol ses sagsbeskrivelse, sagsnummer, aftalt pris og faktisk pris, difference, status og andre oplysninger.
Du kan søge den relevante fakturakontrol frem fx efter sagsnummer eller udregningsbeskrivelse (svarer til beskrivelsen, du har angivet ved oprettelse af kontrollen).
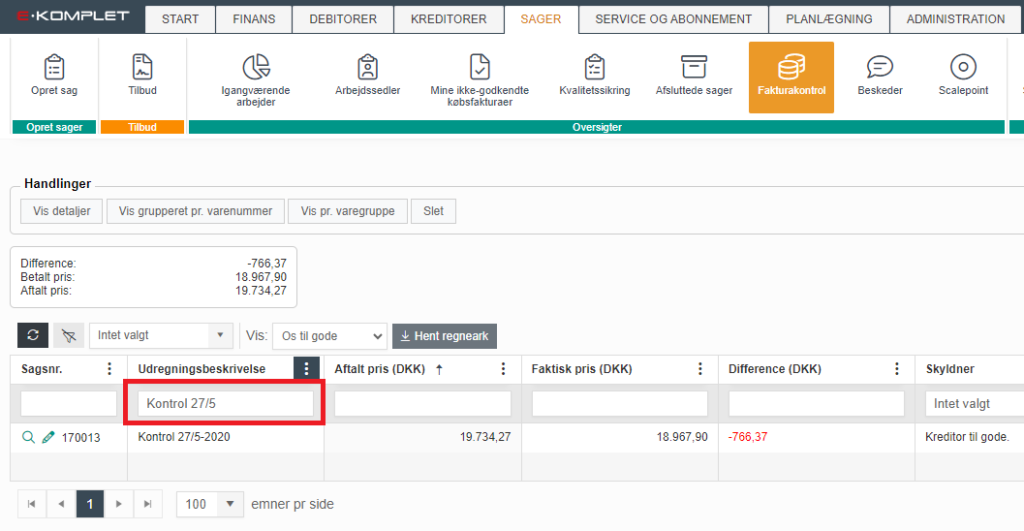
I rullemenuen Vis kan du vælge mellem nedenstående visninger.
- Alle: Oversigten vil vise alle fakturakontroller.
- Os til gode: Oversigten vil kun vise de fakturakontroller hvor I har penge til gode.
- Kreditor til gode: Oversigten vil kun vise de fakturakontroller hvor kreditor har penge til gode.
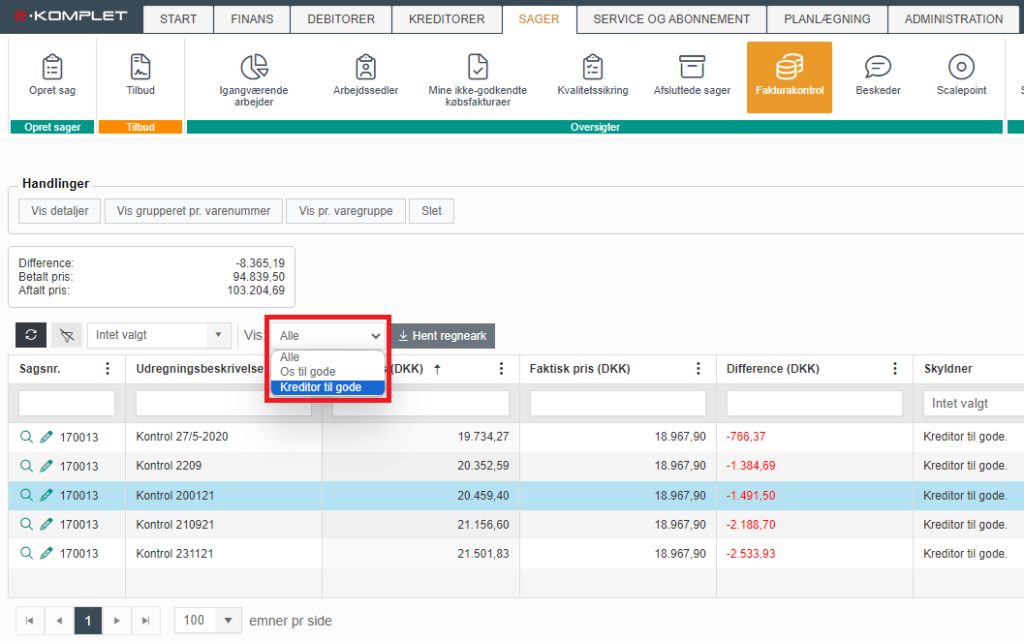
I sumboksen øverst på siden vises en summering af de fakturakontroller som ligger i oversigten.
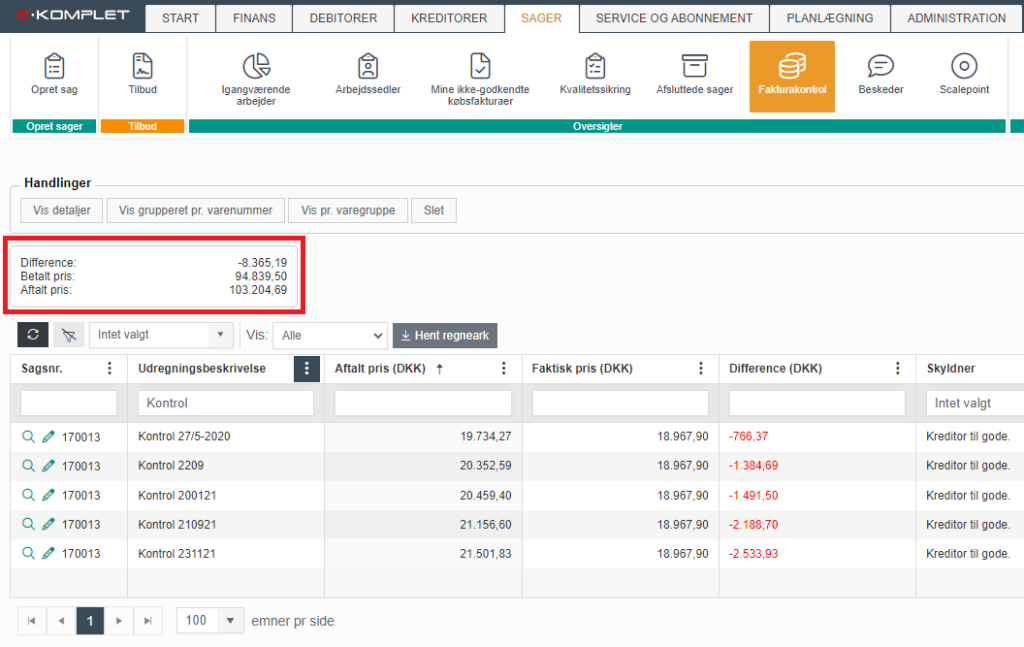
Detaljeret visning af fakturakontrol
Det er muligt at få en detaljeret visning for den enkelte fakturakontrol, fx hvis du vil se resultatet for den enkelte vare i en specifik fakturakontrol.
1. Gå til Sager → Oversigter → Fakturakontrol.
2. Markér den pågældende fakturakontrol i tabellen.
3. Du kan nu vælge mellem følgende visninger:
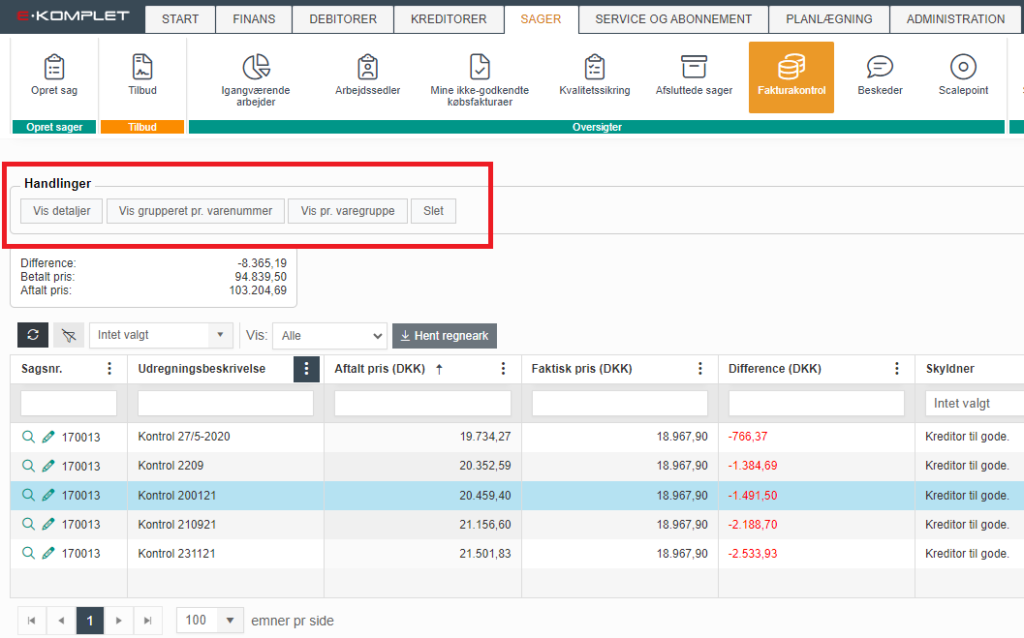
 : Viser den aftalte pris, faktiske pris og differencen pr. varenummer.
: Viser den aftalte pris, faktiske pris og differencen pr. varenummer.
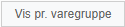 : Viser den aftalte pris, faktiske pris og differencen pr. varegruppe.
: Viser den aftalte pris, faktiske pris og differencen pr. varegruppe.
 : Viser den aftalte pris, faktiske pris og differencen pr. vare:
: Viser den aftalte pris, faktiske pris og differencen pr. vare:
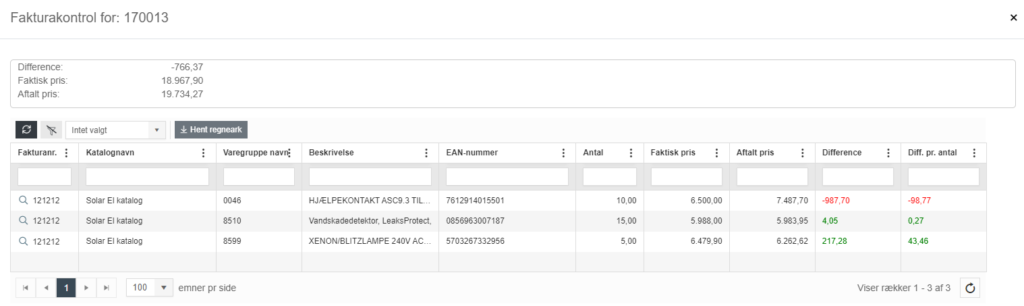
Sådan sletter du en fakturakontrol
Denne vejledning beskriver, hvordan du sletter en fakturakontrol.
1. Gå til Sager → Oversigter → Fakturakontrol.
2. Markér den linje i tabellen, som du vil slette.
3. Tryk på  .
.
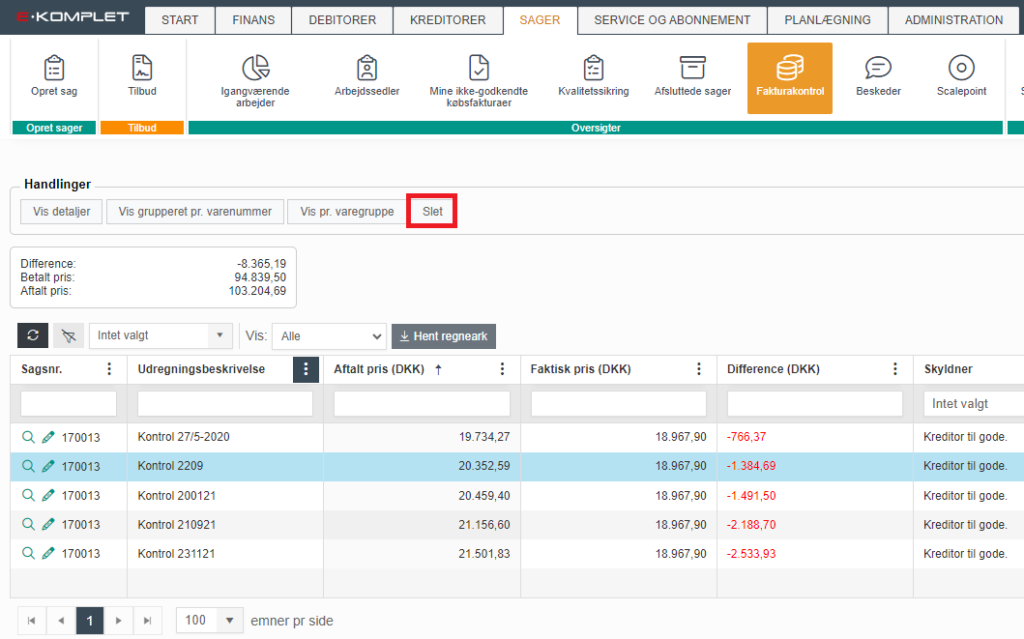
4. Tryk på ![]() .
.