Kvalitetssikring
I denne artikel
Kvalitetssikring med E-Komplet
I E-Komplet kan du oprette kvalitetssikringsskemaer, som dine medarbejdere kan udfylde via E-Komplets app. Et kvalitetsskema kan enten tilknyttes en specifik sag, eller kobles på en sagsgruppe, således skemaet altid kommer på, når sagen oprettes med denne sagsgruppe.
E-Komplet kan montører afslutte en arbejdsseddel direkte fra mobilen. Hvis en sag har påkrævet kvalitetssikring, så kan medarbejderen først afslutte sin arbejdsseddel, når KS er udfyldt. I vores app kan montøren på sagen nemt se, om der skal udføres kvalitetssikring samt, hvilke skemaer der skal udfyldes. Når det er gjort, kan du medarbejderen melde arbejdssedlen færdig i appen, hvorefter den automatisk ryger ind til kontoret og nu ligger klar til at blive faktureret. Derved sikrer du, at kvaliteten af det udførte arbejde altid stemmer overens med dine standarder.
Sådan opretter du et KS-skema
Denne vejledning beskriver, hvordan du opretter et kvalitetssikringsskema som du efterfølgende kan lægge på dine sager.
1. Gå til Administration → Generelt → Kvalitetssikring.
2. Øverst på siden kan du udfylde en Faglig ansvarlig som vil være synlig på skemaerne (ikke påkrævet).
3. Klik  :
:
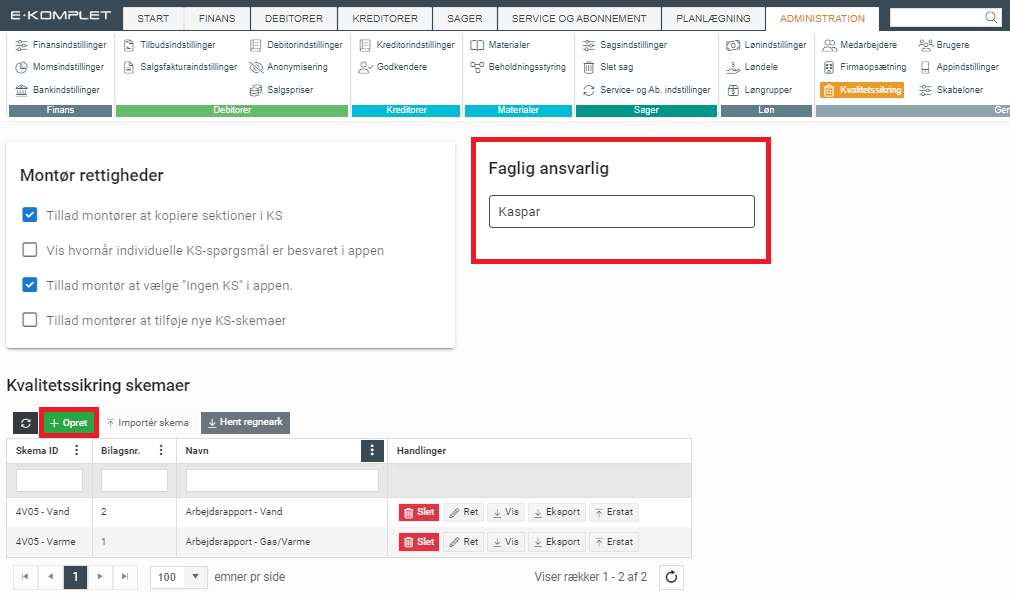
4. Nu fremkommer denne side:
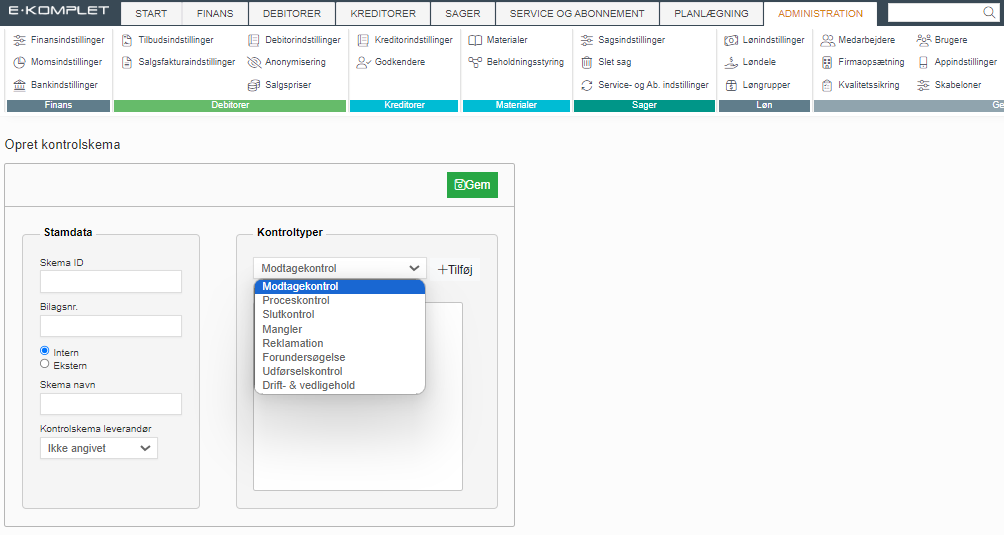
5. Under Stamdata kan du udfylde:
- Skema ID: Entydigt nummer på KS-skemaet.
- Bilagsnr.: Bilagsnummer.
- Skema navn: Navngiv skemaet.
- Intern/Ekstern: Her vælger du om skemaet oprettes til intern brug eller om det er et skema fra en ekstern leverandør, såsom Q-Kontrol.
- Kontrolskema leverandør: Opretter du et eksternt skema, vælges her en leverandør. Er der tale om et skema fra en kontrolinstans fra branchen, skal skemaet være identisk med deres oplysninger.
6. Under Kontroltyper kan du vælge mellem 8 forskellige kontroltyper. De 8 typer er branchestandarder og kan ikke redigeres. Er skemaet til intern brug, vælges den kontroltype, der passer bedst til det skema, man vil oprette.
- Vælg den ønskede kontroltype i rullemenuen og klik på
 . Det er muligt at tilføje flere kontroltyper.
. Det er muligt at tilføje flere kontroltyper.
- De valgte kontroltyper vil lande i kassen nedenfor.
- Du kan nu oprette kategorier og spørgsmål for hver kontroltype — klik på
 :
:
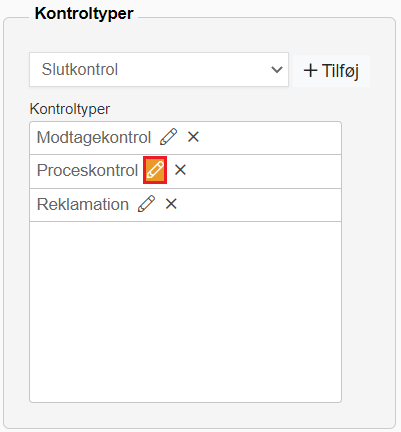
7. På siden, som nu åbner, kan du oprette kategorier og spørgsmål for denne kontroltype:
- For at oprette en kategori, udfyld feltet Kategorinavn og klik på
 .
.
- De oprettede kategorier vil vises i kassen Kategorier og som overskrift på de sektioner, der vises til højre.
- For at rette en kategori, klikker du på
 under Kategorier. For at slette en kategori, klik på
under Kategorier. For at slette en kategori, klik på  under Kategorier.
under Kategorier.
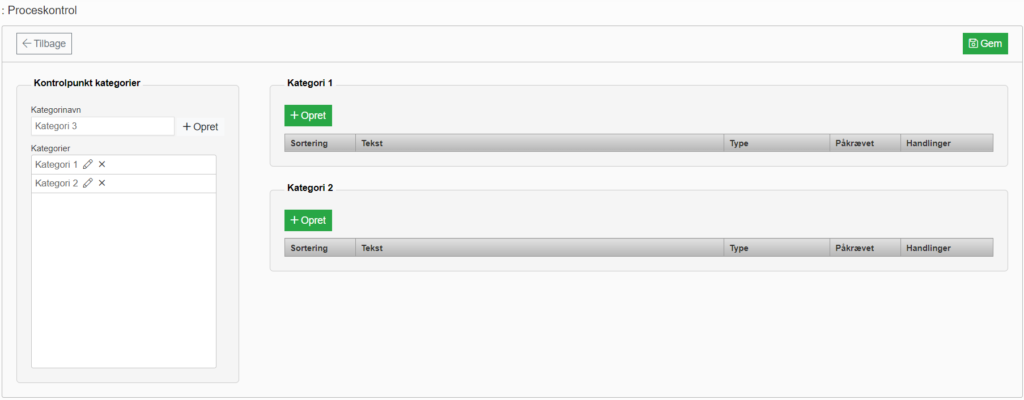
Opret kontrolspørgsmål
8. Under hver kategori kan du oprette kontrolspørgsmål. For at oprette et spørgsmål, klik på ![]() under kategorinavnet.
under kategorinavnet.
9. Vælg herefter imellem de forskellige spørgsmålstyper der er foreslået i menuen Kontrolpunkt type og følg vejledningen herunder, alt efter hvilken type spørgsmål du tilføjer.
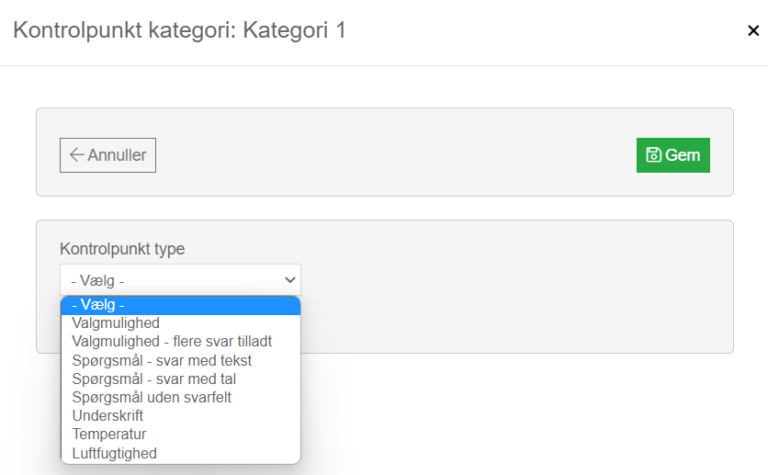
Kontrolpunkt typer
Herunder beskrives de forskellige kontrolpunkt typer, du har mulighed for at oprette i et KS-skema.
Valgmulighed
Kontrolpunktet fungerer som et afkrydsningsskema, hvor montøren kun har mulighed for at afkrydse én svarmulighed.
- Udfyld feltet Tekst med det ønskede spørgsmål, og angiv herefter de valgmuligheder montøren har. Montøren vil kun have mulighed for at afkrydse én valgmulighed.
- Udfyld feltet Valgmulighed med de svarmuligheder der skal være til spørgsmålet.
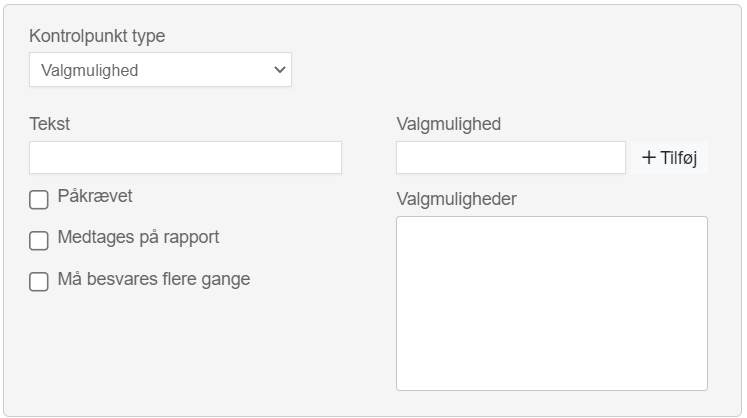
Valgmulighed - flere svar tilladt
Kontrolpunktet fungerer som et afkrydsningsskema, hvor montøren har mulighed for at afkrydse flere svarmuligheder.
- Udfyld feltet Tekst med det ønskede spørgsmål, og angiv herefter de valgmuligheder montøren har. Montøren vil kun have mulighed for at afkrydse én valgmulighed.
- Udfyld feltet Valgmulighed med de svarmuligheder der skal være til spørgsmålet.
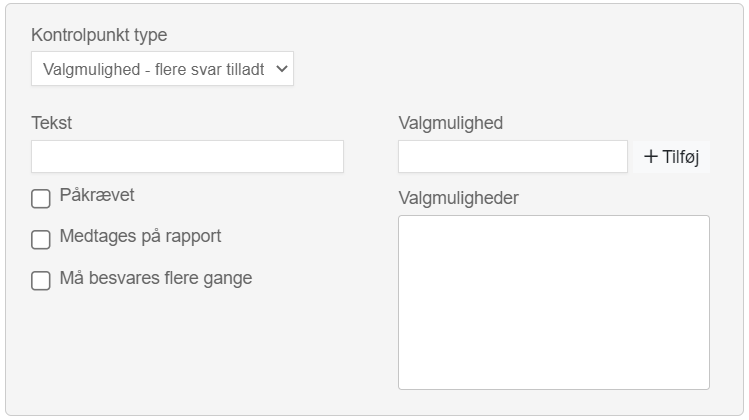
Spørgsmål - svar med tekst
Ved valg af denne kontrolspørgsmål type får du mulighed for at tilføje et spørgsmål, som montøren skal besvare med tekst.
- Udfyld feltet Tekst med det ønskede spørgsmål.
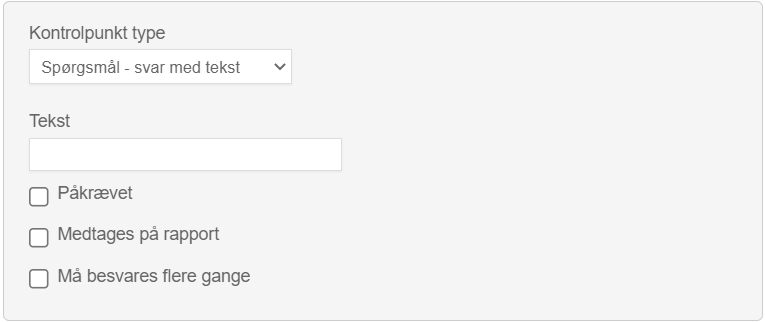
Spørgsmål - svar med tal
Ved valg af denne kontrolspørgsmål type får du mulighed for at tilføje et spørgsmål, som skal besvares med tal.
- Udfyld feltet Tekst med det ønskede spørgsmål.
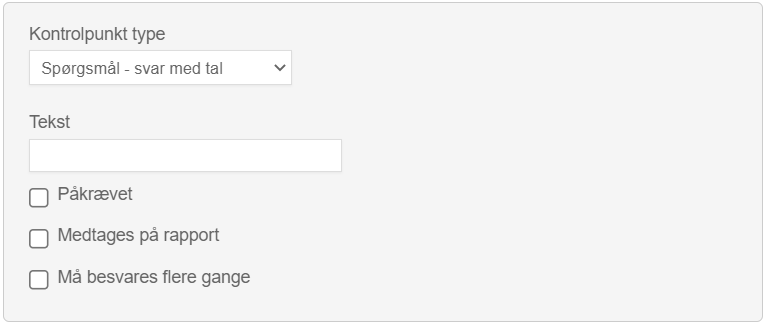
Spørgsmål uden svarfelt
Denne kontrolpunkt type fungerer som et spørgsmål uden at der vises et svarfelt på skemaet.
- Udfyld feltet Tekst med det ønskede spørgsmål.
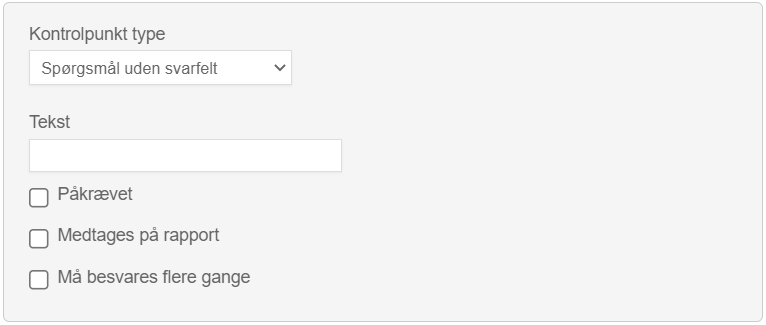
Underskrift
Vælg denne kontrolpunkt type for at oprette et kontrolpunkt, hvor montøren skal underskrive.
- Udfyld feltet Tekst med det ønskede spørgsmål/tekst.
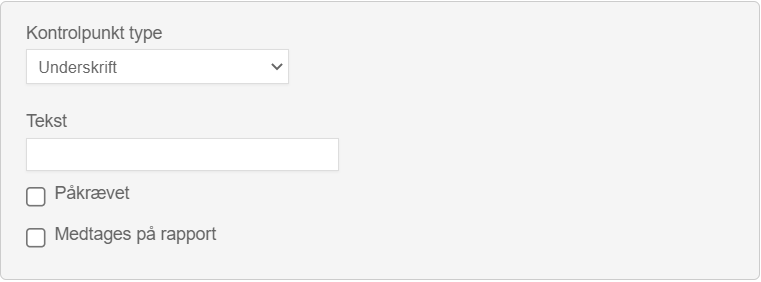
Temperatur
Ved valg af denne type kan du oprette et kontrolpunkt, hvor montøren skal måle temperaturen.
- Udfyld feltet Tekst med det ønskede spørgsmål/tekst.
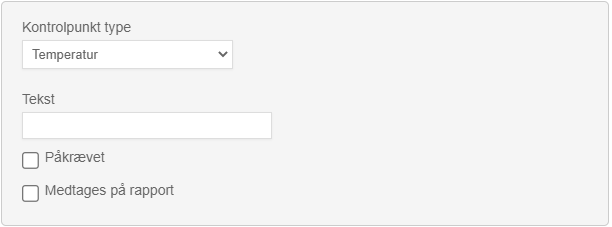
- I appen vil montøren se følgende billede og have mulighed for at foretage en automatisk temperaturmåling.
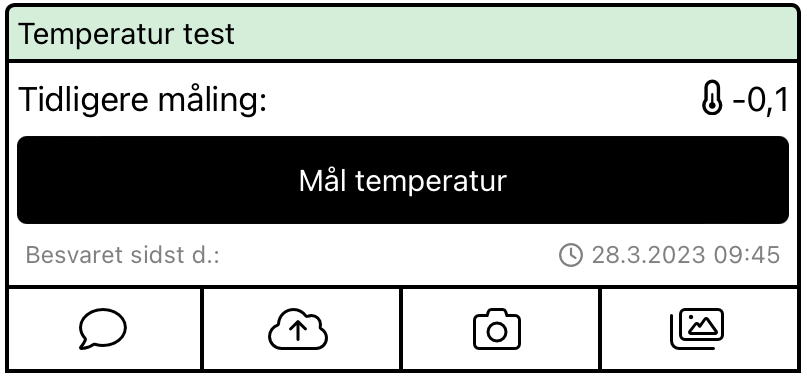
- Spørgsmålet kan ikke besvares via web.
Luftfugtighed
Ved valg af denne type kan du oprette et kontrolpunkt, hvor montøren skal måle luftfugtigheden.
- Udfyld feltet Tekst med det ønskede spørgsmål/tekst.
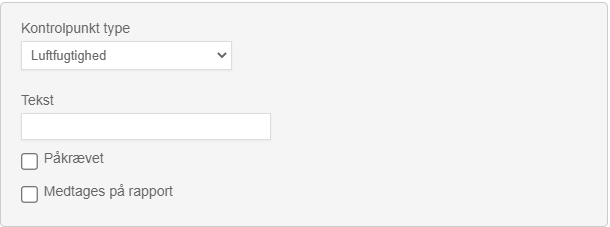
- I appen vil montøren se følgende billede og have mulighed for at foretage en automatisk måling af luftfugtigheden.
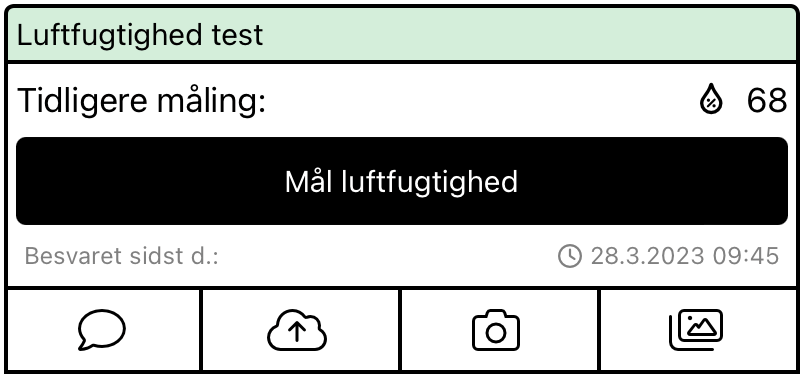
- Spørgsmålet kan ikke besvares via web.
Indstillinger til kontrolpunkter
Ved hvert kontrolpunkt som du opretter, kan du vælge nedenstående indstillinger.
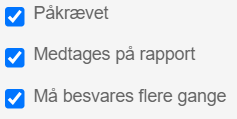
- Medtages på rapport: Det er vigtigt at der bliver sat flueben i denne boks for at montørens svar vil komme med på rapporten hvis man trækker den som PDF.
- Påkrævet: Fluebenet indikerer, at spørgsmålet er obligatorisk. Montøren vil ikke kunne få lov til at melde sin arbejdsseddel som “udført”, før dette spørgsmål er besvaret.
- Må besvares flere gange: Et flueben her vil sikre, at spørgsmålet kan besvares mere end én gang. Der vil komme en registrering for hvilken montør der har lavet hver besvarelse.
Sådan gemmer du KS-skemaet
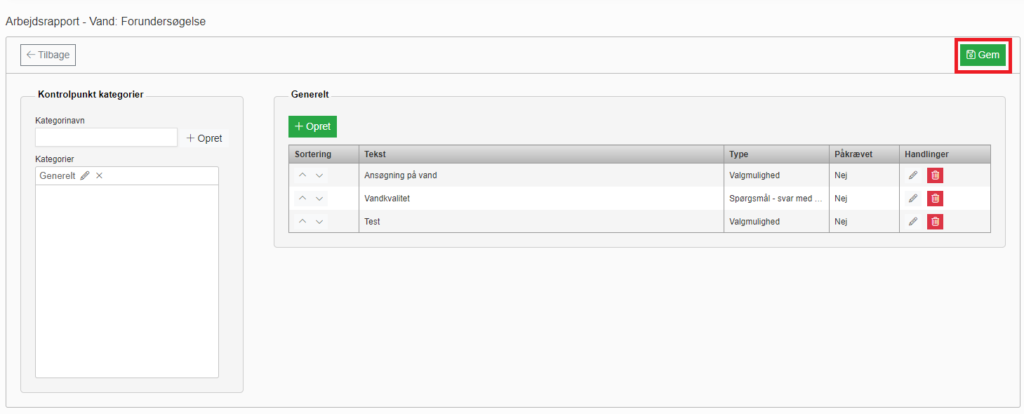
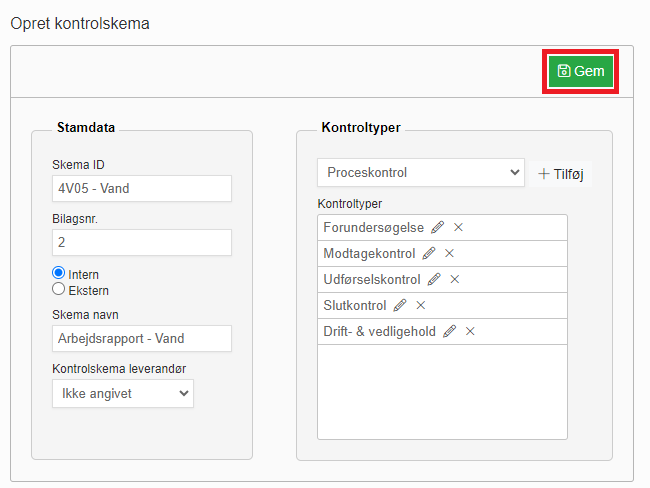
Sådan retter du et KS-skema
Denne vejledning beskriver, hvordan du retter et KS-skema.
1. Gå til Administration → Generelt → Kvalitetssikring.
2. Her vises alle de KS-skemaer der er oprettet.
3. Klik på ![]() i kolonnen Handlinger ud det skema du ønsker at rette:
i kolonnen Handlinger ud det skema du ønsker at rette:
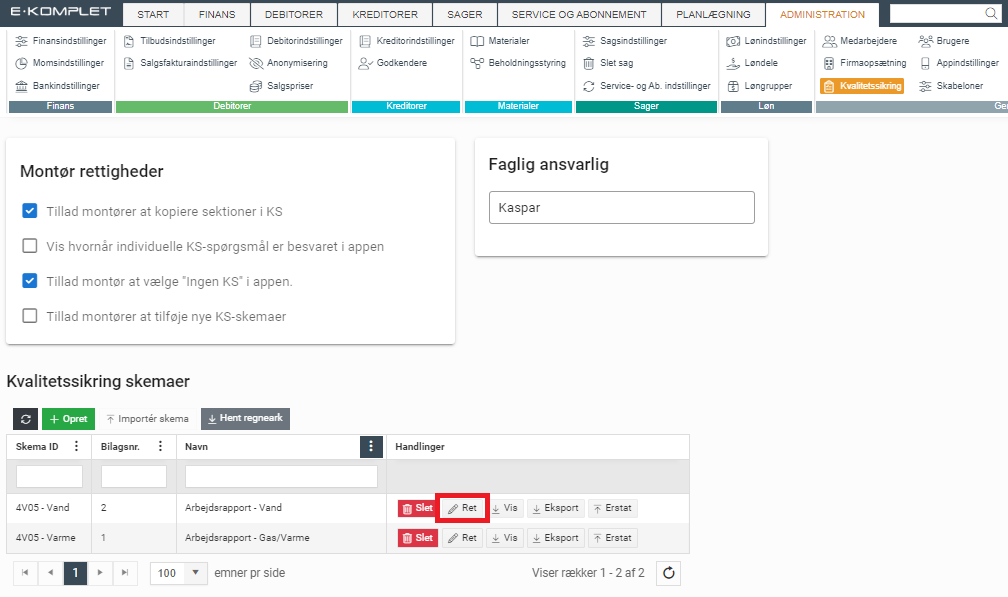
4. Hermed fremkommer nedenstående side:
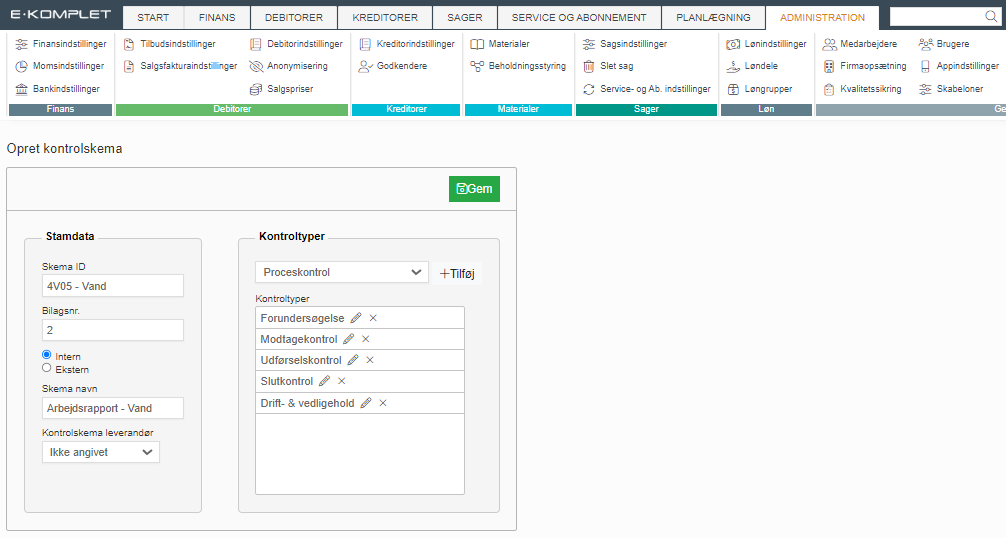
5. Under Stamdata kan du rette:
- Skema ID: Nummer på KS-skemaet.
- Bilagsnr.: Bilagsnummer.
- Skema navn.
- Intern/Ekstern: Her vælger du om skemaet er til intern brug eller om det er et skema fra en ekstern leverandør, såsom Q-Kontrol.
- Kontrolskema leverandør: Er det et eksternt skema, vælges her en leverandør. Er der tale om et skema fra en kontrolinstans fra branchen, skal skemaet være identisk med deres oplysninger.
5. I sektionen Kontroltyper kan du gå ind på den enkelte kontroltype ved at klikke på ![]() , hvorefter du kan rette de kategorier og spørgsmål der ligger under denne kontroltype. Her kan du også slette de eksisterende kontroltyper ved at klikke på
, hvorefter du kan rette de kategorier og spørgsmål der ligger under denne kontroltype. Her kan du også slette de eksisterende kontroltyper ved at klikke på  og oprette nye kontroltyper ved at klikke på
og oprette nye kontroltyper ved at klikke på  .
.
6. Klik på ![]() — dine rettelser er hermed gemt.
— dine rettelser er hermed gemt.
Sådan sletter du et KS-skema
Denne vejledning beskriver, hvordan du sletter et KS-skema.
Når du sletter et KS-skema, vil den ikke længere kunne knyttes til sager. Skemaet vil dog forblive på de sager, den allerede er tilføjet på.
1. Gå til Administration → Generelt → Kvalitetssikring.
2. Her vises alle de KS-skemaer der er oprettet.
3. Klik på  i kolonnen Handlinger ud det skema, du gerne vil slette:
i kolonnen Handlinger ud det skema, du gerne vil slette:
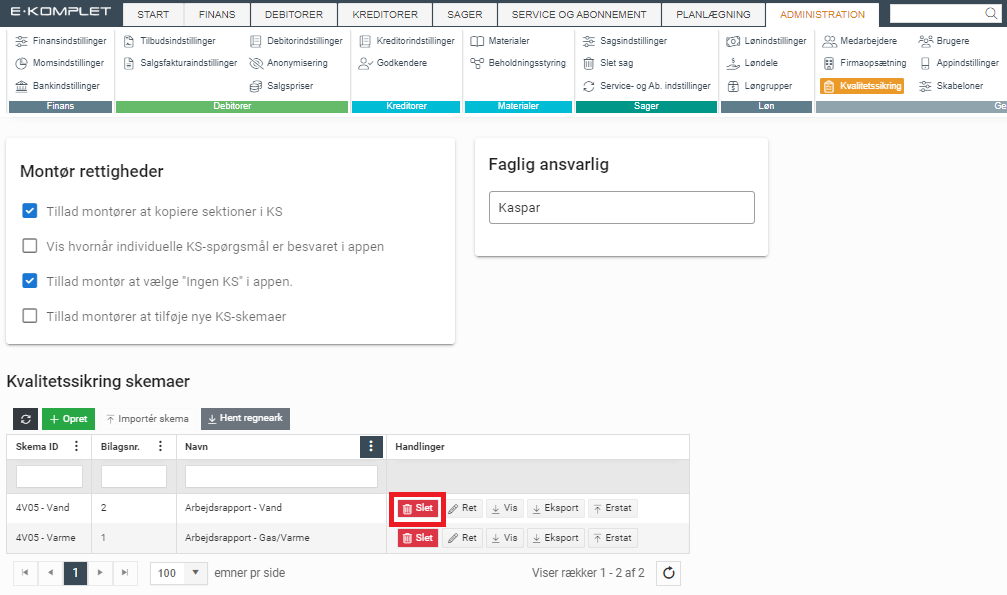
4. Nu åbner en dialogboks — klik på OK.
Montør rettigheder i app
Under Administration → Generelt → Kvalitetssikring kan du bestemme følgende indstillinger:
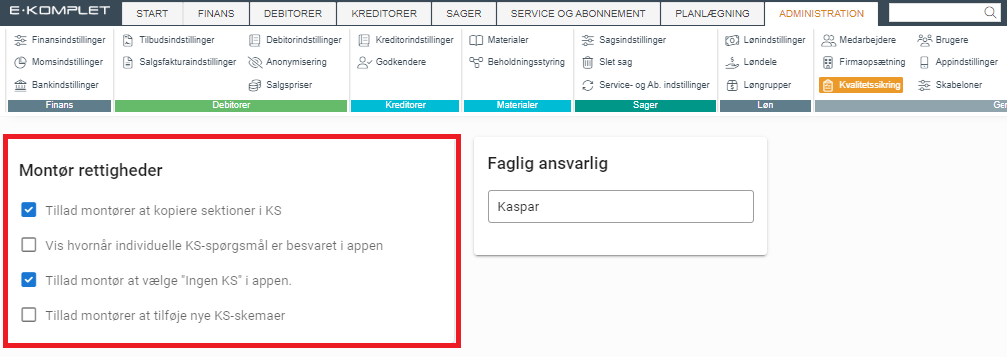
- Tillad montører at kopiere sektioner i KS: Når indstillingen er slået til, vil nedenstående knap være synlig for montører ved udfyldelse af KS-skemaer i appen. Knappen giver mulighed for at kopiere sektioner i skemaet og udfylde disse på ny:
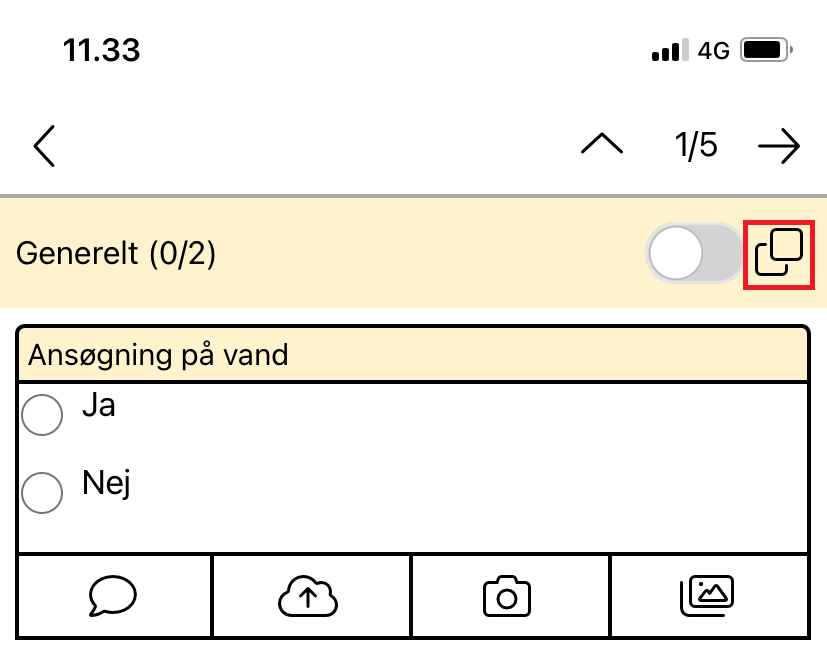
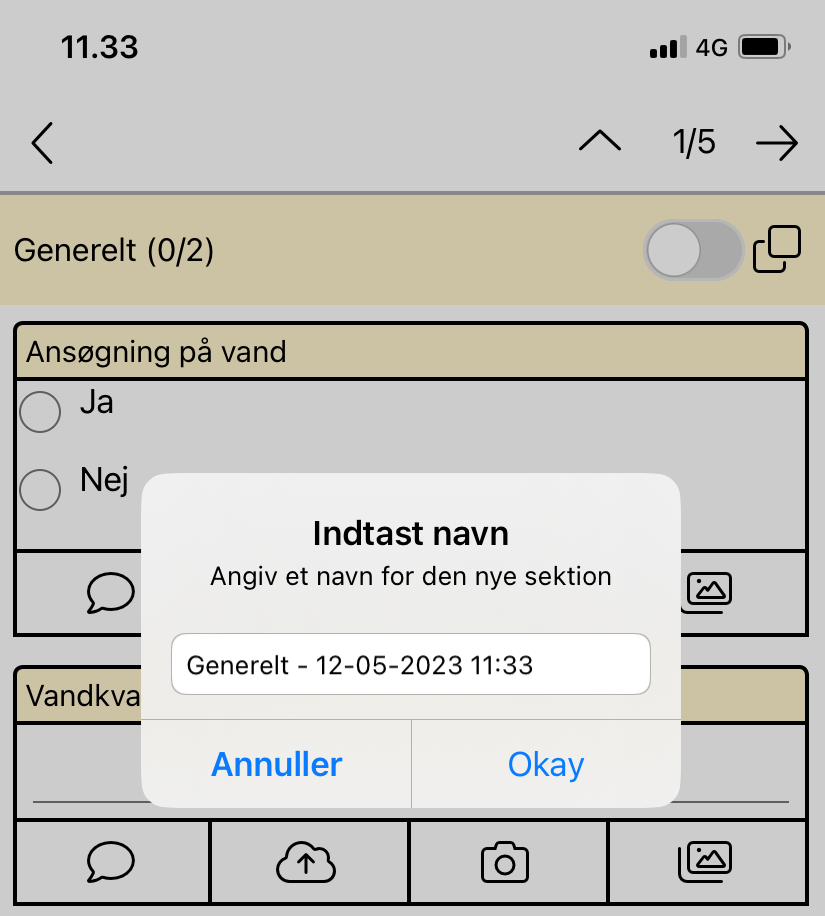
- Vis hvornår individuelle KS-spørgsmål er besvaret i appen: Er der sat flueben heri, vil der ved udfyldelse af kvalitetssikringsskemaer i appen vises dato og tidspunkt for, hvornår spørgsmålet sidst er besvaret, som vist nedenfor.
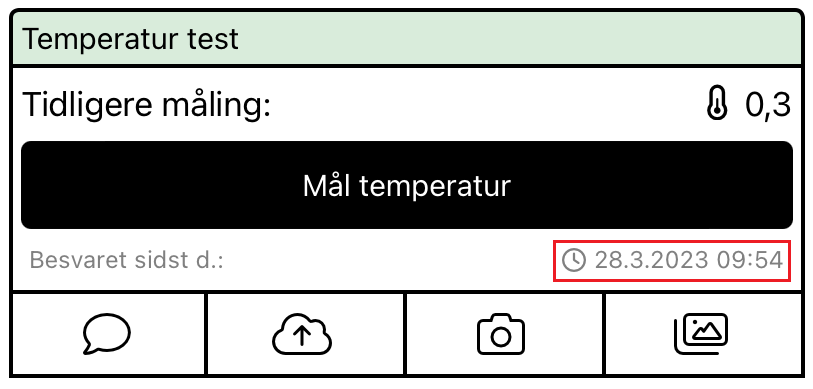
- Tillad montør at vælge “Ingen KS” i appen: Er indstillingen slået til, vil montører i appen have mulighed for at sætte KS-skemaer i status “Ingen KS” som vist nedenfor:

- Tillad montører at tilføje nye KS-skemaer: Montører vil selv kunne tilføje de skemaer, der er oprettet via web, til sager i app:
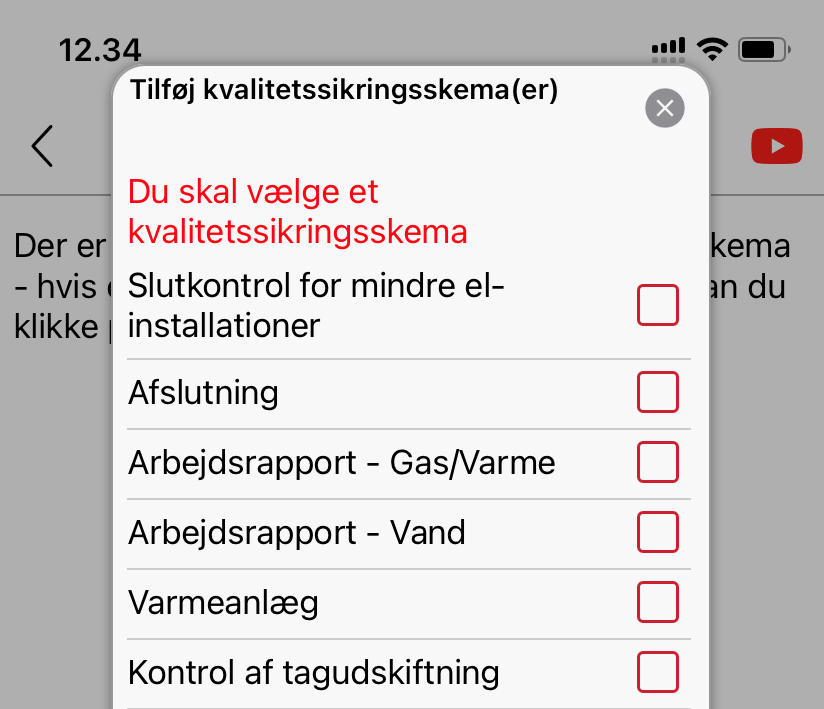
Import og erstatning af KS-skemaer
Hvis du skal have oprettet et KS-skema, som ligner et andet, har du mulighed for at eksportere det eksisterende skema og importere det igen som et nyt skema.
1. Gå til Administration → Generelt → Kvalitetssikring.
2. Klik på  i kolonnen Handlinger ud for det skema, du gerne vil eksportere:
i kolonnen Handlinger ud for det skema, du gerne vil eksportere:
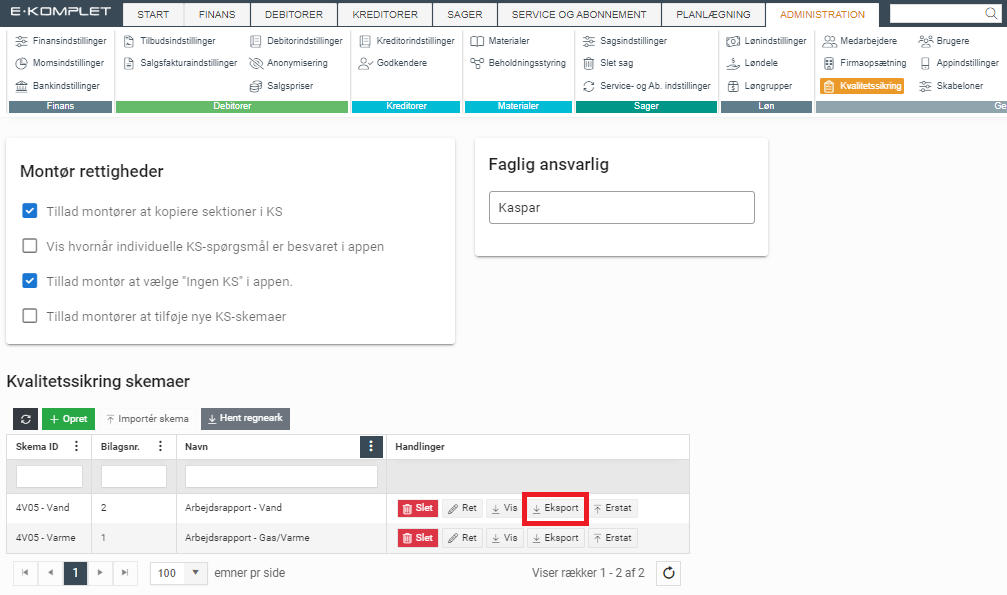
3. Klik på 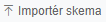 under Administration → Generelt → Kvalitetssikring:
under Administration → Generelt → Kvalitetssikring:
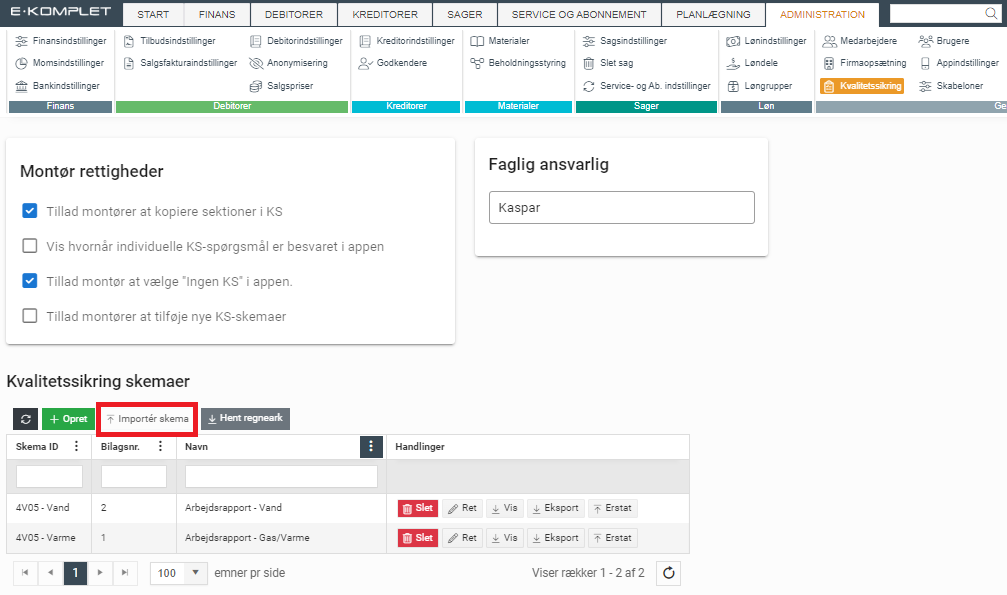
4. I dialogboksen, som nu åbner, kan du vælge det eksporterede skema på din computer og klikke på ![]() :
:
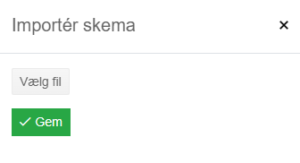
Efter import bliver det nye skema tilføjet i tabellen under Administration → Generelt → Kvalitetssikring. Du kan herefter tilrette skemaet ved at klikke på  under Handlinger.
under Handlinger.
Hvis det skema som du importerer, skal erstatte et eksisterende skema, klik på  i kolonnen Handlinger ud for det skema der skal erstattes og følg herefter samme fremgangsmåde som beskrevet ovenover.
i kolonnen Handlinger ud for det skema der skal erstattes og følg herefter samme fremgangsmåde som beskrevet ovenover.
Sådan tilknytter du et KS-skema til sag
Denne vejledning beskriver, hvordan du knytter et KS-skema til en sag.
Før du går i gang, skal selve skemaet skal være oprettet under Administration → Generelt → Kvalitetssikring.
1. Gå til Sager → Oversigter → Kvalitetssikring.
2. Klik på  øverst i oversigten.
øverst i oversigten.
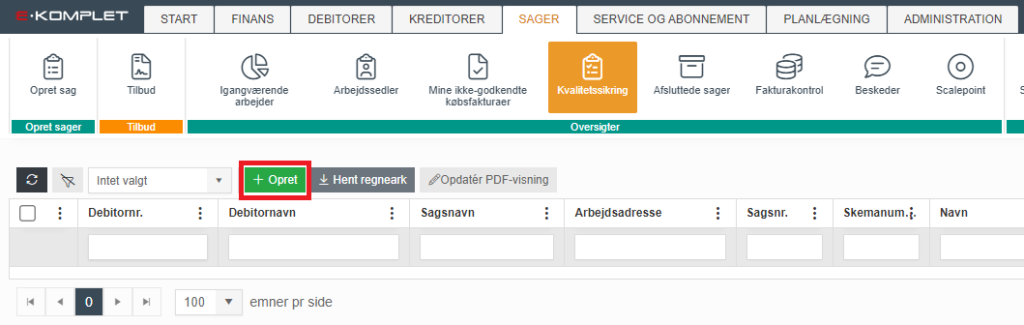
3. Hermed fremkommer nedenstående vindue.
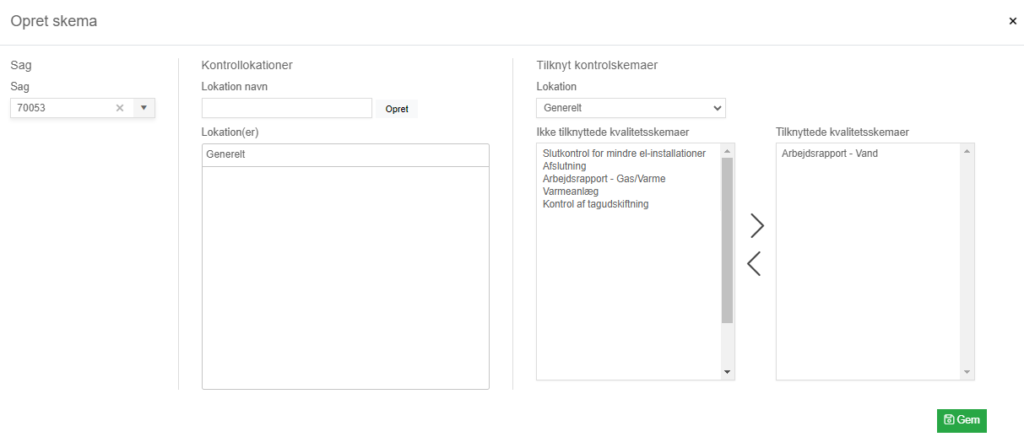
- Sag: Her vælger du den sag, som kvalitetssikringsskemaet skal knyttes til. Du kan søge på enten sagsnummer eller sagsnavn.
- Kontrollokationer: Her vil der som udgangspunkt være oprettet standard lokationen “Generelt”. Hvis de samme KS-skemaer skal anvendes flere gange/på forskellige lokationer, kan du tilføje en lokation ved at udfylde Lokation navn og klikke på
 . De oprettede lokationer vil vises under Lokation(er).
. De oprettede lokationer vil vises under Lokation(er).
4. I sektionen Tilknyt kontrolskemaer kan du tilknytte KS-skemaer til hver lokation.
- Vælg lokationen i feltet Lokation.
- I venstre boks, Ikke tilknyttede kvalitetsskemaer, vises alle de kvalitetssikringsskemaer der er oprettet. Markér det kvalitetssikringsskema, som du ønsker at tilknytte. Du kan markere flere skemaer ved at holde Ctrl-knappen ned samtidig med at du klikker på skemaerne.
- Tryk på pilen mod højre for at de valgte skemaer kommer over i boksen Tilknyttede kvalitetsskemaer.
- For at fjerne et kvalitetssikringsskema fra lokationen, markerer du skemaet i højre boks, Tilknyttede kvalitetsskemaer, og trykker herefter på pilen til venstre for at skemaet kommer over i Ikke tilknyttede kvalitetsskemaer
5. Klik på ![]() .
.
6. Du får vist nedenstående vindue, hvor du får vist antallet af kvalitetssikringsskemaer, du har tilknyttet.
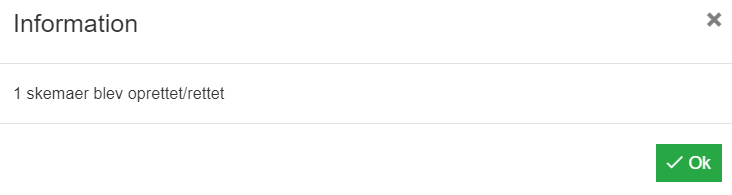
Sådan tilknytter du et KS-skema til sag via sagsoversigten
En alternativ måde at knytte et KS-skema til en sag, er via sagsoversigten.
1. Søg sagen frem, fx under Sager → Oversigter → Igangværende arbejder.
2. Klik på  i kolonnen Sagsnr.
i kolonnen Sagsnr.
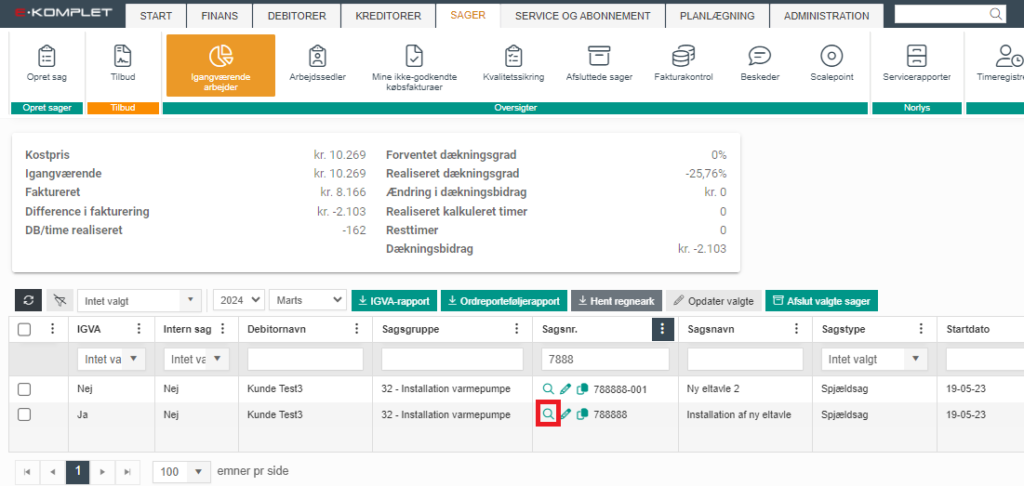
3. Hermed kommer du til sagsoversigten. I boksen Kvalitetssikring kan du se de KS-skemaer der er tilknyttet sagen.
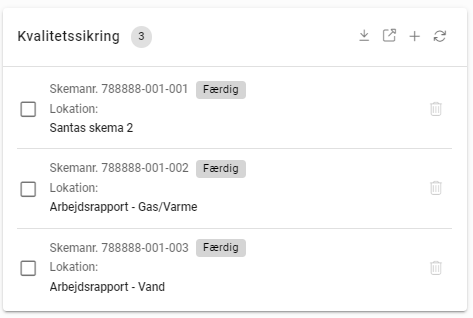
4. Tryk på  .
.
5. Hermed fremkommer nedenstående vindue.
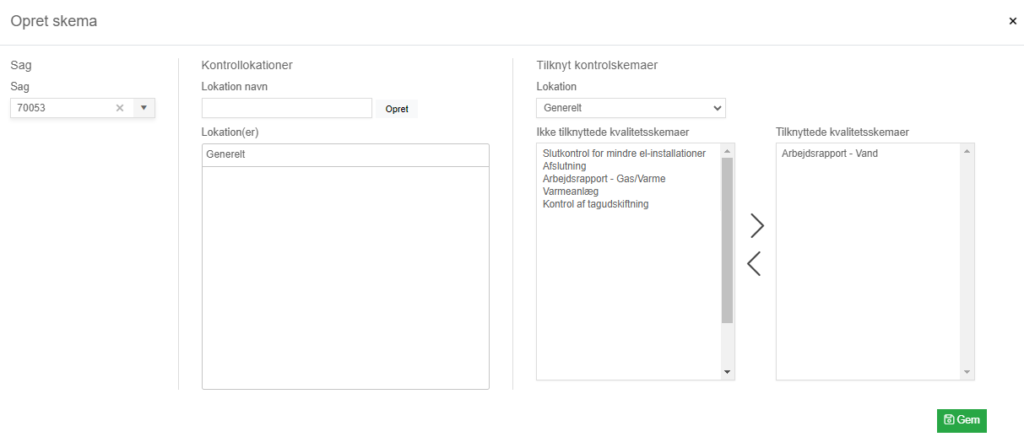
6. Under Kontrollokationer vil der som udgangspunkt være oprettet standard lokationen “Generelt”. Hvis de samme KS-skemaer skal anvendes flere gange/på forskellige lokationer, kan du tilføje en lokation ved at udfylde Lokation navn og klikke på ![]() . De oprettede lokationer vil vises under Lokation(er).
. De oprettede lokationer vil vises under Lokation(er).
7. I sektionen Tilknyt kontrolskemaer kan du tilknytte KS-skemaer til hver lokation.
- Vælg lokationen i feltet Lokation.
- I venstre boks, Ikke tilknyttede kvalitetsskemaer, vises alle de kvalitetssikringsskemaer der er oprettet. Markér det kvalitetssikringsskema, som du ønsker at tilknytte. Du kan markere flere skemaer ved at holde Ctrl-knappen ned samtidig med at du klikker på skemaerne.
- Tryk på pilen mod højre for at de valgte skemaer kommer over i boksen Tilknyttede kvalitetsskemaer.
- For at fjerne et kvalitetssikringsskema fra lokationen, markerer du skemaet i højre boks, Tilknyttede kvalitetsskemaer, og trykker herefter på pilen til venstre for at skemaet kommer over i Ikke tilknyttede kvalitetsskemaer
8. Klik på ![]() .
.
9. Du får vist nedenstående vindue, hvor du får vist antallet af kvalitetssikringsskemaer, du har tilknyttet.
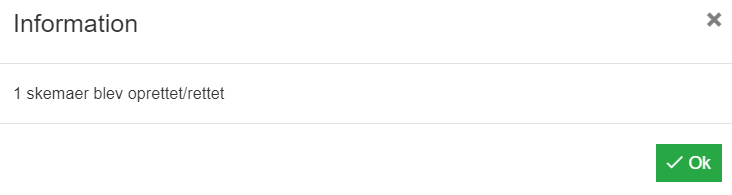
Oversigten "Kvalitetssikring"
Under Sager → Oversigter → Kvalitetssikring kan du se alle de kvalitetssikringsskemaer, der er knyttet til sager.
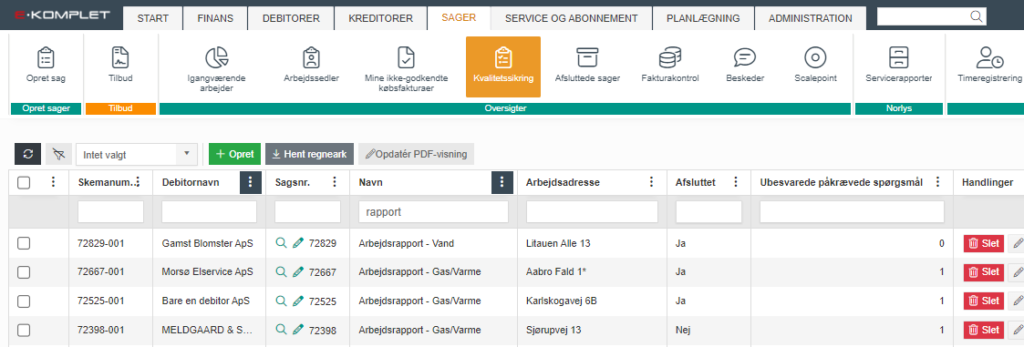
Ud for hvert KS-skema vises, hvilken sag og kunde skemaet er knyttet til, om skemaet er godkendt/afsluttet, hvornår og af hvem.
Kolonnen Ubesvarede påkrævede spørgsmål viser on der er påkrævede spørgsmål som afventer besvarelse.
Sådan ser og retter du besvarelserne i et KS-skema og godkender skemaet
Denne vejledning beskriver, hvordan du ser og redigerer besvarelser i et KS-skema (via web), samt hvordan du godkender skemaet.
1. Gå til Sager → Oversigter → Kvalitetssikring.
2. Klik på ![]() i kolonnen Handlinger ud for det pågældende skema.
i kolonnen Handlinger ud for det pågældende skema.
3. Hermed fremkommer nedenstående vindue. Her kan du se de besvarelser, der er givet under hver kontroltype, samt hvem og hvornår der har besvaret det enkelte spørgsmål.
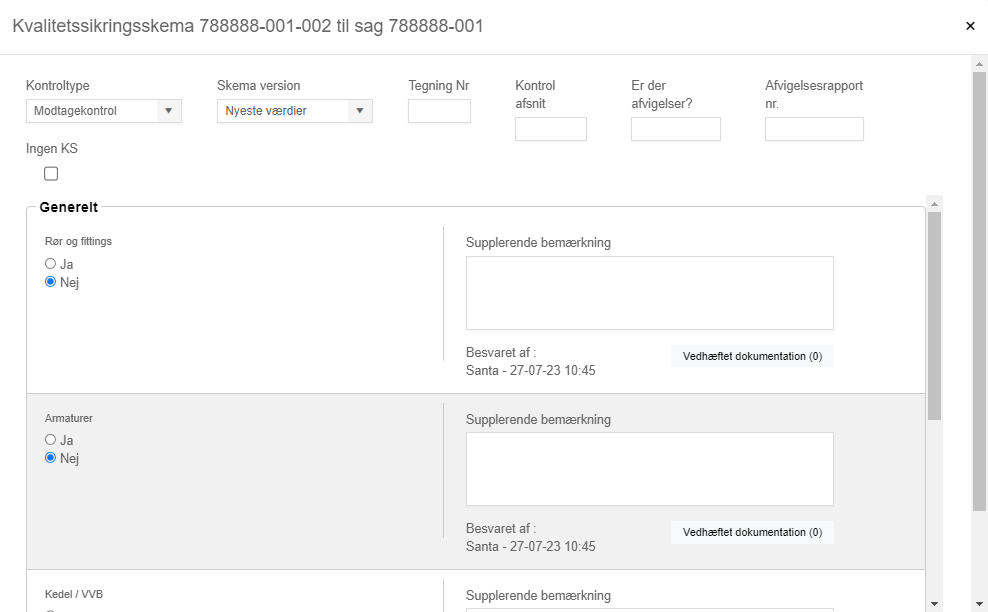
4. Øverst i vinduet ligger nedenstående felter.
- Kontroltype: Her kan du skifte mellem de forskellige kontroltyper, skemaet indeholder, og dermed få vist besvarelserne for hver kontroltype.
- Skema version: Her kan du vælge mellem “Nyeste værdier” og “Original værdier”. Når du vælger “Original værdier”, får du vist svarene fra første gang, hvor kvalitetssikringsskemaet blev besvaret. Er kvalitetssikringsskemaet endnu ikke blevet besvaret, vil du få vist tomme svarfelter. Når “Original værdier” er valgt, kan du kun se svarene, men ikke redigere i dem. Når du vælger “Nyeste værdier”, får du vist svarene fra sidste gang, hvor der blev foretaget ændringer på kvalitetssikringsskemaet. Det er muligt at rette i svarene og hermed oprette en ny version af skemaet.
- Tegning Nr.: Angiv evt. tegningsnummer.
- Kontrol afsnit: Angiv evt. kontrol afsnit.
- Er der afvigelser?: Her kan du skrive, om der er afvigelser.
- Afvigelsesrapport nr.: Her kan du angive nummeret på den tilhørende afvigelsesrapport.
- Ingen KS: Denne boks kan bruges til at registrere, at der ikke behøves kvalitetssikring på sagen.
5. Ved hvert spørgsmål er det muligt at tilføje en kommentar og vedhæfte dokumentation.

- Supplerende bemærkning: Her skrives evt. en kommentar til besvarelsen.
- Vedhæftet dokumentation: På knappen vises antallet af vedhæftede bilag. For at tilføje supplerende dokumentation, klik på
 og herefter på
og herefter på  .
.
6. Nederst i vinduet er det muligt at markere skemaet som godkendt:
Udført selvkontrol: Feltet kan bruges til at registrere, at kvalitetssikringsskemaet er blevet kontrolleret og godkendt. Kvalitetssikringsskemaet vil herefter vises i oversigten som “godkendt”. Det vil også være muligt at se godkender og dato for godkendelse.
Godkendelsestekst: Her kan du som godkender tilføje en kommentar. Denne vil vises i oversigten ud for det pågældende skema.

7. Når ovenstående er udfyldt, klik på ![]() .
.
Faste KS-skemaer på sagsgruppe
Det er muligt at sætte faste kvalitetssikringsskemaer op på en sagsgruppe. Har du gjort dette, vil du når sagen oprettes med denne sagsgruppe, opleve at disse kvalitetssikringsskemaer altid kommer på.
1. Gå til fanen Sagsgrupper under Administration → Sager → Sagsindstillinger.
2. Klik på  ud for den sagsgruppe, du ønsker at lægge faste kvalitetssikringsskemaer på.
ud for den sagsgruppe, du ønsker at lægge faste kvalitetssikringsskemaer på.
3. I vinduet, som nu åbner, skal du klikke på fanen Kvalitetssikring:
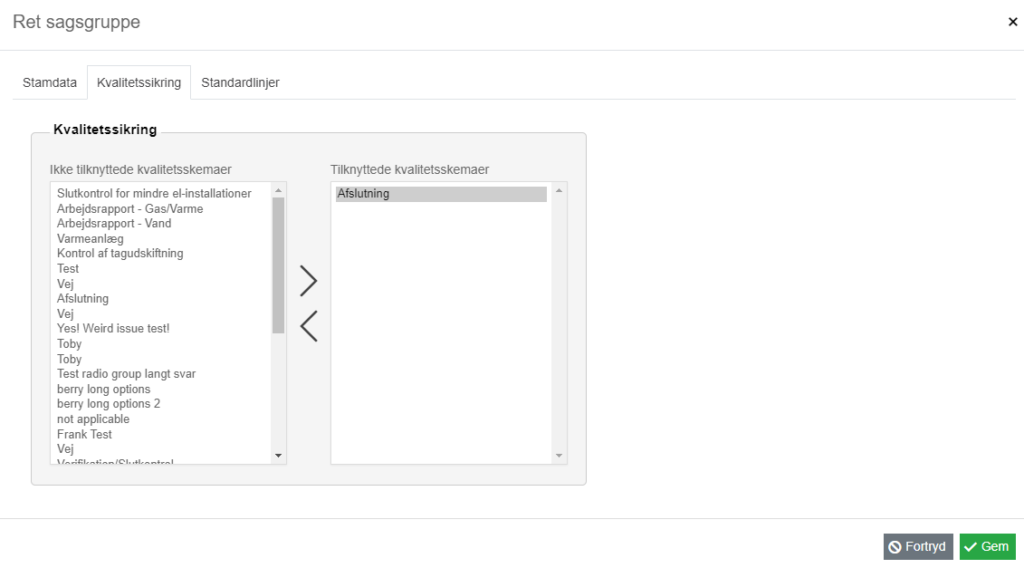
- I venstre boks, Ikke tilknyttede kvalitetsskemaer, kan du vælge mellem alle de kvalitetssikringsskemaer der er oprettet under Administration → Generelt → Kvalitetssikring.
- Venstreklik på det kvalitetssikringsskema, som du ønsker at knytte til sagsgruppen. Du kan markere flere skemaer ved at holde Ctrl-knappen ned mens du klikker på de skemaer, som du ønsker at markere.
- Tryk på den pil der peger mod højre, for at de valgte skemaer kommer over i boksen Tilknyttede kvalitetsskemaer.
- For at fjerne et kvalitetssikringsskema, markér skemaet i højre boks, Tilknyttede kvalitetsskemaer, og tryk herefter på den pil der peger mod venstre, for at skemaet kommer over i Ikke tilknyttede kvalitetsskemaer.
4. Klik på ![]() .
.
De valgte KS skemaer er hermed tilknyttet sagsgruppen.
Sådan afslutter du et KS-skema
Når du afslutter et KS-skema, vil skemaet vises som “afsluttet” både via web og via appen og vil ikke længere kunne udfyldes.
1. Gå til Sager → Oversigter → Kvalitetssikring.
2. Klik på ![]() i kolonnen Handlinger ud for det pågældende skema.
i kolonnen Handlinger ud for det pågældende skema.
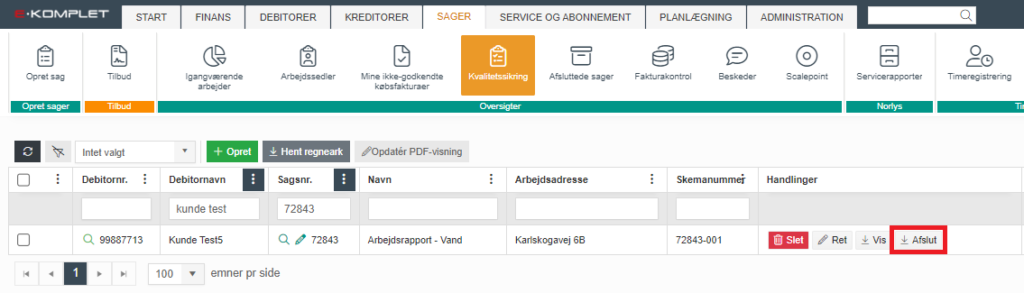
3. Du får vist nedenstående vindue, hvor du kan angive et tegning nr., kontrol afsnit og afvigelsesrapport nr.
4. Klik på Afslut.
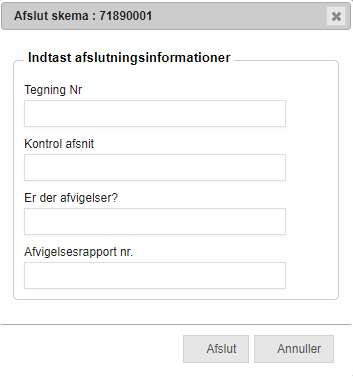
5. Kvalitetssikringsskemaet vil herefter vises Kvalitetssikring som “afsluttet” – både via web og via appen. Det vil også være synligt, hvem og hvornår har afsluttet skemaet.
6. Skemaet kan genåbnes ved at klikke på ![]() i kolonnen Handlinger.
i kolonnen Handlinger.
Sådan fjerner du et KS-skema fra sag
Denne vejledning beskriver, hvordan du fjerner et KS-skema fra en sag.
1. Gå til Sager → Oversigter → Kvalitetssikring.
2. Klik på ![]() i kolonnen Handlinger ud for det pågældende skema.
i kolonnen Handlinger ud for det pågældende skema.
3. Tryk ![]() .
.
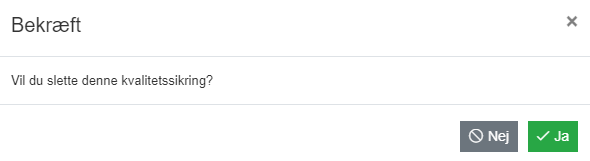
4. Kvalitetssikringsskemaet er hermed fjernet fra sagen.
Sådan henter du et KS-skema som PDF
Denne vejledning beskriver, hvordan du henter et kvalitetssikringsskema ned som en PDF-fil.
1. Gå til Sager → Oversigter → Kvalitetssikring.
2. Klik på ![]() i kolonnen Handlinger ud for det pågældende skema.
i kolonnen Handlinger ud for det pågældende skema.
3. Den nyeste version af kvalitetssikringsskemaet bliver nu hentet ned på din computer.

