Kalender (app)
I denne artikel
Sådan tilgår du kalenderen
Under menupunktet Kalender i appen kan du se dine aftaler. Alt efter hvilke rettigheder du har i systemet, kan det også være tilladt for dig at se andre medarbejderes aftaler.
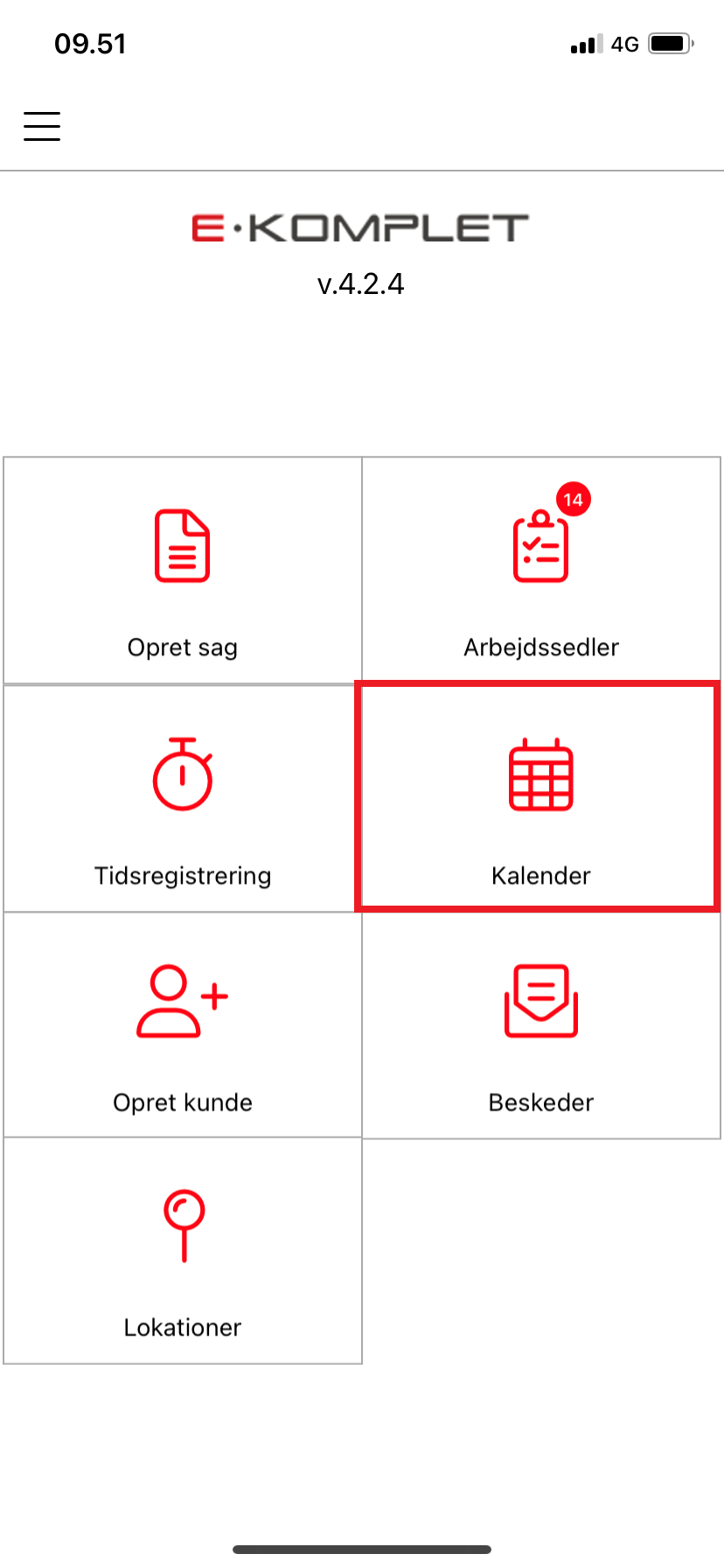
Sådan skifter du mellem forskellige kalender visninger
Ved at klikke på de tre prikker øverst i højre hjørne, kan du tilgå forskellige visningsmuligheder – her kan du vælge mellem dag, uge, arbejdsuge eller måned.

Ved valg af visningen Tidsplan, vil kalenderen vises i form af en tidsplan, som vist nedenfor.
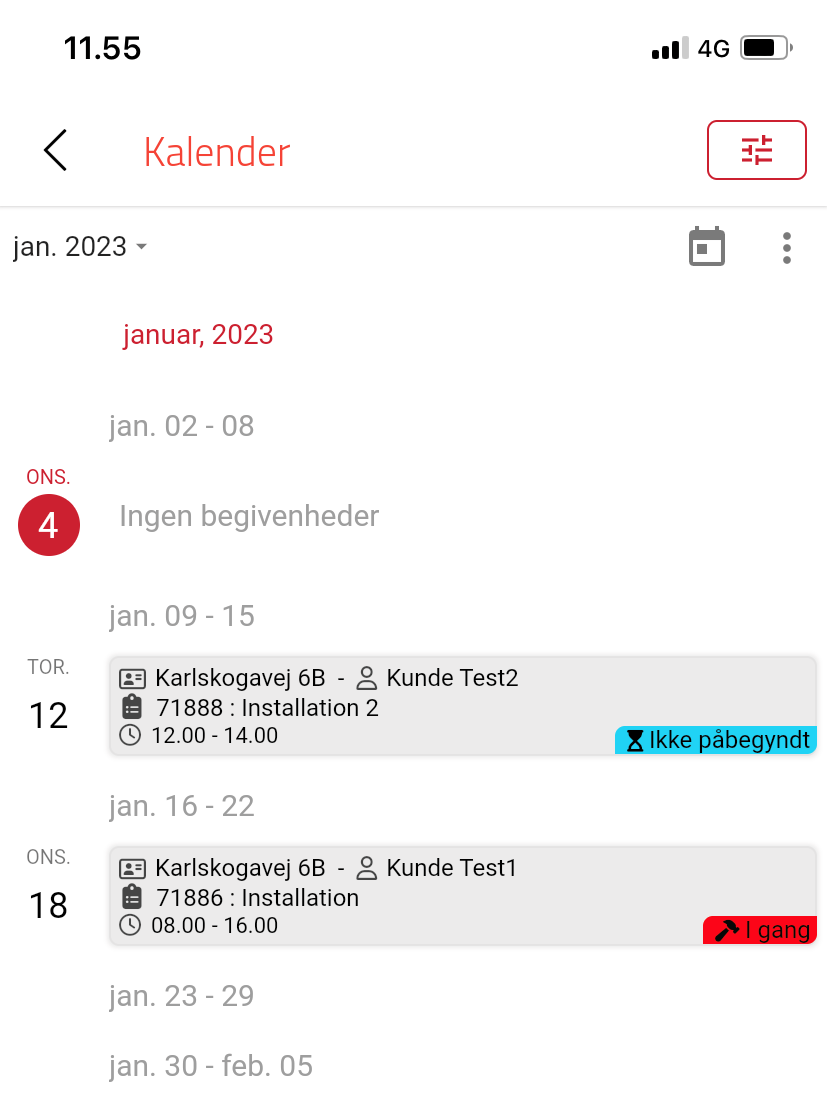
Kalender filtre
Ved at klikke på ![]() øverst i højre hjørne, kan du tilgå filterpanelet.
øverst i højre hjørne, kan du tilgå filterpanelet.
Her kan du sætte op, at der i kalenderen kun vises aftaler for bestemte medarbejdere, ressourcegrupper, arbejdssedler eller kategorier.
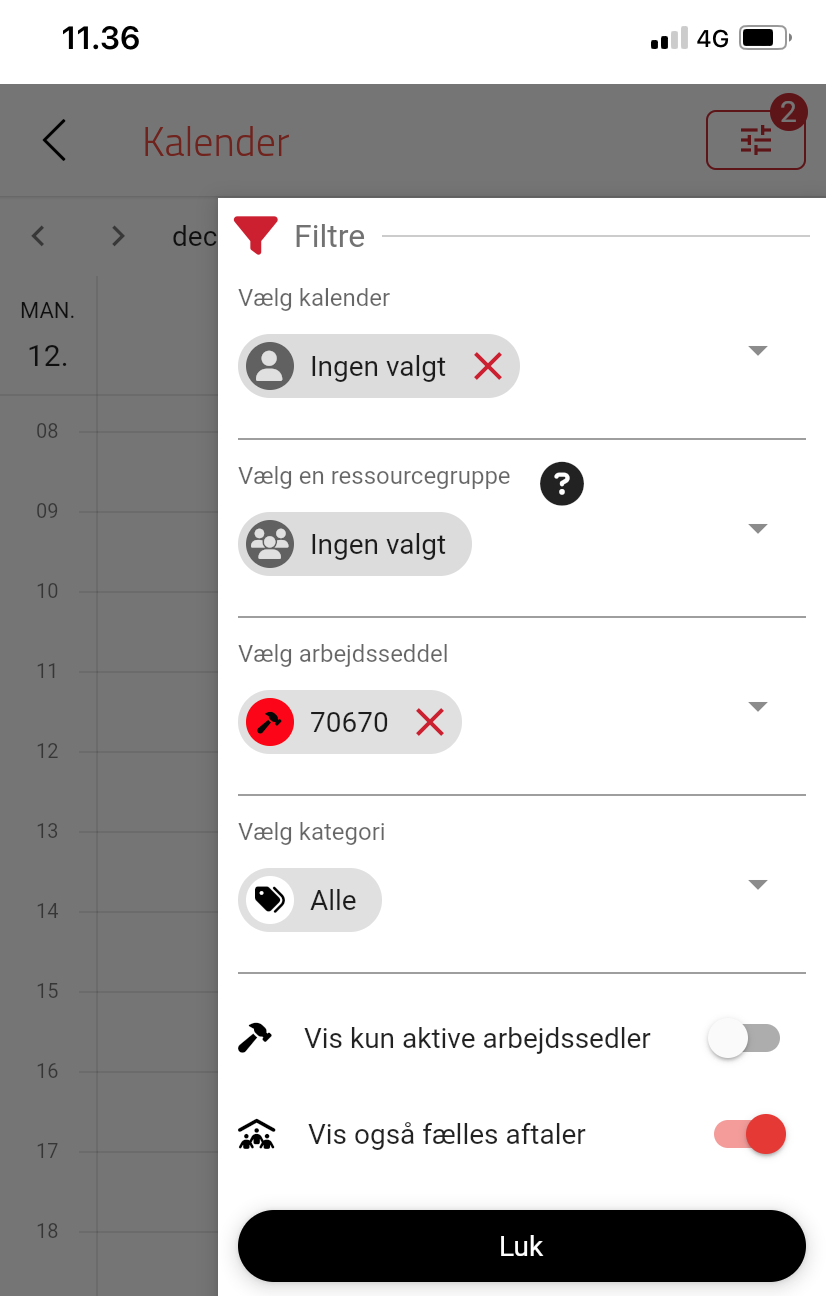
- Vis kun aktive arbejdssedler: Ved at slå denne funktion til, kan du skjule de aftaler der er knyttet til udførte arbejdssedler.
- Vis også fælles aftaler: Når denne funktion er slået til, vil fælles aftaler være synlige i kalenderen.
Bruger du de samme kalender filtre igen og igen, kan du med fordel sætte op, at systemet husker dine indstillinger. Ønskes dette, skal du slå funktionen “Glem valgte kalender-filtre” fra under indstillinger i appen.
Sådan opretter du en aftale via app
Denne vejledning beskriver, hvordan du opretter en aftale via appen.
1. Log ind på appen og tryk på kassen “Kalender” for at komme ind på kalenderen.
2. Tryk herefter på ![]() i nederste højre hjørne.
i nederste højre hjørne.
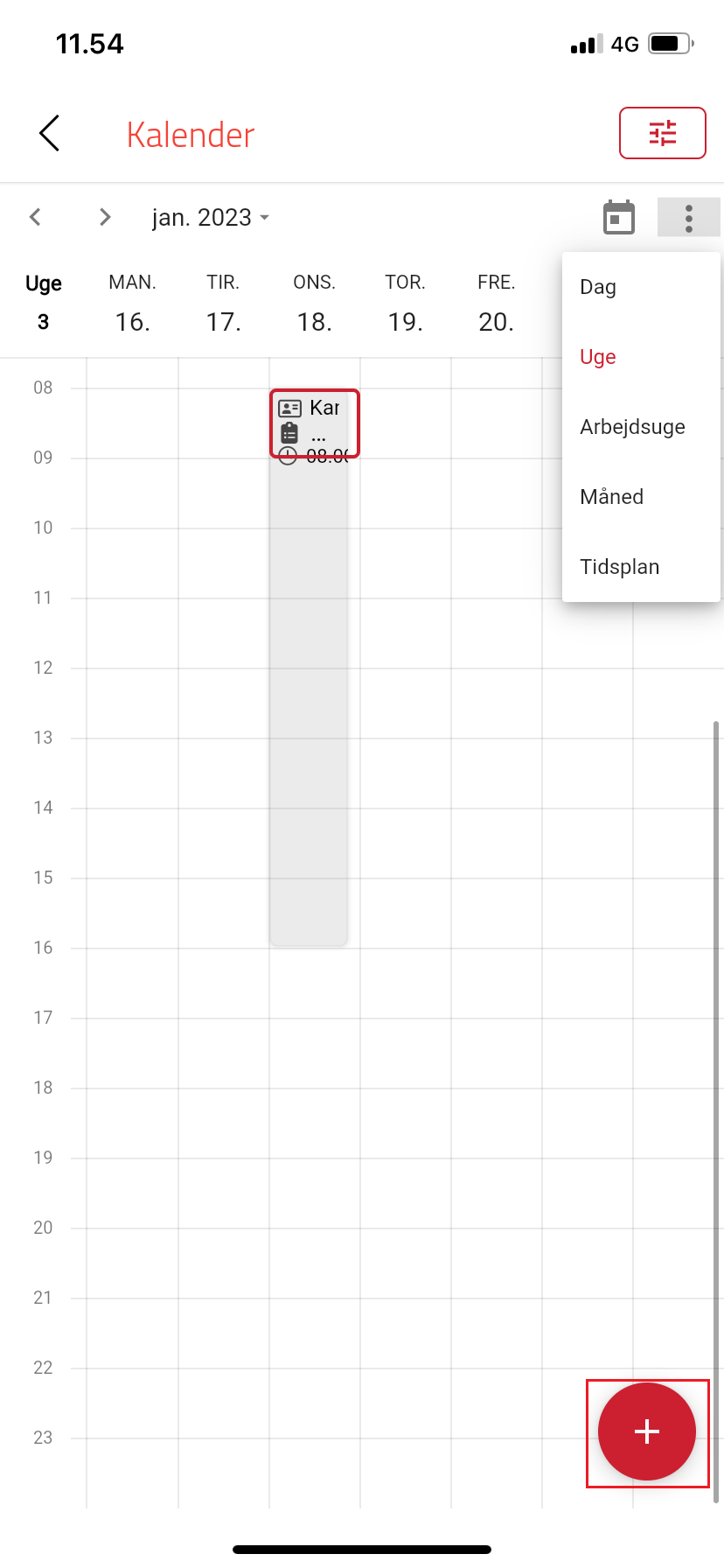
3. Hermed fremkommer nedenstående side. Hvis aftalen skal knyttes til en sag, tryk på “Vælg først en sag” og vælg den pågældende sag. Du kan ligeledes udfylde feltet “Kategori”, hvis I anvender kategorier. I feltet “Vælg medarbejdere” kan du tilføje én eller flere medarbejdere. Du kan herefter angive den ønskede dato, starttid og sluttid, og indtaste et emne og en beskrivelse. Hvis du slår funktionen “Aftalen er en hel dag” til, vil aftalens varighed blive sat til en hel dag.
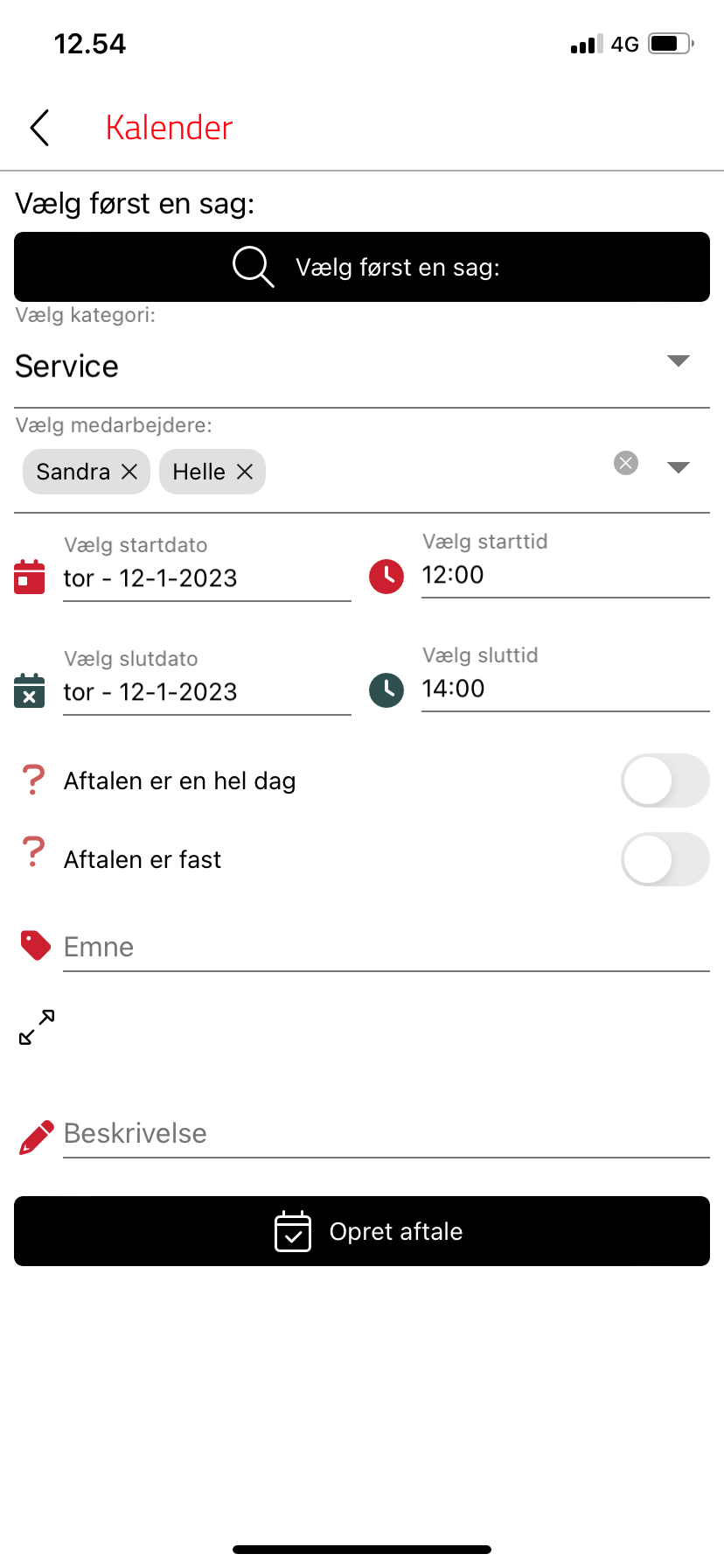
4. Klik på Opret aftale.
Aftalen vil nu være synlig for de tilknyttede medarbejdere via appen, samt vises i planlægningen.
Sådan retter/sletter du en aftale via app
For at en app-bruger kan slette aftaler, skal funktionen “Kan slette kalenderaftaler i app” være slået til for den pågældende bruger. Under Administration → Generelt → Planlægning → Appindstillinger kan du vælge, om det skal være tilladt for brugere at rette og flytte faste aftaler.
Nedenstående vejledning beskriver, hvordan du sletter/retter en aftale via appen.
1. Log ind på appen og tryk på kassen “Kalender” for at komme ind på kalenderen.
2. Tryk på den aftale, du vil rette/slette.
3. Aftalen bliver hermed vist. For at slette aftalen, tryk på ![]() og
og ![]() . For at rette aftalen, tryk på
. For at rette aftalen, tryk på ![]() .
.
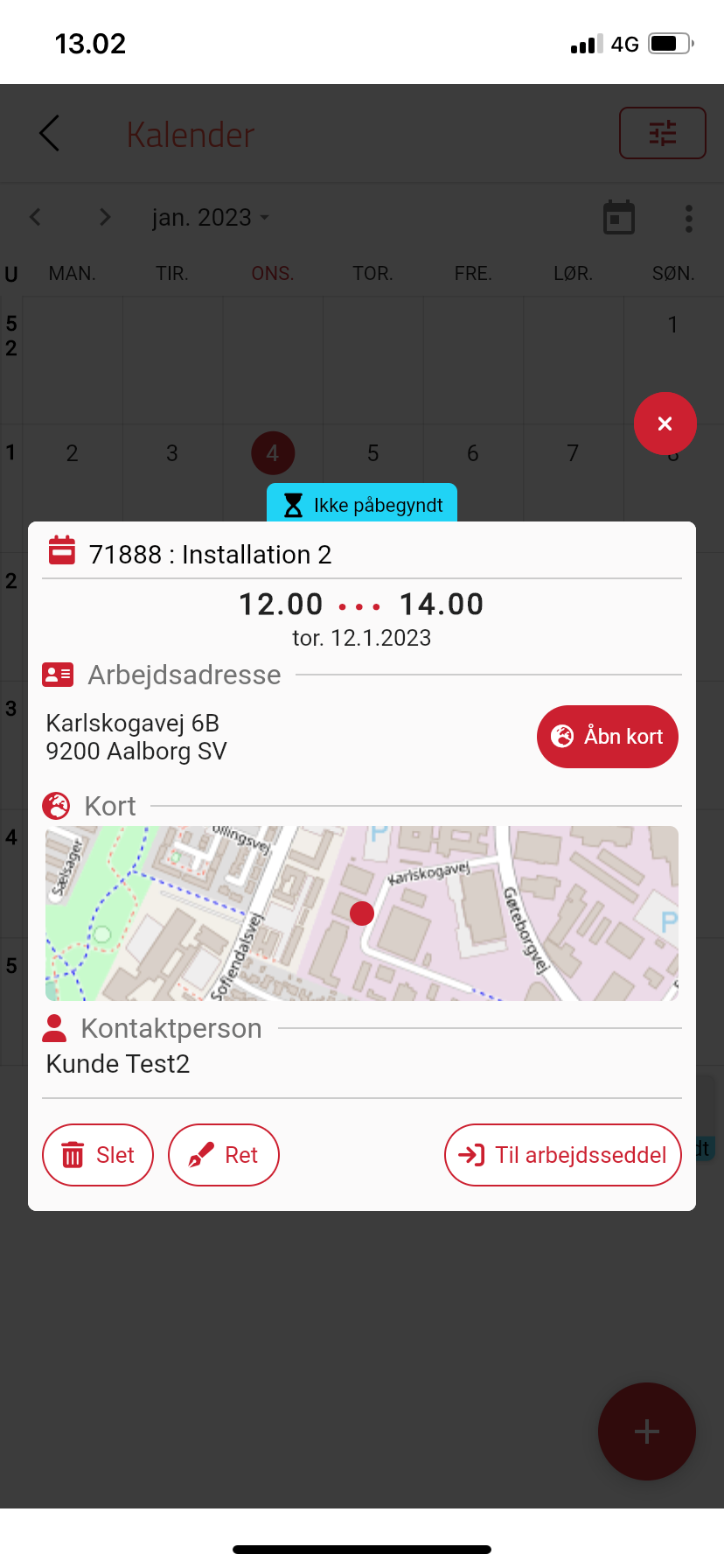
4. Hermed fremkommer nedenstående side. Her kan du rette aftalens kategori og sag den er knyttet til. Du kan også fjerne og tilføje medarbejdere, rette dato, tidspunkt, emne og beskrivelse.
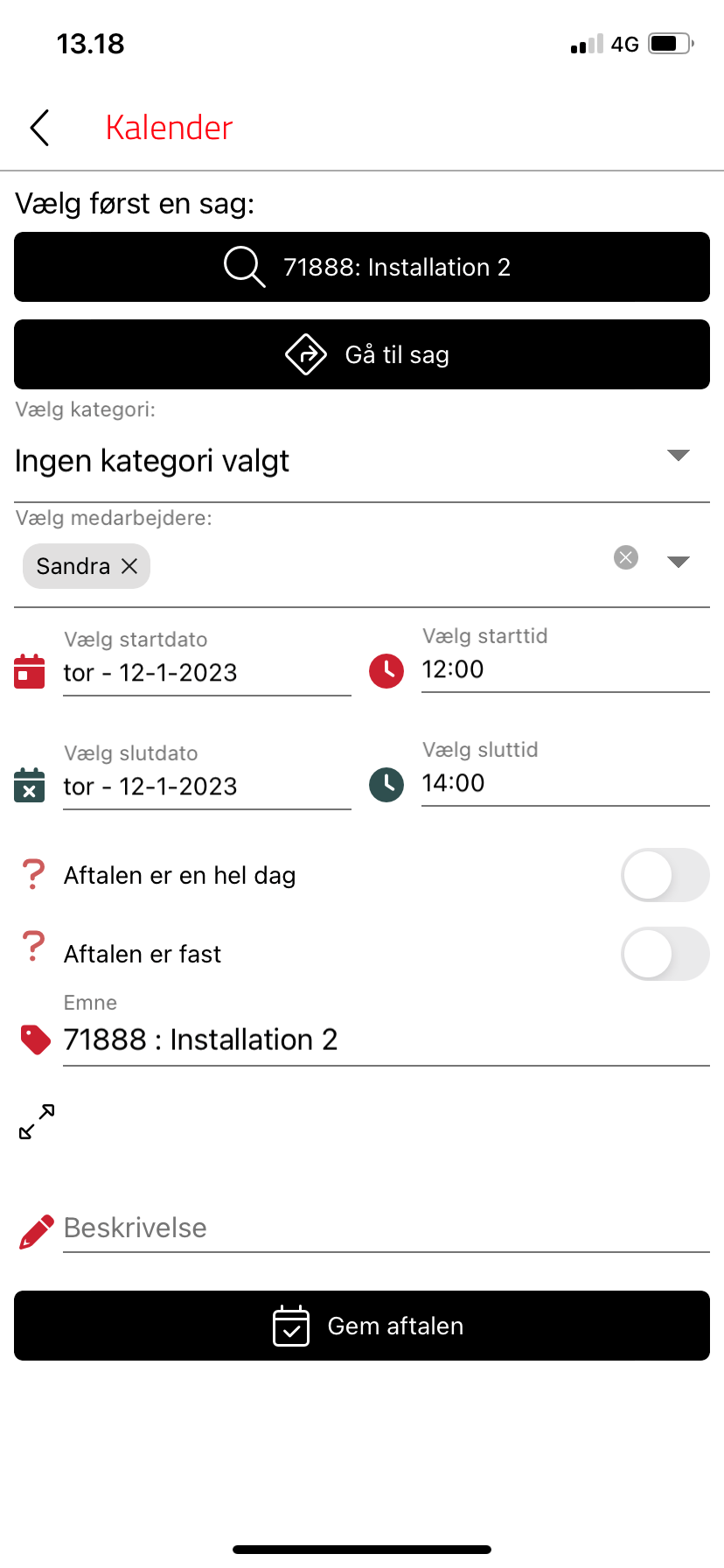
5. Tryk på “Gem aftalen”.

