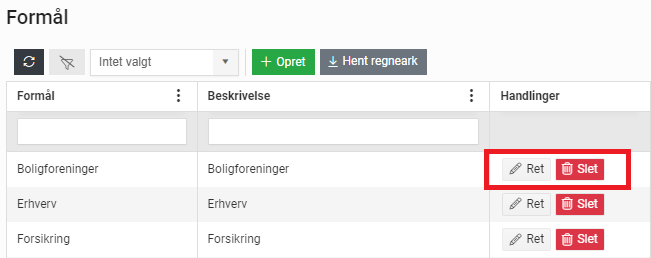Finansindstillinger
I denne artikel
Finansindstillinger
Under Administration → Finansindstillinger finder du underfanen “Finansindstillinger”, hvor du kan du fastsætte diverse indstillinger til finansmodulet, konti, regnskabsår, valuta og dimensioner:
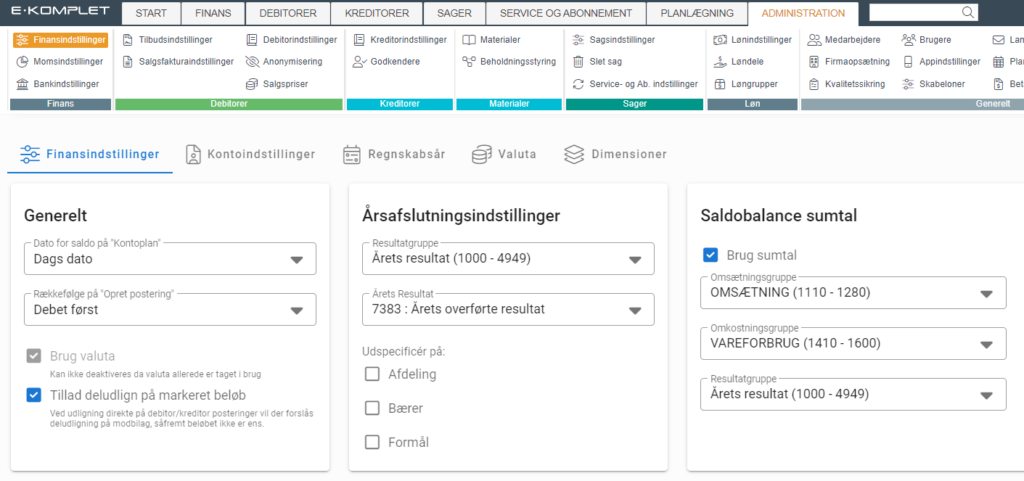
Generelle finansindstillinger
Under Administration → Finansindstillinger kan du på underfanen “Finansindstillinger” i boksen “Generelt” vælge følgende indstillinger:
- Dato for saldo på “Kontoplan”: Her kan du vælge, om datoen for saldo på kontoplanen skal være dags dato eller ultimo regnskabsår.
- Rækkefølge på “Opret postering”: Standard rækkefølgen på debet/kredit under fanen “Opret postering”.
- Brug valuta: Her kan du tilvælge at der kan bruges forskellige valutaer i systemet.
- Tillad deludlign på markeret beløb: Denne indstilling gør at, når du indtaster et beløb for delvis udligning på en debitor/kreditor postering og herefter markerer modbilaget, bliver samme beløb automatisk foreslået for deludligning på modbilaget.
Årsafslutningsindstillinger
Under Administration → Finansindstillinger kan du på underfanen “Finansindstillinger” i boksen “Årsafslutningsindstillinger” bestemme følgende indstillinger til årsafslutning:
- Resultatgruppe: Konto til resultatgruppen. Denne vil være udfyldt automatisk, når du laver en årsafslutning.
- Årets resultat: Konto til årets resultat. Denne vil være udfyldt automatisk, når du laver en årsafslutning.
- Udspecificér på: Her kan du vælge, om der skal laves en udspecificering på dimensioner. Anvendes der afdeling, bærer og/eller formål i forbindelse med bogføringen, da vil årsafslutningsposteringerne summeres på de anvendte dimensioner i resultatopgørelsen. Vælger du udspecificeringsfunktionen her under “Årsafslutningsindstillinger”, da vil også posteringen på valgte konto for “Årets resultat” blive udspecificeret på de anvendte dimensioner.
Saldobalance sumtal
Under Administration → Finansindstillinger kan du på underfanen “Finansindstillinger” i boksen “Saldobalance sumtal” vælge kontogrupper op til sumtal i saldobalancen.
Sættes der her flueben i “Brug sumtal”, skal de kontogrupper indsættes, som du ønsker skal fremgå som sumtal øverst i saldobalancen.
Ændringer gemmes ved at klikke på ![]() .
.
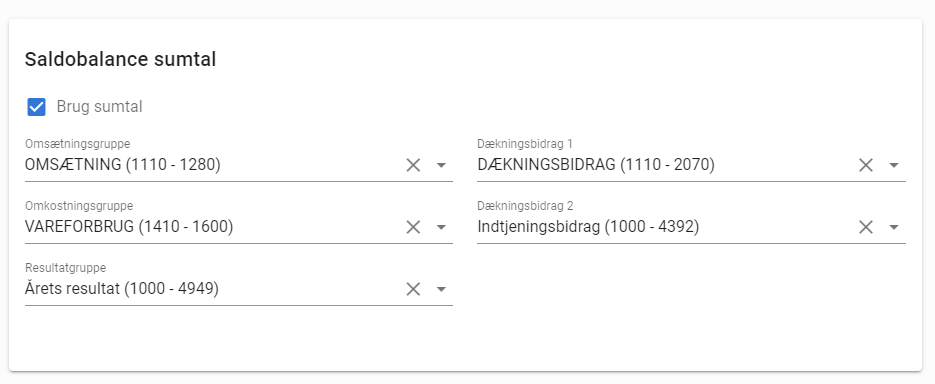
Kontoindstillinger
Under Administration → Finansindstillinger finder du også underfanen “Kontoindstillinger”. Her kan du bestemme debitorsamlekonto, kreditorsamlekonto, samt konti til bogføring af salgs- og købsfakturaer, beholdning, bankimport og andet.
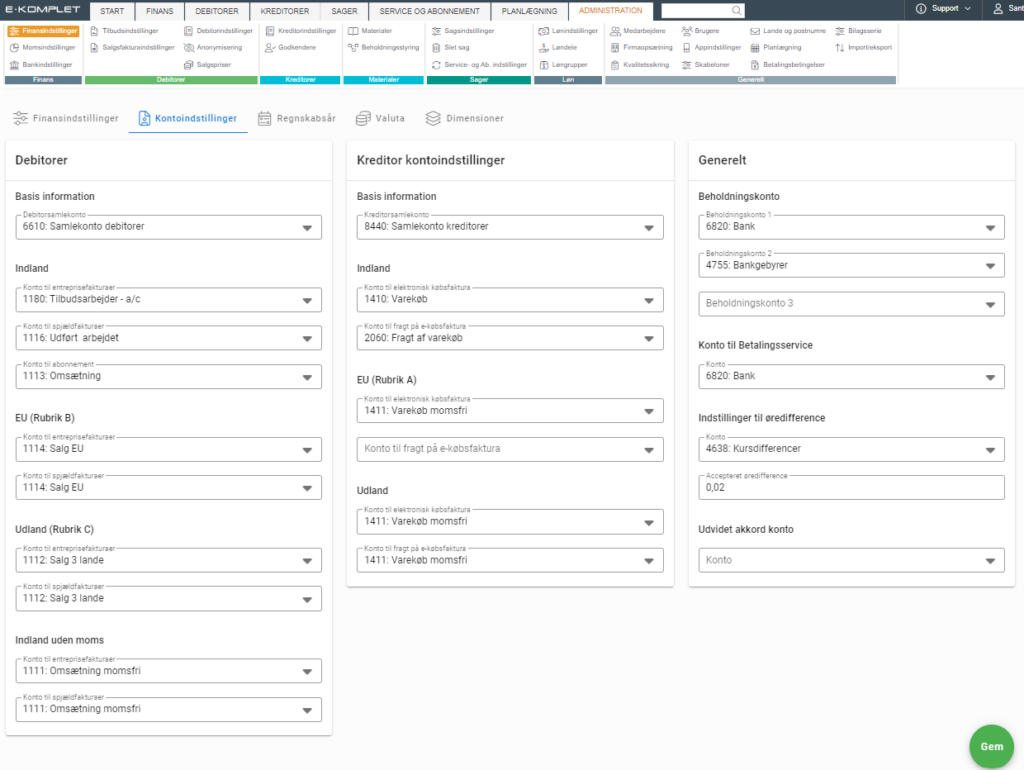
Debitorsamlekonto og konti til salgsfakturaer
I sektionen “Debitorer” på underfanen “Kontoindstillinger” under Administration → Finansindstillinger indsættes konti til bogføring af debitorfakturaer:
- Debitorsamlekonto: Den konto, du vælger her, skal være sat op til at være en samlekonto. Denne opsætning sker ved at trykke
 ud for den pågældende konto under Finans → Kontoplan og herefter sætte flueben ved “Er samlekonto”.
ud for den pågældende konto under Finans → Kontoplan og herefter sætte flueben ved “Er samlekonto”.
- Indland, EU (Rubrik B), Udland (Rubrik C), Indland uden moms: De konti der udfyldes her, er de konti, salgsfakturaer vil blive bogført på. På den enkelte debitor kan du vælge, hvilken af disse momszoner debitoren hører til — så vil den konto, du har valgt her, blive udfyldt automatisk på de salgsfakturaer, som oprettes til denne debitor. Bemærk, at der skal være sat en momstype på kontoen for at den kan indsættes her. Denne opsætning sker ved at trykke
 ud for den pågældende konto under Finans → Kontoplan og herefter vælge en momstype i feltet “Momstype”.
ud for den pågældende konto under Finans → Kontoplan og herefter vælge en momstype i feltet “Momstype”.
Kreditorsamlekonto og konti til købsfakturaer
I sektionen “Kreditor kontoindstillinger” på underfanen “Kontoindstillinger” under Administration → Finansindstillinger indsættes konti til bogføring af kreditorfakturaer:
- Debitorsamlekonto: Den konto, du vælger her, skal være sat op til at være en samlekonto. Denne opsætning sker ved at trykke
 ud for den pågældende konto under Finans → Kontoplan og herefter sætte flueben ved “Er samlekonto”.
ud for den pågældende konto under Finans → Kontoplan og herefter sætte flueben ved “Er samlekonto”.
- Indland, EU (Rubrik B), Udland (Rubrik C): De konti der udfyldes her, er de konti, købsfakturaer vil blive bogført på. På den enkelte kreditor kan du vælge, hvilken af disse momszoner debitoren hører til — så vil den konto, du har valgt her, blive udfyldt automatisk på de købsfakturaer, der oprettes på denne kreditor. Bemærk, at der skal være sat en momstype på kontoen for at den kan indsættes her. Denne opsætning sker ved at trykke
 ud for den pågældende konto under Finans → Kontoplan og herefter vælge en momstype i feltet “Momstype”.
ud for den pågældende konto under Finans → Kontoplan og herefter vælge en momstype i feltet “Momstype”.
Beholdningskonti og andre systemkonti
I sektionen “Generelt” på underfanen “Kontoindstillinger” under Administration → Finansindstillinger kan du vælge følgende systemkonti:
- Beholdningskonti: Her vælges de konti, du gerne vil få vist beholdningen på under fanen Opret postering.
- Konto til bankimport: Denne konto vil systemet foreslå ved import af FIK filer.
- Konto til Betalingsservice: Konto til Betalingsservice.
- Konto til øredifference : Konto til postering af øredifferencer (afvigelser mellem fakturalinjerne og totalbeløbet) på kreditorfakturaer.
- Accepteret øredifference: Accepteret øredifference på elektroniske købsfakturaer (OIO) — er differencen lig med eller mindre end hvad der er angivet her, vil fakturaen blive bogført; er den større, vil fakturaen lande under problemfakturaer, hvor du herefter manuelt skal acceptere den øredifference, der er fremkommet.
Regnskabsår
Under Administration → Finansindstillinger på underfanen “Regnskabsår” har du oversigten over de regnskabsår der er oprettet på jeres site:
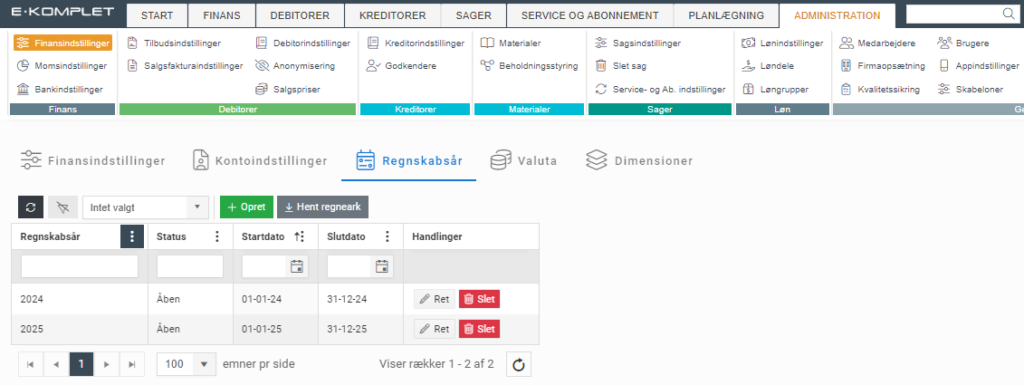
I oversigten kan du se, hvilke regnskabsår der er åbne og hvilke der er spærret:
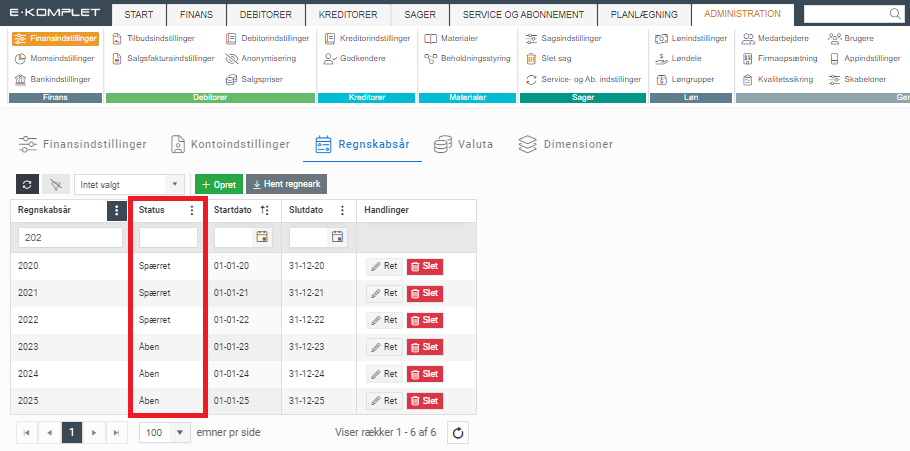
Når et regnskabsår afsluttes, skal der her oprettes et nyt.
Sådan opretter du et regnskabsår
Denne vejledning beskriver, hvordan du opretter et regnskabsår i E-Komplet.
1. Gå til underfanen “Regnskabsår” under Administration → Finansindstillinger.
2. Klik på  :
:
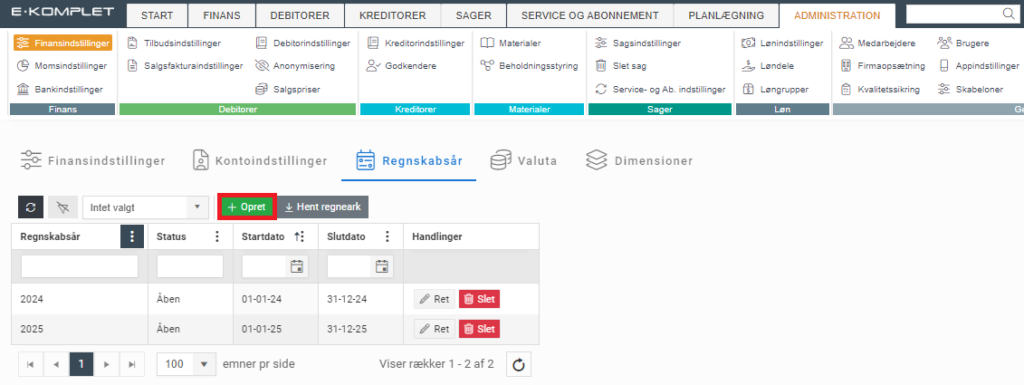
3. I vinduet, som nu åbner, kan du angive navn, startdato, slutdato og status (åben/spærret) på regnskabsåret:
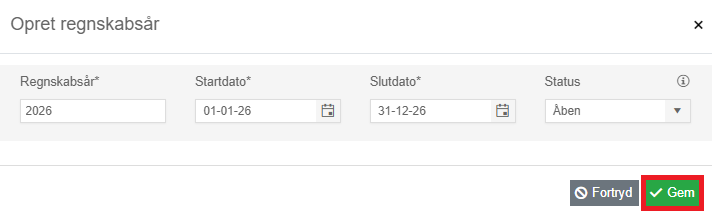
4. Klik på ![]() .
.
Sådan retter du et regnskabsår
Denne vejledning beskriver, hvordan du retter et regnskabsår.
1. Gå til underfanen “Regnskabsår” under Administration → Finansindstillinger.
2. Klik på  under Handlinger ud for det pågældende regnskabsår.
under Handlinger ud for det pågældende regnskabsår.
3. I vinduet, som nu åbner, kan du rette navn, startdato, slutdato og status (åben/spærret) på regnskabsåret:
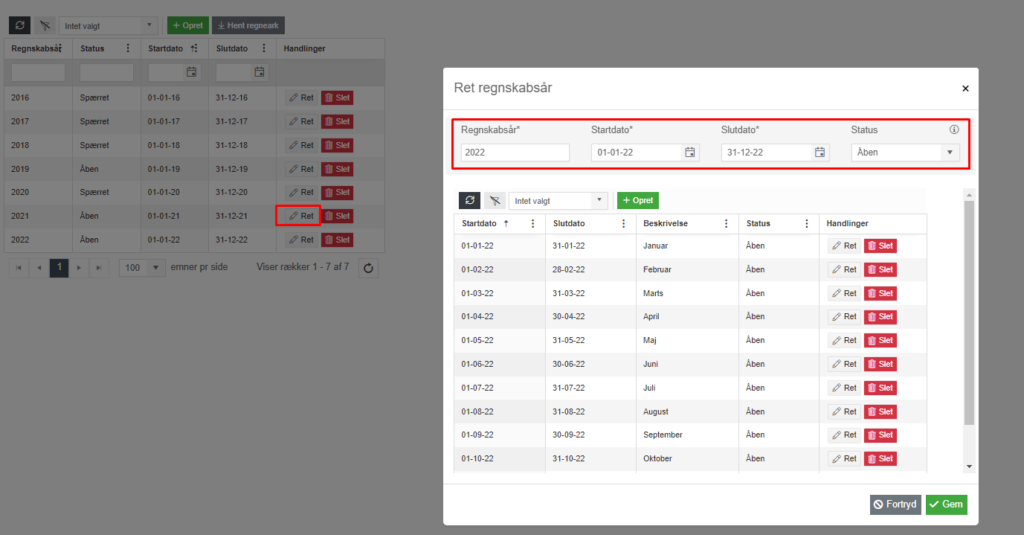
4. Du får desuden vist, hvilke finansperioder der indgår i det valgte regnskabsår, og har mulighed for at rette/slette den enkelte periode.
5. Klik på ![]() .
.
Sådan retter du finansperioder i et regnskabsår
Denne vejledning beskriver, hvordan du retter finansperioder i et regnskabsår.
1. Gå til underfanen “Regnskabsår” under Administration → Finansindstillinger.
2. Klik på  under Handlinger ud for det regnskabsår perioden ligger i.
under Handlinger ud for det regnskabsår perioden ligger i.
3. Klik på  ud for den periode du ønsker at rette.
ud for den periode du ønsker at rette.
4. Nu fremkommer dette vindue:
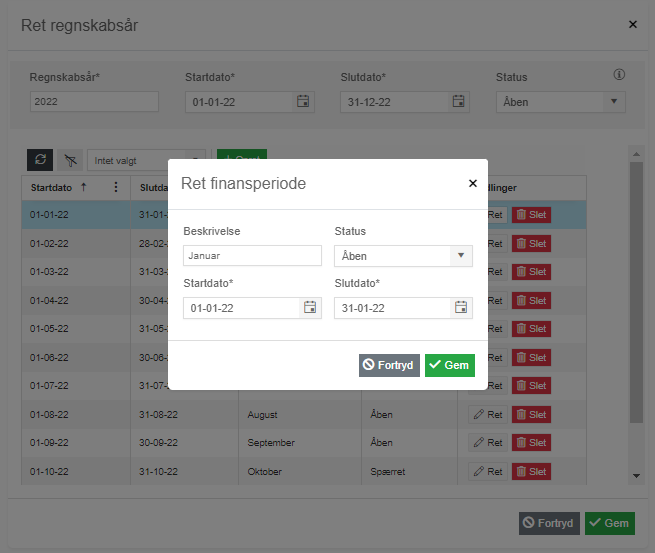
5. Her har du mulighed for at beskrivelsen, start- og slutdato, samt om perioden er åben eller spærret.
6. Klik på ![]() for at gemme dine rettelser.
for at gemme dine rettelser.
Det er altså muligt at spærre hele regnskabsåret eller enkelte måneder.
Valuta
Det første, du skal gøre, hvis du ønsker at bruge andre valutaer end DKK i din E-Komplet, er at slå indstillingen “Brug valuta” til på underfanen “Finansindstillinger” i boksen “Generelt” under Administration → Finansindstillinger:
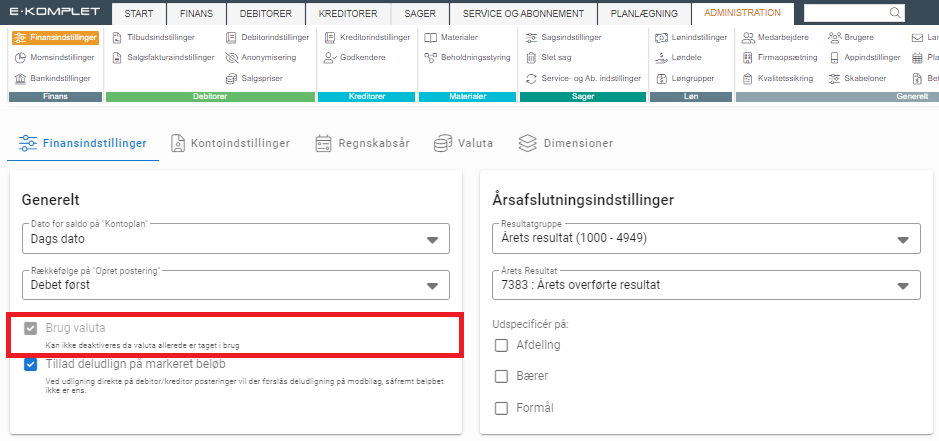
Herefter kan du oprette nye valutaer i E-Komplet, hver gang dette er nødvendigt — fx hvis i får en faktura i en anden valuta end DKK. Ændrer kursen sig, skal du også manuelt rette den på den pågældende valuta.
Ovenstående sker på underfanen “Valuta” under Administration → Finansindstillinger:
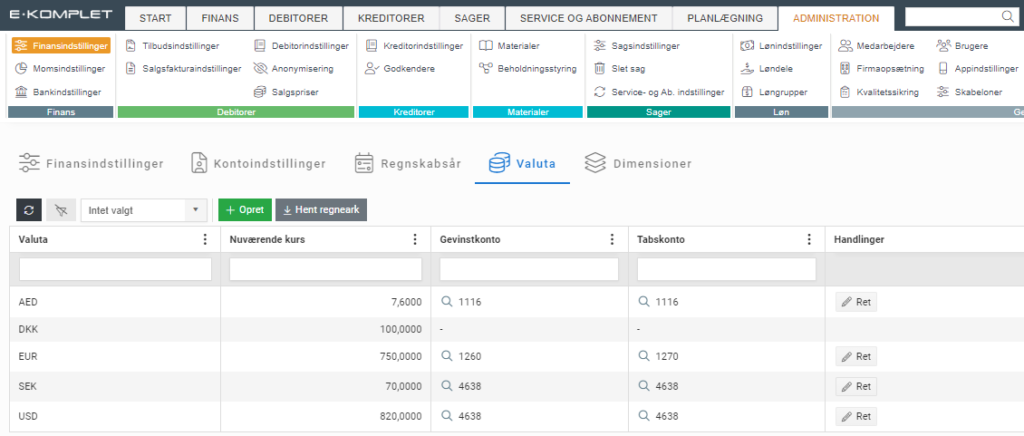
Ud for hver eksisterende valuta kan du her se dens nuværende kurs og gevinst- og tabskonto til postering kursdifferencer.
Opret valuta
Denne vejledning beskriver, hvordan du opretter en valuta i systemet.
1. Gå til underfanen “Valuta” under Administration → Finansindstillinger.
2. Klik på  øverst i oversigten:
øverst i oversigten:
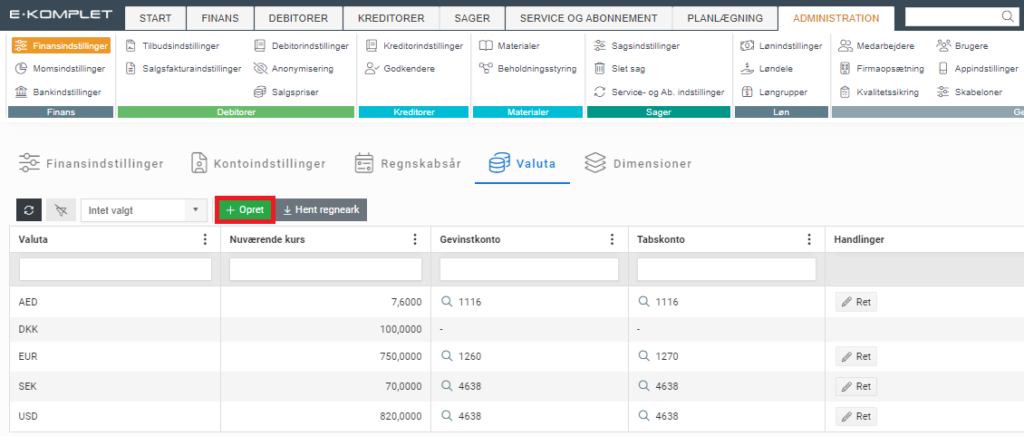
3. Hermed fremkommer dette vindue:
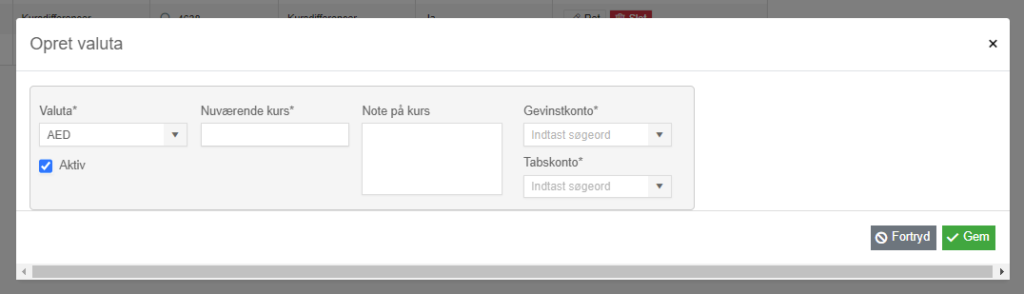
4. Her kan du udfylde nedenstående felter:
- Valuta: Vælg den valuta der skal oprettes.
- Nuværende kurs: Kursen skal angives som værdien af 100 enheder i fremmedvaluta udtrykt i danske kroner.
- Gevinstkonto: Finanskonto, gevinster fra kursdifferencer skal posteres på.
- Tabskonto: Finanskonto, tab fra kursdifferencer skal posteres på.
5. Tryk ![]() .
.
Ret gevinst-/tabskonto
Denne vejledning beskriver, hvordan du retter gevinst- og tabskonto på en valuta.
1. Gå til underfanen “Valuta” under Administration → Finansindstillinger.
2. Klik på  ud for den valuta, du gerne vil rette:
ud for den valuta, du gerne vil rette:
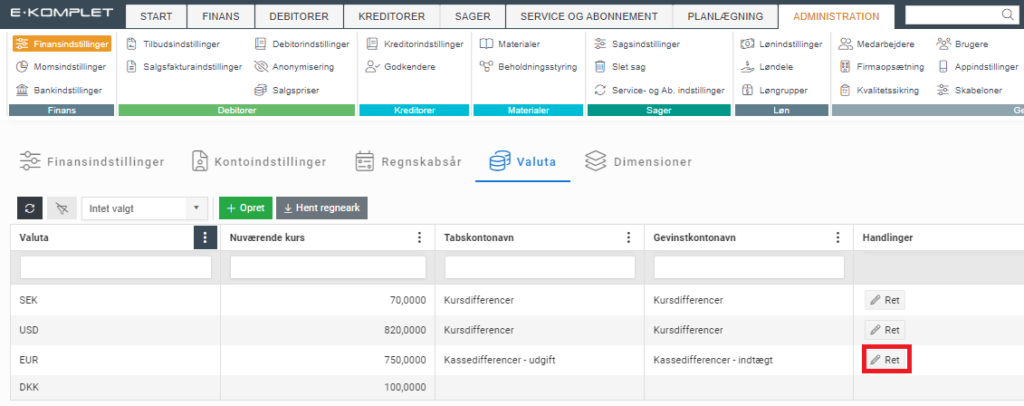
3. I vinduet, som nu åbner, kan du rette følgende:
- Gevinstkonto: Finanskonto, gevinster fra kursdifferencer skal posteres på.
- Tabskonto: Finanskonto, tab fra kursdifferencer skal posteres på.
- Kurs.
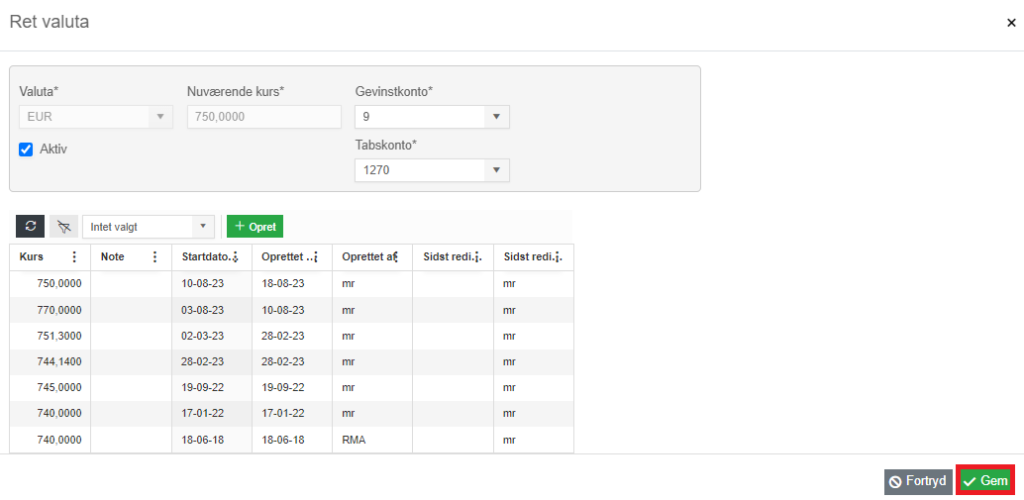
5. Klik på ![]() .
.
Ret valutakurs
Hvis valutakursen ændrer sig, skal du manuelt ind og rette den som beskrevet nedenunder.
1. Gå til underfanen “Valuta” under Administration → Finansindstillinger.
2. Klik på  ud for den valuta, du gerne vil rette:
ud for den valuta, du gerne vil rette:
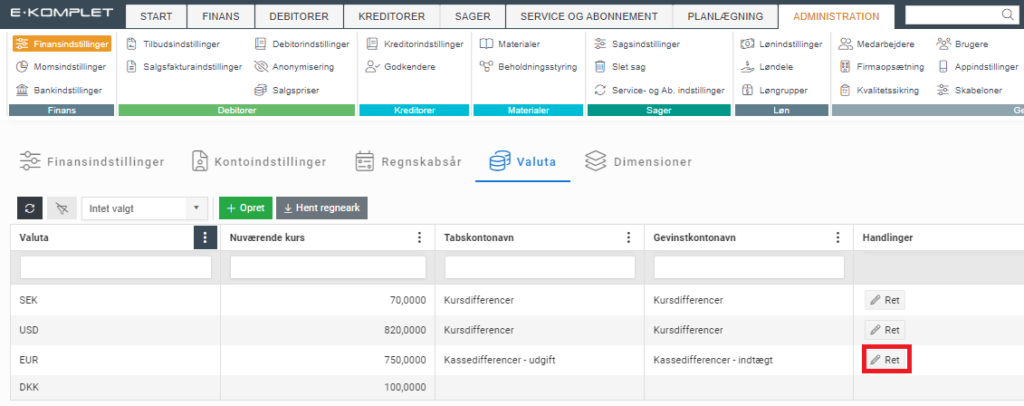
3. I vinduet, som nu kommer frem, vises tidligere kurser. Du kan se, hvornår den enkelte kurs er oprettet, hvornår den er trådt i kraft og hvem der har oprettet den:
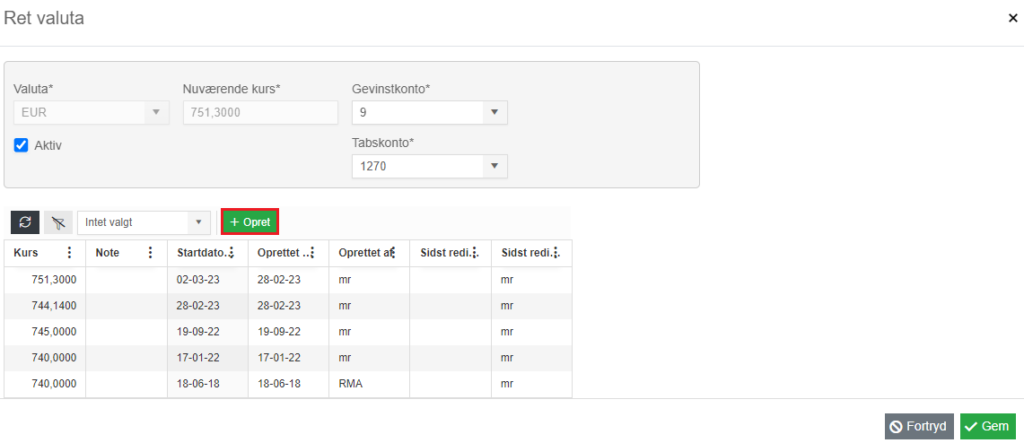
4. Klik på ![]() .
.
5. I vinduet, som nu åbner, kan du udfylde følgende felter:
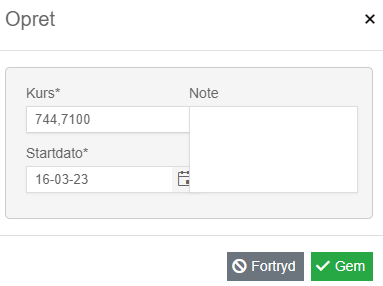
- Kurs: Den nye kurs (angives som værdien af 100 enheder i fremmedvaluta udtrykt i DKK).
- Startdato: Startdato for hvornår den nye kurs træder i kraft.
6. Tryk ![]() .
.
Dimensioner
Under Administration → Finansindstillinger kan du på underfanen “Dimensioner” oprette afdelinger, bærere og formål — altså valgmuligheder til de tre dimensioner, som bruges til klassificere sager, debitorer og andet på jeres site. Her kan du også bestemme, hvilke dimensioner der skal være synlige/standard i appen, samt hvilke dimensioner der skal være påkrævet på sager.
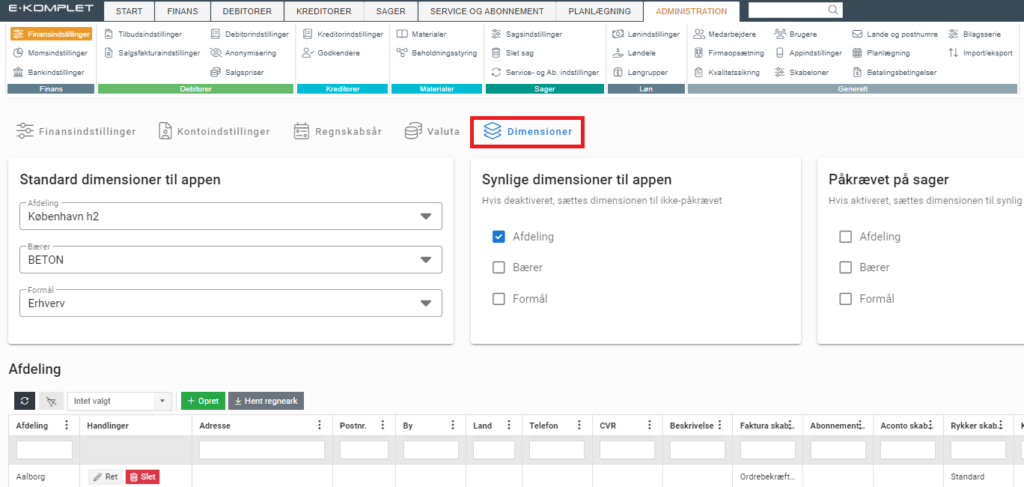
Dimensionerne kan bruges til sortering i de diverse oversigter og rapporter, du finder i E-Komplet. Eksempelvis kan du trække en liste over afsluttede sager, og se hvilken afdeling der har været flest sager på, største omsætning m.m.
Standard dimensioner til appen
Hvis du ønsker, at systemet foreslår en bestemt afdeling, bærer og/eller formål ved oprettelse af sager via app, kan du vælge de ønskede standardværdier i boksen “Standard dimensioner til appen” på underfanen “Dimensioner” under Administration → Finansindstillinger:
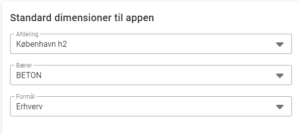
Ændringer gemmes ved at klikke på ![]() .
.
Synlige dimensioner til appen
I boksen “Synlige dimensioner til appen” på underfanen “Dimensioner” under Administration → Finansindstillinger kan du bestemme, om den enkelte dimension skal være synlig og hermed valgbar på sager i appen:
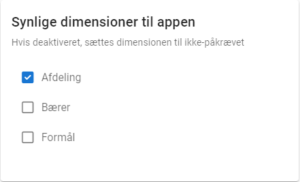
Ændringer gemmes ved at klikke på ![]() .
.
Påkrævede dimensioner
I boksen “Påkrævet på sager” på underfanen “Dimensioner” under Administration → Finansindstillinger kan du bestemme, hvilke dimensioner der skal være påkrævet på sager. Brugere vil altså først få lov til at afslutte sagsoprettelsen, når den pågældende dimension er udfyldt.
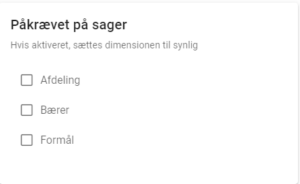
Ændringer gemmes ved at klikke på ![]() .
.
Afdelinger
I tabellen “Afdeling” på underfanen “Dimensioner” under Administration → Finansindstillinger vises alle de afdelinger der er oprettet:
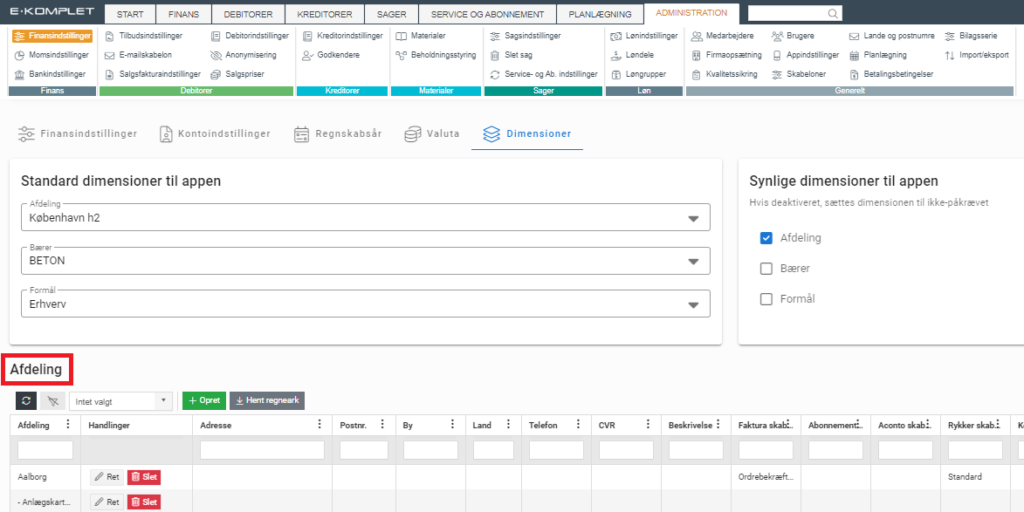
Sådan opretter du en afdeling
Denne vejledning beskriver, hvordan du opretter en afdeling.
1. Gå til Administration → Finansindstillinger og klik på underfanen “Dimensioner”.
2. Klik på ![]() øverst i sektionen “Afdeling”.
øverst i sektionen “Afdeling”.
3. I vinduet, som nu åbner, kan du udfylde nedenstående felter:
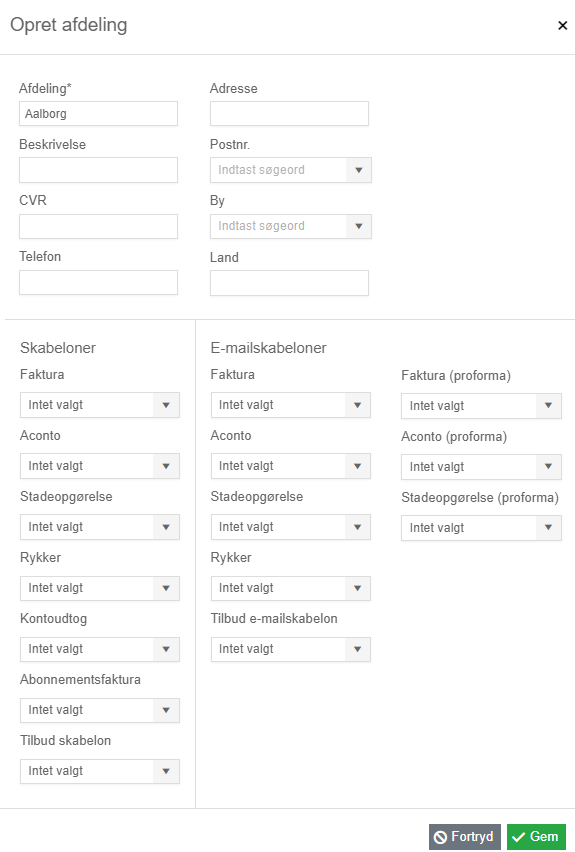
- Afdeling: Entydigt navn på afdelingen.
- Beskrivelse: Beskrivelse af afdelingen.
- CVR: CVR nummer.
- Telefon: Telefon.
- Adresse: Adresse.
- Postnummer: Postnummer.
- By: By.
- Land: Land.
- Skabeloner: Mulighed for at vælge en standard skabelon til faktura, rykker, tilbud og andre dokumenttyper, således at denne er forudbestemt, hvis denne afdeling er valgt på sagen.
- E-mailskabeloner: Mulighed for at vælge en standard e-mailskabelon til faktura, rykker, tilbud og andre dokumenttyper, således at denne er forudbestemt, hvis denne afdeling er valgt på sagen.
4. Klik på ![]() .
.
Afdelingen er nu oprettet og kan sættes på sager og debitorer.
Sådan retter/sletter du en afdeling
Denne vejledning beskriver, hvordan du retter/sletter en afdeling.
1. Gå til Administration → Finansindstillinger og klik på underfanen “Dimensioner”.
2. Find den pågældende afdeling i tabellen “Afdeling”.
3. Ønsker du at rette afdelingen, klik på  under “Handlinger”; du kan herefter lave de ønskede rettelser og gemme.
under “Handlinger”; du kan herefter lave de ønskede rettelser og gemme.
4. Ønsker du at slette afdelingen, klik på  under “Handlinger” og bekræft.
under “Handlinger” og bekræft.
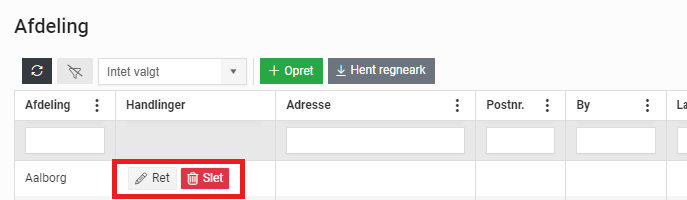
Bærere
Under Administration → Finansindstillinger → Dimensioner → Bærer vises alle de bærere der er oprettet:
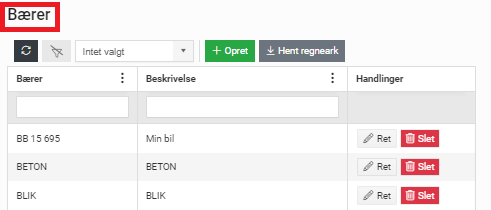
Sådan opretter du en bærer
Denne vejledning beskriver, hvordan du opretter en bærer.
1. Gå til Administration → Finansindstillinger og klik på underfanen “Dimensioner”.
2. Klik på ![]() øverst i sektionen “Bærer”.
øverst i sektionen “Bærer”.
3. I vinduet, som nu åbner, kan du udfylde nedenstående felter:
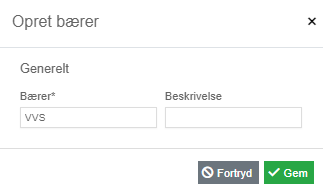
- Bærer: Entydigt navn på bæreren.
- Beskrivelse: Beskrivelse af bæreren.
4. Klik på ![]() .
.
Bæreren er nu oprettet og kan sættes på sager og debitorer.
Sådan retter/sletter du en bærer
Denne vejledning beskriver, hvordan du retter/sletter en bærer.
1. Gå til Administration → Finansindstillinger og klik på underfanen “Dimensioner”.
2. Find den pågældende bærer i tabellen “Bærer”.
3. Ønsker du at rette bæreren, klik på  under “Handlinger”; du kan herefter lave de ønskede rettelser og gemme.
under “Handlinger”; du kan herefter lave de ønskede rettelser og gemme.
4. Ønsker du at slette bæreren, klik på  under “Handlinger” og bekræft.
under “Handlinger” og bekræft.
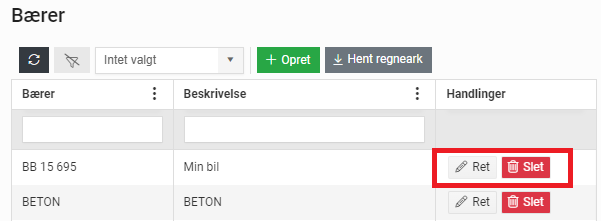
Formål
Under Administration → Finansindstillinger → Dimensioner → Formål vises alle de formål der er oprettet:
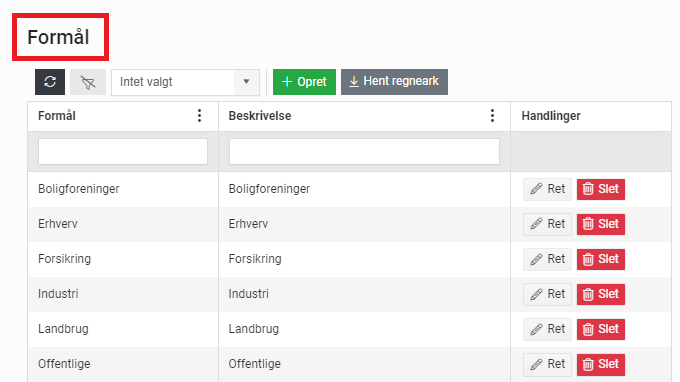
Sådan opretter du et formål
Denne vejledning beskriver, hvordan du opretter et formål.
1. Gå til Administration → Finansindstillinger og klik på underfanen “Dimensioner”.
2. Klik på ![]() øverst i sektionen “Formål”.
øverst i sektionen “Formål”.
3. I vinduet, som nu åbner, kan du udfylde nedenstående felter:
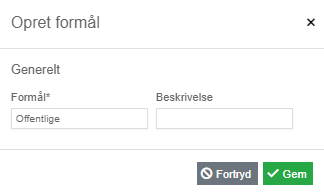
- Formål: Entydigt navn på formålet.
- Beskrivelse: Beskrivelse af formålet.
4. Klik på ![]() .
.
Formålet er nu oprettet og kan sættes på sager og debitorer.
Sådan retter/sletter du et formål
Denne vejledning beskriver, hvordan du retter/sletter et formål.
1. Gå til Administration → Finansindstillinger og klik på underfanen “Dimensioner”.
2. Find det pågældende formål i tabellen “Formål”.
3. Ønsker du at rette formålet, klik på  under “Handlinger”; du kan herefter lave de ønskede rettelser og gemme.
under “Handlinger”; du kan herefter lave de ønskede rettelser og gemme.
4. Ønsker du at slette formålet, klik på  under “Handlinger” og bekræft.
under “Handlinger” og bekræft.