Arbejdssedler (app)
I denne artikel
Sådan tilgår du arbejdssedler via E-Komplets app
Denne vejledning beskriver, hvordan du tilgår diverse kategorier af arbejdssedler via E-Komplets app og hvilke oplysninger og funktioner du finder på en arbejdsseddel.
1. Log ind på appen og tryk på kassen “Arbejdssedler”.
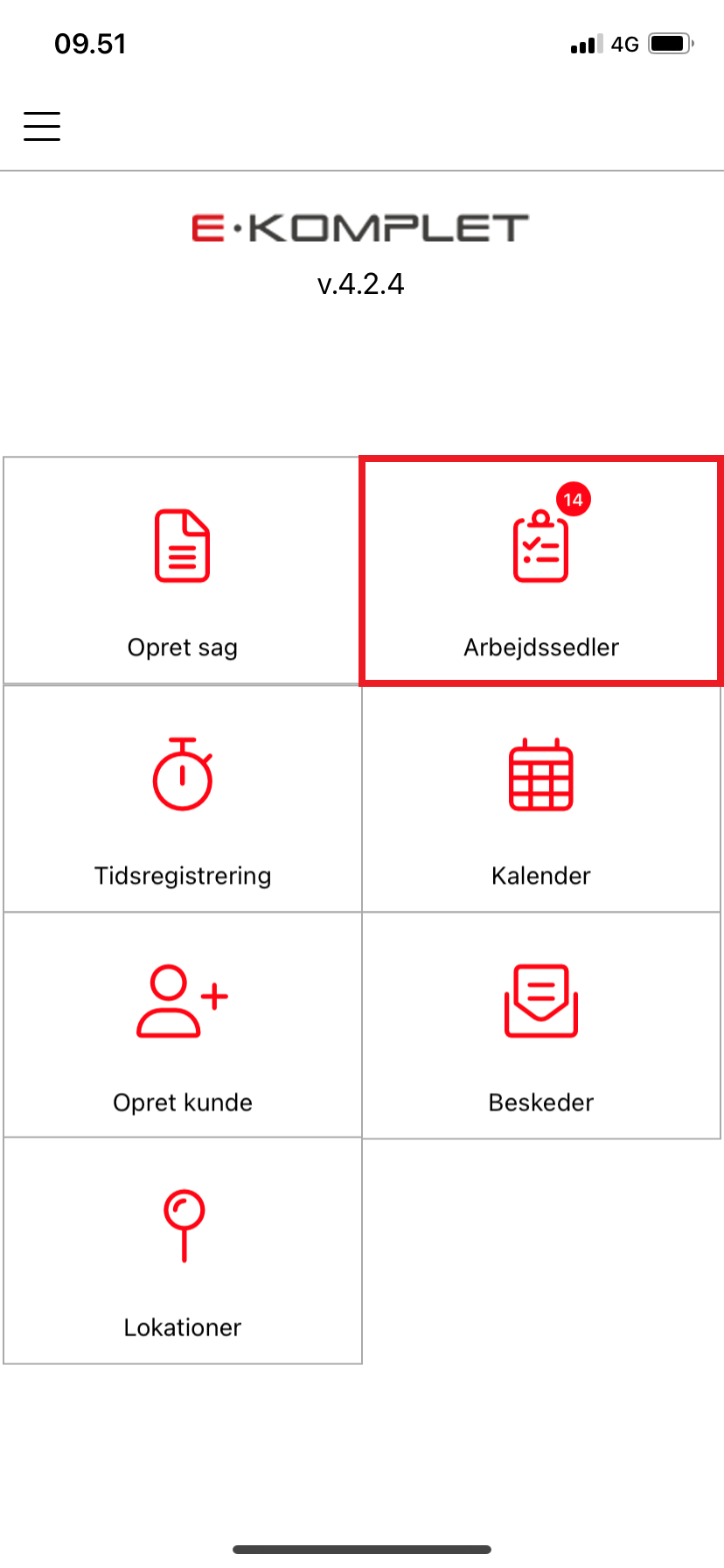
2. Du får hermed vist de arbejdssedler, du er knyttet til. Det er muligt at skifte mellem “Mine”, “Fælles”, “Udførte” og “Ansvarlige”:
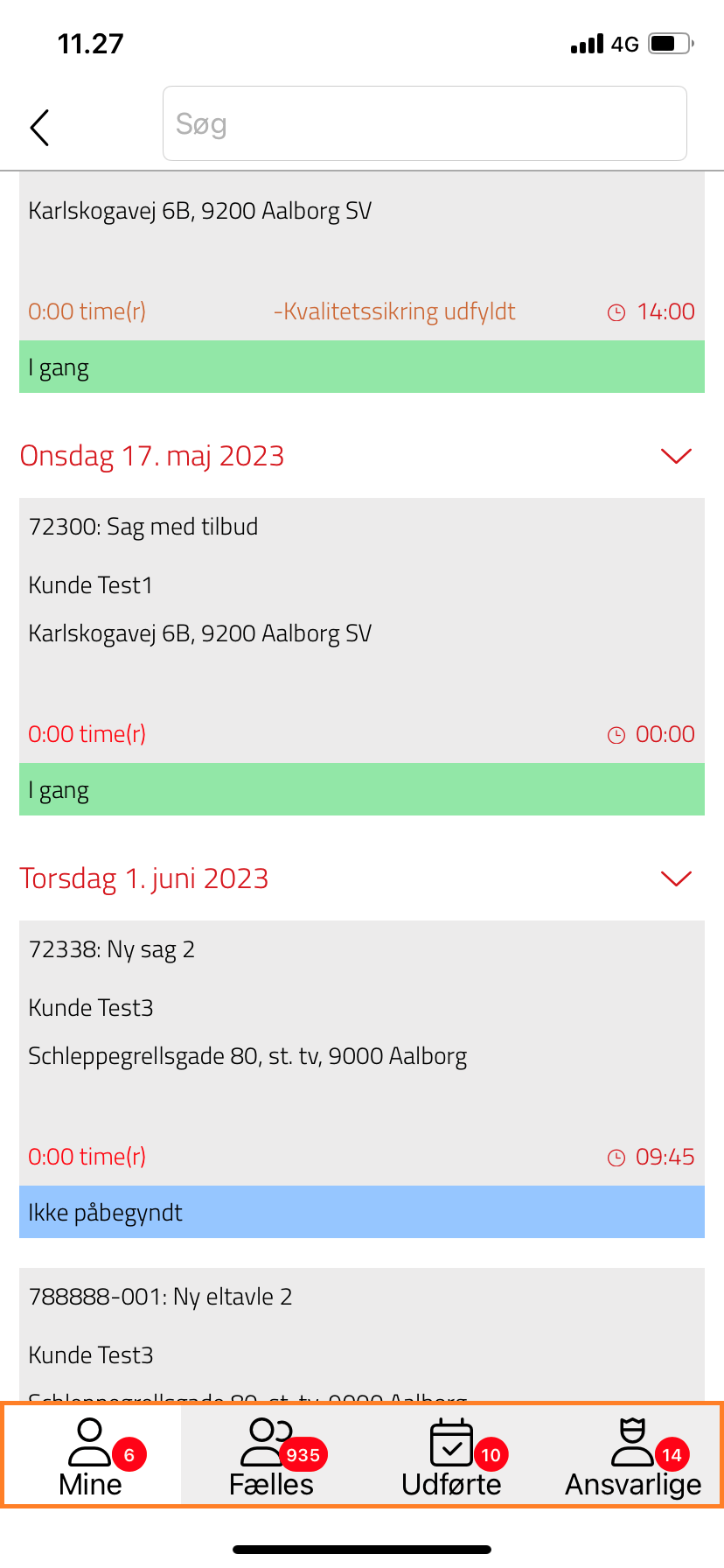
- Mine: Arbejdssedler, du er knyttet til som ansvarlig medarbejder.
- Fælles: Fælles arbejdssedler.
- Udførte: Arbejdssedler i status “Udført” (både fælles og dine egne).
- Ansvarlige: Arbejdssedler på sager, som du står som sagsansvarlig på.
3. Du kan søge arbejdssedler frem ved at at taste sagsnavn, kundenavn eller sagsnummer i søgefeltet øverst på siden.
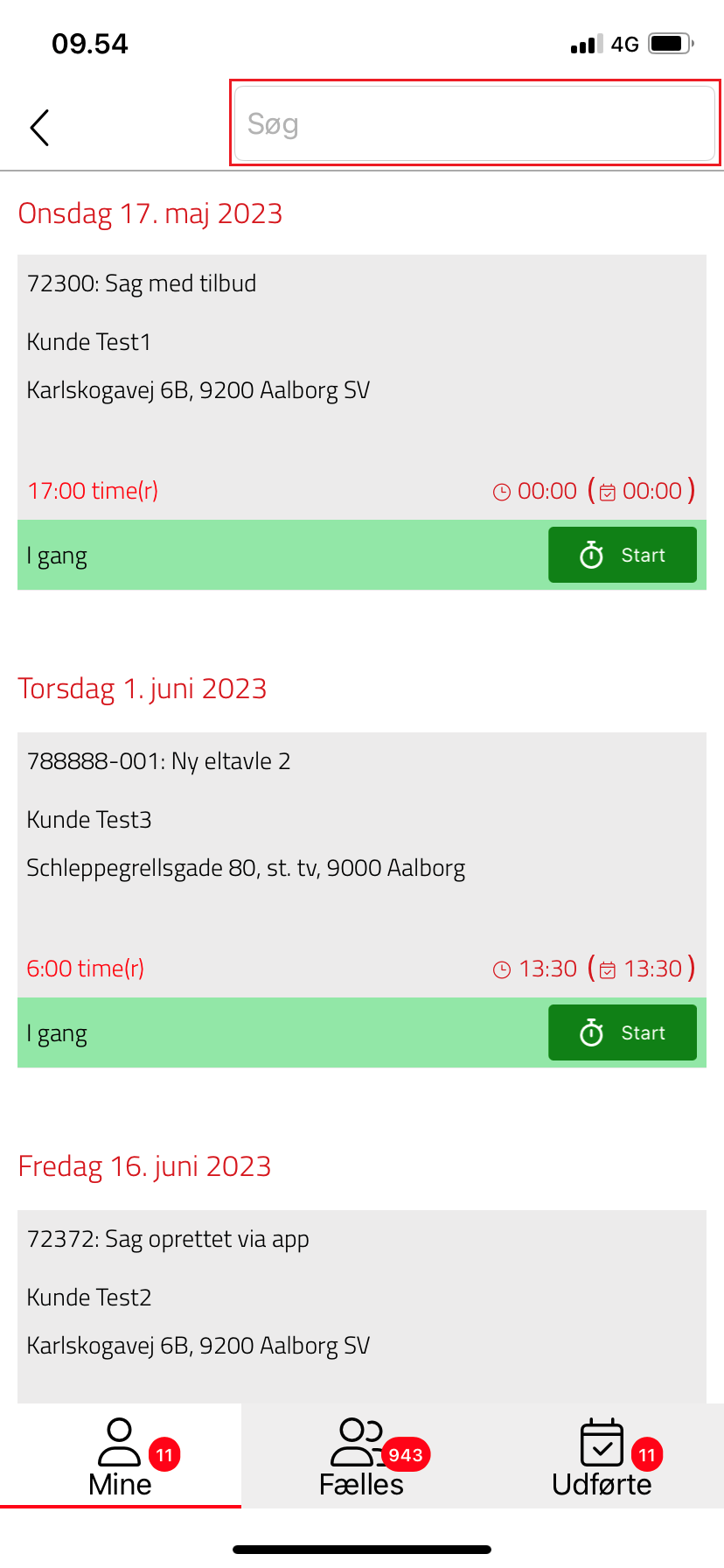
4. På den enkelte arbejdsseddel vises følgende informationer.
- Arbejdssedlens startdato (1)
- Sagsnummer og -navn (2)
- Kundens navn (3)
- Arbejdsadresse (4)
- Antal registrerede timer (basisløn) (5)
- Status (6)
- Starttidspunkt på arbejdssedlen (7)
- Starttidspunkt på den tilknyttede aftale (8)
- Knappen
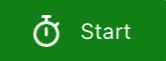 til registrering af arbejdstid.
til registrering af arbejdstid.
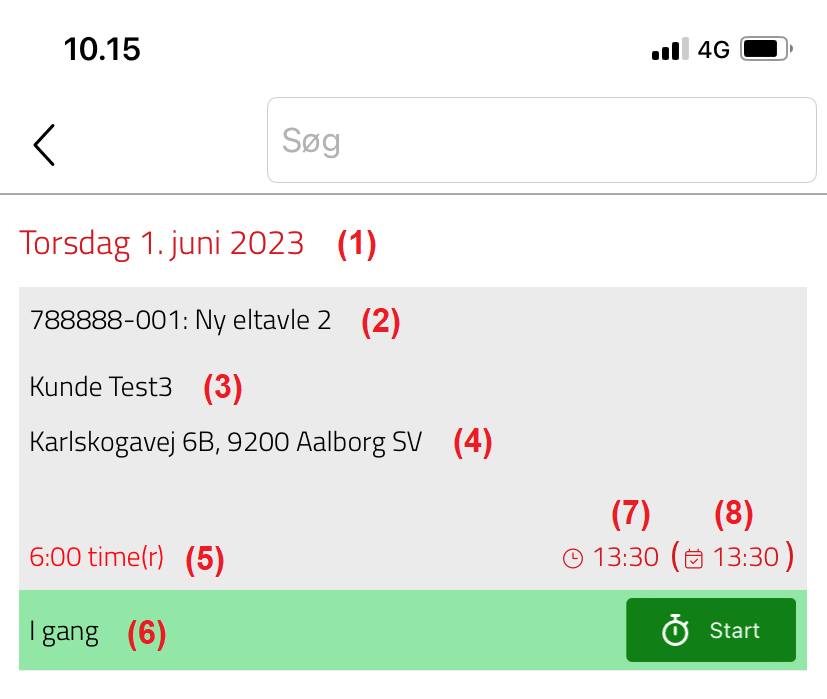
5. Ved at trykke på den enkelte arbejdsseddel, kan du få vist flere oplysninger om sagen, heriblandt arbejdsadressen, arbejdsbeskrivelsen og kundens kontaktoplysninger.
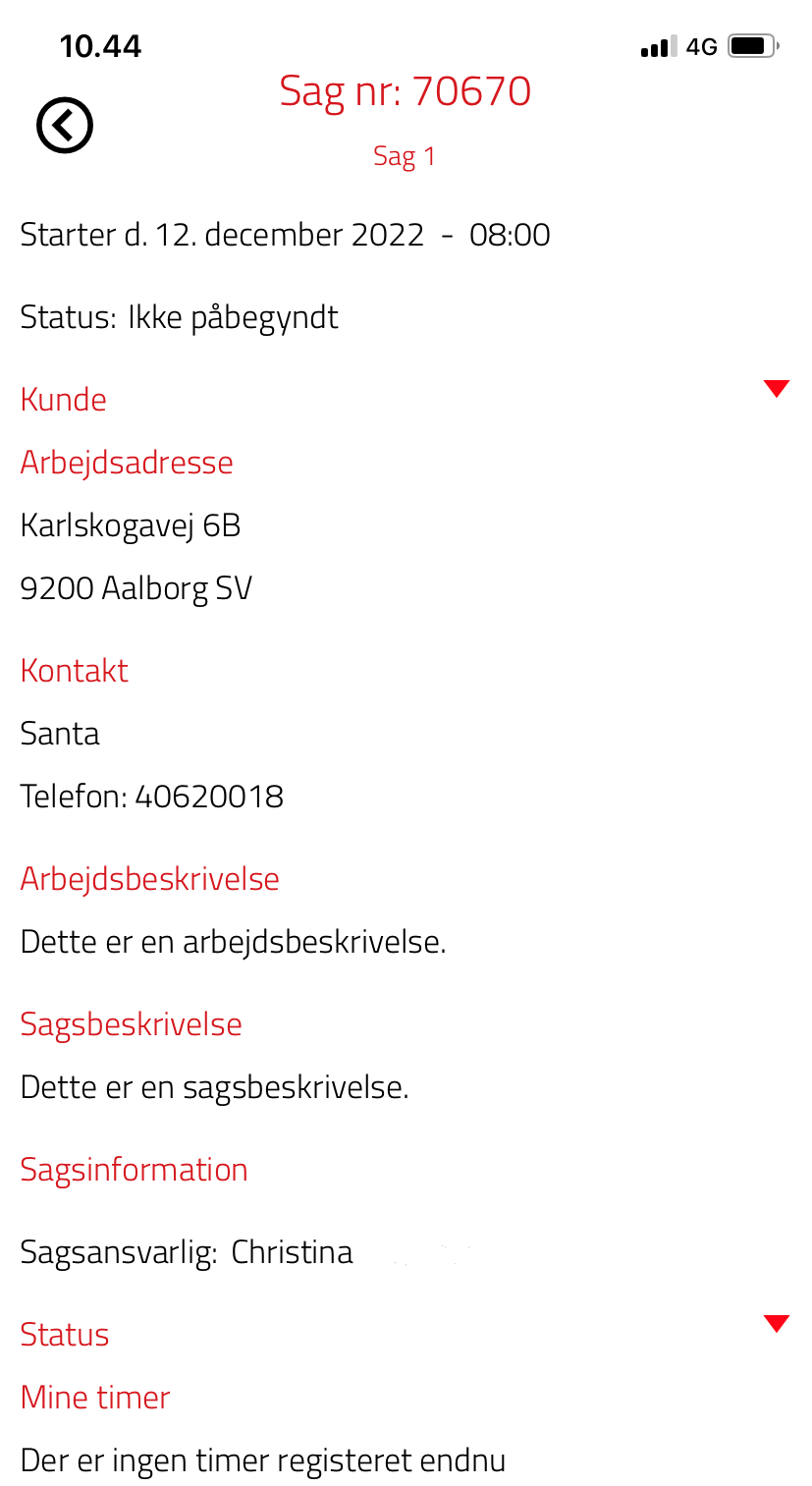
5. Via en arbejdsseddel kan du også tilgå følgende funktioner.
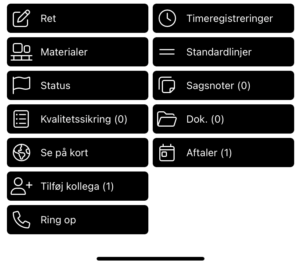
- Redigér: Ret oplysninger på arbejdssedlen, fx adresse, tidspunkt og kontakt.
- Timeregistreringer: Registrér timer på arbejdssedlen.
- Materialer: Se de materialer der er tilføjet på sagen og tilføj materialer fra grossistkataloget.
- Standardlinjer: Tilføj de varer der er oprettet af kontoret som standardlinjer.
- Status: Ændr status på arbejdssedlen (fx “I gang”, “Udført” m.m.)
- Sagsnoter: Tilføj noter (som kontoret kan læse via web).
- Kvalitetssikring: Udfyld de tilknyttede kvalitetssikringsskemaer.
- Dok.: Upload filer og billeder.
- Se på kort: Viser arbejdsadressen vist på kortet.
- Aftaler: Omdirigerer til kalenderen, hvor du kan se de aftaler der ligger på denne arbejdsseddel.
- Tilføj kollega: Opret arbejdssedler for flere medarbejdere på denne sag.
- Ring op: Lav et opkald til den kontakt, der er registreret på arbejdssedlen.
- Tilbud: Viser en oversigt over de materialer og timer, der indgår i tilbuddet.
Sådan ser du aftaler på en arbejdsseddel via app
Denne vejledning beskriver, hvordan du ser aftaler på en arbejdsseddel via E-Komplets app.
1. Log ind på appen og tryk på kassen Arbejdssedler.
2. Søg den pågældende arbejdsseddel frem og tryk på arbejdssedlen.
3. Scrol ned og tryk på knappen ![]() .
.
4. Du bliver hermed omdirigeret til kalenderen og får vist de aftaler der er knyttet til den pågældende arbejdsseddel. Hvis du går ind på filterpanelet i øverste højre hjørne, vil du se, at det er denne arbejdsseddel der er valgt:
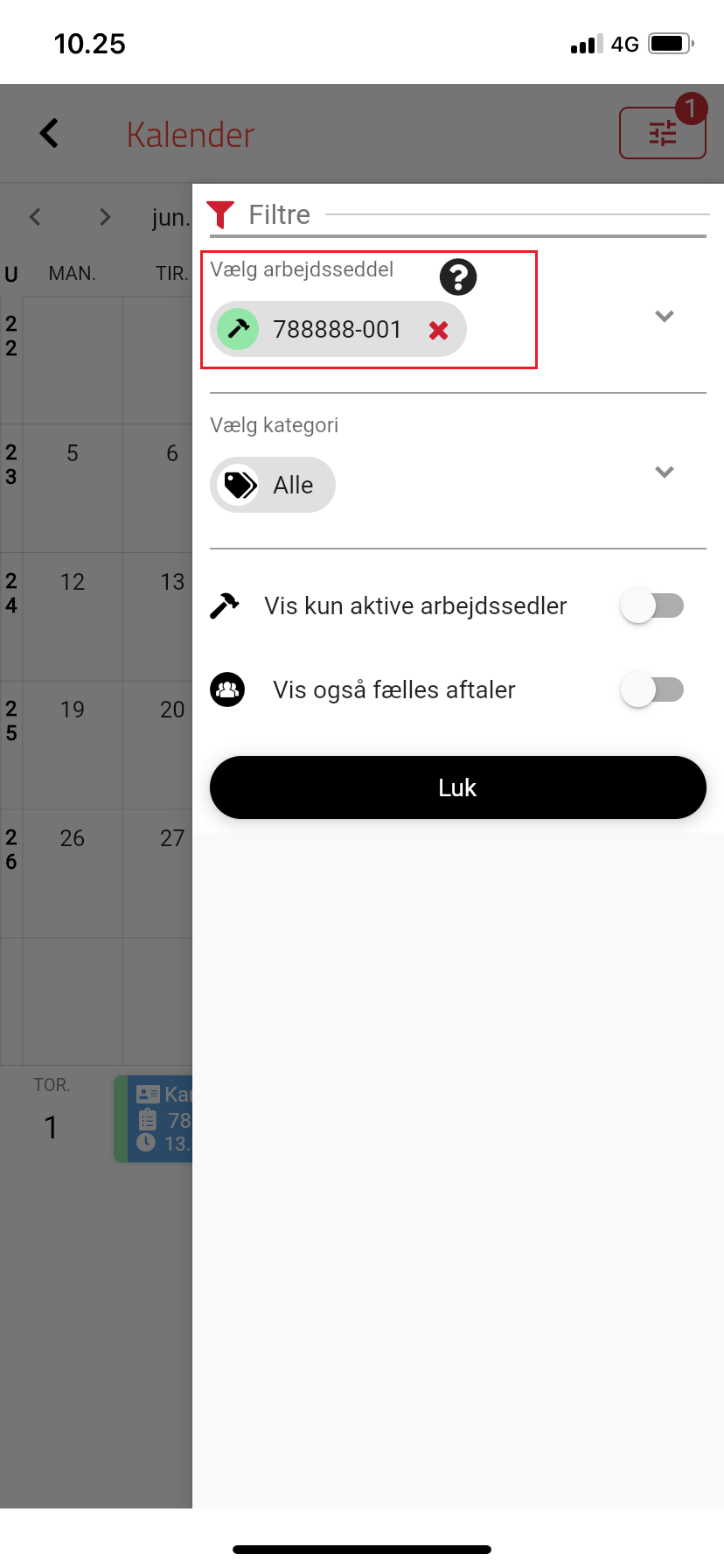
Sådan retter du en arbejdsseddel via app
Denne vejledning beskriver, hvilke oplysninger du kan rette på en arbejdsseddel via E-Komplets app.
1. Log ind på appen og tryk på kassen “Arbejdssedler”.
2. Søg den pågældende arbejdsseddel frem og tryk på arbejdssedlen.
3. Scrol ned og tryk på ![]() .
.
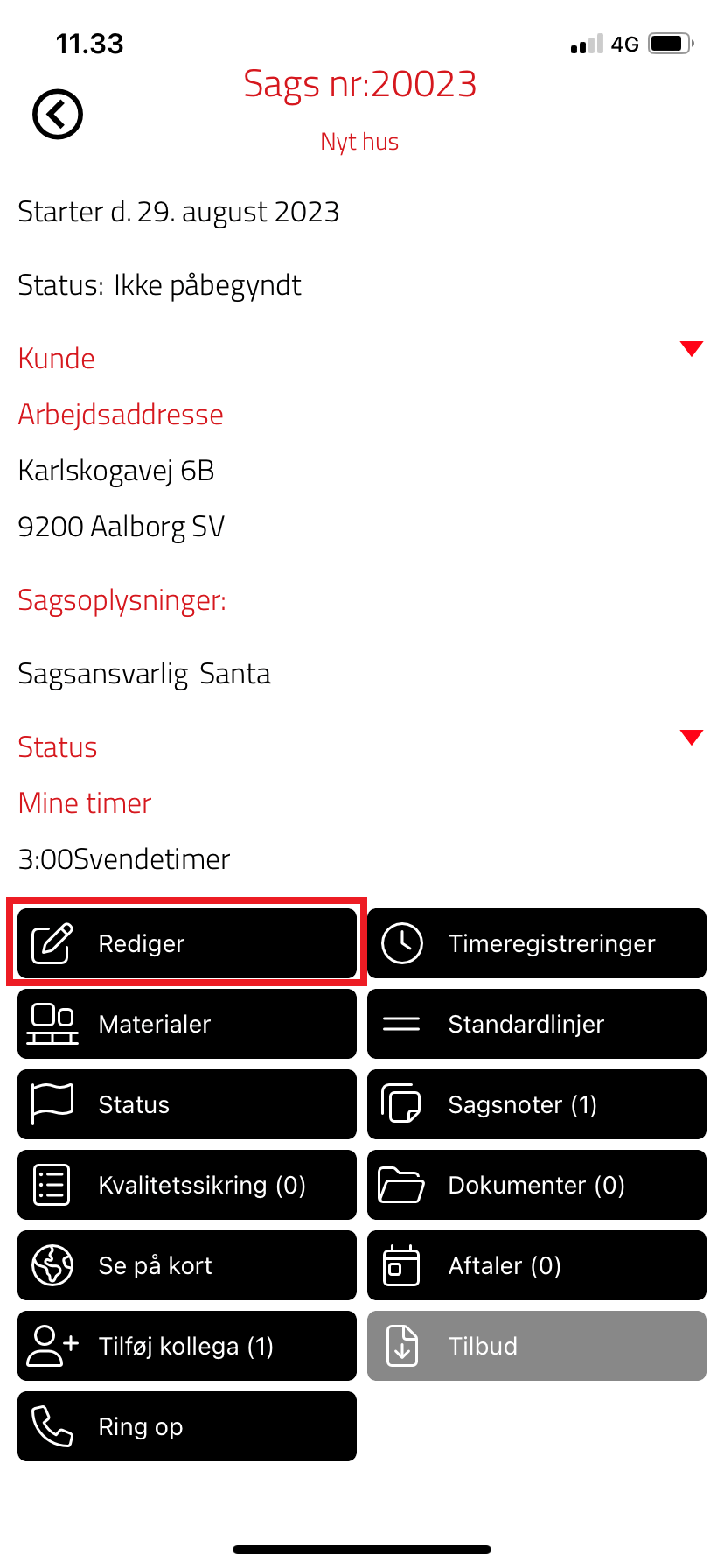
4. Du kommer hermed til nedenstående side og kan rette følgende opsætning:
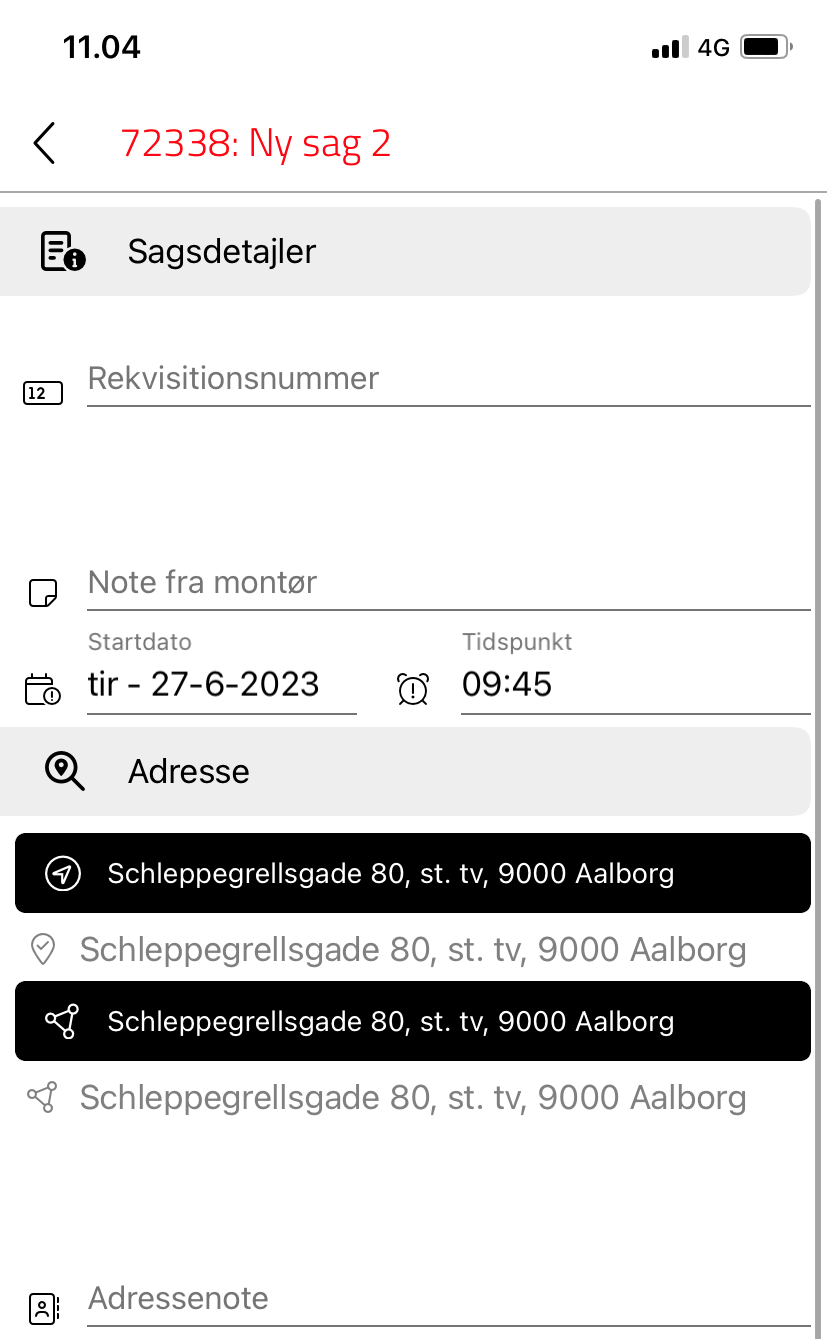
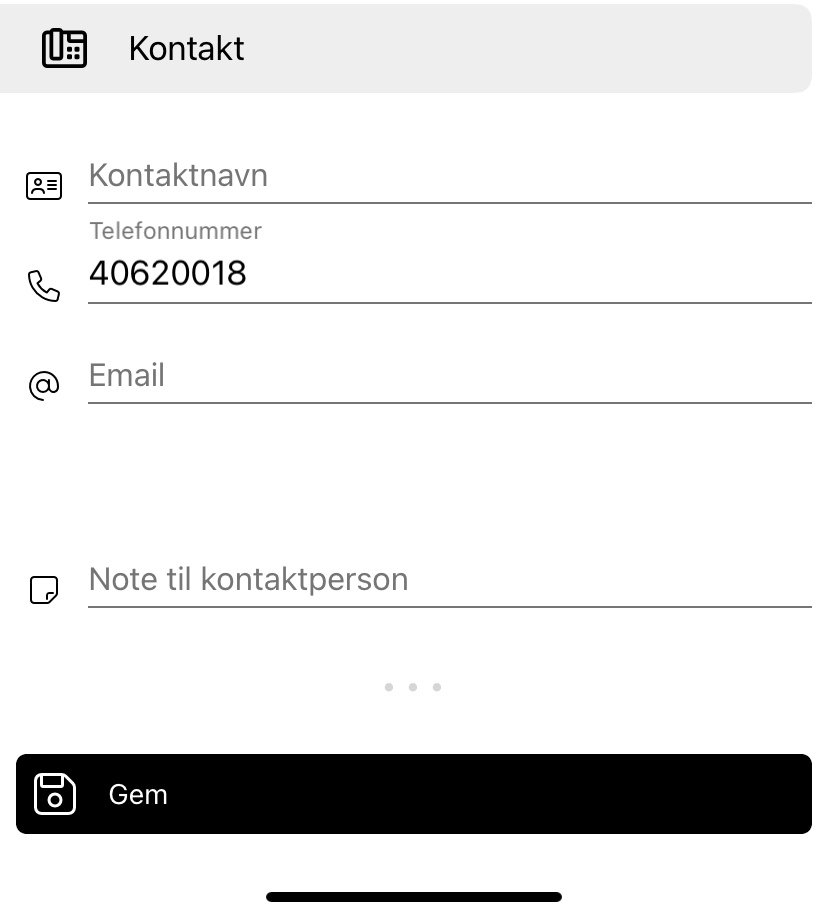
- Rekvisitionsnummer: Ret/udfyld rekvisitionsnummer.
- Note fra montør: Skriv en note (denne vil vises på sagen via web).
- Startdato og -tidspunkt: Ret arbejdssedlens startdato og -tidspunkt.
- Adresse: I det første felt vises den nuværende arbejdsadresse – trykker du på dette felt, får du mulighed for at angive en ny arbejdsadresse. Ved at trykke på det andet felt kan du få vist de adresser der er tilknyttet debitoren, og kan vælge mellem disse.
- Adressenote: Her kan du skrive en note vedr. adressen.
- Kontakt: Navn, telefon og email på en evt. kontaktperson, samt en kommentar.
Sådan retter du status på en arbejdsseddel via app
Denne vejledning beskriver, hvordan du retter status på en arbejdsseddel via appen.
1. Log ind på appen og tryk på kassen Arbejdssedler.
2. Søg den pågældende arbejdsseddel frem og tryk på arbejdssedlen.
3. Scrol ned og tryk på ![]() .
.
4. Hermed fremkommer nedenstående side.
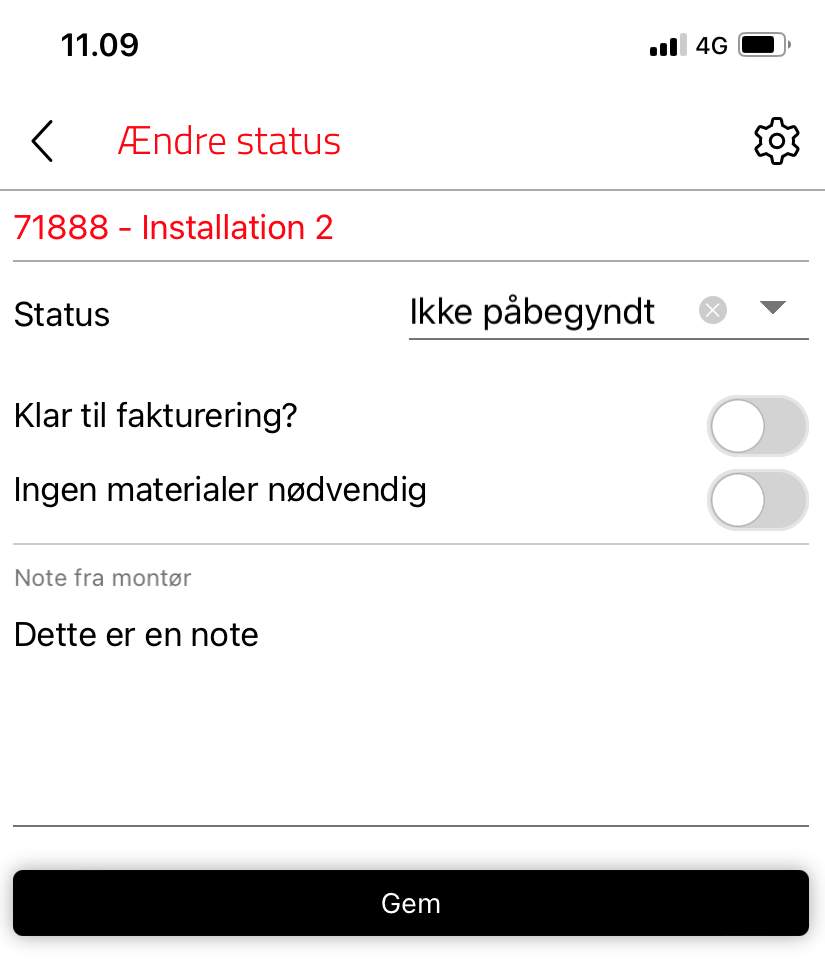
5. I rullemenuen ud for Status kan du vælge mellem “Ikke påbegyndt”, “I gang”, “Delvist udført” og “Udført”.
6. Hvis kontoret har oprettet yderligere statusser, som du skal udfylde, vil du også have mulighed for at tilvælge disse (fx “Klar til fakturering”).
7. Der er ligeledes mulighed for at tilføje en note til statusændringen.
Sådan tilgår du sagsnoter via app
Denne vejledning beskriver, hvordan du tilgår sagsnoter via E-Komplets app. Sagsnoter kan oprettes både via app og web, og hermed giver de mulighed for kontoret og dig som medarbejder at udveksle oplysninger angående sagen.
1. Log ind på appen og tryk på kassen “Arbejdssedler”.
2. Søg den pågældende arbejdsseddel frem og tryk på arbejdssedlen.
3. Scrol ned og tryk på ![]() .
.
4. Her kan du se de eksisterende sagsnoter – du kan rette en note ved at trykke på ![]() og slette en note ved at trykke på
og slette en note ved at trykke på ![]() .
.
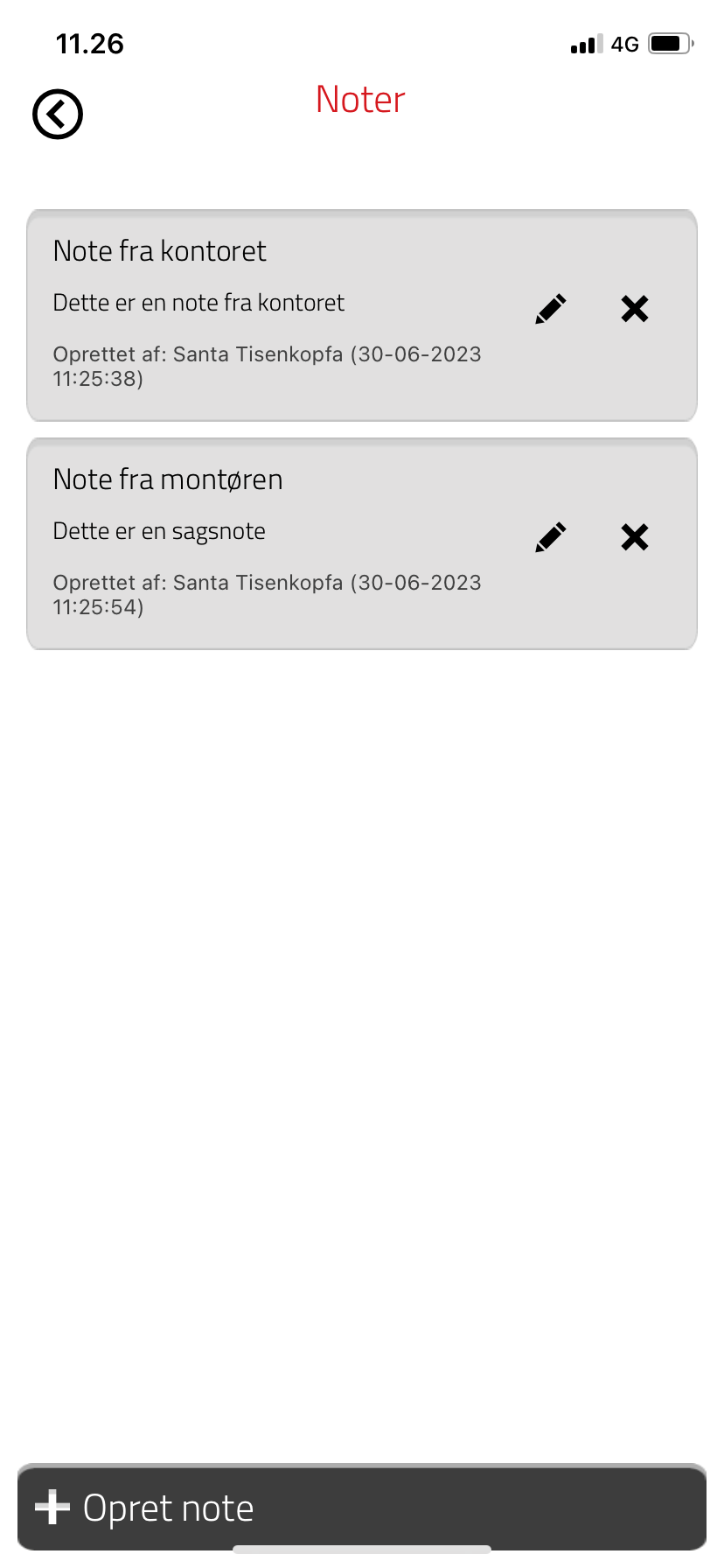
5. For at tilføje en ny note, tryk på “Opret note”.
6. Du kan herefter tilføje et emne og skrive selve noten i feltet “Beskrivelse”.
7. Tryk på “Tilføj”.
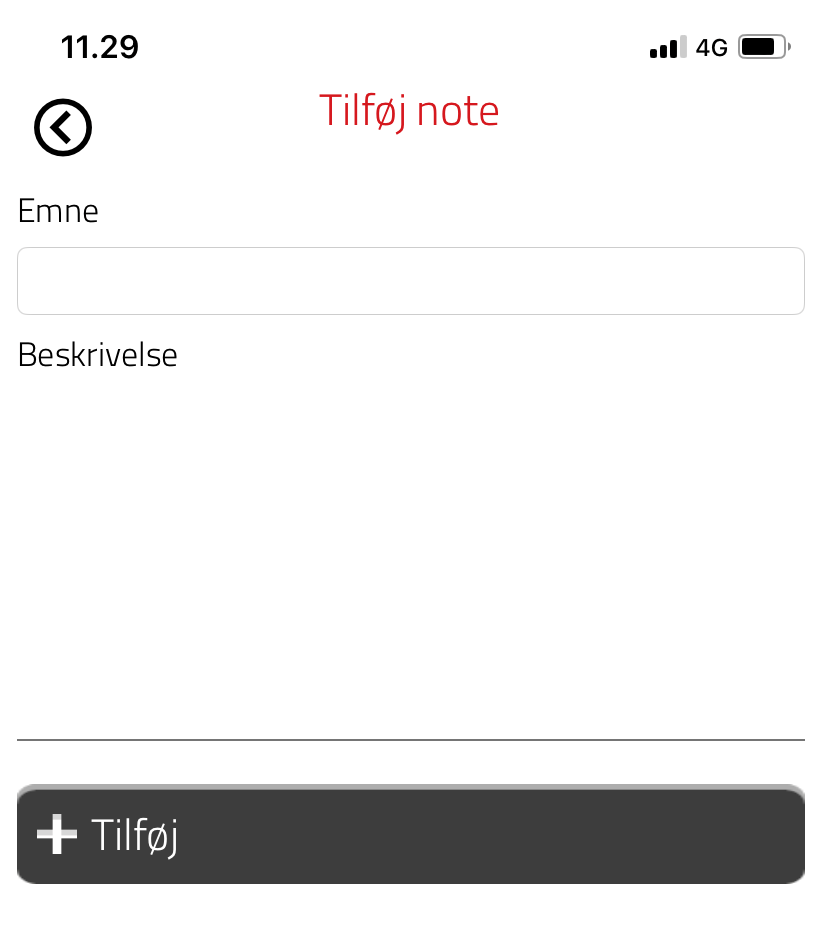
8. Noten er hermed oprettet.
Sådan tilføjer du filer på en sag via app
Denne vejledning beskriver, hvordan du tilføjer billeder/dokumenter på en sag via E-Komplets app.
1. Log ind på appen og tryk på kassen “Arbejdssedler”.
2. Søg den pågældende arbejdsseddel frem og tryk på arbejdssedlen.
3. Scrol ned og tryk på knappen ![]() .
.
4. Hermed fremkommer nedenstående side, hvor du kan se de dokumentmapper der er oprettet af kontoret:
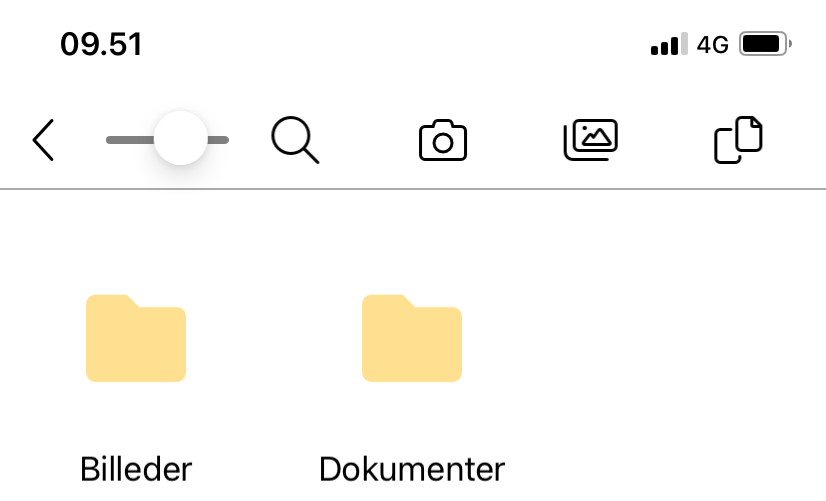
5. Hvis mappen er tom, får du vist følgende meddelelse.
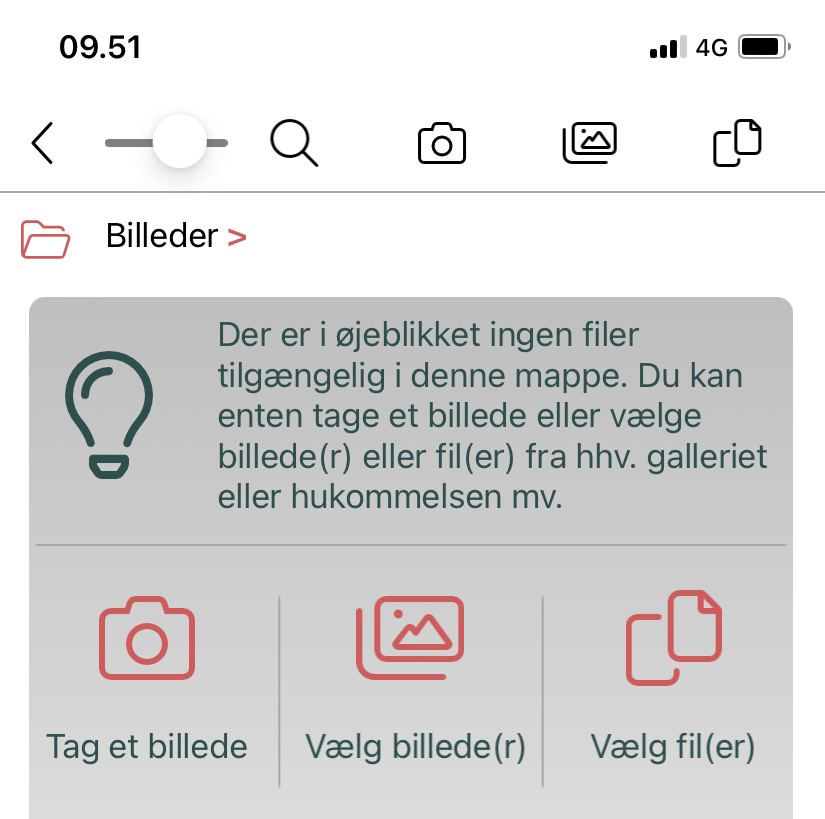
6. Filer kan vedhæftes via følgende funktioner:
 Tag et billede med dit kamera.
Tag et billede med dit kamera.
 Vælg billede(r) fra galleriet.
Vælg billede(r) fra galleriet.
 Vælg fil(er) eller billede(r) fra hukommelsen.
Vælg fil(er) eller billede(r) fra hukommelsen.
Sådan opretter du arbejdssedler via app (på en eksisterende sag)
Denne vejledning beskriver, hvordan du via E-Komplets app opretter arbejdssedler til medarbejdere på en eksisterende sag.
1. Log ind på appen og tryk på kassen Arbejdssedler.
2. Søg den pågældende arbejdsseddel frem og tryk på arbejdssedlen.
3. Scrol ned og tryk på ![]() (på knappen vises antallet af medarbejdere, der allerede har arbejdssedler på sagen).
(på knappen vises antallet af medarbejdere, der allerede har arbejdssedler på sagen).
4. Hermed fremkommer nedenstående opslagsside, hvor du kan søge de ønskede medarbejdere frem.
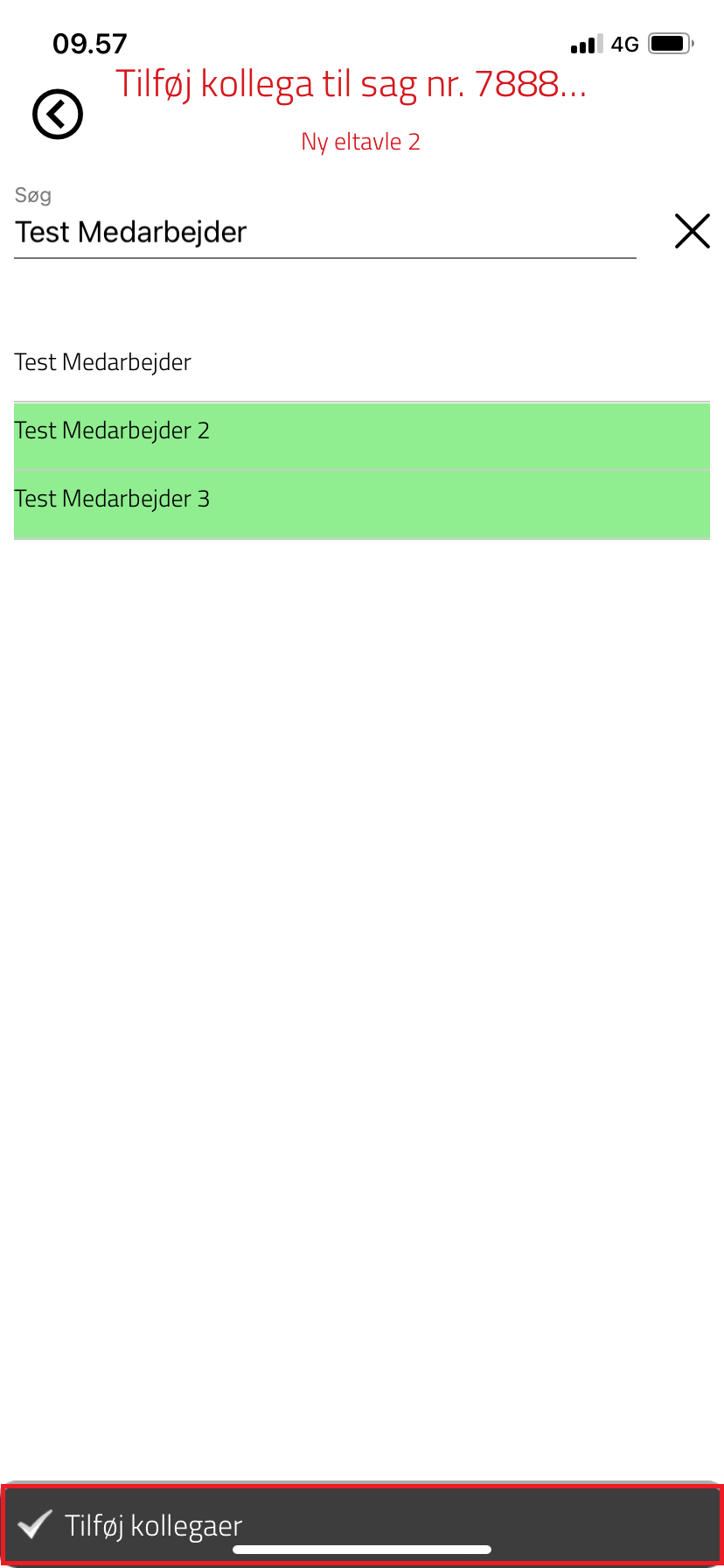
5. Markér de medarbejdere du vil oprette arbejdssedler til, og tryk på Tilføj kollegaer. Der er hermed oprettet arbejdssedler på sagen til de valgte medarbejdere.
6. Herefter kan du vælge, om der også skal oprettes aftaler.
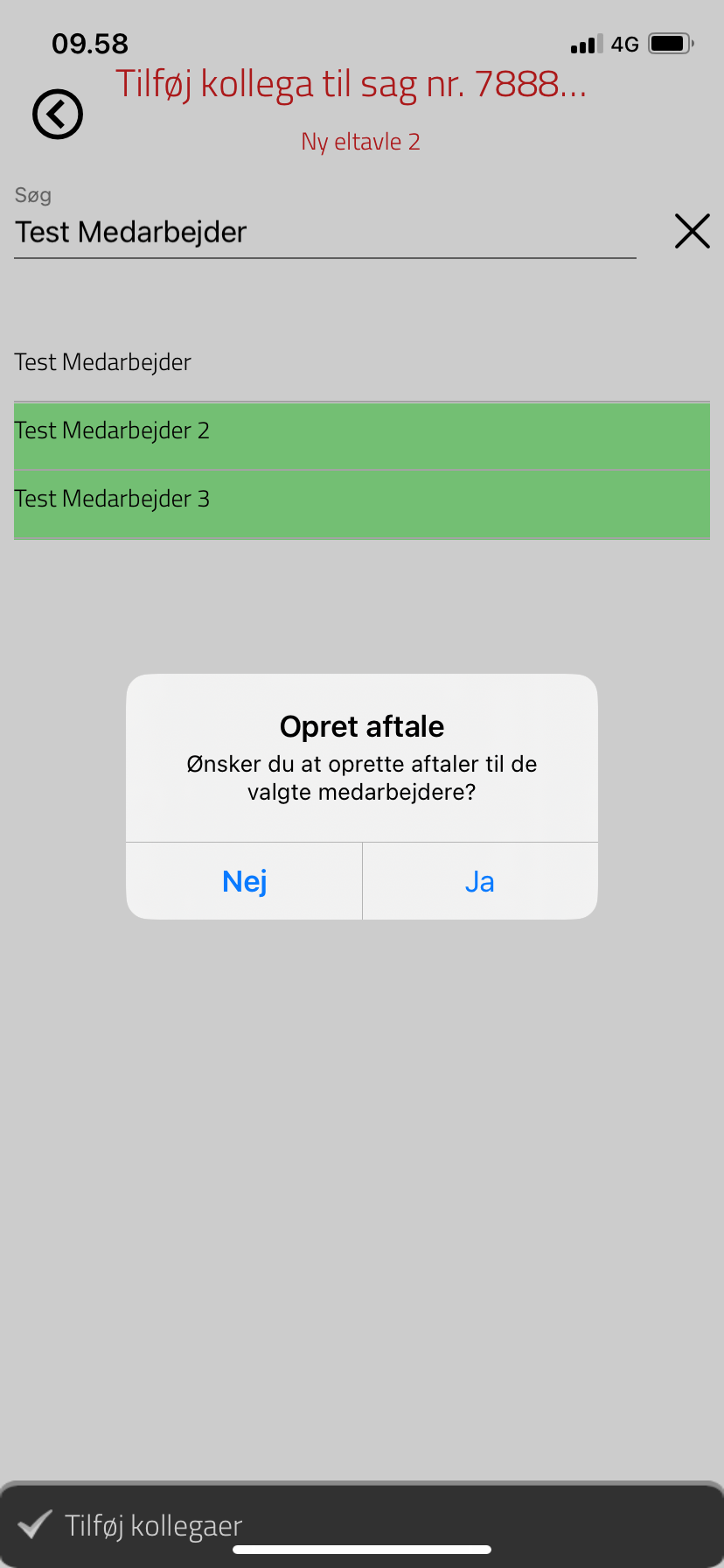
7. Hvis ikke du vil oprette aftaler, tryk Nej. Ønsker du at oprette aftaler til de valgte medarbejdere, tryk Ja.
8. Hermed fremkommer nedenstående side.
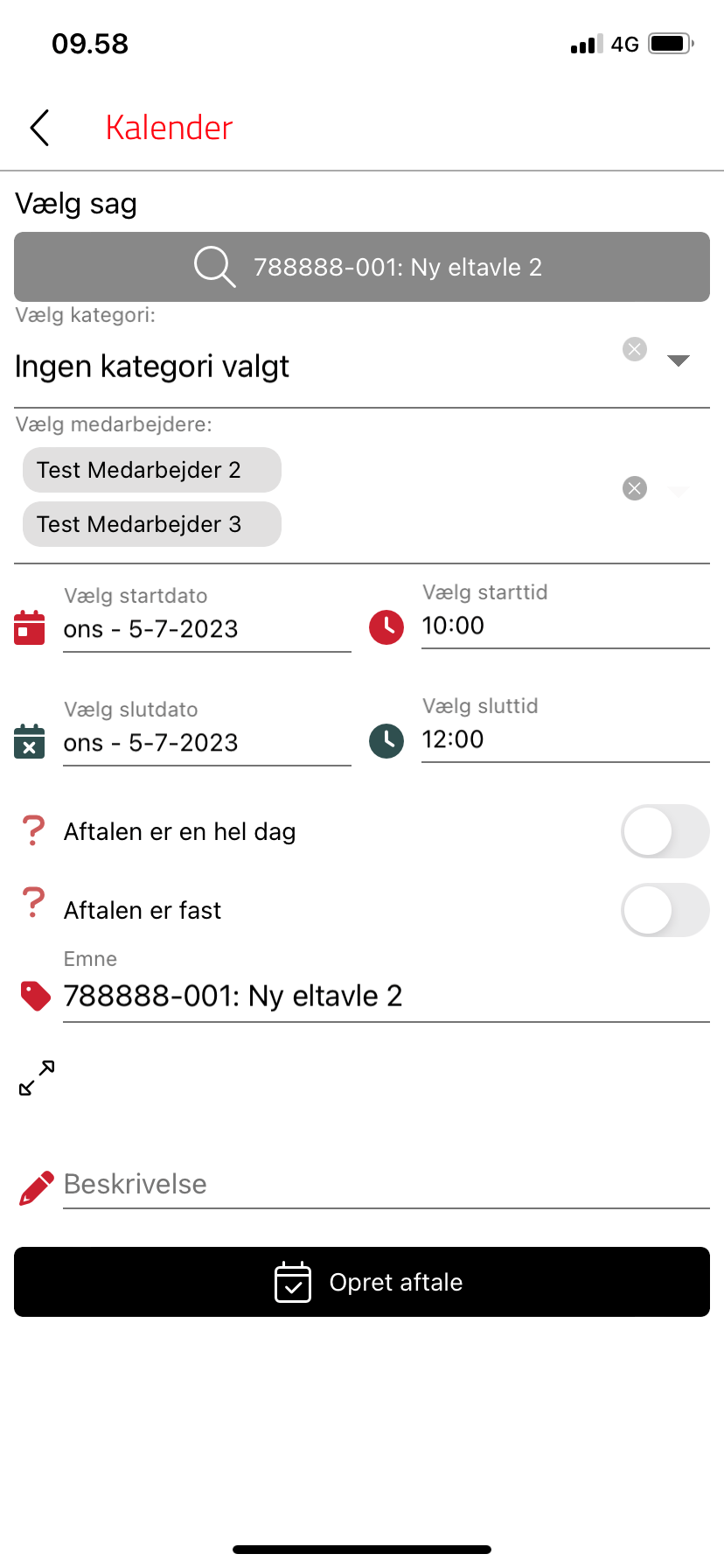
9. Udfyld nedenstående felter.
- Vælg kategori: Vælg evt. kategori.
- Vælg medarbejdere: Her vises de medarbejdere, du er i gang med at oprette aftaler til.
- Start- og slutdato.
- Start- og sluttid.
- Aftalen er en hel dag: Slår du denne funktion til, vil aftalens varighed blive sat til en hel dag.
- Aftalen er fast: Ved at gøre aftalen “fast”, kan man sikre at medarbejderne ikke kan ændre den (såfremt dette er valgt under appindstillinger).
- Emne: Emne.
- Beskrivelse: Beskrivelse af aftalen.
Relaterede emner
Tilpas din visning
Under indstillinger i appen kan du vælge, hvilken af fanerne oversigten skal stå på, når du går ind på menupunktet "Arbejdssedler". Her er det ligeledes muligt at tilføje fanen "Ansvarlige", så du har en separat oversigt over de arbejdssedler, hvor du står som sagsansvarlig på sagen.
Sekundær status
Sekundære statusser oprettes via web. Læs mere her:

