E-mailskabeloner
I denne artikel
E-mailskabeloner
Under Administration → Generelt → Skabeloner → E-mailskabelon er det muligt at oprette skabeloner til de e-mails, som dine kunder modtager sammen med fakturaer, tilbud, rykkere, kontoudtog og andre dokumenter. Ved at bruge e-mailskabeloner, sparer du tid, undgår fejl og sikrer, at dine e-mails har samme indhold og formatering, uanset hvem der sender dem.
Det er muligt at oprette flere e-mailskabeloner til hvert formål (faktura, rykker, tilbud osv.) og herefter sætte en af skabelonerne op som standardskabelon.
Under Administration → Generelt → Skabeloner → E-mailskabelon vises alle de e-mailskabeloner der er oprettet:
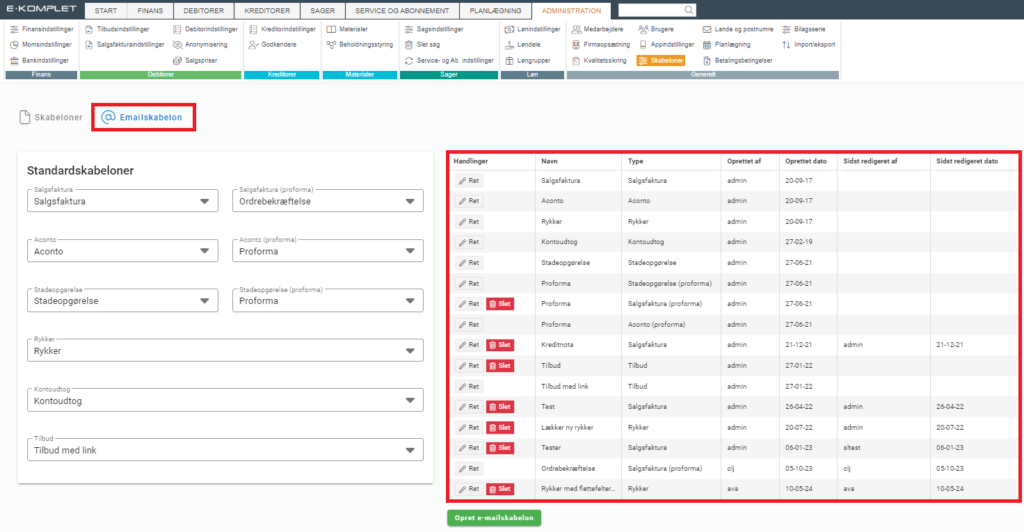
Der kan oprettes e-mailskabeloner til følgende dokumenttyper: salgsfaktura, salgsfaktura proforma, aconto, aconto proforma, rykker, kontoudtog, stadeopgørelse, stadeopgørelse proforma, tilbud. I kolonnen Type kan du se, hvilken dokumenttype den enkelte skabelon hører til.
Til venstre, under Standardskabeloner, kan du se, hvilke af skabelonerne der er valgt som standardskabeloner. En standardskabelon er den skabelon, som der som standard er valgt ved afsendelse af en af ovenstående dokumenter. Dog er det ved afsendelse af et dokument altid muligt at vælge mellem alle de e-mailskabeloner der er oprettet for pågældende dokumenttype.
Sådan opretter du en e-mailskabelon
Denne vejledning beskriver, hvordan du opretter en e-mailskabelon til afsendelse af fx faktura, kontoudtog, rykker og andre dokumenttyper.
1. Gå til Administration → Generelt → Skabeloner → E-mailskabelon.
2. Klik på  nederst på siden:
nederst på siden:
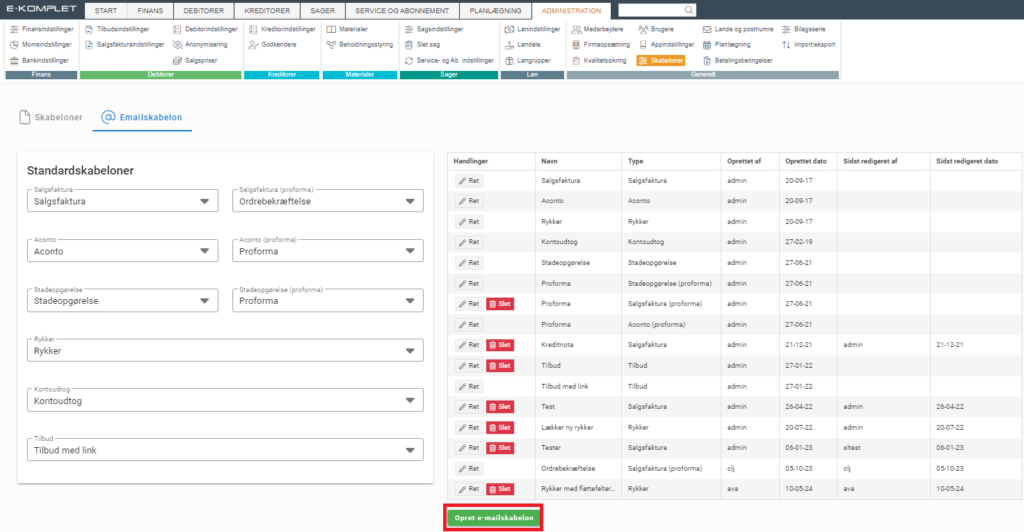
3. Nu fremkommer dette vindue:

4. Navngiv skabelonen og vælg dokumenttypen — salgsfaktura, aconto, rykker, kontoudtog, stadeopgørelse, stadeopgørelse (proforma), salgsfaktura (proforma), aconto (proforma) eller tilbud:
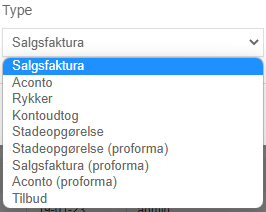
5. Klik på ![]() .
.
6. Nu kan du skrive selve teksten, som der skal stå i den e-mail, kunden modtager. Det er muligt at oprette flere versioner af samme skabelon i forskellige sprog.
7. For at tilføje tekst, klik på ![]() :
:
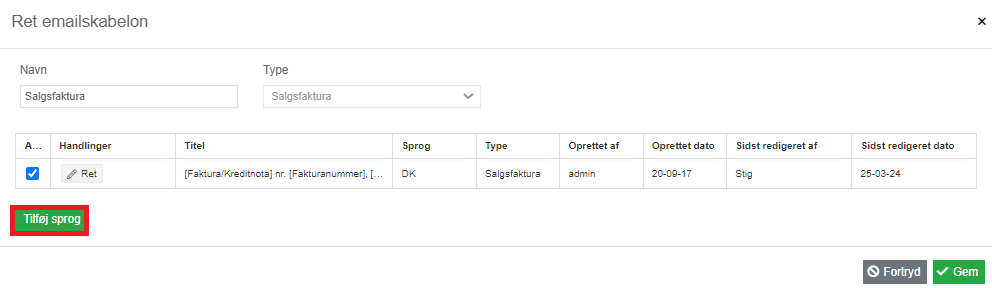
8. Nu fremkommer dette vindue:
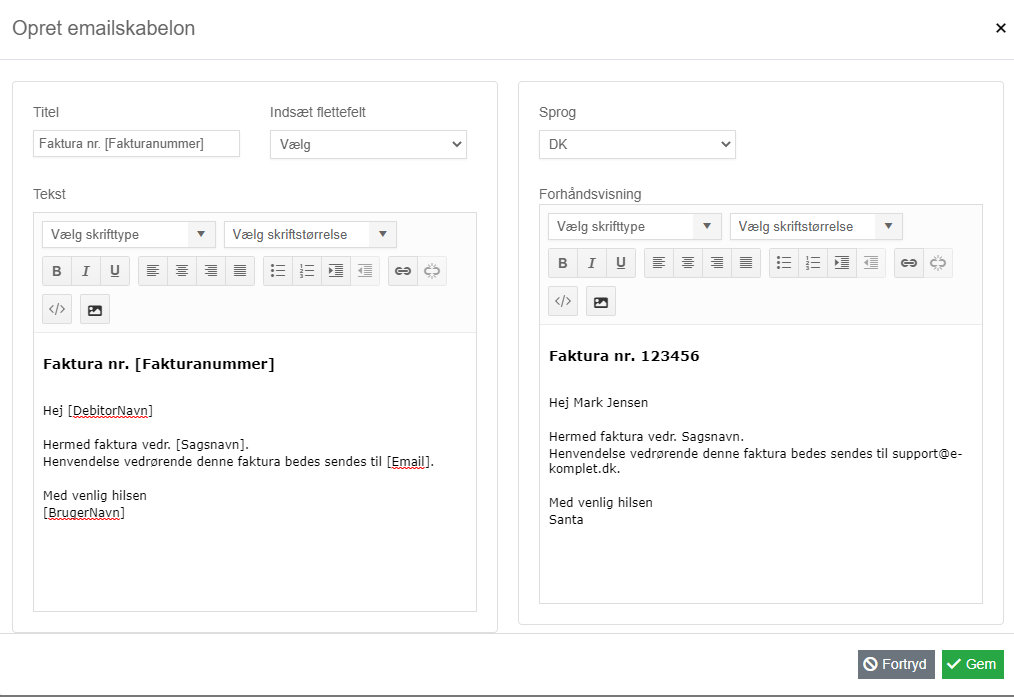
9. Her kan du skrive teksten, indsætte dynamiske felter og se en forhåndvisning af e-mailen.
- Titel: Skriv den tekst, som skal stå i emnefeltet.
- Tekst: Skriv og formatér den tekst, som skal stå i selve e-mailen.
- Sprog: Vælg sproget.
- Indsæt flettefelt: Bruges til at indsætte dynamiske flettefelter. Du står blot hvor du ønsker flettefeltet skal være, og vælger flettefeltet fra menuen. Flettefelterne er markeret med []. Flettefelter er dynamiske felter, som automatisk bliver udfyldt med de tilsvarende data fra systemet. På den måde behøver du ikke selv at skrive oplysningerne ind. Skriver man fx. “Faktura nr. [Fakturanummer]”, da vil flettefeltet automatisk blive erstattet med det faktiske fakturanummer, når man bruger skabelonen. Det er muligt at indsætte følgende flettefelter:[Brugernavn]: Brugernavn på den bruger, der sender mailen.
[DebitorNavn]: Debitornavn.
[Debitornummer]: Debitornummer.
[Email]: E-mailadressen fra firmaopsætning.
[Fakturanummer]: Fakturanummer.
[Fakturaoverskrift]: Fakturaoverskrift.
[Finanskonto]: Finanskonto (ved skabelontype “kontoudtog”).
[Firmanavn]: Firmanavn fra firmaopsætning.
[FraDato]: Startdato på tilbuddet (opsættes ved oprettelse af tilbud).
[GyldigTil]: Den dato, tilbuddet er gyldig til og med (opsat ved oprettelse af tilbud).
[Konto]: Kontonummer fra firmaopsætning.
[Sagsnavn]: Sagsnavn.
[Sagsnummer]: Sagsnummer.
[Telefon]: Telefonnumer fra firmaopsætning.
[TilbudsAnsvarlig]: Navnet på tilbudsansvarlig.
[TilbudsAnsvarligEmail]: Tilbudsansvarliges email.
[TilbudsAnsvarligPhone]: Tilbudsansvarliges telefon.
[TilbudsLink]: Indsætter en knap, som omdirigerer kunden til tilbudsportalen.
[TilbudsLinkTekst]: Indsætter en URL, som omdirigerer kunden til tilbudsportalen.
[Tilbudsoverskrift]: Tilbudsoverskrift.
[TilDato]: Slutdato på tilbuddet (opsat ved oprettelse af tilbud).
- Under Forhåndsvisning vises et eksempel på hvordan det vil se ud hos kunde, når de modtager mailen.
10. Klik på ![]() for at gemme skabelonen. Skabelonen er hermed oprettet og vil blive vist under Administration → Generelt → Skabeloner → E-mailskabelon.
for at gemme skabelonen. Skabelonen er hermed oprettet og vil blive vist under Administration → Generelt → Skabeloner → E-mailskabelon.
11. Ønsker du at tilføje flere sprog til samme skabelon, kan du gå ind på skabelonen ved at klikke på  under Handlinger og herefter på
under Handlinger og herefter på ![]() , hvorefter du kan følge samme fremgangsmåde som ovenfor.
, hvorefter du kan følge samme fremgangsmåde som ovenfor.
12. Herefter kan skabelonen sættes op som standardskabelon for den pågældende dokumenttype.
Sådan retter du en e-mailskabelon
Denne vejledning beskriver, hvordan du retter en e-mailskabelon.
1. Gå til Administration → Generelt → Skabeloner → E-mailskabelon.
2. Klik på  ud for den skabelon, du ønsker at rette:
ud for den skabelon, du ønsker at rette:
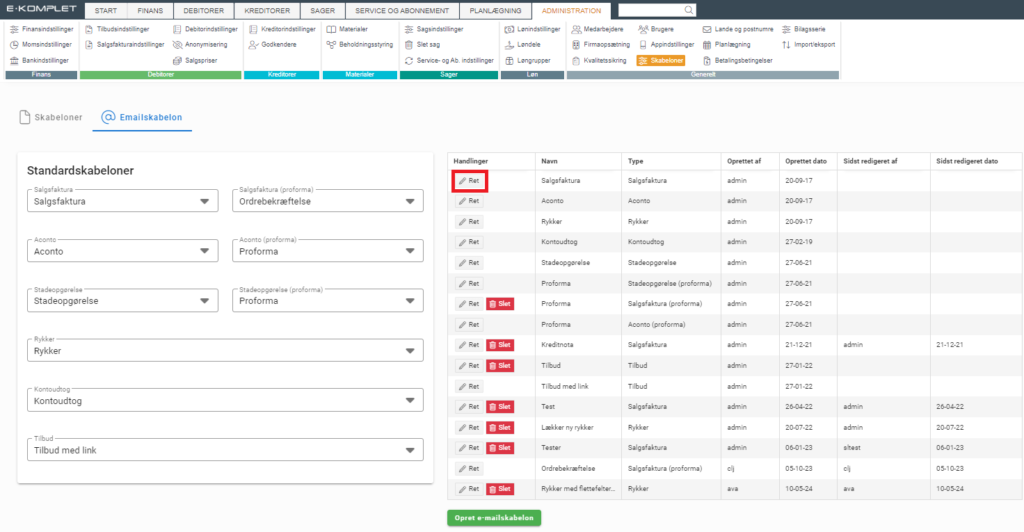
3. I vinduet, som nu åbner, kan du se de forskellige sprogversioner af denne skabelon.
4. Klik på  ud for den sprogversion, du gerne vil rette:
ud for den sprogversion, du gerne vil rette:
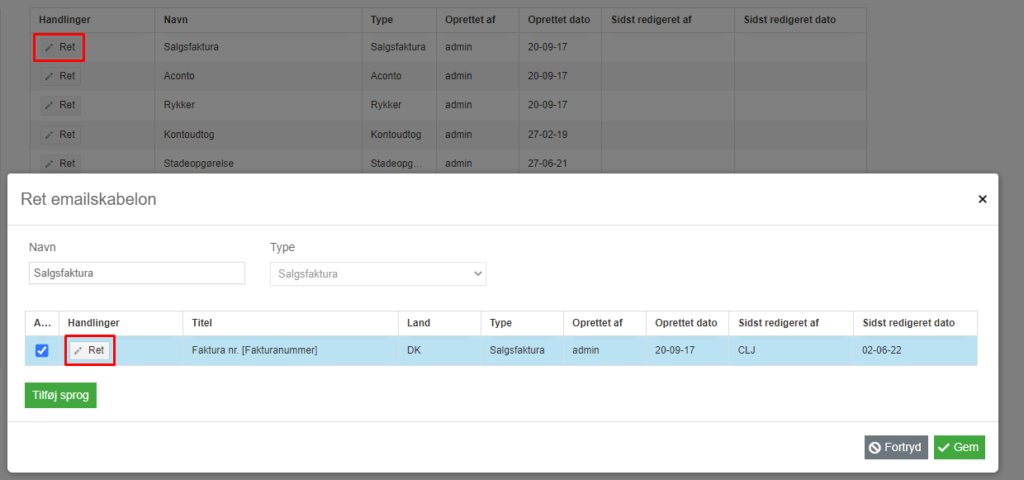
5. Nu fremkommer dette vindue:
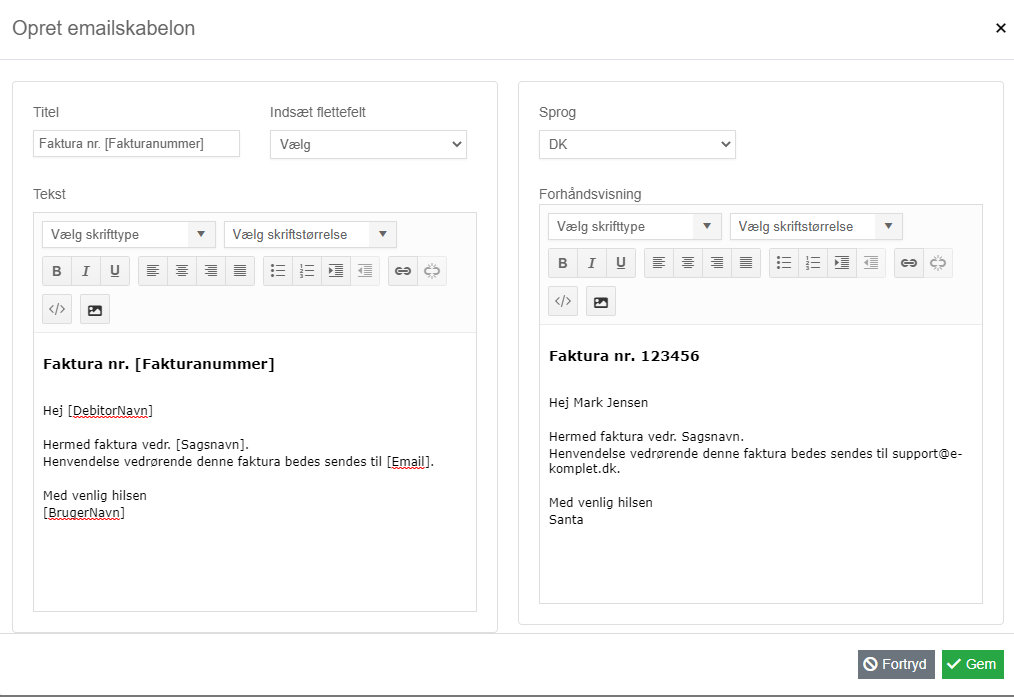
6. Her kan du skrive teksten, indsætte dynamiske felter og se en forhåndvisning af e-mailen.
- Titel: Tekst i emnefeltet.
- Tekst: Tekst, som skal stå i selve e-mailen.
- Sprog: Skabelonens sprog.
- Indsæt flettefelt: Bruges til at indsætte dynamiske flettefelter. Du står blot hvor du ønsker flettefeltet skal være, og vælger flettefeltet fra menuen. Flettefelterne er markeret med []. Flettefelter er dynamiske felter, som automatisk bliver udfyldt med de tilsvarende data fra systemet. På den måde behøver du ikke selv at skrive oplysningerne ind. Skriver man fx. “Faktura nr. [Fakturanummer]”, da vil flettefeltet automatisk blive erstattet med det faktiske fakturanummer, når man bruger skabelonen. Det er muligt at indsætte følgende flettefelter:[Brugernavn]: Brugernavn på den bruger, der sender mailen.
[DebitorNavn]: Debitornavn.
[Debitornummer]: Debitornummer.
[Email]: E-mailadressen fra firmaopsætning.
[Fakturanummer]: Fakturanummer.
[Fakturaoverskrift]: Fakturaoverskrift.
[Finanskonto]: Finanskonto (ved skabelontype “kontoudtog”).
[Firmanavn]: Firmanavn fra firmaopsætning.
[FraDato]: Startdato på tilbuddet (opsættes ved oprettelse af tilbud).
[GyldigTil]: Den dato, tilbuddet er gyldig til og med (opsat ved oprettelse af tilbud).
[Konto]: Kontonummer fra firmaopsætning.
[Sagsnavn]: Sagsnavn.
[Sagsnummer]: Sagsnummer.
[Telefon]: Telefonnumer fra firmaopsætning.
[TilbudsAnsvarlig]: Navnet på tilbudsansvarlig.
[TilbudsAnsvarligEmail]: Tilbudsansvarliges email.
[TilbudsAnsvarligPhone]: Tilbudsansvarliges telefon.
[TilbudsLink]: Indsætter en knap, som omdirigerer kunden til tilbudsportalen.
[TilbudsLinkTekst]: Indsætter en URL, som omdirigerer kunden til tilbudsportalen.
[Tilbudsoverskrift]: Tilbudsoverskrift.
[TilDato]: Slutdato på tilbuddet (opsat ved oprettelse af tilbud).
- Under Forhåndsvisning vises et eksempel på hvordan det vil se ud hos kunde, når de modtager mailen.
7. Klik ![]() for at gemme skabelonen. Skabelonen er hermed rettet.
for at gemme skabelonen. Skabelonen er hermed rettet.
8. Ønsker du at tilføje flere sprog til samme skabelon, klik på  ud for skabelonen og herefter på
ud for skabelonen og herefter på ![]() :
:
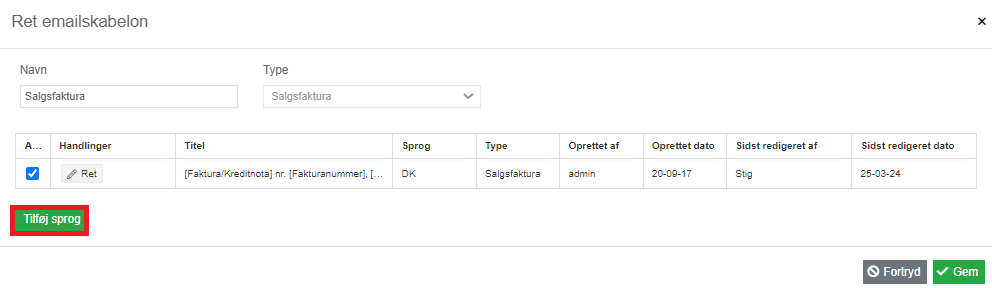
Standard e-mailskabeloner
Under Administration → Debitorer → E-mailskabelon kan du også sætte op, hvilke skabeloner der som standard skal være valgt ved afsendelse af hhv.
- Salgsfaktura & proforma
- Aconto & proforma
- Stadeopgørelse & proforma
- Rykker
- Kontoudtog
- Tilbud
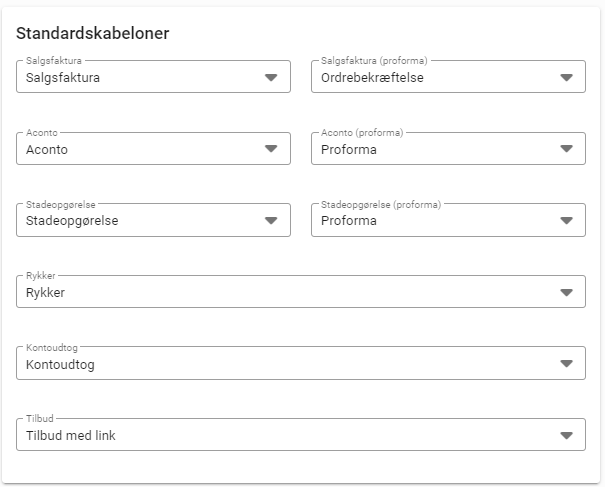
Ved afsendelse af det enkelte dokument vil det stadigvæk være muligt at vælge mellem alle de e-mailskabeloner der er oprettet for pågældende dokumenttype.
Desuden er det muligt at knytte en e-mailskabelon til en afdeling, således at denne e-mailskabelon er forudbestemt, når den pågældende afdeling er valgt på sagen.

