Planlægning i E-Komplet
I denne artikel
Planlægnings-modulet
Planlægnings-modulet, som du finder under fanen Planlægning, er et værktøj, der hjælper dig med at holde styr på den daglige, ugentlige og månedlige planlægning af medarbejdere og opgaver. Planlægningsværktøjet får du som en kalenderoversigt, som viser de aftaler, der er planlagt. På oversigten kan du bl.a. se, hvilke opgaver du har i gang lige nu og hvilke der skal til at begynde. Du får altså overblik over din hele opgaveportefølje, og du kan nemt se, om der skulle være plads til nye opgaver samt hvilke af dine medarbejdere, der er ledige til at klare opgaven. Når du ændrer på en aftale eller tilføjer en ny, så kan dine folk ude i marken straks se det i deres E-Komplet-app, hvis de er tilknyttet den pågældende opgave.

Modulet består af flere forskellige visninger, som du kan læse mere om i denne vejledning.
Dag
Planlægningsvisningen Dag viser alle de aftaler der er planlagt på en specifik dag. Hvis du gerne vil skifte dato, kan du bruge piletasterne øverst på siden eller klikke på  og vælge herefter den ønskede dato.
og vælge herefter den ønskede dato.
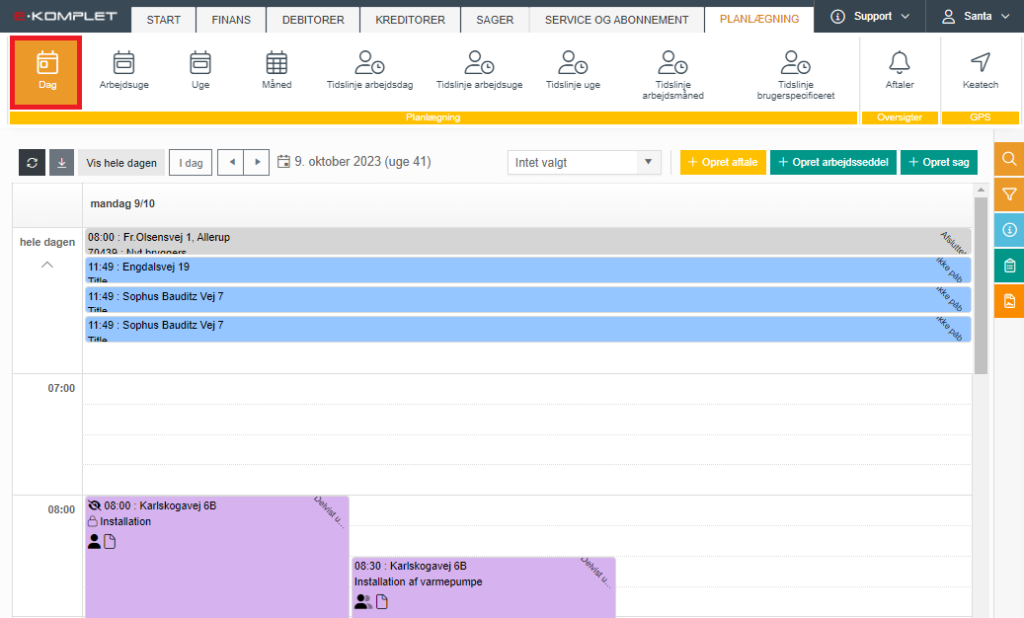
Ved at køre musen henover en aftale, kan du få vist nedenstående boks. Her vises generelle oplysninger om den tilknyttede sag og arbejdssedler, og du kan gå ind og rette arbejdssedlen/sagen ved at klikke på ![]() .
.
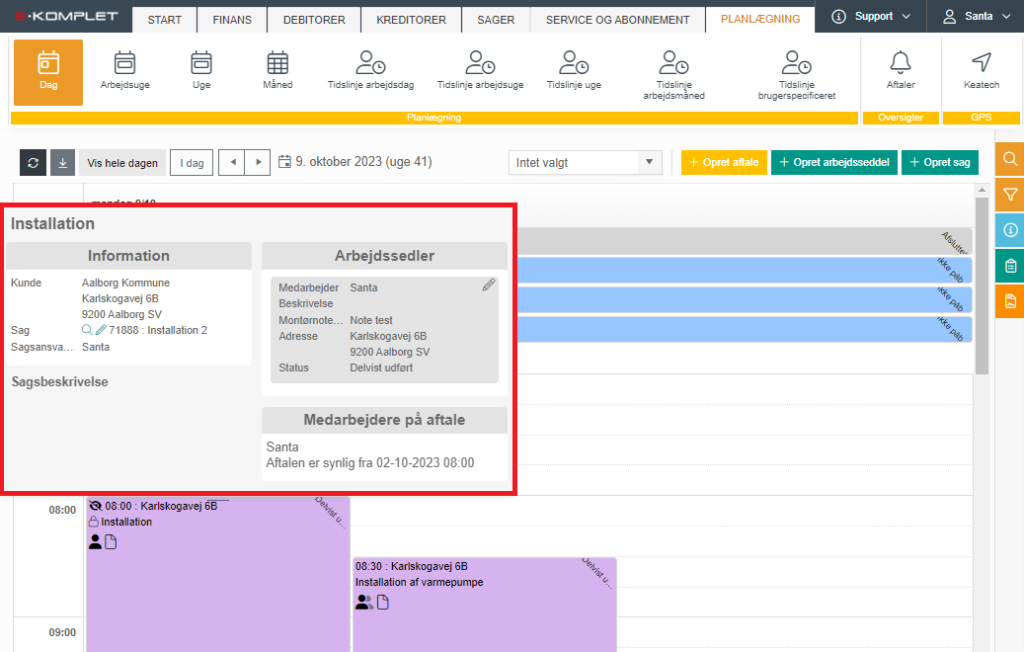
I øverste venstre hjørne ligger funktionen  , som kan bruges til at udvide visningen således at der også vises de timer, der ligger uden for arbejdsdagen. Det vil sige, at du får en visning fra 00:00 til 23:00. Du kan skifte tilbage til arbejdsdags-visningen ved at klikke på
, som kan bruges til at udvide visningen således at der også vises de timer, der ligger uden for arbejdsdagen. Det vil sige, at du får en visning fra 00:00 til 23:00. Du kan skifte tilbage til arbejdsdags-visningen ved at klikke på  .
.
Hvilke timer der udgør en arbejdsdag i systemet, kan opsættes under Administration → Generelt → Planlægning.
Arbejdsuge
Planlægningsvisningen Arbejdsuge viser dig alle de aftaler, der ligger inden for en bestemt uge fra mandag til fredag.

Hvis du gerne vil skifte uge, kan du bruge piletasterne øverst på siden eller klikke på  og vælge herefter den ønskede dato. I den første række vises altid de aftaler, som varer hele dagen. Hvis flere aftaler er planlagt samtidig, vil aftalerne vises ved siden af hinanden.
og vælge herefter den ønskede dato. I den første række vises altid de aftaler, som varer hele dagen. Hvis flere aftaler er planlagt samtidig, vil aftalerne vises ved siden af hinanden.
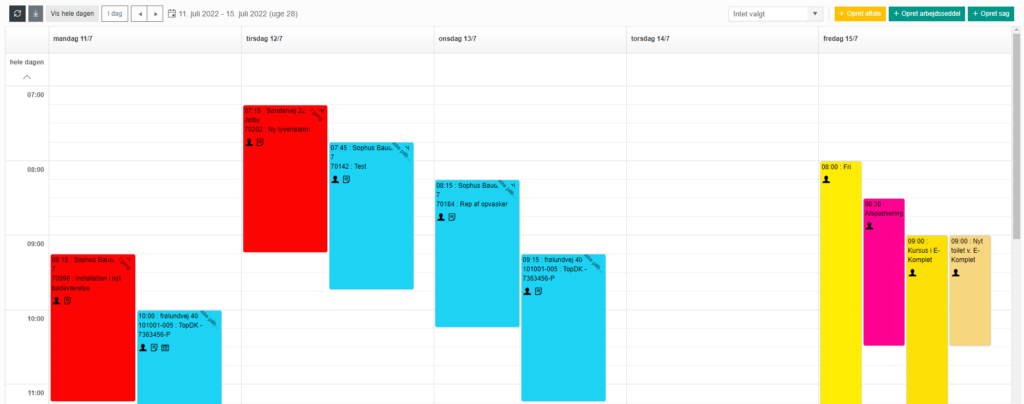
Ved at køre musen henover en aftale, kan du få vist nedenstående boks. Her vises generelle oplysninger om den tilknyttede sag og arbejdssedler, og du kan gå ind og rette arbejdssedlen/sagen ved at klikke på ![]() .
.
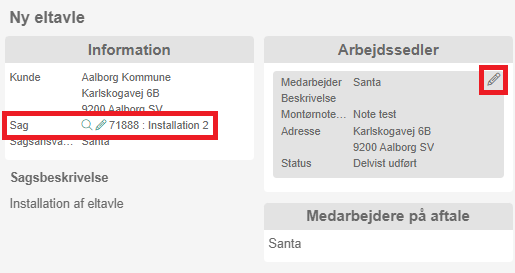
I øverste venstre hjørne ligger funktionen  , som kan bruges til at udvide visningen således at der også vises de timer, der ligger uden for arbejdsdagen. Det vil sige, at du får en visning fra 00:00 til 23:00. Du kan skifte tilbage til arbejdsdags-visningen ved at klikke på
, som kan bruges til at udvide visningen således at der også vises de timer, der ligger uden for arbejdsdagen. Det vil sige, at du får en visning fra 00:00 til 23:00. Du kan skifte tilbage til arbejdsdags-visningen ved at klikke på  .
.
Hvilke timer der udgør en arbejdsdag i systemet, kan opsættes under Administration → Generelt → Planlægning.
Uge
Planlægningsvisningen Uge viser de aftaler der ligger inden for en bestemt uge. I modsætning til visningen Arbejdsuge, vil denne visning vise en hel uge fra mandag til søndag.

Hvis du gerne vil skifte uge, kan du bruge piletasterne øverst på siden eller klikke på  og vælge herefter den ønskede dato. I den første række vises altid de aftaler der varer hele dagen.
og vælge herefter den ønskede dato. I den første række vises altid de aftaler der varer hele dagen.
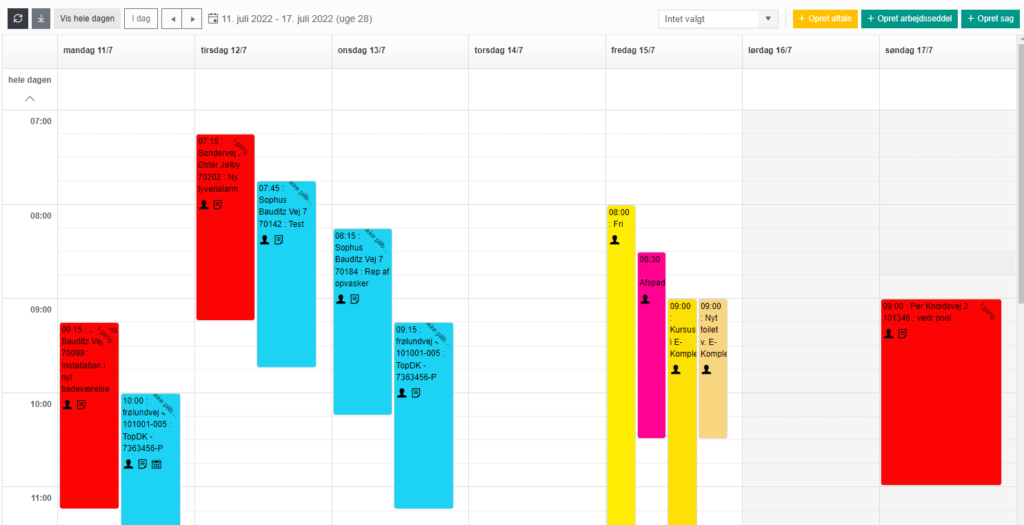
Ved at køre musen henover en aftale, kan du få vist nedenstående boks. Her vises generelle oplysninger om den tilknyttede sag og arbejdssedler, og du kan gå ind og rette arbejdssedlen/sagen ved at klikke på ![]() .
.
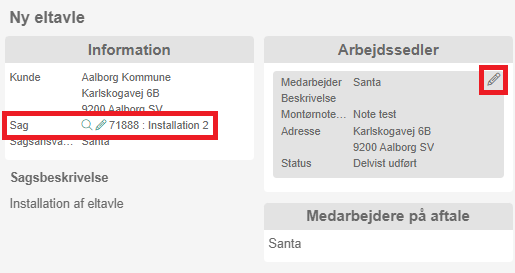
I øverste venstre hjørne ligger funktionen  , som kan bruges til at udvide visningen således at der også vises de timer, der ligger uden for arbejdsdagen. Det vil sige, at du får en visning fra 00:00 til 23:00. Du kan skifte tilbage til arbejdsdags-visningen ved at klikke på
, som kan bruges til at udvide visningen således at der også vises de timer, der ligger uden for arbejdsdagen. Det vil sige, at du får en visning fra 00:00 til 23:00. Du kan skifte tilbage til arbejdsdags-visningen ved at klikke på  .
.
Hvilke timer der udgør en arbejdsdag i systemet, kan opsættes under Administration → Generelt → Planlægning.
Måned
Planlægningsvisningen Måned viser de aftaler der ligger inden for den nuværende måned.

Hvis du vil skifte måned, kan du bruge piletasterne øverst på siden eller klikke på  og vælge herefter den ønskede dato.
og vælge herefter den ønskede dato.
Hvis der ligger flere aftaler på en dag, vil der komme en grå boks med tre prikker (se billede nedenfor). Ved at klikke på denne, kan du folde dagen ud.
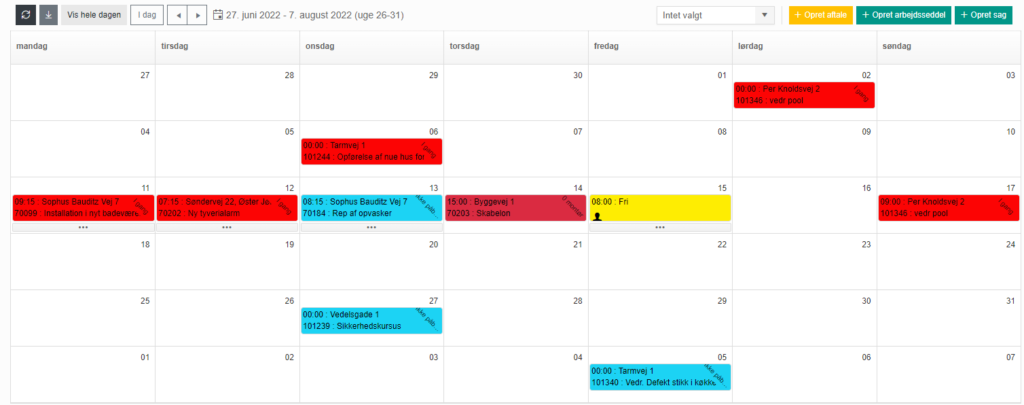
I øverste venstre hjørne ligger funktionen  , som kan bruges til at udvide visningen således at der også vises de timer, der ligger uden for arbejdsdagen. Det vil sige, at du får en visning fra 00:00 til 23:00. Du kan skifte tilbage til arbejdsdags-visningen ved at klikke på
, som kan bruges til at udvide visningen således at der også vises de timer, der ligger uden for arbejdsdagen. Det vil sige, at du får en visning fra 00:00 til 23:00. Du kan skifte tilbage til arbejdsdags-visningen ved at klikke på  .
.
Hvilke timer der udgør en arbejdsdag i systemet, kan opsættes under Administration → Generelt → Planlægning.
Ved at køre musen henover en aftale, kan du få vist nedenstående boks. Her vises generelle oplysninger om den tilknyttede sag og arbejdssedler, og du kan gå ind og rette arbejdssedlen/sagen ved at klikke på ![]() .
.
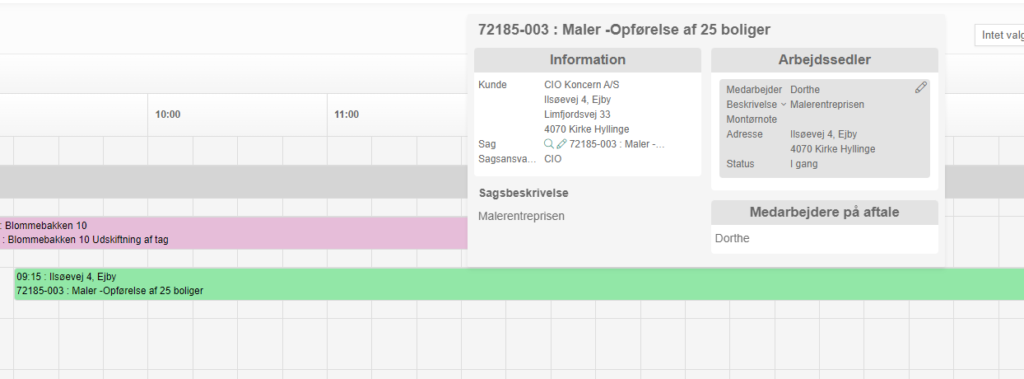
Tidslinje arbejdsdag
Planlægningsvisningen Tidslinje arbejdsdag viser alle de aftaler der er planlagt på en bestemt dag. I modsætning til visningen Dag, vil denne visning vise medarbejdernes dage nedenfor hinanden, så du nemmere kan se direkte på en enkelt medarbejder, hvilke opgaver de er ude på.
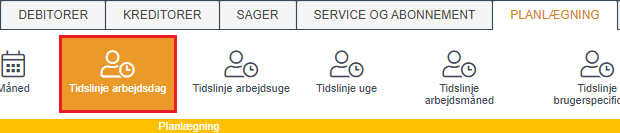
Hvis du vil skifte dato, kan du bruge piletasterne øverst på siden eller klikke på  og vælge herefter den ønskede dato.
og vælge herefter den ønskede dato.
Det er muligt at bestemme rækkefølgen som medarbejderne står i, ved brug af sorteringsnøgler, som kan opsættes på medarbejdere under Administration → Generelt → Medarbejdere. For at dette virker, skal funktionen “Brug sorteringsnøgle for medarbejdere i tidslinjevisning” være slået til under Administration → Generelt → Planlægning. Så vil medarbejderne i planlægningen stå i den rækkefølge som er valgt via sorteringsnøglen.
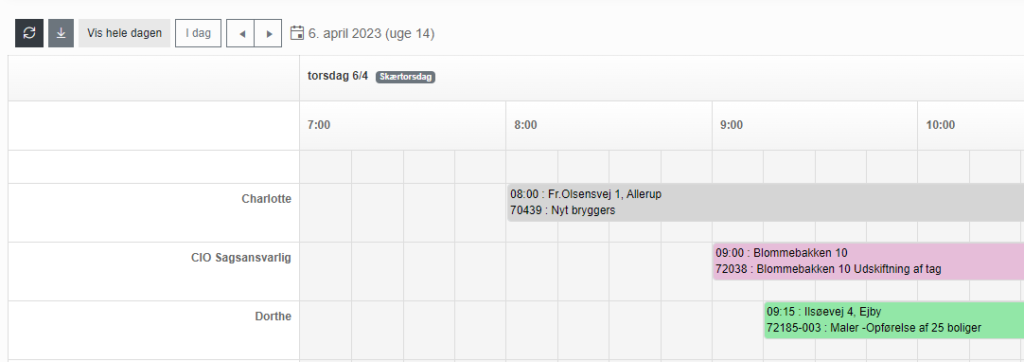
Ved at køre musen henover en aftale, kan du få vist nedenstående boks. Her vises generelle oplysninger om den tilknyttede sag og arbejdssedler, og du kan gå ind og rette arbejdssedlen/sagen ved at klikke på ![]() .
.
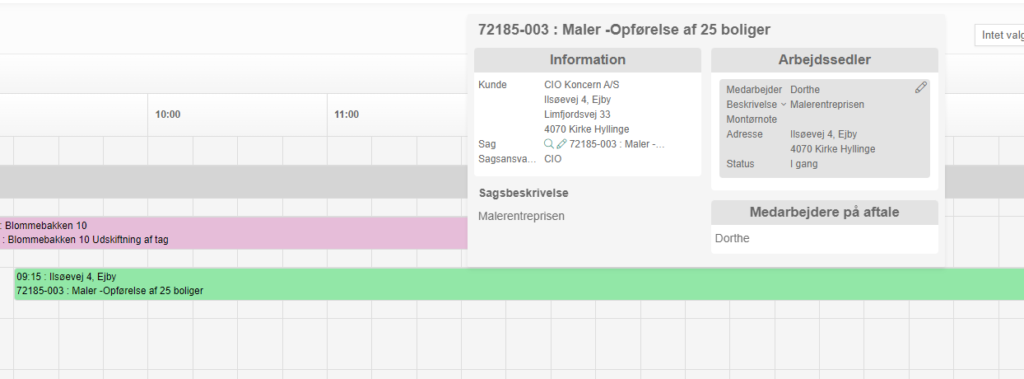
I øverste venstre hjørne ligger funktionen  , som kan bruges til at udvide visningen således at der også vises de timer, der ligger uden for arbejdsdagen. Det vil sige, at du får en visning fra 00:00 til 23:00. Du kan skifte tilbage til arbejdsdags-visningen ved at klikke på
, som kan bruges til at udvide visningen således at der også vises de timer, der ligger uden for arbejdsdagen. Det vil sige, at du får en visning fra 00:00 til 23:00. Du kan skifte tilbage til arbejdsdags-visningen ved at klikke på  .
.
Hvilke timer der udgør en arbejdsdag i systemet, kan opsættes under Administration → Generelt → Planlægning.
Tidslinje arbejdsuge
Planlægningsvisningen Tidslinje arbejdsuge viser de aftaler der er planlagt inden for en bestemt uge fra mandag til fredag.
I modsætning til visningen Arbejdsuge, vil denne visning vise medarbejdernes arbejdsuger nedenfor hinanden, så du nemmere kan se direkte på en enkelt medarbejder, hvilke opgaver de er ude på.
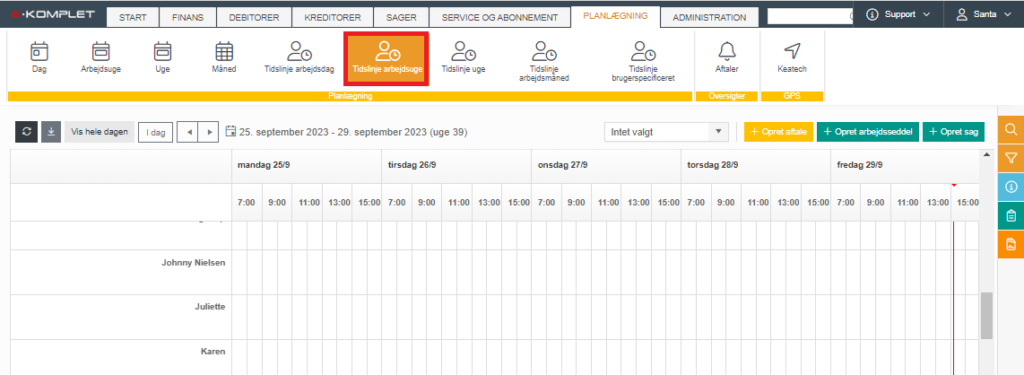
Hvis du vil skifte uge, kan du bruge piletasterne øverst på siden eller klikke på  og vælge herefter den ønskede dato.
og vælge herefter den ønskede dato.
Det er muligt at bestemme rækkefølgen som medarbejderne står i, ved brug af sorteringsnøgler, som kan opsættes på medarbejdere under Administration → Generelt → Medarbejdere. Desuden skal funktionen “Brug sorteringsnøgle for medarbejdere i tidslinjevisning” være slået til under Administration → Generelt → Planlægning. Så vil medarbejderne i planlægningen stå i den rækkefølge som er valgt via sorteringsnøglen.
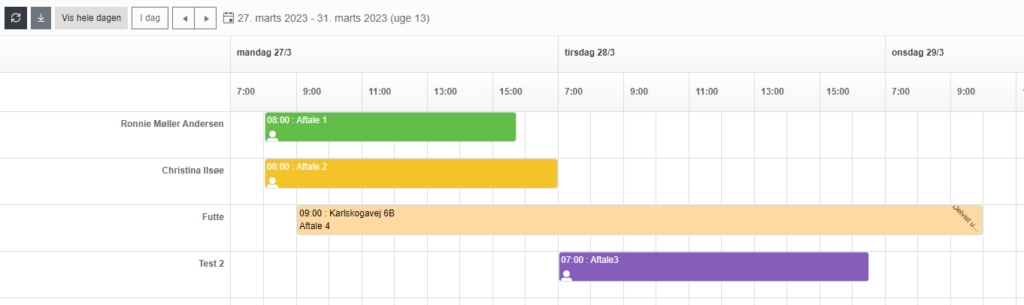
Ved at køre musen henover en aftale, kan du få vist nedenstående boks. Her vises generelle oplysninger om den tilknyttede sag og arbejdssedler, og du kan gå ind og rette arbejdssedlen/sagen ved at klikke på ![]() .
.
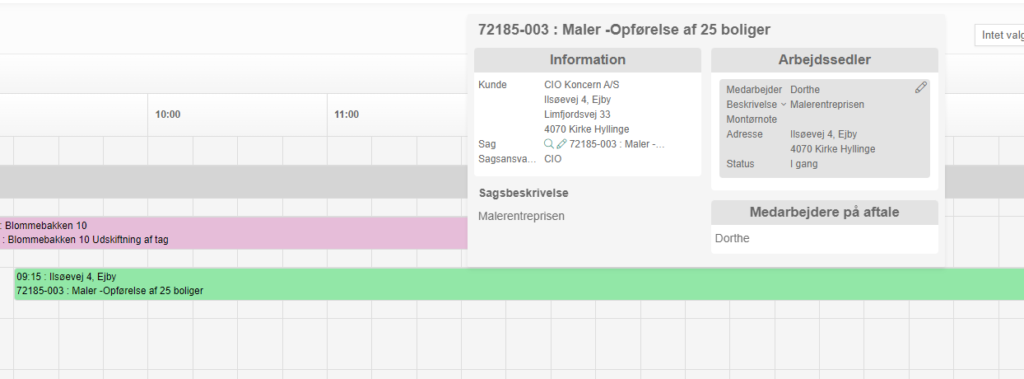
I øverste venstre hjørne ligger funktionen  , som kan bruges til at udvide visningen således at der også vises de timer, der ligger uden for arbejdsdagen. Det vil sige, at du får en visning fra 00:00 til 23:00. Du kan skifte tilbage til arbejdsdags-visningen ved at klikke på
, som kan bruges til at udvide visningen således at der også vises de timer, der ligger uden for arbejdsdagen. Det vil sige, at du får en visning fra 00:00 til 23:00. Du kan skifte tilbage til arbejdsdags-visningen ved at klikke på  .
.
Hvilke timer der udgør en arbejdsdag i systemet, kan opsættes under Administration → Generelt → Planlægning.
Tidslinje måned
Planlægningsvisningen Tidslinje uge viser de aftaler der er planlagt inden for en bestemt uge fra mandag til søndag. I modsætning til visningen Uge, vil denne visning vise medarbejdernes arbejdsuger nedenfor hinanden, så du nemmere kan se direkte på en enkelt medarbejder, hvilke opgaver de er ude på.
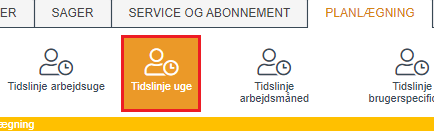
Hvis du vil skifte uge, kan du bruge piletasterne øverst på siden eller klikke på  og vælge herefter den ønskede dato.
og vælge herefter den ønskede dato.
Det er muligt at bestemme rækkefølgen som medarbejderne står i, ved brug af sorteringsnøgler, som kan opsættes på medarbejdere under Administration → Generelt → Medarbejdere. Desuden skal funktionen “Brug sorteringsnøgle for medarbejdere i tidslinjevisning” være slået til under Administration → Generelt → Planlægning. Så vil medarbejderne i planlægningen stå i den rækkefølge som er valgt via sorteringsnøglen.
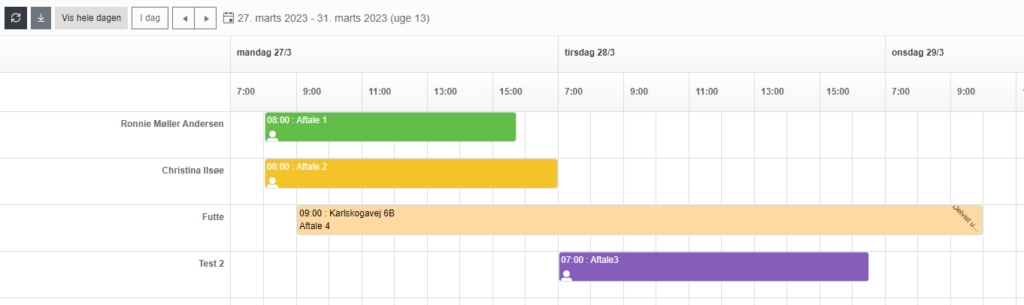
Ved at køre musen henover en aftale, kan du få vist nedenstående boks. Her vises generelle oplysninger om den tilknyttede sag og arbejdssedler, og du kan gå ind og rette arbejdssedlen/sagen ved at klikke på ![]() .
.
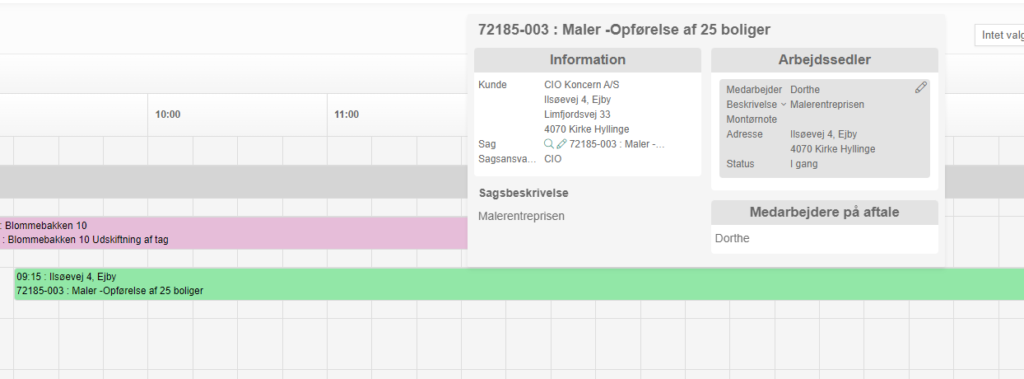
I øverste venstre hjørne ligger funktionen  , som kan bruges til at udvide visningen således at der også vises de timer, der ligger uden for arbejdsdagen. Det vil sige, at du får en visning fra 00:00 til 23:00. Du kan skifte tilbage til arbejdsdags-visningen ved at klikke på
, som kan bruges til at udvide visningen således at der også vises de timer, der ligger uden for arbejdsdagen. Det vil sige, at du får en visning fra 00:00 til 23:00. Du kan skifte tilbage til arbejdsdags-visningen ved at klikke på  .
.
Hvilke timer der udgør en arbejdsdag i systemet, kan opsættes under Administration → Generelt → Planlægning.
Tidslinje arbejdsmåned
Planlægningsvisningen Tidslinje arbejdsmåned viser de aftaler der er planlagt inden for en bestemt måned. I modsætning til visningen Måned, vil denne visning vise medarbejdernes arbejdsplaner nedenfor hinanden.
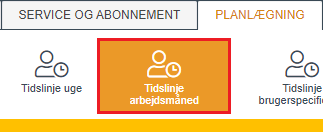
Hvis du vil skifte måned, kan du bruge piletasterne øverst på siden eller klikke på  og vælge herefter den ønskede dato.
og vælge herefter den ønskede dato.
Det er muligt at bestemme rækkefølgen som medarbejderne står i, ved brug af sorteringsnøgler, som kan opsættes på medarbejdere under Administration → Generelt → Medarbejdere. Desuden skal funktionen “Brug sorteringsnøgle for medarbejdere i tidslinjevisning” være slået til under Administration → Generelt → Planlægning. Så vil medarbejderne i planlægningen stå i den rækkefølge som er valgt via sorteringsnøglen.
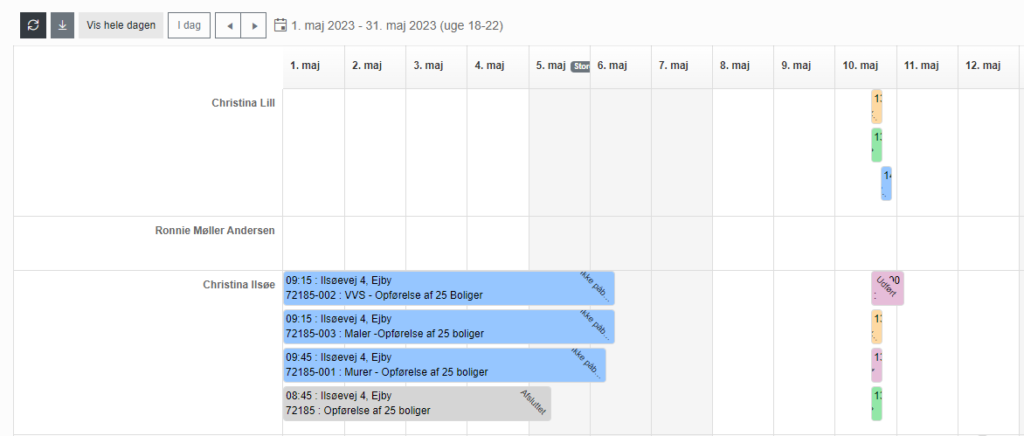
Ved at klikke på den enkelte dato, kan du komme til fanen Tidslinje arbejdsdag, hvor du kan se tidsplanen for den pågældende dag.
Ved at køre musen henover en aftale, kan du få vist nedenstående boks. Her vises generelle oplysninger om den tilknyttede sag og arbejdssedler, og du kan gå ind og rette arbejdssedlen/sagen ved at klikke på ![]() .
.
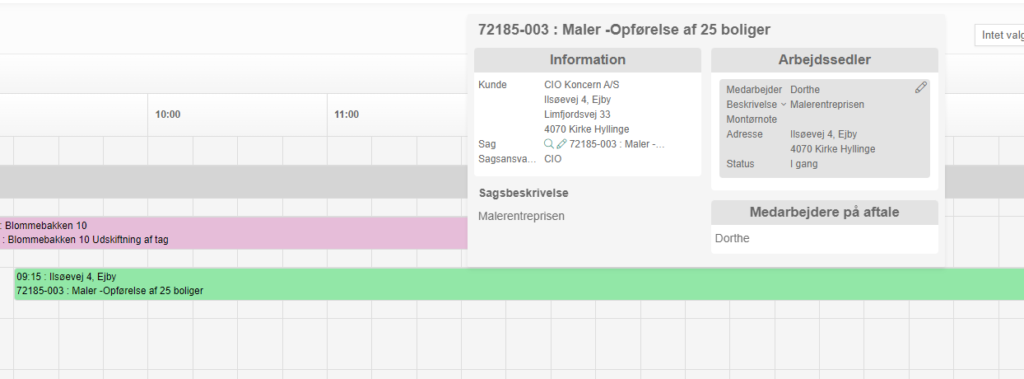
Tidslinje brugerspecificeret
Planlægningsvisningen Tidslinje brugerspecificeret viser de aftaler der er planlagt for den enkelte medarbejder inden for det datospænd du har sat op.
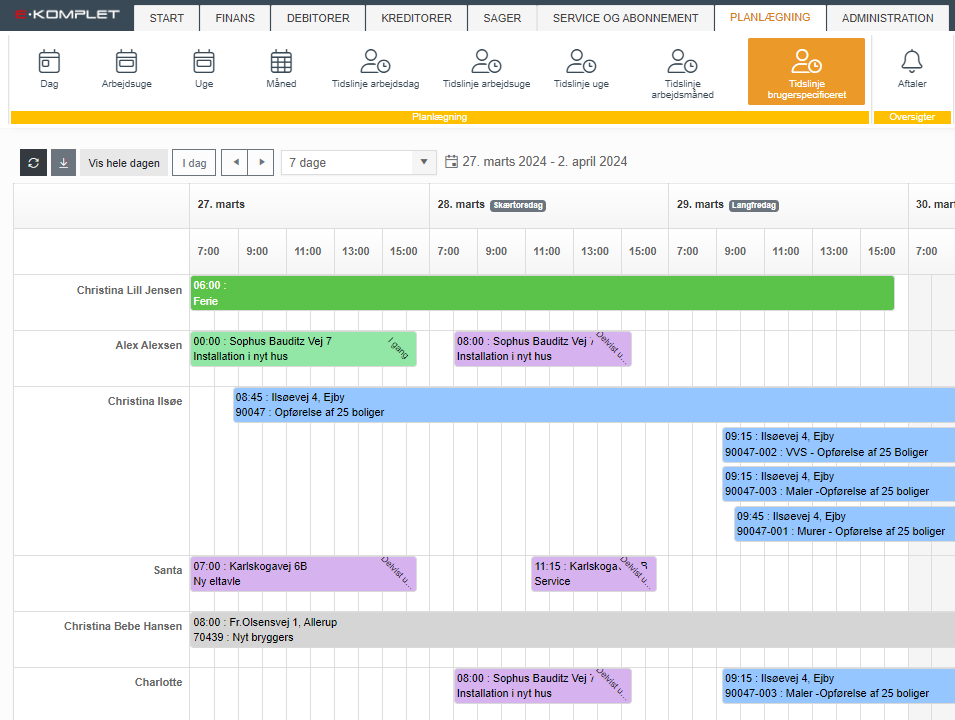
Datospændet opsættes ved at klikke på  og vælge en startdato i kalenderen. Herefter vælger du i nedenstående menu, hvor mange dage fra startdatoen du ønsker at få vist.
og vælge en startdato i kalenderen. Herefter vælger du i nedenstående menu, hvor mange dage fra startdatoen du ønsker at få vist.
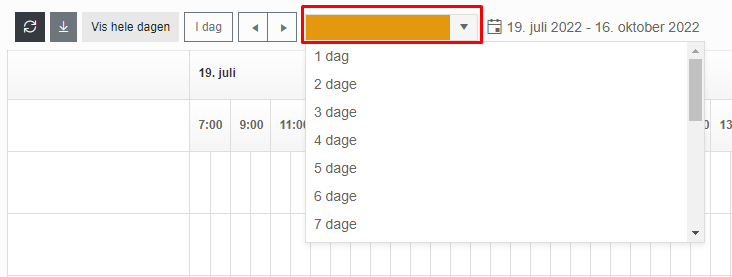
Oversigten vil nu vise de aftaler, der ligger inden for det valgte datospænd. Medarbejdernes tidsplaner vil blive vist nedenfor hinanden.
Ved at klikke på den enkelte dato, kan du få vist en udvidet tidsplan for den pågældende dag.
Ved at køre musen henover en aftale, kan du få vist nedenstående boks. Her vises generelle oplysninger om den tilknyttede sag og arbejdssedler, og du kan gå ind og rette arbejdssedlen/sagen ved at klikke på ![]() .
.
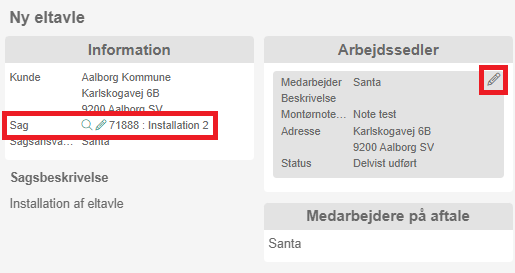
Sådan søger du i planlægningen
Denne vejledning beskriver, hvordan du bruger søgefunktionen i de forskellige planlægningsvisninger (dag, uge, måned osv.).
1. Tryk på ![]() i højre side af skærmen.
i højre side af skærmen.
2. Under Gruppér efter kan du vælge, om søgeresultaterne skal være grupperet efter aftaler eller arbejdssedler. Dette afgør, om det vil være aftalen eller arbejdssedlen, der vil vises øverst på det enkelte søgeresultat.
3. I feltet Søgetekst kan du søge på fritekst – fx sagsnavn, sagsbeskrivelse, aftalens emne, medarbejderens navn osv.
4. Ved at klikke på Udvidet søgning kan du få vist en række prædefinerede søgekriterier:
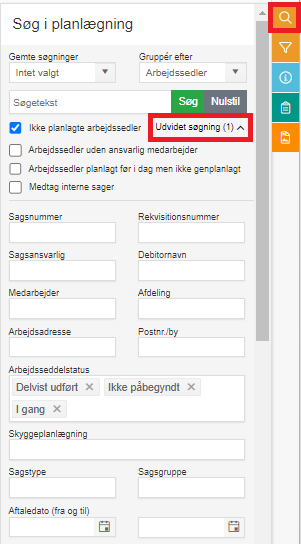
5. Benytter du dig af skyggeplanlægning, kan du i feltet Skyggeplanlægning vælge mellem følgende valgmuligheder:
- Aftaler der er synlige for montører
- Aftaler der ikke er synlige for montører
- Aftaler der er skyggeplanlagt
- Aftaler der ikke ikke skyggeplanlagt
6. Når de ønskede søgekriterier er opsat, tryk ![]() .
.
7. De arbejdssedler/aftaler, der opfylder dine søgekriterier, bliver herved vist i en rullemenu.
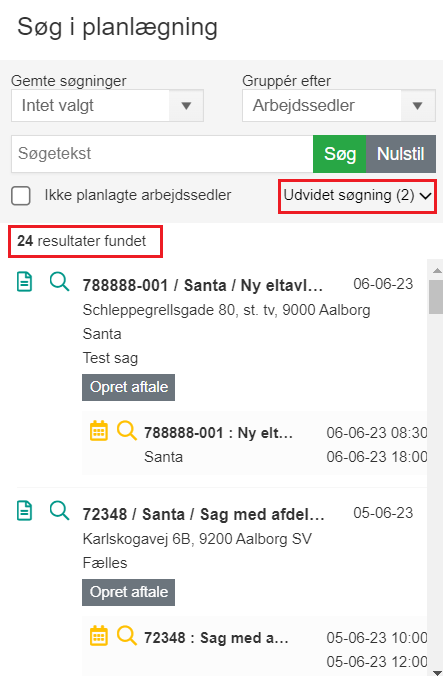
Tip: Ved at trække en arbejdsseddel fra rullemenuen ind i kalenderen, kan du nemt og hurtigt oprette en aftale på denne.
Sådan gemmer du en søgning
Det er muligt at gemme de søgninger, du ønsker at benytte igen.
1. Start med at klikke på ![]() og opsætte de ønskede søgekriterier, som beskrevet i det ovenstående afsnit.
og opsætte de ønskede søgekriterier, som beskrevet i det ovenstående afsnit.
2. Tryk ![]() . I eksemplet herunder oprettes der fx en søgning for delvist udførte arbejdssedler.
. I eksemplet herunder oprettes der fx en søgning for delvist udførte arbejdssedler.
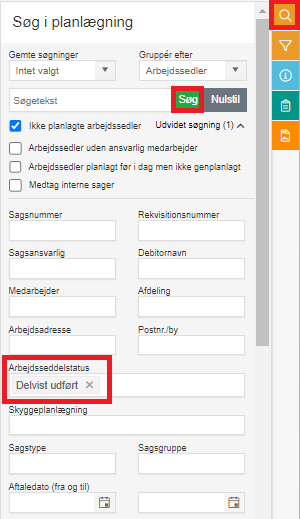
3. Åbn herefter rullemenuen under Gemte søgninger.
4. Navngiv din søgning og klik på  .
.
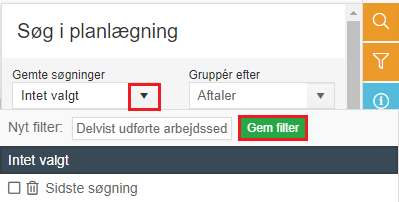
5. Søgningen er nu gemt, og du kan finde den i rullemenuen under Gemte søgninger, hver gang du bruger søgefunktionen ![]() i planlægningsmodulet.
i planlægningsmodulet.
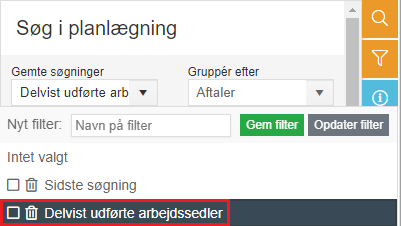
Sådan gemmer du en søgning som standard visning
Hvis du ønsker, at en bestemt søgning automatisk er valgt, når du bruger søgefunktionen ![]() i planlægningsmodulet, kan dette opsættes på følgende måde.
i planlægningsmodulet, kan dette opsættes på følgende måde.
1. Tryk på ![]() i højre side af skærmen.
i højre side af skærmen.
2. Åbn rullemenuen under Gemte søgninger.
3. Sæt et flueben ud for den søgning, du vil sætte op som standard (søgningen skal være oprettet og gemt).
4. Den pågældende søgning er hermed opsat som en standard indstilling. Søgningen vil altså altid være valgt, når du bruger søgefunktionen i planlægningsmodulet uden at du skal ind og vælge den til (gælder for alle visninger – dag, uge, måned osv.).
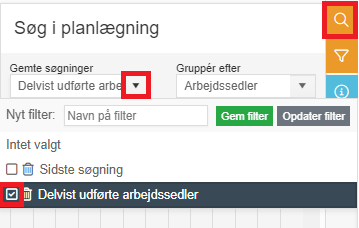
Filtre i planlægningen
Ønsker du kun at få vist aftaler, som opfylder nogle bestemte kriterier, kan du bruge filtre. Denne vejledning beskriver, hvordan du sætter et filter op på de forskellige planlægningsvisninger (dag, uge, måned osv.).
1. Klik på ![]() i højre side af skærmen.
i højre side af skærmen.
2. Du får herved vist en række filtre.
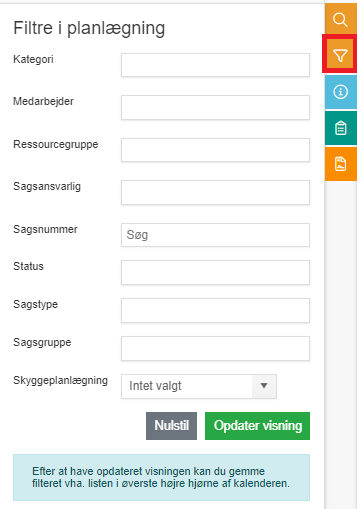
3. Vælg de ønskede kriterier og tryk ![]() .
.
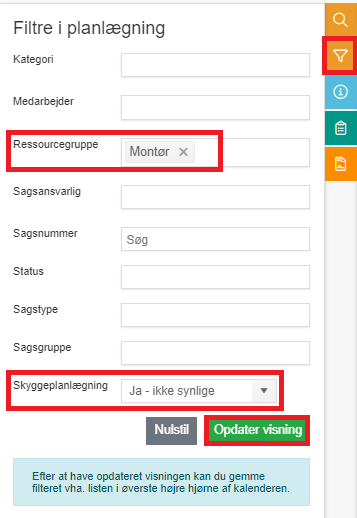
4. Kalenderen vil nu kun vise de aftaler, der opfylder de opsatte kriterier.
Filteret vil blive nulstillet så snart du går ud af planlægningen igen, medmindre den er gemt og indstillet som et standard filter.
Sådan gemmer du et filter
Det kan være praktisk at gemme et filter, hvis du har brug for at se den samme kategori af aftaler flere gange dagligt, ugentligt osv.
1. Klik på ![]() og vælg de ønskede kriterier for det filter, du vil oprette.
og vælg de ønskede kriterier for det filter, du vil oprette.
2. Tryk på ![]() .
.
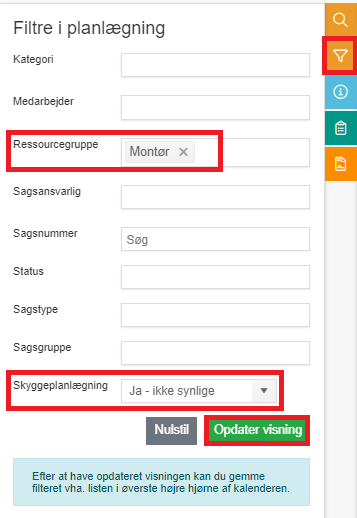
3. Åbn rullemenuen i øverste højre hjørne af kalenderen (her vil der stå “Intet valgt”, medmindre et filter allerede er valgt).
4. Navngiv det nye filter og klik på  .
.
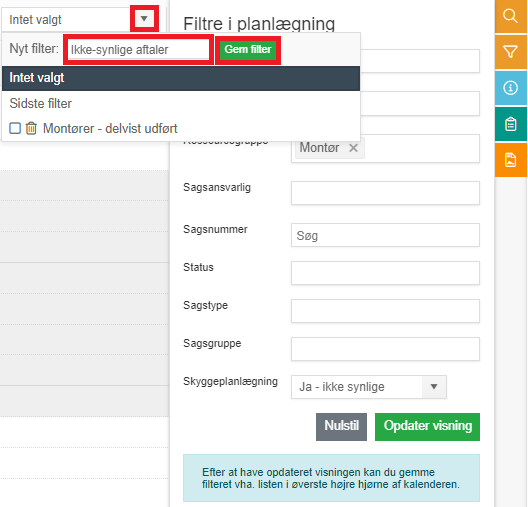
5. Filteret er hermed gemt, og du vil fremadrettet kunne vælge den fra rullemenuen i øverste højre hjørne af kalenderen, hver gang du bruger planlægningen (gælder for alle visninger – dag, uge, måned osv.).

Sådan gemmer du et filter som standard
Hvis du ønsker, at et bestemt filter altid er valgt, når du går ind på planlægningen, uden at du skal gå ind og vælge den til, kan dette opsættes på følgende måde.
1. Åbn rullemenuen i øverste højre hjørne af kalenderen.
2. Sæt et flueben ud for det filter, du vil sætte op som standard (filteret skal være oprettet og gemt).
3. Det pågældende filter er hermed opsat som en standard indstilling. Filteret vil altså være anvendt på alle visninger (dag, uge, måned osv.) i planlægningsmodulet, uden at du skal ind og vælge det til.
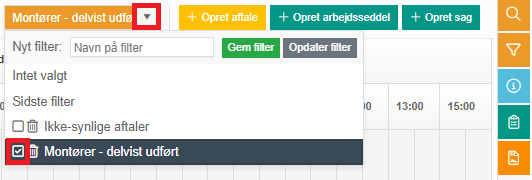
Planlægning på storskærm
Har I en storskærm på kontoret, er det muligt at oprette en bruger, som udelukkende bruges til visning af planlægningen.
1. Gå til Administration → Generelt → Brugere.
2. Opret en bruger med rollen “Planlægger” uden at tilknytte en medarbejder. Brugeren vil være uden beregning. Rollen “Planlægger” er udelukkende en kigge-rolle og er tiltænkt netop dette formål.
3. Log på med denne bruger – der vil være adgang til de forskellige planlægnings-visninger (dag, uge, tidslinje arbejdsdag osv.).
Sådan ser du om en aftale er/har været skyggeplanlagt
Uanset hvilken planlægnings-visning du er inde på, kan du på den enkelte aftale se, om den er eller har været skyggeplanlagt.
Hvis aftalen er skyggeplanlagt og ikke synlig for medarbejderen endnu, vil der på aftalen vises  .
.
Ikonet  indikerer, at aftalen har været skyggeplanlagt, men på nuværende tidspunkt er synlig for medarbejderen.
indikerer, at aftalen har været skyggeplanlagt, men på nuværende tidspunkt er synlig for medarbejderen.
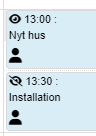
Sådan retter/sletter du en aftale i planlægningen
Via hver af de forskellige planlægnings-visninger er det muligt rette og slette den enkelte aftale.
1. Dobbeltklik på den pågældende aftale under Planlægning → Dag (eller Måned, Tidslinje arbejdsdag osv.).
2. Hermed fremkommer nedenstående vindue.
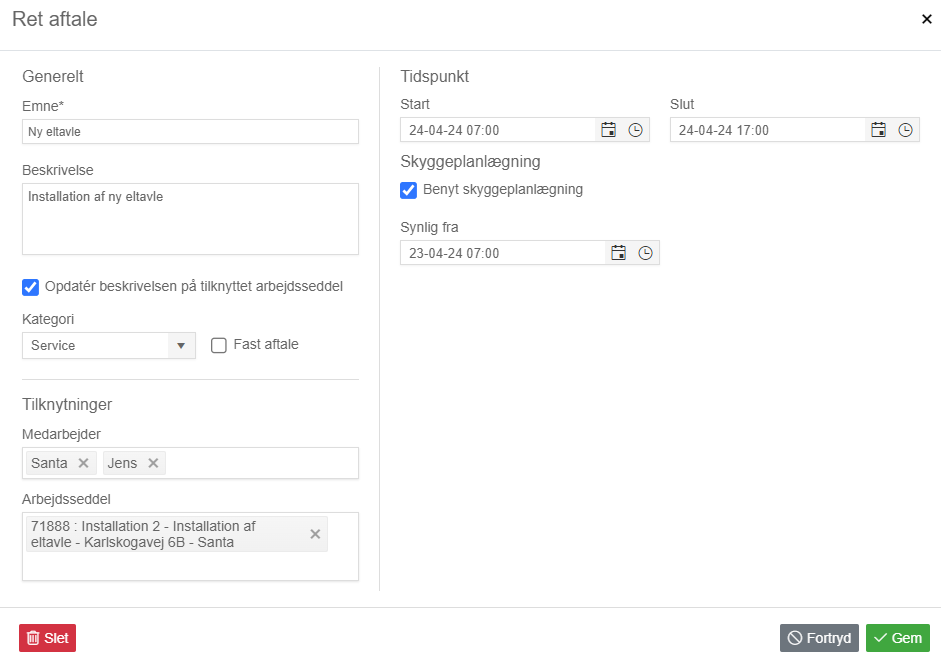
3. Her kan du rette følgende indstillinger/oplysninger.
- Emne.
- Beskrivelse.
- Opdatér beskrivelsen på tilknyttet arbejdsseddel: Er der sat flueben i denne boks, vil beskrivelsen på den tilknyttede arbejdsseddel blive opdateret samtidig med at du opdaterer beskrivelsen på aftalen.
- Kategori: Her kan du vælge mellem de kategorier, der er oprettet under Administration → Generelt → Planlægning.
- Fast aftale: Vinges af, hvis aftalen skal gøres fast.
- Medarbejder: Her kan du fjerne/tilføje medarbejdere fra/til aftalen.
- Arbejdsseddel: Her kan du fjerne arbejdssedler og knytte nye arbejdssedler til aftalen.
- Start- og sluttidspunkt: Aftalens start- og sluttidspunkt.
- Benyt skyggeplanlægning: Vinges af, hvis aftalen skal skyggeplanlægges. Bemærk, at der skal være valgt mindst én medarbejder.
- Synlig fra: Tidspunkt hvorfra aftalen skal være synlig for medarbejdere i deres E-Komplet-app.
5. Når de ønskede rettelser er foretaget, tryk ![]() .
.
6. Hvis aftalen skal slettes, trykker du i stedet på  .
.
Sorteringsnøgler - rækkefølgen af medarbejdere i planlægningen
Ved at bruge sorteringsnøgler kan du bestemme rækkefølgen af medarbejdere i planlægnings-visningerne Tidslinje arbejdsdag, Tidslinje arbejdsuge, Tidslinje uge, Tidslinje måned og Tidslinje brugerspecificeret.
1. Gå til Administration → Generelt → Planlægning.
2. Her skal du slå funktionen “Brug sorteringsnøgle for medarbejdere i tidslinjevisning” til.
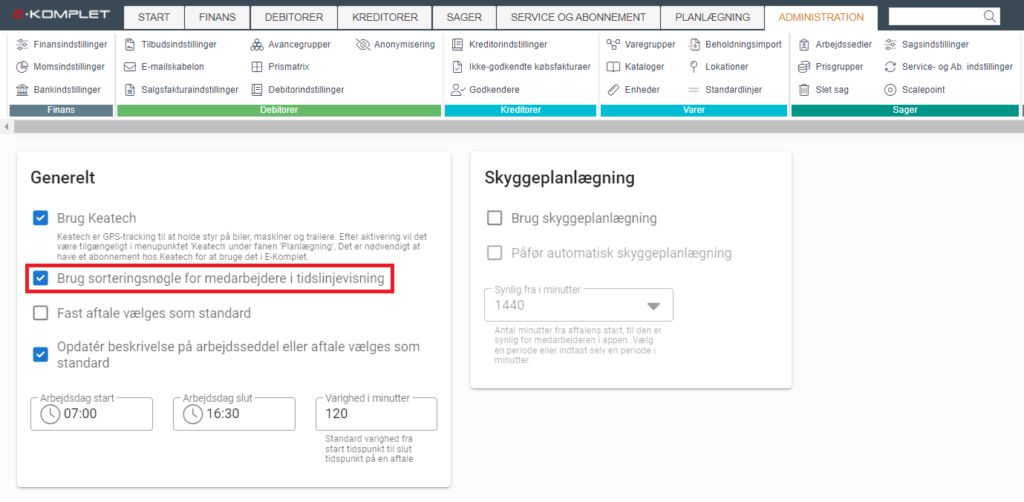
3. Herefter er du klar til at sætte sorteringsnøgler op på dine medarbejdere – dette gør du under Administration → Generelt → Medarbejdere.
4. Her søger du medarbejderen frem og klikker på  under Handlinger.
under Handlinger.
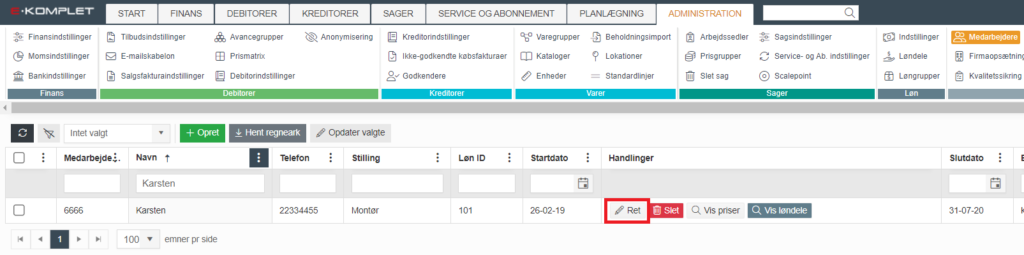
5. Du får hermed vist medarbejderkortet.
6. Angiv det ønskede nummer i feltet Sorteringsnøgle. Medarbejderen med sorteringsnøgle 1, vil fx altid vises øverst i planlægningen.
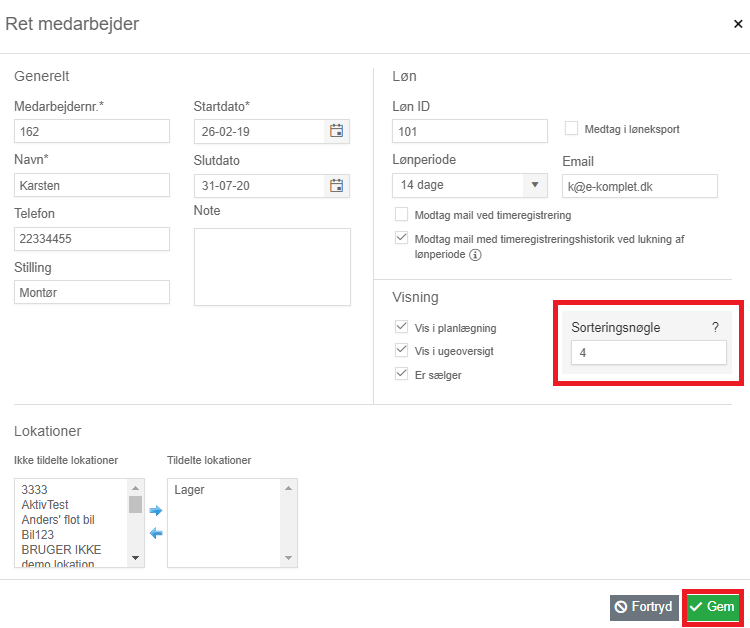
7. Klik på  .
.
8. På samme måde opsætter du sorteringsnøglen på alle medarbejdere. De medarbejdere som ikke har fået sat en sorteringsnøgle på, vil vises i bunden i alfabetisk rækkefølge.
Relaterede emner
Visning af medarbejdere
Du har mulighed for at bestemme, hvilke medarbejdere der skal vises i planlægningen, Dette gør du ved at rette sætte/fjerne flueben i "Vis i planlægning" på medarbejderkortet under Administration → Generelt → Medarbejdere.
Er der sat en slutdato på medarbejderkortet, da vil medarbejderen ikke længere vises i planlægningen efter denne dato. Dog vil medarbejderen "poppe" frem alligevel, hvis der er en aftale på medarbejderen, selvom aftalen er uden for ansættelsesperioden. På den måde undgår du at gå glip af aftaler der er indgået, hvis der skulle være oprettet aftaler for en medarbejder der er stoppet.

