Aftaler
I denne artikel
Aftaler
En aftale i E-Komplet er en opgave, som vises i planlægningsmodulet via web og i medarbejderens kalender via app. Der kan både oprettes aftaler med og uden en tilknyttet arbejdsseddel.
En aftale kan oprettes:
- Ved oprettelse af en ny arbejdsseddel eller når du retter en eksisterende arbejdsseddel
- Under Planlægning → Oversigter → Aftaler
- Via de forskellige visninger under Planlægning (dag, arbejdsuge, tidslinje arbejdsdag osv.)
Opret aftale
En aftale kan oprettes samtidig med at du opretter en arbejdsseddel til medarbejderen — det kan du finde vejledning til her. Det er også muligt at oprette aftaler via planlægnings-modulet som beskrevet i vejledningen nedenfor.
1. Gå til Planlægning → Oversigter → Aftaler. / Gå til Planlægning → Oversigter → Dag (eller hvilken som helst af de andre planlægningsvisninger).
2. Klik på ![]() /
/ ![]() :
:

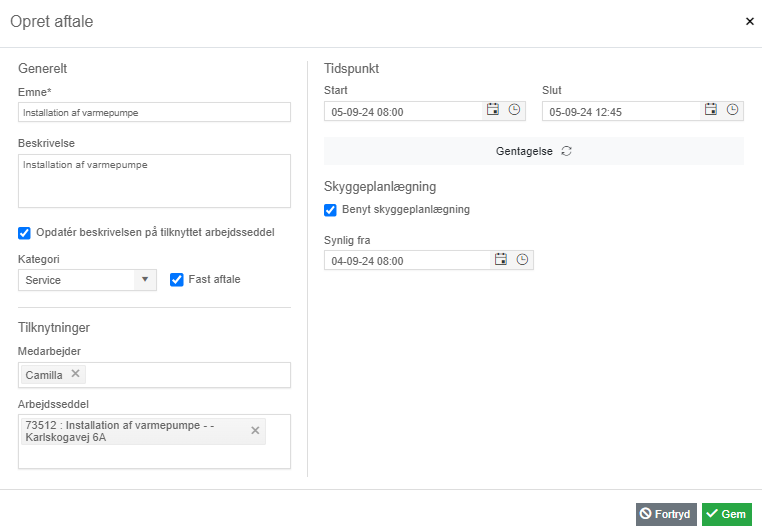
- Emne: Emnet på aftalen i medarbejderens kalender.
- Beskrivelse: Beskrivelsen på aftalen i medarbejderens kalender.
- Opdatér beskrivelsen på tilknyttet arbejdsseddel: Beskrivelsen på den tilknyttede arbejdsseddel vil blive opdateret samtidig med at du opdaterer beskrivelsen på aftalen.
- Kategori: Her kan du tildele aftalen en af de kategorier, der er oprettet under Administration → Generelt → Planlægning, så den vises i planlægningen med en bestemt farve.
- Fast aftale: Vinges af, hvis aftalen skal gøres fast.
- Medarbejder: Her vælger du medarbejdere på aftalen.
- Arbejdsseddel: Her kan du tilknytte en arbejdsseddel — tast et søgeord i feltet, fx arbejdssedlens nummer eller beskrivelse.
- Start- og sluttidspunkt: Start- og sluttidspunkt på aftalen (ønsker du, at systemet altid foreslår en bestemt varighed, kan denne sættes op under Administration → Generelt → Planlægning).
- Benyt skyggeplanlægning: Skal markeres, hvis du ønsker at skyggeplanlægge aftalen. Bemærk, at der skal være valgt mindst én medarbejder for at funktionen kan benyttes.
- Synlig fra: Tidspunkt hvorfra aftalen skal være synlig for medarbejdere i appen.
5. Hvis du gerne vil have, at aftalen bliver gentaget på bestemte ugedage i et bestemt antal uger, klik på ![]() :
:

Følgende felter vil hermed komme frem:
- Startdato: Startdato for perioden, aftalen skal gentages i.
- Start- og sluttidspunkt: Aftalens start- og sluttidspunkt.
- Antal uger: Antallet af uger, som aftalen skal gentages i.
- Ugedage: Ugedag(-e) aftalen skal gentages på.
Vælger du fx “2” i antal uger og sætter flueben ved tirsdag og torsdag, vil aftalen blive tilføjet i planlægningen på den første tirsdag og torsdag der kommer efter den valgte startdato, og på de samme ugedage ugen efter.
6. Når ovenstående er udfyldt, klik på ![]() .
.
Aftalen er hermed oprettet og vil vises i planlægningen, samt i medarbejderens app.
Faste aftaler
Når du opretter en aftale, er det muligt at gøre den “fast”. Formålet med denne indstilling er, at du kan oprette aftaler, som montører ikke kan ændre.
Under Administration → Generelt → Planlægning → Appindstillinger er det muligt at vælge, om det skal være tilladt for montører at gøre faste aftaler ikke-faste og flytte faste aftaler:
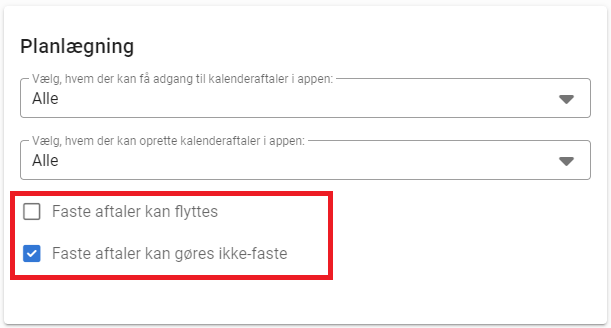
Skyggeplanlægning
Når du skyggeplanlægger en aftale, betyder det, at de tilknyttede medarbejdere først vil kunne se aftalen i deres E-Komplet-app efter et bestemt tidspunkt, som du bestemmer, når du opretter aftalen. Inden da vil aftalen kun være synlig i planlægningen via web — her vil det også være muligt at se, at den pågældende aftale er skyggeplanlagt, samt hvornår den vil blive vist for de tilknyttede medarbejdere:
 ud for aftalen indikerer, at aftalen er skyggeplanlagt og ikke synlig for medarbejderen;
ud for aftalen indikerer, at aftalen er skyggeplanlagt og ikke synlig for medarbejderen;
 indikerer, at aftalen oprindeligt var skyggeplanlagt, men på nuværende tidspunkt er synlig for medarbejderen.
indikerer, at aftalen oprindeligt var skyggeplanlagt, men på nuværende tidspunkt er synlig for medarbejderen.
Ønsker du at benytte dig af skyggeplanlægning, skal der være sat flueben ud for “Brug skyggeplanlægning” under Administration → Generelt → Planlægning. Herefter kan du oprette aftaler med skyggeplanlægning ved at følge vejledningen her.
Hvis du bruger skyggeplanlægning, kan det være aktuelt for dig at tilføje kolonnerne “Skyggeplanlagt” og “Synlig fra” til din oversigt under Planlægning → Oversigter → Aftaler. På den måde kan du se, hvilke aftaler der er skyggeplanlagt og hvornår de bliver synlige.
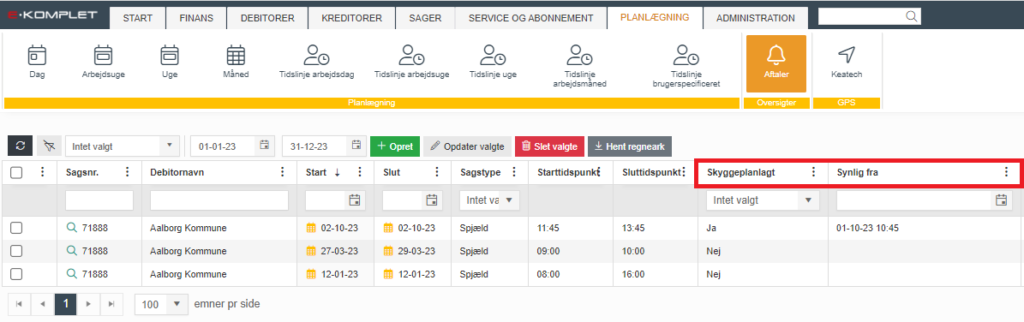
Oversigten "Aftaler"
Under Planlægning → Oversigter → Aftaler finder du alle de aftaler, der er oprettet både via web og via app.
Ud for den enkelte aftale vises start- og slutdato, debitor, sagsnavn, medarbejdere, tilknyttet arbejdsseddel og andre oplysninger:
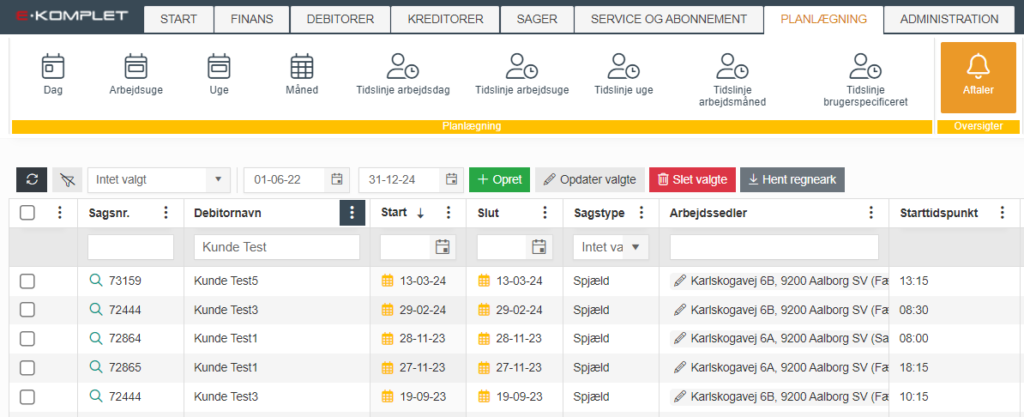
Øverst på siden kan du sætte et datospænd op — da vil oversigten kun vise de aftaler, der er planlagt i den valgte periode. Oversigten kan sorteres på medarbejder, debitor, sagsnummer og mange andre kriterier, så du får netop den visning, du har brug for.
Ret aftale
Denne vejledning beskriver, hvordan du retter en aftale.
1. Gå til Planlægning → Oversigter → Aftaler.
2. Søg den pågældende aftale frem — du kan søge på debitor, medarbejder, arbejdsseddel og andre kriterier.
3. Klik på blyanten ![]() ud for aftalen:
ud for aftalen:

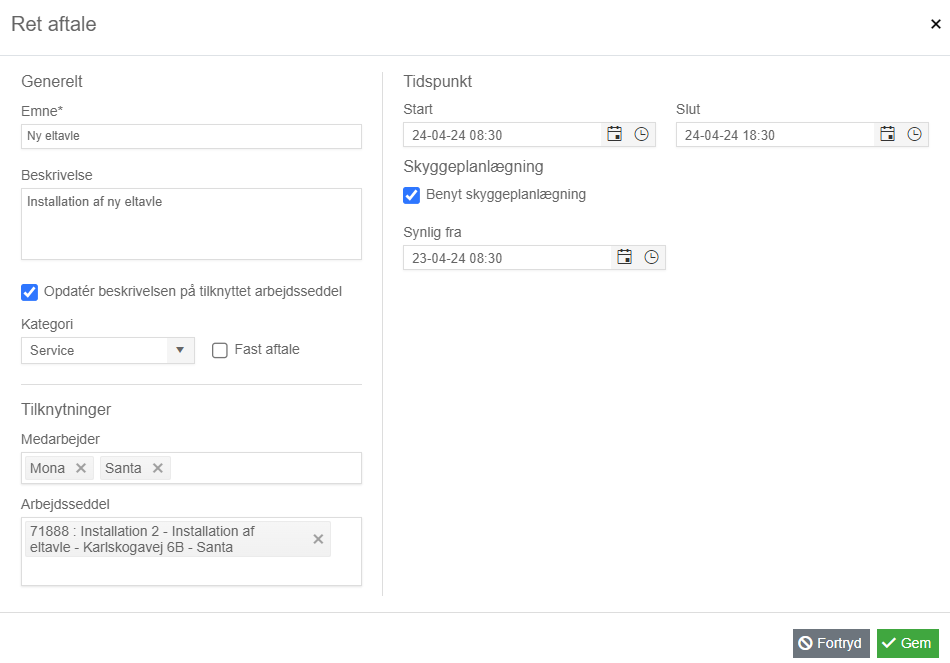
- Emne: Emnet på aftalen i medarbejderens kalender.
- Beskrivelse: Beskrivelsen på aftalen i medarbejderens kalender.
- Opdatér beskrivelsen på tilknyttet arbejdsseddel: Beskrivelsen på den tilknyttede arbejdsseddel vil blive opdateret samtidig med at du opdaterer beskrivelsen på aftalen.
- Kategori: Her kan du tildele aftalen en af de kategorier, der er oprettet under Administration → Generelt → Planlægning, så den vises i planlægningen med en bestemt farve.
- Fast aftale: Vinges af, hvis aftalen skal gøres fast.
- Opdatér beskrivelsen på tilknyttet arbejdsseddel: Er der sat flueben i denne boks, vil beskrivelsen på den tilknyttede arbejdsseddel blive opdateret samtidig med at du opdaterer beskrivelsen på aftalen.
- Kategori: Her kan du vælge mellem de kategorier, der er oprettet under Administration → Generelt → Planlægning.
- Fast aftale: Vinges af, hvis aftalen skal gøres fast.
- Medarbejder: Her kan du fjerne/tilføje medarbejdere fra/til aftalen.
- Arbejdsseddel: Her kan du fjerne arbejdssedler og knytte nye arbejdssedler til aftalen.
- Start- og sluttidspunkt: Aftalens start- og sluttidspunkt.
- Benyt skyggeplanlægning: Vinges af, hvis aftalen skal skyggeplanlægges. Bemærk, at der skal være valgt mindst én medarbejder.
- Synlig fra: Tidspunkt hvorfra aftalen skal være synlig for medarbejdere i deres E-Komplet-app.
4. Rettelserne gemmes ved at klikke på ![]() .
.
Slet aftale
Denne vejledning beskriver, hvordan du sletter en aftale.
1. Gå til Planlægning → Oversigter → Aftaler.
2. Søg den pågældende aftale frem — du kan søge på debitor, medarbejder, arbejdsseddel og andre kriterier.
3. Klik på  ud for aftalen.
ud for aftalen.

4. Tryk OK for at bekræfte, at du gerne vil slette aftalen:
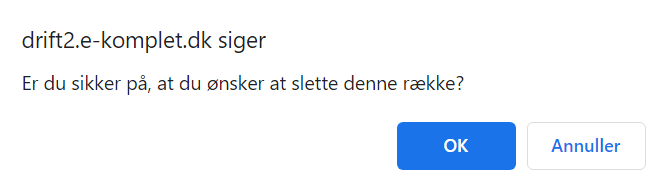
Masseopdatering af aftaler
Der er visse indstillinger, du har mulighed for at ændre på flere aftaler på én gang:
- Starttidspunkt
- Tidspunkt, hvorfra aftalerne skal være synlige for medarbejdere (hvis du bruger skyggeplanlægning)
- Kategori
- Medarbejdere
- Status på den arbejdsseddel, aftalen er knyttet til
Denne vejledning beskriver, hvordan du kan rette ovenstående parametre på flere aftaler på én gang.
1. Gå til Planlægning → Oversigter → Aftaler.
2. Sæt flueben ud for de aftaler, du gerne vil rette.
3. Klik på 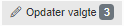 :
:
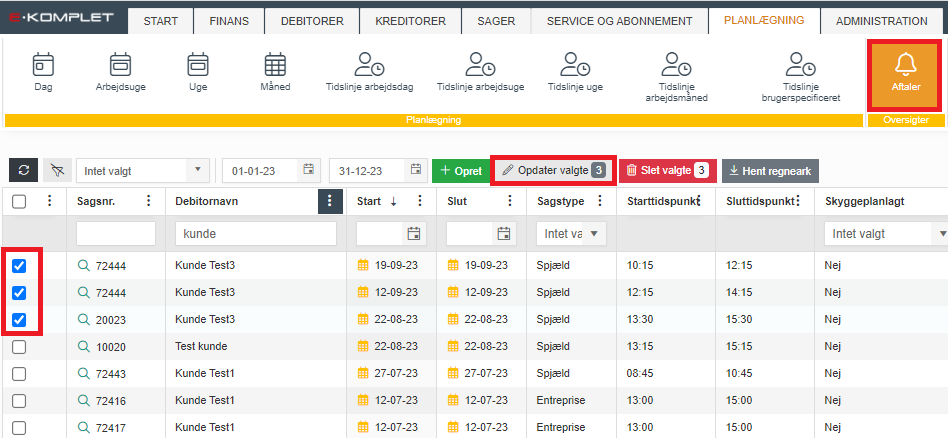
4. I vinduet, som nu åbner, kan du i det øverste felt vælge den indstilling, du gerne vil rette:
- Start: Starttidspunkt på de valgte aftaler.
- Synlig fra: Tidspunkt, hvorfra aftalerne skal være synlige for medarbejdere (hvis du bruger skyggeplanlægning).
- Kategori: Kategori.
- Ryk aftale antal dage: Giver mulighed for at rykke de valgte aftaler et bestemt antal dage.
- Medarbejdere: Giver mulighed for at tilføje medarbejdere til de valgte aftaler.
- Status: Status på de arbejdssedler, der er knyttet til de valgte aftaler.
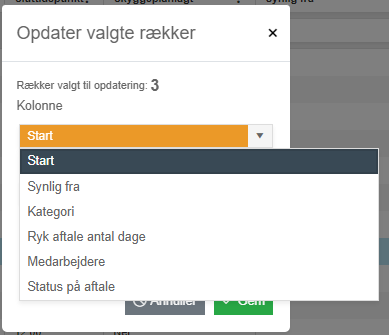
5. Alt efter hvad du har valgt i det først felt, vil du nu få vist relevante valgmuligheder. Har du fx valgt “Synlig fra”, vil du nu få mulighed for at fravælge skyggeplanlægning eller vælge et nyt tidspunkt, hvorfra aftalerne skal være synlige for medarbejdere:
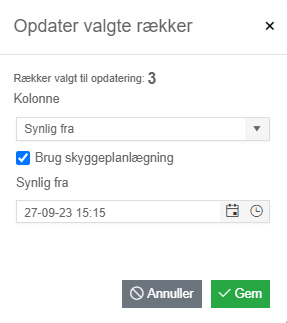
6. Rettelserne gemmes ved at klikke på ![]() .
.
Relaterede emner
Konfiguration
Ønsker du at indstillingen "Opdatér beskrivelsen på tilknyttet arbejdsseddel" og/eller "Fast aftale" altid er valgt til automatisk, kan dette sættes op under Administration → Generelt → Planlægning.
Skyggeplanlægning
Hvis "Benyt skyggeplanlægning" ikke er synlig, skal den slås til under Administration → Generelt → Planlægning. Her kan du også evt. sætte op, at indstillingen "Benyt skyggeplanlægning" automatisk er valgt til på nye aftaler, samt opsætte standard perioden, aftaler skal være skjult i — systemet vil fremadrettet foreslå denne periode, hver gang du skyggeplanlægger en aftale.
Læs også
Du kan læse mere om sortering, filtrering og andre visningsmuligheder i E-Komplet her:
Skyggeplanlægning
Hvis "Benyt skyggeplanlægning" ikke er synlig, skal den slås til under Administration → Generelt → Planlægning. Her kan du også evt. sætte op, at indstillingen "Benyt skyggeplanlægning" automatisk er valgt til på nye aftaler, samt opsætte standard perioden, aftaler skal være skjult i — systemet vil fremadrettet foreslå denne periode, hver gang du skyggeplanlægger en aftale.

