Vareforbrug og beholdningsstyring
I denne artikel
Sådan tilføjer du varer på en sag
Via sagsoversigten
Denne vejledning beskriver, hvordan du tilføjer en vare fra de grossistkataloger der er indlæst på jeres site, til en sag. Varer kan tilføjes enten som forbrugsvarer, lejevarer eller eksterne varer.
1. Søg sagen frem fx under Igangværende arbejder.
2. Klik på  ud for sagen for at komme ind på sagsoversigten.
ud for sagen for at komme ind på sagsoversigten.
3. Skift til fanen Tilføj fra Lager/Bil.
4. Du kan nu søge varen frem efter varenummer, EAN-nummer eller beskrivelse:
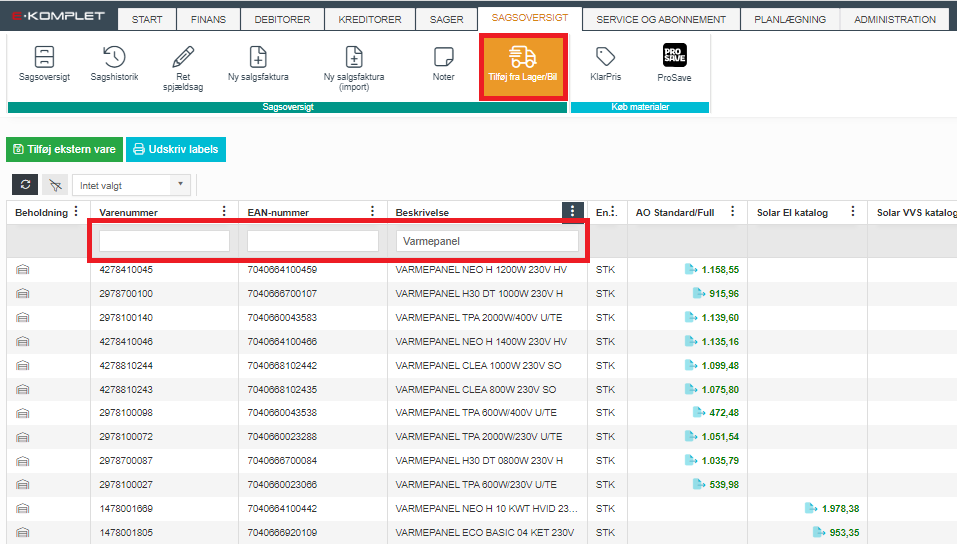
5. I tabellen ses, hvilke grossister varen kan tages fra og hvad den koster hos forskellige grossister.
6. Når du har valgt, hvilken grossist du vil tage varen fra, klik på beløbet.
7. I dialogboksen, som nu kommer frem, kan du se forskellige oplysninger om varen, samt brutto- og nettoprisen, rabat og salgsprisen:
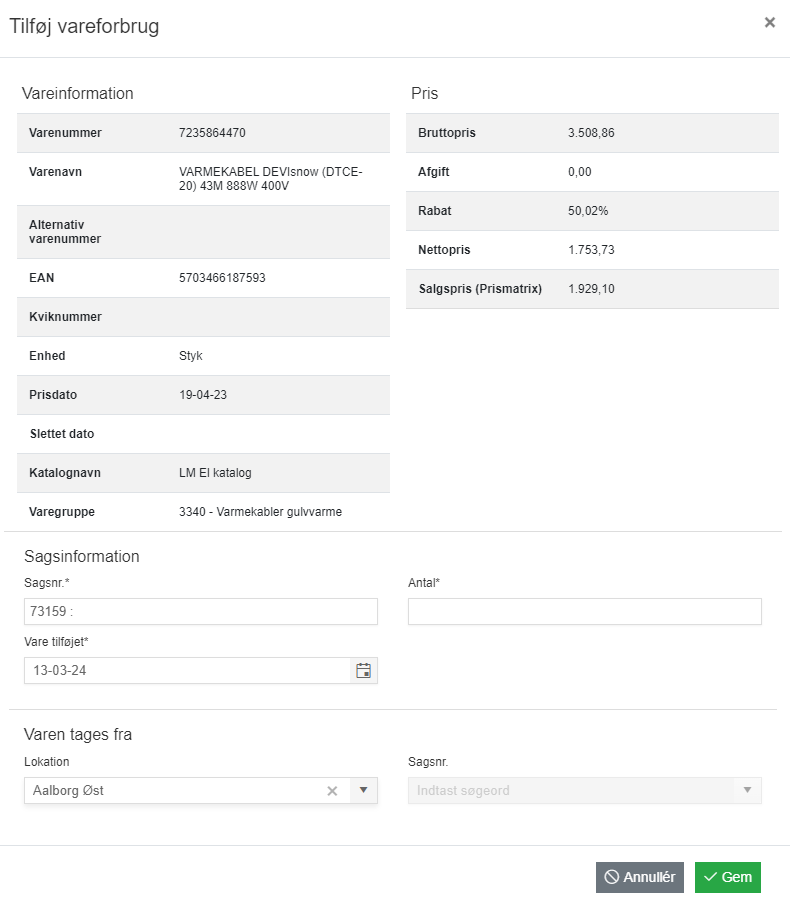
8. Følg herefter vejledningen herunder alt efter, om varen skal tilføjes som forbrugsvare, lejevare eller ekstern vare.
Forbrugsvare
Tilføjer du en forbrugsvare, vil du skulle notere antallet du ønsker at ligge på sagen. Tages varen fra en lokation eller en anden sag, er det muligt at notere dette her.
Når du klikker på ![]() , bliver varen tilføjet til sagen.
, bliver varen tilføjet til sagen.
Lejevare
Tilføjer du en lejevare, vil du skulle notere startdato, som er den dag lejen starter. Du har også mulighed for at tilføje slutdato, som er dagen for hvornår lejen slutter.
Under Administration → Materialer → Kataloger er det muligt at ændre i indstillingen “Inkludér slutdato”. Denne indstilling styrer, om den slutdato, der er angivet på lejelinjen, tages med i beregningen, når der udregnes prisen på lejeperioden. Er funktionen slået fra, vil slutdatoen ikke medregnes i prisen.
Tilføjer du ikke en slutdato, vil slutdato automatisk blive sat til fakturadato, når sagen faktureres.
Når du klikker ![]() , bliver varen tilføjet til sagen, men lejevaren vil først belaste sagen, når linjen er bogført på en salgsfaktura.
, bliver varen tilføjet til sagen, men lejevaren vil først belaste sagen, når linjen er bogført på en salgsfaktura.
Ekstern vare
Du har mulighed for at tilføje en vare, som ikke fremgår i jeres varekataloger, ved at klikke på 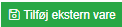 under Tilføj fra Lager/Bil:
under Tilføj fra Lager/Bil:
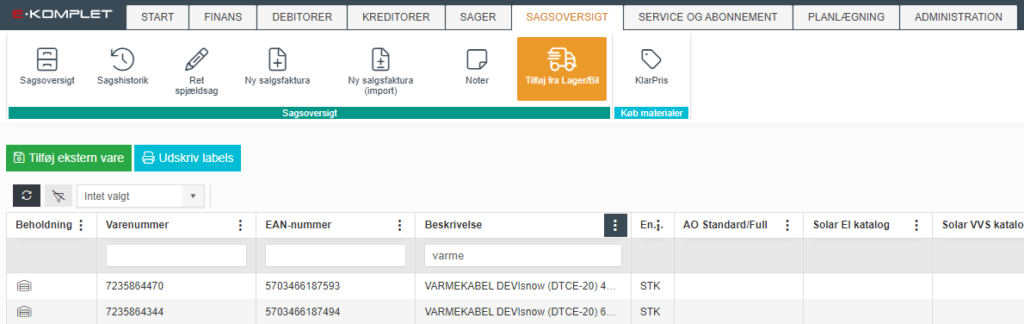
I dialogboksen, som nu åbner, skal du manuelt udfylde alle de stjernemarkerede felter:
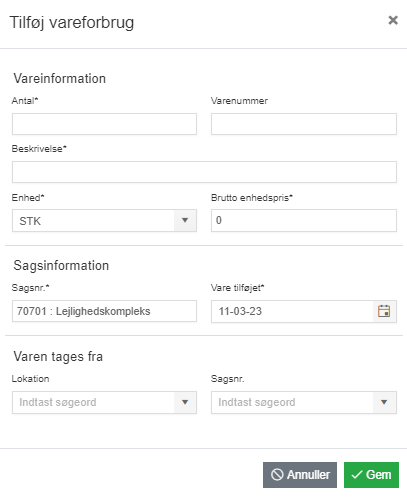
Salgsprisen på eksterne varer vil beregnes ud fra bruttoprisen og din opsætning under Administration → Debitorer → Salgspriser → Prisudregning.
Via fanen "Grossistkatalog"
Denne vejledning beskriver, hvordan du tilføjer en katalogvare til en sag via fanen Grossistkatalog.
1. Gå til Sager → Varer → Grossistkatalog.
2. Søg den ønskede vare frem efter varebeskrivelse, varenummer eller EAN-nummer (varen skal findes i mindst én af de grossistkataloger, der er indlæst på jeres site):
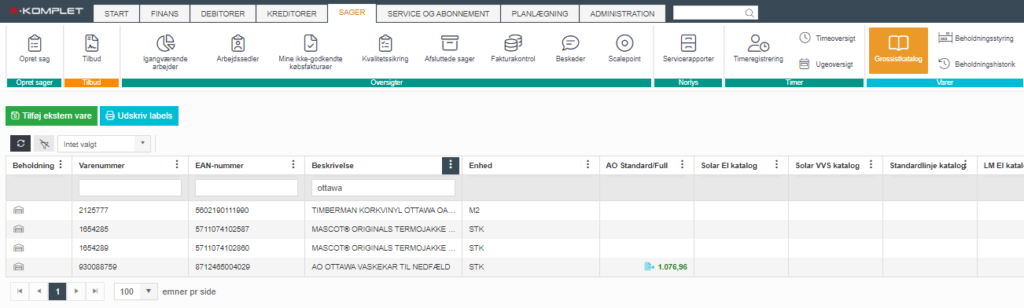
3. I tabellen ses, hvilke grossister varen kan tages fra og hvad den koster hos forskellige grossister. Den vare med den laveste nettopris, vil altid stå med grøn skrift ift. de dyreste der vil stå med sort:
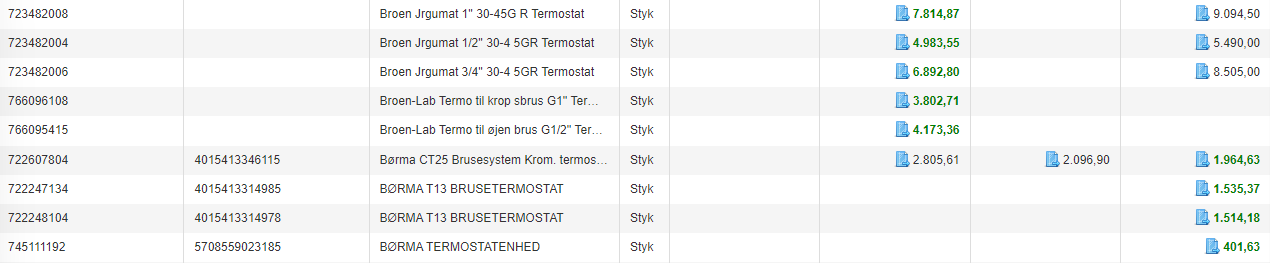
4. Klik på beløbet ud for den grossist, som du ønsker at tage varen fra:
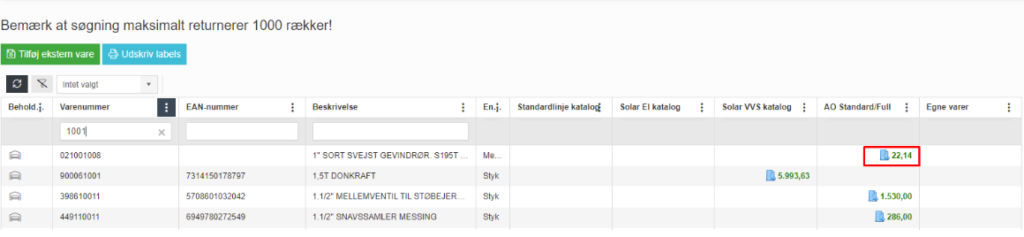
5. Klik på beløbet ud for den grossist, som du ønsker at tage varen fra.
6. Nedenstående vindue vil komme frem. Her kan du se forskellige oplysninger om varen, samt brutto- og nettoprisen, rabat og salgsprisen:
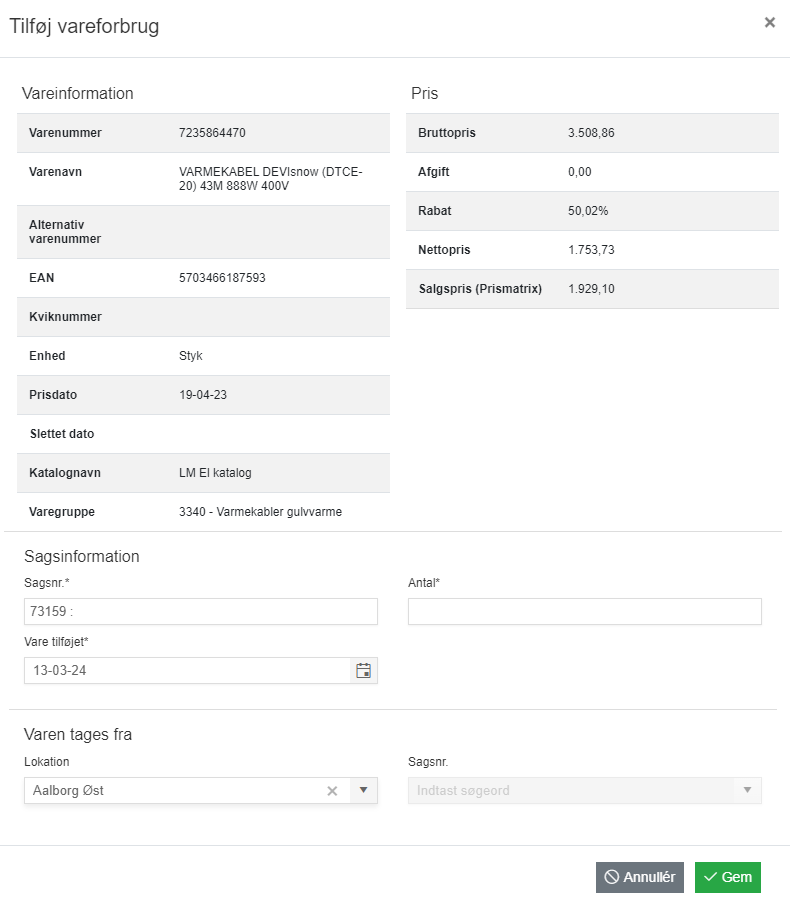
7. Følg herefter vejledningen herunder alt efter, om varen skal tilføjes som forbrugsvare, lejevare eller ekstern vare.
Forbrugsvare
Tilføjer du en forbrugsvare, vil du skulle notere antallet du ønsker at ligge på sagen. Tages varen fra en lokation eller en anden sag, er det muligt at notere dette her.
Når du klikker på ![]() , bliver varen tilføjet til sagen.
, bliver varen tilføjet til sagen.
Lejevare
Tilføjer du en lejevare, vil du skulle notere startdato, som er den dag lejen starter. Du har også mulighed for at tilføje slutdato, som er dagen for hvornår lejen slutter.
Under Administration → Materialer → Kataloger er det muligt at ændre i indstillingen “Inkludér slutdato”. Denne indstilling styrer, om den slutdato, der er angivet på lejelinjen, tages med i beregningen, når der udregnes prisen på lejeperioden. Er funktionen slået fra, vil slutdatoen ikke medregnes i prisen.
Tilføjer du ikke en slutdato, vil slutdato automatisk blive sat til fakturadato, når sagen faktureres.
Når du klikker ![]() , bliver varen tilføjet til sagen, men lejevaren vil først belaste sagen, når linjen er bogført på en salgsfaktura.
, bliver varen tilføjet til sagen, men lejevaren vil først belaste sagen, når linjen er bogført på en salgsfaktura.
Ekstern vare
Du har mulighed for at tilføje en vare, som ikke fremgår i jeres varekataloger, ved at klikke på 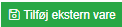 under Tilføj fra Lager/Bil:
under Tilføj fra Lager/Bil:
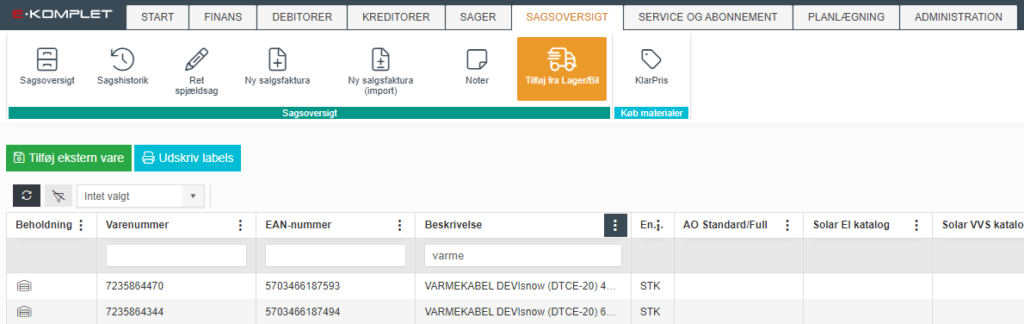
I dialogboksen, som nu åbner, skal du manuelt udfylde alle de stjernemarkerede felter:
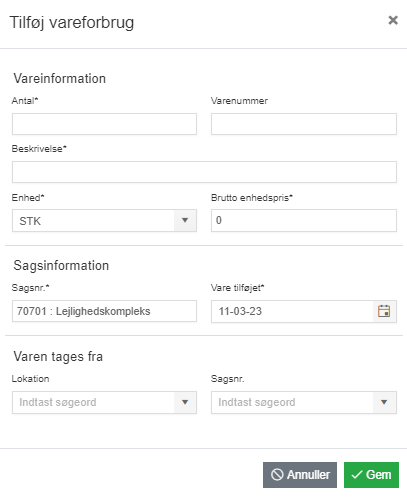
Salgsprisen på eksterne varer vil beregnes ud fra bruttoprisen og din opsætning under Debitorer → Salgsfakturaindstillinger → Prisudregning.
Via appen
Se vejledningen her.
Beholdningsstyring i E-Komplet
Beholdningsstyrings-modulet i E-Komplet giver mulighed for at håndtere lokationer og deres varebeholdning. Beholdningsstyring er ikke et lagerstyringssystem.
Modulet koster 500,00 DKK/måned.
Modulet kan aktiveres under Administration → Sagsindstillinger → Sagsindstillinger. Her sætter du flueben ved Aktivér beholdningsstyring og klikker på ![]() i nederste højre hjørne:
i nederste højre hjørne:
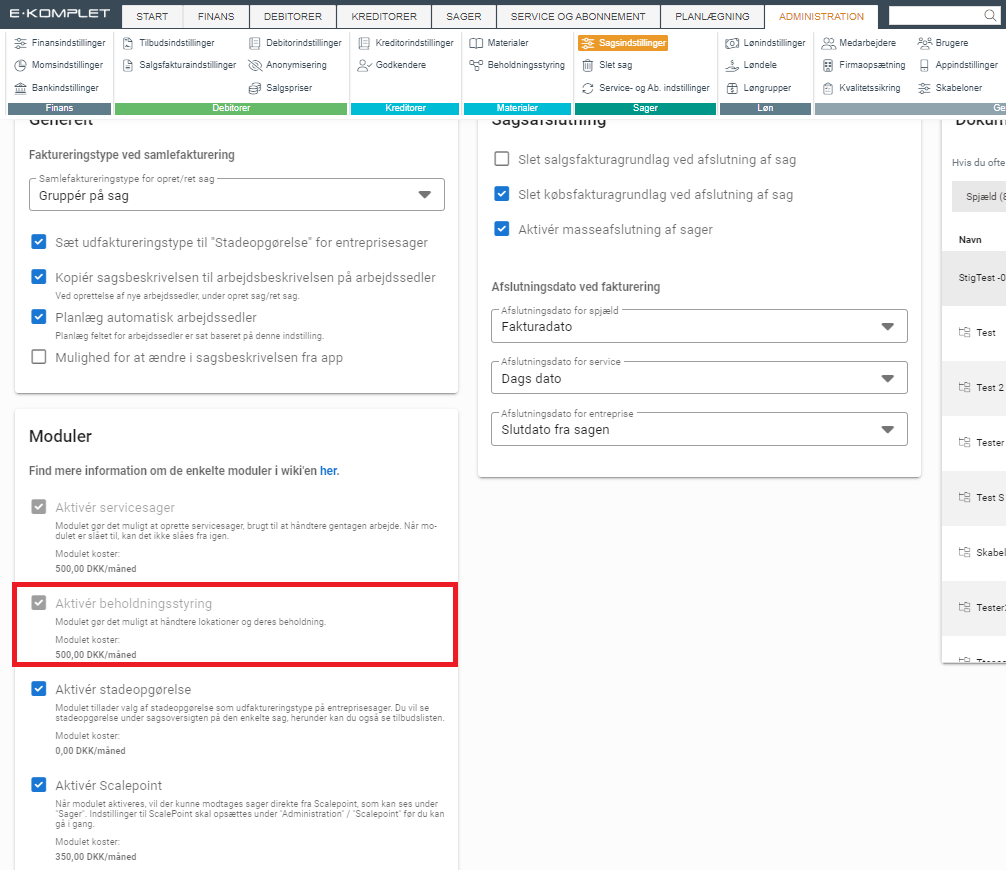
Modulet giver adgang til følgende faner/funktioner.
Under fanen Administration → Materialer får man adgang til menupunktet Beholdningsstyring og herunder:
- Lokationer: Her administreres dine lokationer.
- Beholdningsimport: Her er det muligt at indlæse beholdningsstyring på en given lokation via en Excel skabelon.
- Appindstillinger: Indstillinger vedr. lokationer.
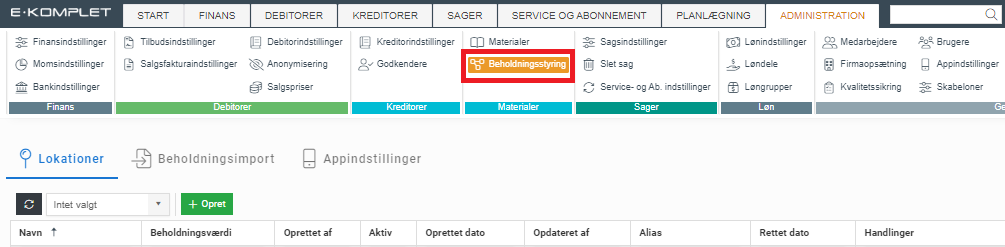
Under Sager → Varer får man adgang til:
- Beholdningsstyring: Her kan du få et overblik over beholdningen på dine lokationer og sager, flytte og slette varer på dine lokationer og sager.
- Beholdningshistorik: Her får du et overblik over ændringer i lagerbeholdning på dine lokationer.

Beholdningsoversigt
Under fanen Beholdningsstyring har du overblikket over de materialer som ligger på dine lokationer og sager.
Resultaterne kan tilpasses efter behov. Du kan fx søge på et varenummer og få vist, hvilke lokationer denne vare ligger på, eller søge på en lokation for at se de varer der ligger på netop denne lokation.
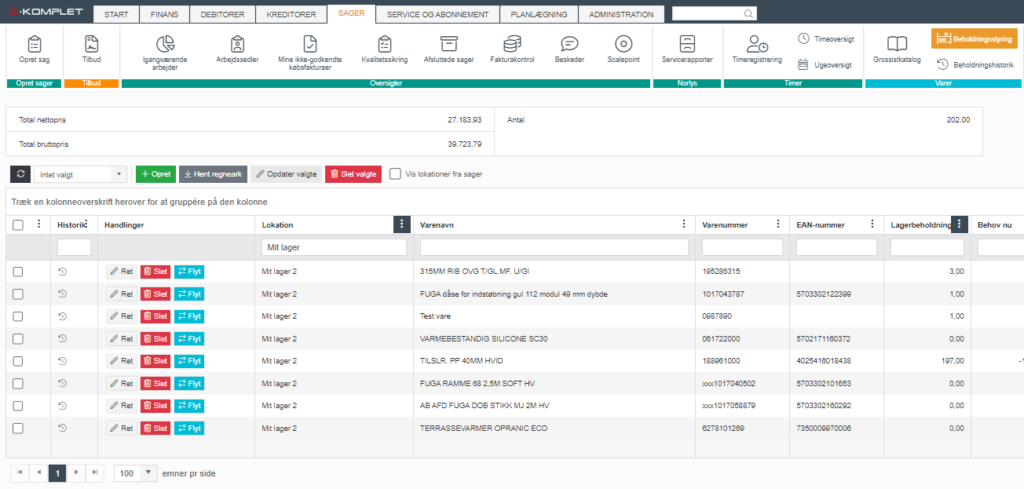
Oversigten har følgende kolonner:
- Varenavn, Varenummer, Varegruppe og EAN-nummer.
- Nettopris, Total nettopris, Bruttopris, Total bruttopris.
- Kreditornavn, Kreditornummer.
- Lokation: Dette er lokationen som varen er tilføjet på.
- Lagerbeholdning: Antallet af varer, der er registreret på lokationen.
- Ønsket beholdning: Antallet som er angivet som den ønskede beholdning.
- Behov nu: Differensen mellem Ønsket beholdning og Lagerbeholdning.
- Genbestilling: Indikerer om der er blevet angivet, at varen skal genbestilles.
- Oprettet af: Her vises hvem der har oprettet varen.
- Oprettet dato: Dato for oprettelse.
- Sidst registreret dato: Dato for sidste registrering på varen.
- Sidste bevægelse: Dato og tidspunkt for sidste ændring på varen.
- Sagsnr.: Hvis varen er tilføjet på en sag, får du vist sagsnummeret.
- Sag lukket: Hvis varen er tilføjet på en sag, får du vist om sagen er lukket.
- Lageroptællingsdato: Dato hvor den sidste lageroptælling blev registreret.
- Foretaget af: Her vises, hvem der har foretaget den sidste ændring.
Vis lokationer fra sager
Et flueben i boksen Vis lokationer fra sager indikerer, at der i oversigten bliver medtaget varer som ligger på sager. Ud for disse varer vil der stå “Sag” under Lokation og det pågældende sagsnummer:
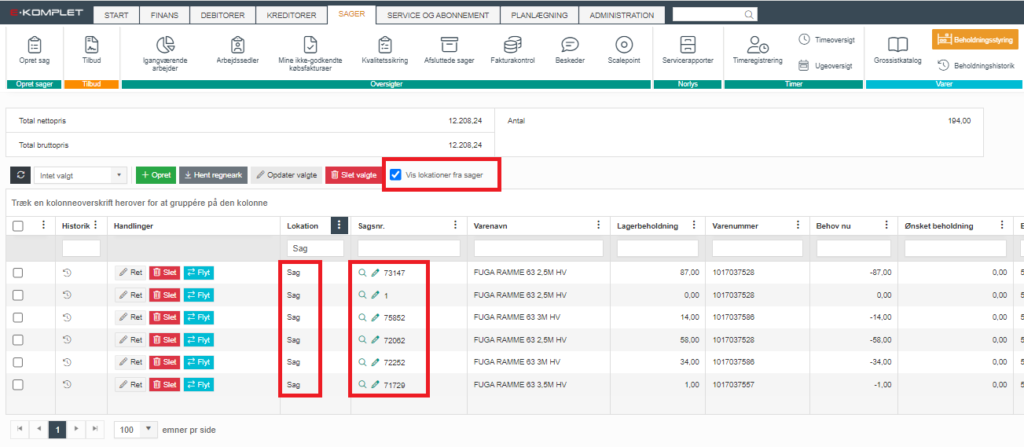
Sumboksen i beholdningsoversigten
Øverst på siden under Beholdningsstyring vises den samlede nettopris, bruttopris og antal af enheder. Tallene i sumboksen ændrer sig hver gang du laver en ny søgning. Har du fx søgt på en bestemt lokation, vil du få vist nøgletal for netop denne lokation.
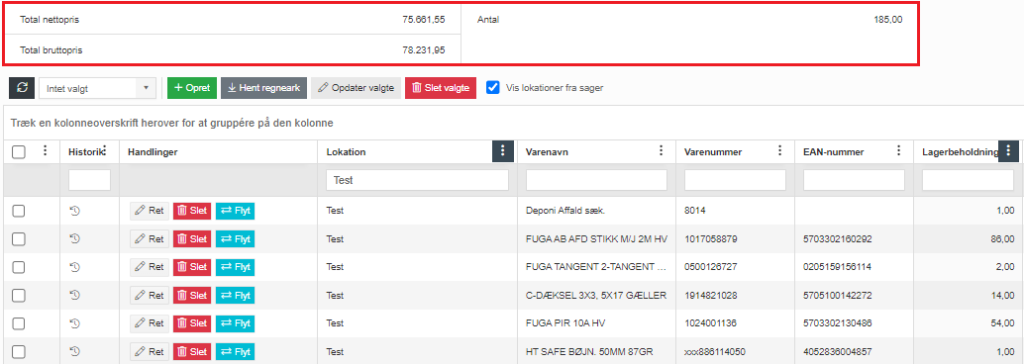
Se historikken for en vareregistrering
Det er muligt at vise historikken for den enkelte vareregistrering ved at klikke på  i kolonnen Historik.
i kolonnen Historik.
Du vil herefter blive omdirigeret til fanen Beholdningshistorik. Her ses alle de ændringer, der er blevet foretaget på den pågældende vareregistrering.
Sådan opretter du en vare på en lokation
Denne vejledning beskriver, hvordan du opretter en vare på en lokation.
1. Gå til Sager → Varer → Beholdningsstyring.
2. Klik på  øverst i oversigten.
øverst i oversigten.
3. Hermed fremkommer dette vindue:
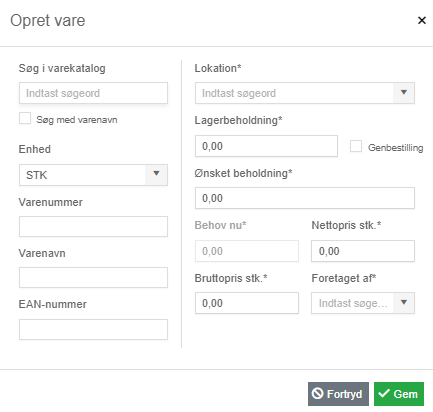
4. Her kan du udfylde følgende oplysninger:
- Hvis varen skal tilføjes fra et grossistkatalog, kan du søge varen frem i feltet Søg i varekatalog. Sæt et flueben i Søg med varenavn, hvis du søger med varens navn. Felterne Varenummer, Varenavn, EAN-nummer, Netto pris og Brutto pris vil herefter blive udfyldt automatisk.
- Hvis varen ikke fremgår i jeres kataloger, kan den tilføjes manuelt ved at udfylde felterne Varenummer, Varenavn, EAN-nummer, Netto pris og Brutto pris.
- Lokation: Lokation, varen skal tilføjes på.
- Lagerbeholdning: Antallet af enheder, der skal registreres som liggende på lokationen.
- Ønsket beholdning: Antallet af enheder, der skal registreres som den ønskede beholdning.
- Behøv nu: Her får du vist differensen mellem Ønsket beholdning og Lagerbeholdning.
- Foretaget af: Her har du mulighed for at vælge, hvem der har foretaget registreringen. Som standard vil feltet være sat til dit eget brugernavn. Uanset hvad du vælger her, vil det stadigvæk blive registreret, at det er dig, der har oprettet registreringen.
5. Tryk på ![]() for at gennemføre registreringen.
for at gennemføre registreringen.
Sådan retter du beholdningsoplysninger på en vare
Denne vejledning beskriver, hvordan du retter beholdningsoplysninger, såsom lagerstatus, pris og lokation, på en vare.
1. Gå til Sager → Varer → Beholdningsstyring.
2. Søg varen frem i tabellen og klik på  under Handlinger.
under Handlinger.
3. Hermed fremkommer nedenstående vindue.
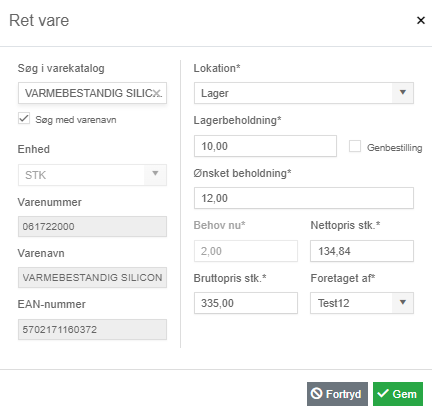
4. Her kan du rette følgende oplysninger.
- Lokation: Lokation, varen ligger på.
- Lagerbeholdning: Antallet enheder på lokationen.
- Ønsket beholdning: Det ønskede antal enheder.
- Behøv nu: Viser differensen mellem Ønsket beholdning og Lagerbeholdning.
- Foretaget af: Her kan du vælge, hvem der har foretaget ændringen.
5. Når du har lavet de ønskede rettelser, klik på ![]() .
.
Opdatering af flere varer
Der er en række parametre, som du under Beholdningsstyring kan rette på flere varer på én gang.
- Lokation
- Varenavn
- Lagerbeholdning
- Ønsket beholdning
- Enhed
- Lageroptællingsdato
- Genbestilling
1. Gå til Sager → Varer → Beholdningsstyring.
2. Sæt flueben ud for de varer du ønsker at rette.
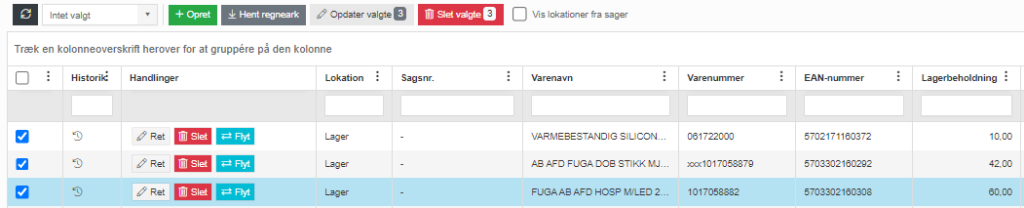
3. Du får vist nedenstående vindue, hvor du i det første felt kan vælge, hvad der skal rettes.
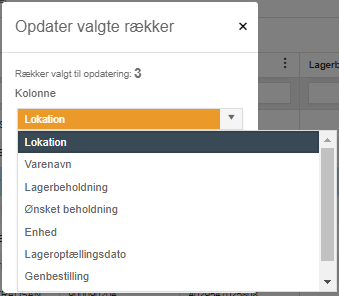
4. Når det første felt er udfyldt, vil du i det andet felt få vist tilsvarende valgmuligheder. Har du fx valgt at rette den ønskede beholdning, vil du have muligheden for at angive det nye antal.
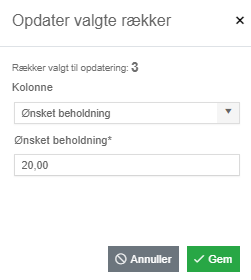
5. Tryk på ![]() for at gemme dine rettelser.
for at gemme dine rettelser.
Sådan flytter du en vare fra en lokation/sag til en anden lokation/sag
Det er muligt at flytte en vare fra en lokation/sag over til en anden lokation/sag.
1. Gå til Sager → Varer → Beholdningsstyring.
2. Søg varen frem i tabellen og klik på ![]() under Handlinger.
under Handlinger.
3. Hermed fremkommer nedenstående dialogboks.
Hvis varen skal flyttes til en lokation, udfylder du følgende felter:
- Antal: Angiv antallet af enheder, der skal flyttes.
- Ny lokation: Vælg den lokation som varen skal flyttes til.
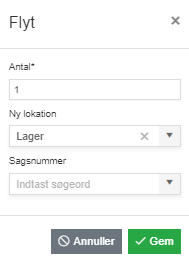
Hvis varen skal flyttes til en sag, udfylder du følgende felter:
- Antal: Angiv antallet af enheder, der skal flyttes.
- Sagsnummer: Angiv sagsnr. på sagen, som varen skal flyttes til.
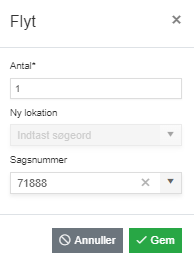
4. Tryk ![]() .
.
Sådan fjerner du en vare fra en lokation/sag
Denne vejledning beskriver, hvordan du fjerner en vare fra en lokation eller sag.
1. Gå til Sager → Varer → Beholdningsstyring.
2. Søg varen frem i tabellen og klik på ![]() under Handlinger.
under Handlinger.
3. Tryk herefter OK for at bekræfte.
4. Alternativt kan du sætte flueben ud for de varer der skal slettes, og klikke på ![]() :
:
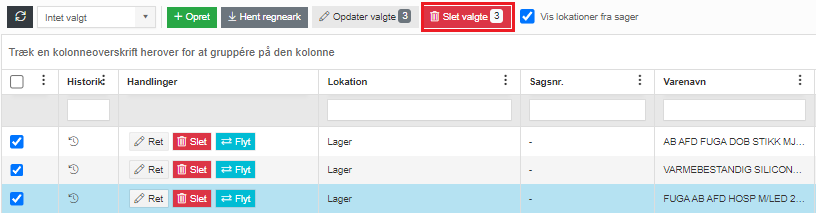
Beholdningshistorik
Fanen Beholdningshistorik under Sager → Varer er en del af beholdningsstyrings-modulet. Her finder du alle ændringer der er foretaget i lagerbeholdningen på dine lokationer og sager.
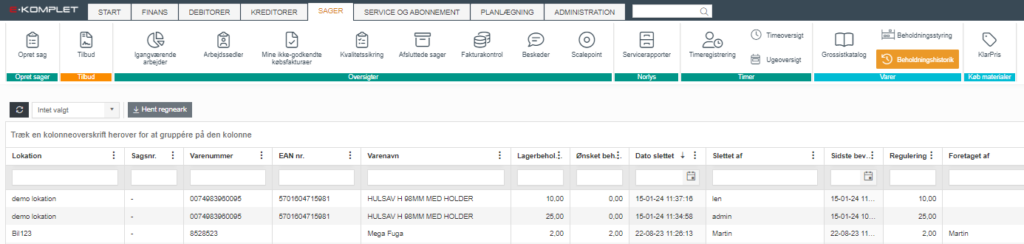
Det er muligt at lave diverse søgninger i beholdningshistorikken, alt efter hvad du har brug for at se. Du kan fx søge på et varenummer og hermed få vist, hvilke lokationer varen har været registreret på og hvilke ændringer der er foretaget.
I nedenstående eksempel kan man fx se, at 3 enheder af varen er blevet flyttet fra lokationen “Lager” over til sagsnummer 101156 d. 23.01.20:
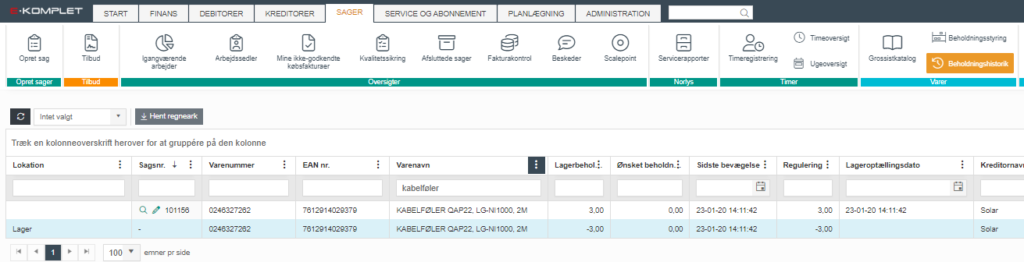
Oversigten har følgende kolonner.
- Varenavn, Varenummer, Varegruppe og EAN-nummer.
- Nettopris, Total nettopris, Bruttopris, Total bruttopris.
- Kreditornavn, Kreditornummer, Fakturanummer.
- Lokation: Lokationen, varen er/var tilføjet på.
- Sagsnr.: Sagsnummer varen er/var tilføjet på.
- Lagerbeholdning: Antallet af varer som ligger på lokationen eller var registreret som værende på lager på det tidspunkt, hvor vareregistreringen blev slettet.
- Ønsket beholdning: Antallet som er angivet som den ønskede beholdning.
- Behov nu: Differensen mellem Ønsket beholdning og Lagerbeholdning.
- Regulering: Sidste ændring i antallet.
- Sidste bevægelse: Dato og tidspunkt for sidste ændring.
- Foretaget af: Her vises, hvem der har foretaget den sidste ændring.
- Genbestilling: Indikerer om der er blevet angivet, at varen skal genbestilles.
- Dato slettet: Dato, hvor vareregistreringen blev slettet.
- Slettet af: Brugernavn på den medarbejder, der har slettet vareregistreringen.
- Lageroptællingsdato: Dato for seneste lageroptælling.
Slettede vareregistreringer
Hvis vareregistreringen er blevet slettet, vil beholdningshistorikken vise dato og tidspunkt hvor registreringen blev slettet, samt hvem der har slettet varen.

Beholdningsimport via skabelon
Fanen Beholdningsimport under Administration → Materialer → Beholdningsstyring er en del af beholdningsstyrings-modulet.
Her har du mulighed for at indlæse beholdningsstatus på dine lokationer via en Excel-skabelon. Bemærk, at de varer, som du tilføjer i skabelonen, skal eksistere i jeres grossistkataloger.
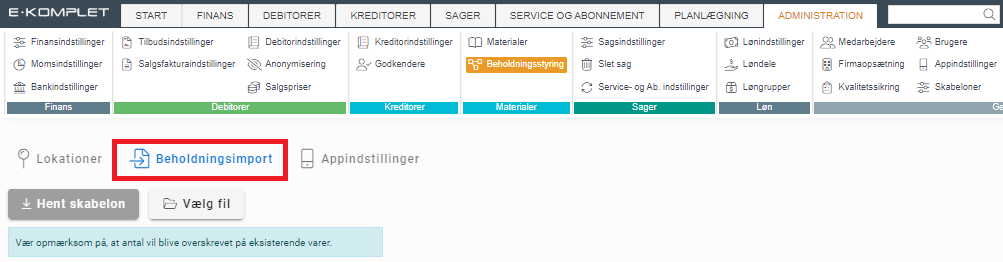
Sådan henter og udfylder du skabelonen til beholdningsimport
Denne vejledning beskriver, hvordan du henter og udfylder skabelonen til import af beholdning.
1. Gå til Administration → Materialer → Beholdningsstyring → Beholdningsimport.
2. Klik på ![]() :
:
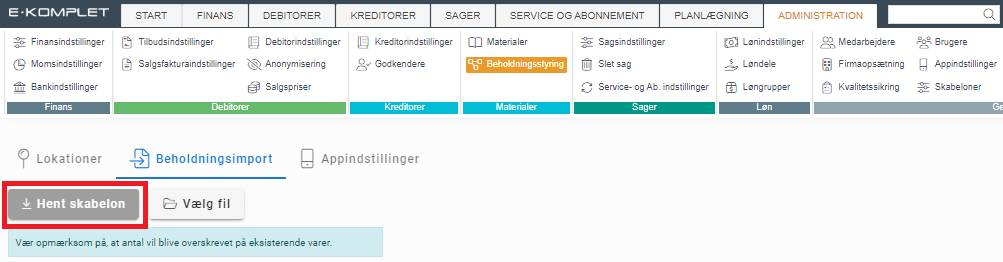
3. Skabelonen bliver hermed hentet ned på din computer og gemt i mappen “Overførsler”.
4. Skabelonen er lavet i Excel og indeholder tre ark.
- Indsæt her: Her udfylder du de data, der skal importeres i E-Komplet.
- Beskrivelse af kolonner: Vejledning til udfyldelse af skabelonen.
- Eksempel: Eksempel på en udfyldt skabelon.
Vær opmærksom på følgende:
- Udfyldes varenummeret som det eneste, vil systemet tage varen fra et af grossistkatalogerne.
- EAN er påkrævet. Står EAN som “X,XXXXXE+12”, skal kolonnetypen i Excel arket ændres til “Tekst” under Hjem → Tal.
- Når filen indlæses, vil de ikke-udfyldte felter automatisk blive udfyldt med data fra det pågældende varekatalog.
5. Gem filen.
Import af skabelonen
Denne vejledning beskriver, hvordan du indlæser skabelonen i E-Komplet.
1. Gå til Administration → Materialer → Beholdningsstyring → Beholdningsimport.
2. Klik på ![]() :
:
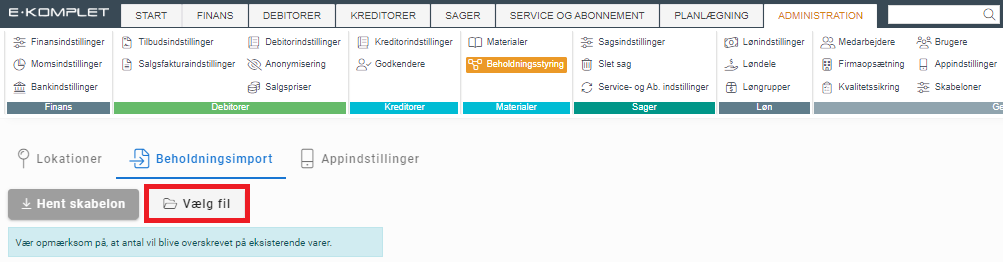
3. Find skabelonen på din computer.
4. Markér filen og klik på ![]() :
:
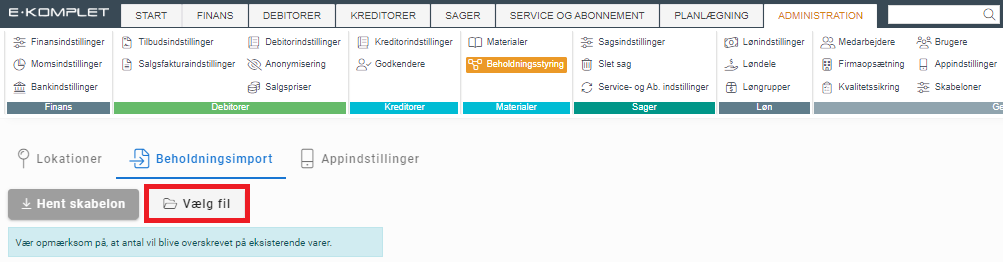
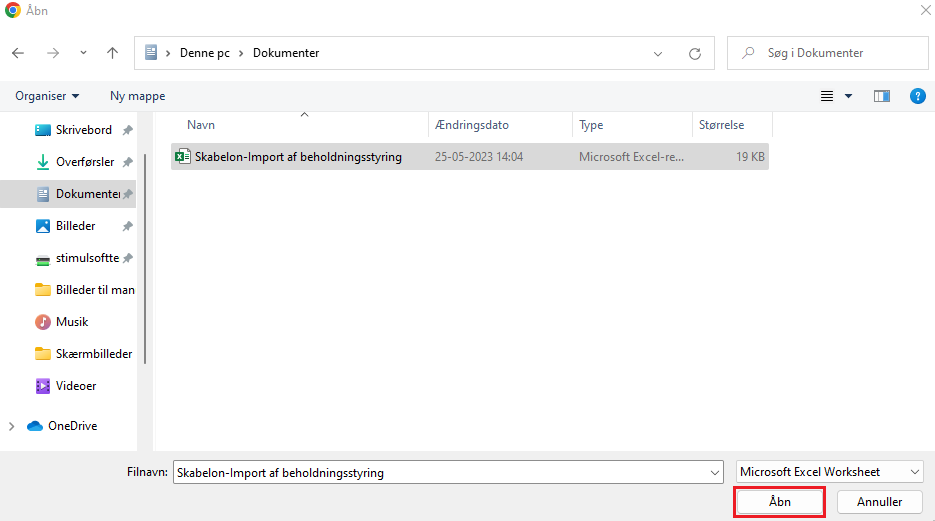
5. Linjerne fra skabelonen bliver nu indlæst i E-Komplet:
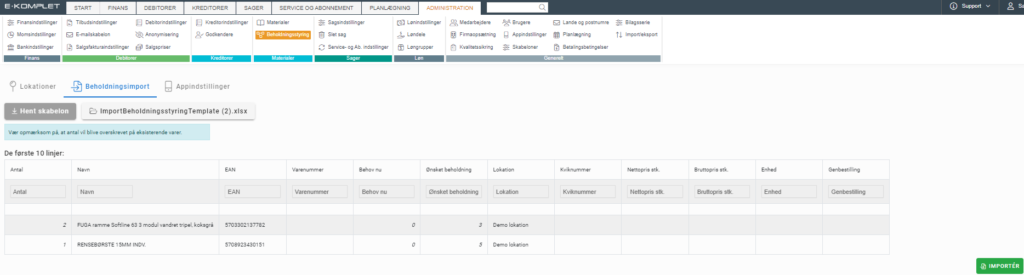
6. Klik på ![]() .
.
7. Beholdningen for de pågældende varer bliver hermed overskrevet pr. dags dato.
Relaterede emner
Tip
Typisk starter VVS-numre med flere 0'er. For at du kan søge på numrene uden at angive 0'erne, skal indstillingen Brug VVS sortering være slået til under Administration → Materialer → Kataloger.
Læs også
Du kan læse mere om sortering, filtrering og andre visningsmuligheder i E-Komplet her:

