Tilbudsmodulet
I denne artikel
Tilbudsmodulet i E-Komplet
Tilbudsmodulet giver dig mulighed for at oprette tilbud. Når du opretter et tilbud, modtager kunden et link til vores tilbudsportal. I portalen kan kunden se en udspecificering af dit tilbud, tilføje kommentarer samt godkende. Hvis din kunde accepterer det fremsendte tilbud, kan du konvertere det til en sag med kun et enkelt klik – alle informationer overføres automatisk.
I E-Komplet kan du ligeledes få et overblik over alle aktive og afviste tilbud, samt indblik i de tilbud, der er blevet accepteret og omdannet til en sag. Du kan også nemt trække statistisk på afgivne, vundne og tabte tilbud. På den måde har du mulighed for at danne dig et overblik over, hvordan dine tilbud klarer sig.
Indstillinger til tilbudsmodulet
Under Administration → Debitorer → Tilbudsindstillinger kan du fastsætte forskellige standardindstillinger til tilbudsmodulet.
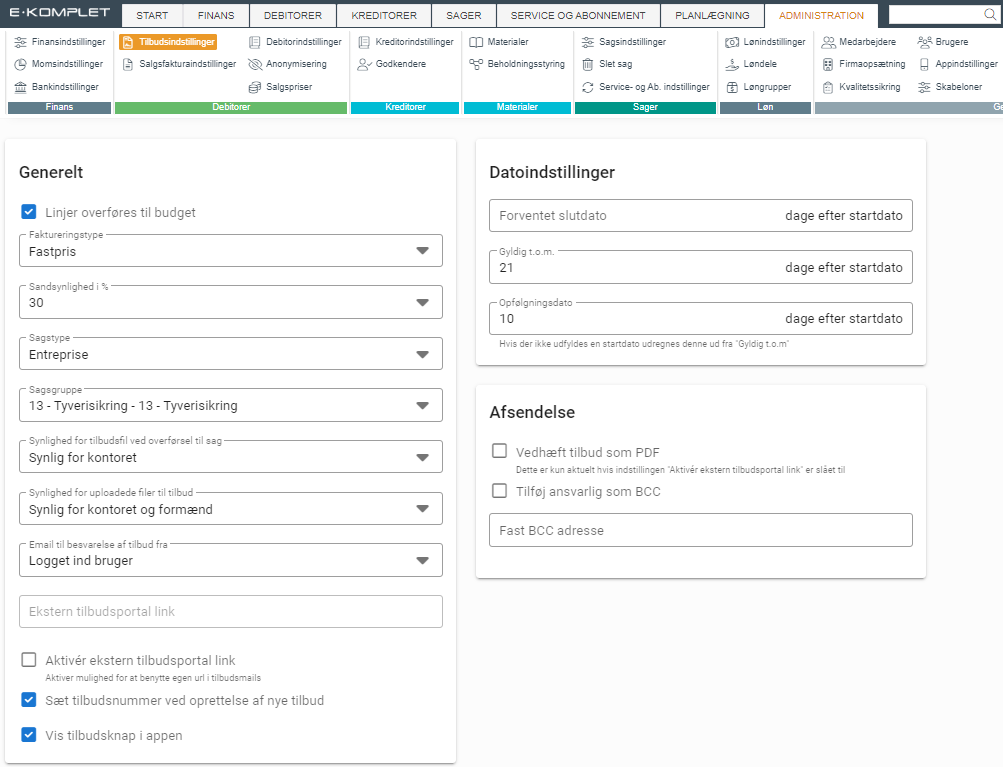
Under Tilbudsindstillinger → Generelt finder du følgende indstillinger:
- Linjer overføres til budget: Er denne indstilling slået til, vil linjerne fra tilbud overføres til budgettet på sagen, når tilbuddet bliver omdannet til en sag.
- Faktureringstype: Her vælger du, om faktureringstypen på nye tilbud som standard skal være “fastpris” eller “overslag”. Ved et fastpris tilbud vil de linjer der sættes på tilbuddet, også være de linjer, der faktureres ud i sidste ende på salgsfakturaen. Uanset hvad der er valgt her, kan du altid ændre denne indstilling på det enkelte tilbud.
- Sandsynlighed i %: Her har du mulighed for at tage stilling til, hvor sandsynligt du forventer det er, at et tilbud bliver accepteret. Den valgte sandsynligheds-% vil automatisk blive foreslået på nye tilbud. Du kan altid ændre sandsynligheden på det enkelte tilbud.
- Sagstype: Sagstype, systemet vil foreslå på sager, som du opretter fra tilbud. Sagstypen kan altid rettes på den enkelte sag.
- Sagsgruppe: Sagsgruppe, som systemet vil foreslå på sager, som du opretter fra tilbud. Du kan fx oprette en sagsgruppe udelukkende til de sager der bliver oprettet fra tilbud, og så sætte denne sagsgruppe op som en standardindstilling her.
- Synlighed for tilbuds fil ved overførsel til sag: Her kan du vælge, hvem tilbudsfilen som standard skal være synlig for, når den bliver overført til en sag — “Synlig for alle”, “Synlig for kontoret” eller “Synlig for kontoret og formænd”.
- Synlighed for uploadede filer til tilbud: Her kan du vælge, hvem der som standard skal have adgang til den dokumentation, som du uploader på et tilbud — “Synlig for alle”, “Synlig for kontoret” eller “Synlig for kontoret og formænd”. Adgangsniveauet kan rettes på det enkelte tilbud.
- Email til besvarelse af tilbud fra: Denne indstilling vil bestemme, hvem der får svaret, hvis tilbudsmodtager svarer retur direkte på mailen og ikke via tilbudsportalen — “Logget ind bruger”, “Ansvarlig på tilbud” og “Firmaopsætning” (svaret sendes til mailadressen, som er angivet under firmaopsætning). Vær opmærksom på, at denne indstilling ikke gør at man får notifikationer om, at der er nyt i tilbudsportalen — disse notifikationer kan den ansvarlige i stedet se på sit dashboard.
- Sæt tilbudsnummer ved oprettelse af nye tilbud: Her kan du vælge, om du ønsker at nye tilbud automatisk får et nummer ved oprettelse. Hvis der ikke er sat flueben her, vil tilbudsnummeret først komme på, når det udsendes.
- Ekstern tilbudsportal link: De to indstillinger omkring ekstern tilbudsportal link kræver, at I ved jeres DNS udbyder har fået dette opsat. Her er en kort guide til hvordan det kan gøres:
- Skriv URL’en (fx http://tilbud.eksempel.dk) i feltet Ekstern tilbudsportallink.
- Ving Aktivér ekstern tilbudspotal link af og klik på
 nederst i højre hjørne.
nederst i højre hjørne. - Tilgå hosting site.
- Opret en URL-viderestilling fra indtastede URL i punkt 1. (http://tilbud.eksempel.dk) til at omdirigere trafikken til http://tilbudsportalen.e-komplet.dk/# og sikre, at den medtager stien til viderestillingen.
- Gem.
Under Datoindstillinger er der mulighed for at vælge generelle datoindstillinger for dine tilbud. Disse indstillinger kan også vælges manuelt på individuelle tilbud, men hvis man ønsker en generel opsætning, kan man lave det her.
- Forventet slutdato: Forventet slutdato. Denne skal indskrives som dage fra startdato.
- Gyldig t.o.m.: Antallet af dage fra afsendelsen, tilbuddet skal være gyldigt i.
- Opfølgningsdato: Opfølgningsdato er den dato, hvor den ansvarlige får en notifikation på sit dashboard i kassen “Tilbud til opfølgning”. Ønsker du, at opfølgningsdatoen skal ligge før gyldig t.o.m, så skal du skrive minus foran antal dage.
Under Afsendelse er der mulighed for at lave følgende indstillinger.
- Vedhæft tilbud som PDF: Er denne indstilling slået til, vil en PDF med tilbuddet automatisk blive vedhæftet, når man sender et tilbud via tilbudsmodulet med forsendelsesmetode “e-mail”. Det kan være praktisk at slå indstillingen til, hvis I ikke benytter jer af en tilbudsportal, for at sikre, at tilbuddet altid bliver vedhæftet som en PDF. Indstillingen kan også vælges til og fra, når man sender de enkelte tilbud.
- Tilføj ansvarlig som BCC: Er denne indstilling slået til, vil den ansvarliges mail automatisk blive udfyldt i BCC feltet, når man sender kunden et tilbud via tilbudsmodulet med forsendelsesmetode “e-mail”.
- Fast BCC adresse: Den mail du angiver her, vil automatisk blive sat ind i BCC feltet, når man sender kunden et tilbud via tilbudsmodulet med forsendelsesmetode “e-mail”.
Tilbudsoversigt
Tilbudsoversigten under Sager → Tilbud viser alle de oprettede tilbud — både de ikke sendte, sendte, accepterede og afviste.
Du kan sortere de viste resultater ud fra forskellige kriterier, såsom ansvarlig, gyldighedsdato, sandsynlighed, debitor, tilbudssum og mange andre.
Kolonnen Status viser, om tilbuddet er sendt, ikke sendt, accepteret eller afvist, samt om den er blevet konverteret til en sag.
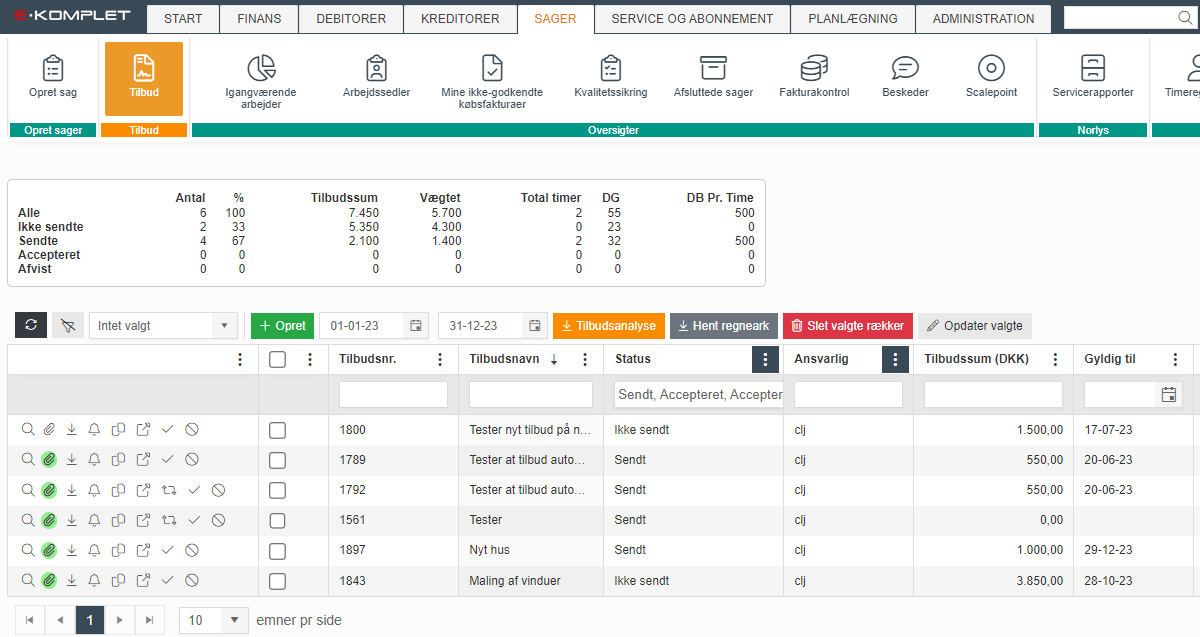
Ud for det enkelte tilbud finder du følgende funktioner:
- Gå til tilbud
 : Åbner det pågældende tilbud, hvorefter du kan foretage rettelser på tilbuddet (kun muligt, hvis tilbuddet ikke er sendt).
: Åbner det pågældende tilbud, hvorefter du kan foretage rettelser på tilbuddet (kun muligt, hvis tilbuddet ikke er sendt).
- Vedhæftede filer
 : Er der vedhæftet filer til tilbuddet, vil ikonet have en grøn baggrundsfarve
: Er der vedhæftet filer til tilbuddet, vil ikonet have en grøn baggrundsfarve  . Når du klikker på ikonet, får du vist de vedhæftede filer og kan vedhæfte nye filer og dokumenter. De vedhæftede filer kan efterfølgende fremsendes til kunden sammen med tilbuddet, når du sender det.
. Når du klikker på ikonet, får du vist de vedhæftede filer og kan vedhæfte nye filer og dokumenter. De vedhæftede filer kan efterfølgende fremsendes til kunden sammen med tilbuddet, når du sender det.
- Hent tilbud
 : Bruges til at hente tilbuddet ned som en PDF-fil.
: Bruges til at hente tilbuddet ned som en PDF-fil.
- Notifikationer
 : Viser historikken for tilbuddet, såsom tidspunkt for oprettelse, opdateringer, accept osv. Her kan du ligeledes tilføje kommentarer.
: Viser historikken for tilbuddet, såsom tidspunkt for oprettelse, opdateringer, accept osv. Her kan du ligeledes tilføje kommentarer.
- Kopiér
 : Bruges til at oprette en kopi af det valgte tilbud. Du kan herefter finde det nyoprettede tilbud i tilbudsoversigten eller gå direkte til tilbuddet ved at trykke på denne grønne boks, som bliver vist nederst på din skærm lige efter du har trykket på
: Bruges til at oprette en kopi af det valgte tilbud. Du kan herefter finde det nyoprettede tilbud i tilbudsoversigten eller gå direkte til tilbuddet ved at trykke på denne grønne boks, som bliver vist nederst på din skærm lige efter du har trykket på  :
:
![]()
- Tilbudsportalen
 : Åbner tilbuddet i tilbudsportalen.
: Åbner tilbuddet i tilbudsportalen.
- Acceptér
 : Status på tilbuddet bliver ændret til “Accepteret”.
: Status på tilbuddet bliver ændret til “Accepteret”.
- Afvis
 : Status på tilbuddet bliver ændret til “Afvist”.
: Status på tilbuddet bliver ændret til “Afvist”.
Sumtallene giver dig et hurtigt overblik over antallet af tilbud i de forskellige kategorier. Derudover kan du se tilbudssummen i alt og den vægtede tilbudssum, som er beregnet ud fra sandsynlighedsprocenten på det enkelte tilbud.
Tallene i sumboksen bliver opdateret, hver gang du anvender et filter på oversigten.
Opret tilbudsgrundlag
Denne vejledning beskriver, hvordan du opretter et tilbud.
1. Gå til Sager → Tilbud.
2. Klik på ![]() eller på den orange knap nederst i bjælken til højre
eller på den orange knap nederst i bjælken til højre ![]() .
.
3. Du vil nu få vist nedenstående billede, som er éns både ved oprettelse af et nyt tilbud og når du retter et eksisterende tilbud:
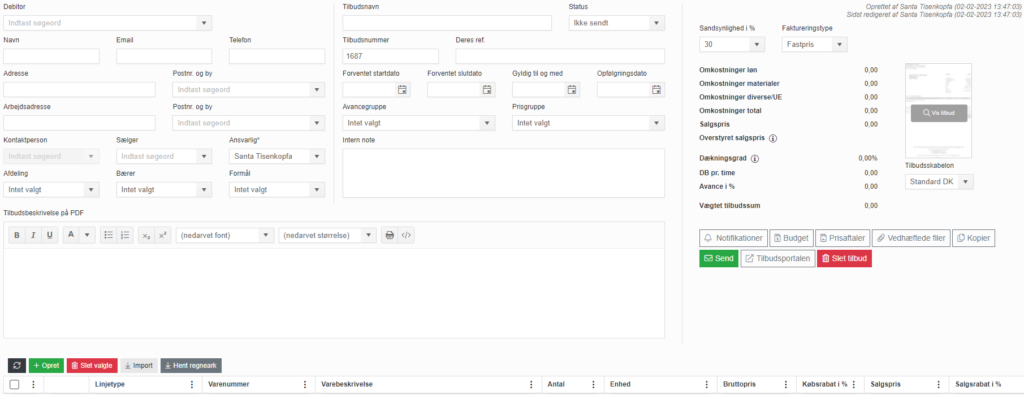
4. I vejledningen nedenunder kan du læse, hvordan du udfylder den enkelte sektion af tilbudsgrundlaget.
Der findes tre forskellige måder, du kan sætte en debitor på tilbuddet på:
1. Hvis det drejer sig om en eksisterende debitor, kan du søge denne debitor frem under “Debitor” — navn, adresse, e-mail, telefon, afdeling og andre oplysninger fra debitorkortet vil automatisk komme med på tilbuddet.
2. Oprettes tilbuddet til en ny kunde, kan du oprette kunden som en ny debitor ved at åbne rullemenuen og klikke på ![]() . Hermed åbner et nyt vindue, hvor du kan udfylde og gemme debitorkortet.
. Hermed åbner et nyt vindue, hvor du kan udfylde og gemme debitorkortet.
3. Foretrækker du at vente med oprettelsen af debitor til efter tilbuddet er accepteret, kan du oprette kunden som en “kvikkunde”. Da vil du have mulighed for at færdiggøre debitorkortet med de oplysninger, du har angivet her, når du senere opretter en sag fra tilbuddet. På kvikkunder udfyldes navn, email, telefon, adresse, postnummer og by; kontaktperson kan ikke udfyldes på kvikkunder.
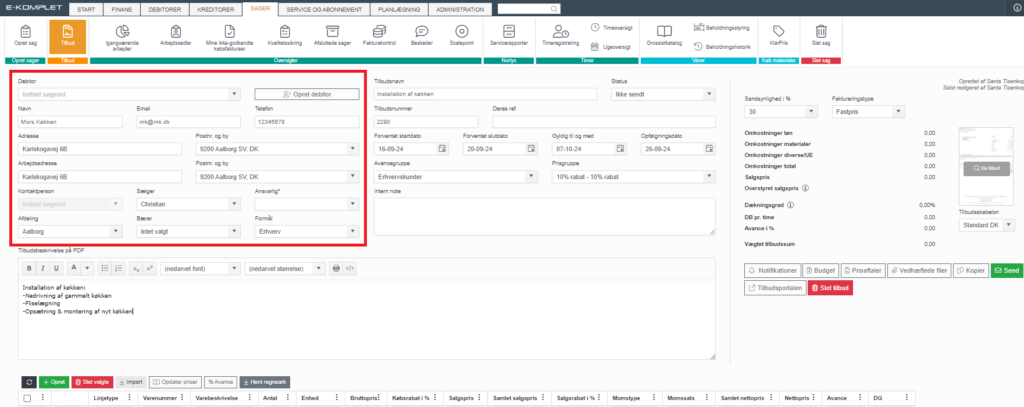
Når debitor er valgt/oprettet, vil det være muligt at udfylde Sælger og Ansvarlig. Disse informationer føres med over på sagen, når denne oprettes fra tilbuddet.
Feltet Ansvarlig vil altid være forudindstillet til den bruger, der opretter tilbuddet. Den ansvarlige vil få eventuelle tilbudsnotifikationer og opfølgningsanmodninger på sit dashboard.
Derudover er det muligt at vælge Afdeling, Bærer og Formål, hvis disse dimensioner benyttes.
I den midterste kolonne på tilbudsgrundlaget kan du udfylde nedenstående felter:
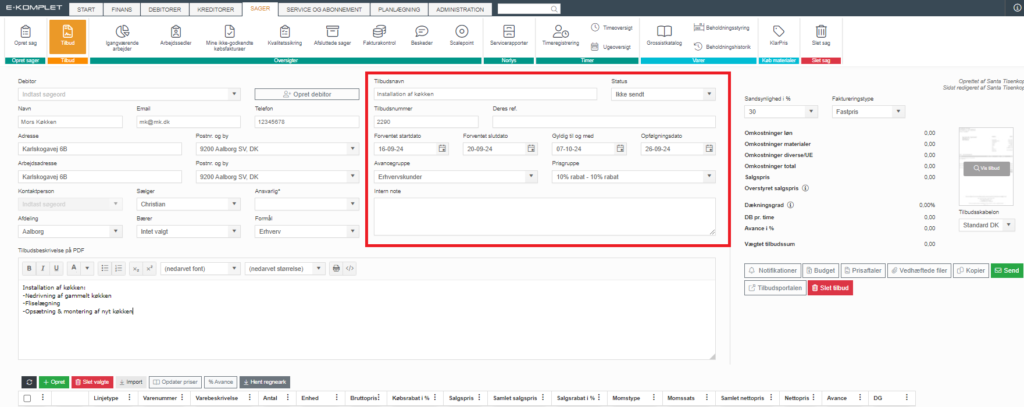
- Tilbudsnavn: Tilbudsnavn vil blive påført det udsendte tilbud og samtidig fremgå som sagsnavn, hvis tilbuddet accepteres og sagen oprettes.
- Tilbudsnummer: Tilbudsnummer vil som udgangspunkt være fortløbende, når tilbuddet oprettes. Under tilbudsindstillinger kan du vælge, om du ønsker at nye tilbud automatisk får et nummer ved oprettelse.
- Status: Feltet viser dig, om tilbuddet er sendt, ikke sendt, accepteret, afvist eller en skabelon. Status “Skabelon” vælges, hvis du gerne vil oprette dette tilbud som en skabelon til tilbud, du ofte bruger. Skabelonen bruger du til at lave en kopi af, så du kun skal rette fx debitor og få andre oplysninger.
- Deres ref.: Hvis du har en reference fra kunden, fx en person eller et nummer, kan du påføre det her, så det også synliggøres ved sagsoprettelse efter accept.
- Forventet startdato/Forventet slutdato: Start- og slutdato på tilbuddet vil også gå videre med på sagen ved accept af tilbuddet. Det er ikke nødvendigt, at disse felter udfyldes.
- Gyldig til og med: Dato, tilbuddet vil være gyldig til og med.
- Opfølgningsdato: Dato, hvor den ansvarlige vil modtage en notifikation på sit dashboard i kassen “Mine tilbud til opfølgning”.
- Avancegruppe: Her kan du sætte en avancegruppe op på tilbuddet, som vil gå videre med på sagen, når tilbuddet bliver accepteret.
- Prisgruppe: Du kan sætte en prisgruppe op på tilbuddet, som vil gå videre med på sagen, når tilbuddet bliver accepteret.
- Intern note: Noten vil ikke fremgå på tilbuddet som sendes til debitoren, men blot stå på sagen som en intern note til kontoret. Noten vil heller ikke være synlig i appen.
- Tilbudsbeskrivelse på PDF: Beskrivelse, som vil blive påført tilbuddet.
Tilbudslinjer
Når de basale oplysninger på grundlaget er udfyldt, kan du nederst på grundlaget tilføje de materialer og timer, som vil udgøre tilbudssummen. Linjerne vil danne grundlag for budgettet på den endelige sag:

Sådan opretter du en tilbudslinje
Denne vejledning beskriver, hvordan du tilføjer tilbudslinjer — materialer, timer, standardlinjer osv.
1. Du skal have oprettet et tilbudsgrundlag.
2. Klik på  nederst på grundlaget — hermed kommer der en ny, tom linje i tabellen nedenunder:
nederst på grundlaget — hermed kommer der en ny, tom linje i tabellen nedenunder:
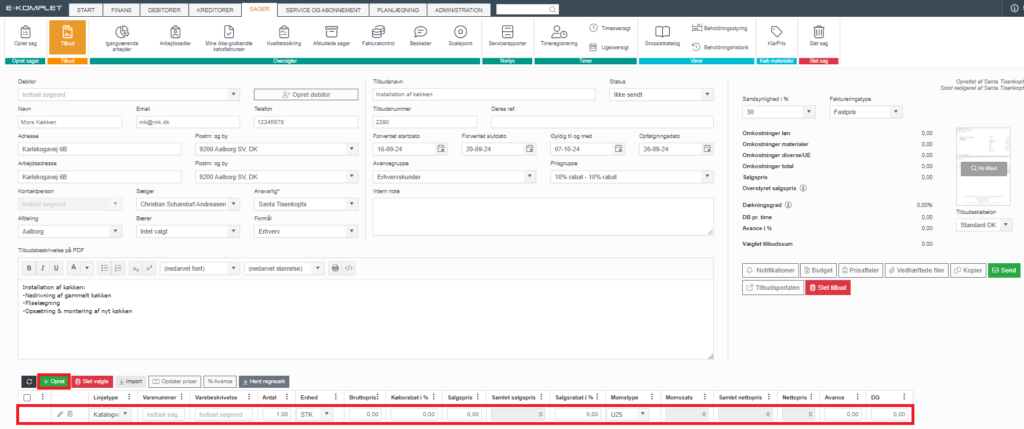
3. I tabellen under “Linjetype” har du følgende valgmuligheder:
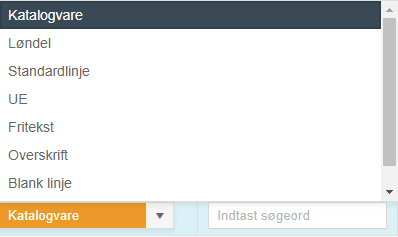
- Katalogvare: Vare fra et katalog — når du herefter taster et søgeord i feltet Varenummer eller Varebeskrivelse, får du vist en rullemenu med matchende resultater fra dine grossistkataloger. Herefter skal du blot klikke på den vare, du gerne vil tilføje. I feltet Antal kan du vælge antallet; Enhed, Bruttopris, Salgspris og Nettopris vil blive indlæst fra kataloget, men kan også rettes manuelt her på grundlaget.
- Løndel: Ved valg af denne linjetype vil du i feltet Varebeskrivelse kunne søge en løndel frem. Når denne er valgt, vil Bruttopris og Salgspris blive indlæst automatisk fra løndelen, men kan tilrettes efter behov. I feltet Antal angives antallet af timer.
- Standardlinje: Ved valg af denne linjetype vil du få mulighed for at tilføje en standardlinje. Når du herefter taster et søgeord i feltet Varenummer eller Varebeskrivelse, får du vist en menu med matchende standardlinjer. Nu kan du blot klikke på den standardlinje, du gerne vil tilføje til tilbuddet. I feltet Antal kan du vælge antallet; Enhed, Bruttopris, Salgspris og Nettopris vil blive udfyldt automatisk, men kan tilrettes efter behov. Du kan ligeledes justere priser, DG og rabat.
- UE: Anvendes ved underentrepriser — ved valg af denne linjetype får du mulighed for manuelt at indtaste en varebeskrivelse, købspris, salgspris og evt. rabat.
- Fritekst: Giver mulighed for at udfylde varebeskrivelse, købspris, salgspris, rabat og resten af felterne manuelt.
- Overskrift: Bruges til at tilføje en overskrift for en gruppe af linjer. Det kan fx være, du gerne vil have en overskrift, der hedder “Timer” og én der hedder “Materialer”.
- Blank linje: Afstand mellem linjerne.
- Subtotal: Opretter en linje, som viser subtotalen af de linjer der ligger inden.
4. Når linjetypen er valgt og alle oplysninger på linjen er blevet udfyldt, tryk Enter eller klik på det hvide felt under tabellen — linjen er hermed oprettet:

Sådan retter du en tilbudslinje
Denne vejledning beskriver, hvordan du retter en tilbudslinje og ændrer rækkefølgen af linjerne på tilbuddet.
1. Åbn det pågældende tilbud ved at klikke på ![]() ud for tilbuddet under Sager → Tilbud:
ud for tilbuddet under Sager → Tilbud:
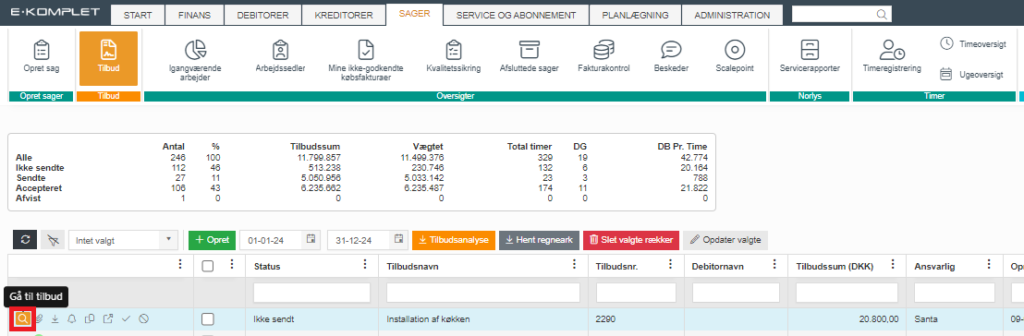
2. Klik på ![]() eller dobbeltklik på linjen — felterne på linjen vil hermed blive låst op:
eller dobbeltklik på linjen — felterne på linjen vil hermed blive låst op:
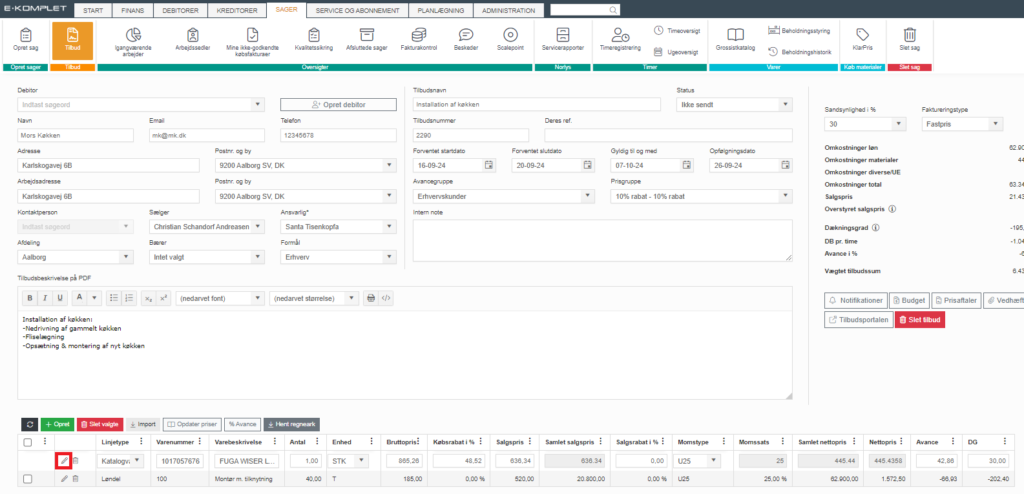
3. Du kan nu rette de oplysninger, du ønsker — antal, pris, momstype, avance, DG og andre.
4. Rettelserne gemmes ved at trykke Enter.
5. Ønsker du at ændre rækkefølgen af linjerne, kan det gøres via drag & drop.
Sådan sletter du en tilbudslinje
Denne vejledning beskriver, hvordan du sletter en linje (vare, timer, standardlinje osv.) fra et tilbud.
1. Åbn det pågældende tilbud ved at klikke på ![]() ud for tilbuddet under Sager → Tilbud:
ud for tilbuddet under Sager → Tilbud:
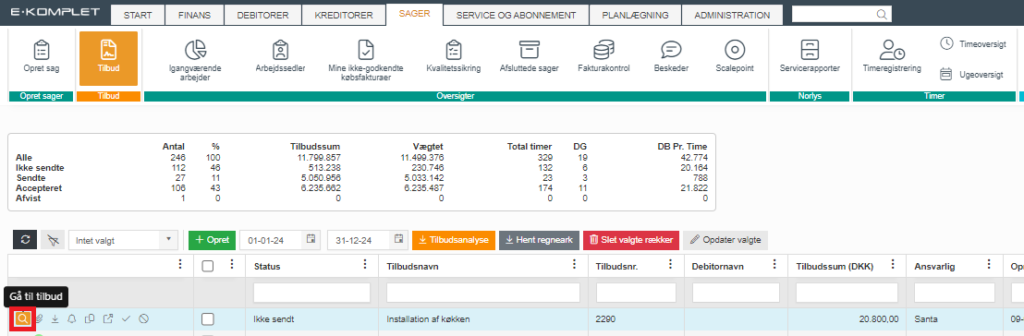
2. Klik på  ud for den pågældende linje og bekræft:
ud for den pågældende linje og bekræft:
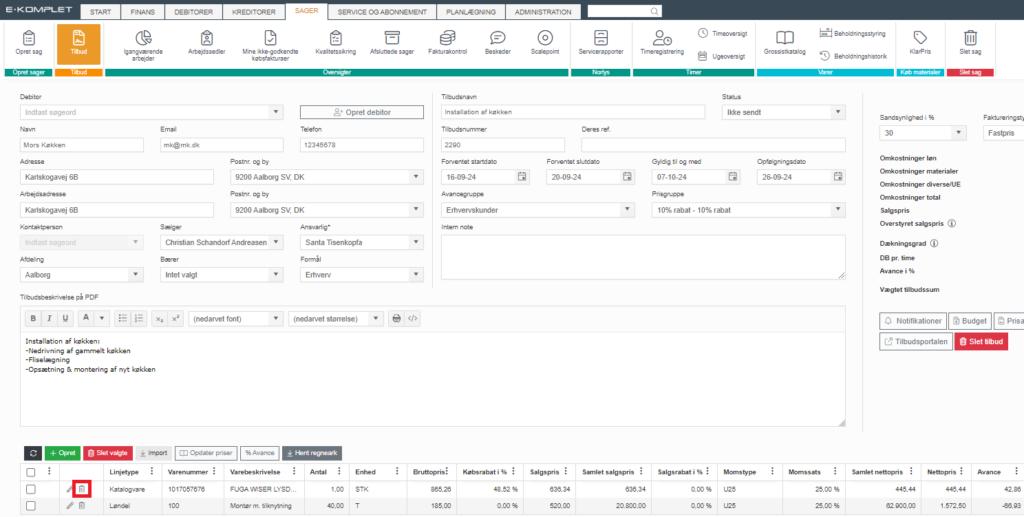
3. Der er også mulighed for at slette flere linjer på én gang — det gør du ved at sætte flueben ud for de linjer der skal slettes, og klikke på ![]() :
:
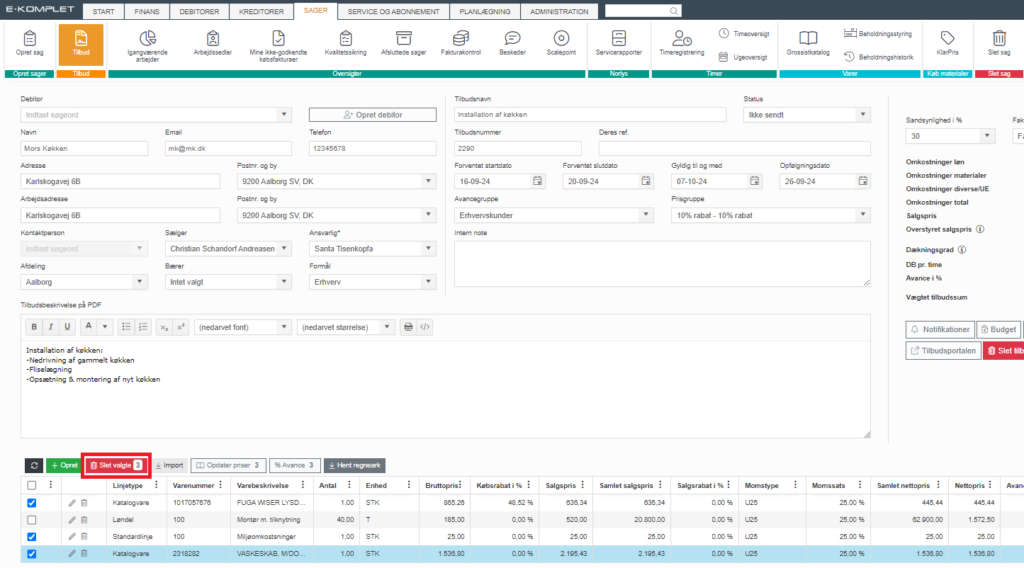
Denne vejledning beskriver, hvordan du påfører avance/salgsrabat på tilbudslinjerne.
1. Åbn det pågældende tilbud ved at klikke på ![]() ud for tilbuddet under Sager → Tilbud:
ud for tilbuddet under Sager → Tilbud:
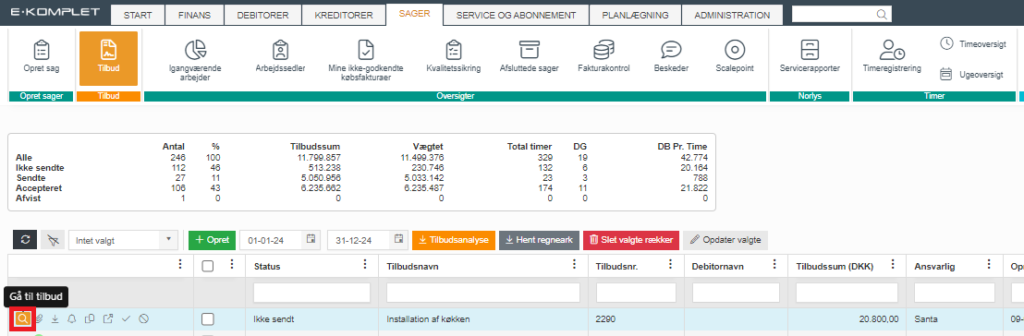
2. Først sætter du flueben ud for de linjer, du gerne vil opdatere; markerer du ingen linjer, vil det kun være varelinjer der vil blive opdateret:

3. Klik på ![]() — på knappen vises antallet af valgte linjer.
— på knappen vises antallet af valgte linjer.
4. I vinduet, som nu åbner, kan du vælge, hvordan salgsprisen skal udregnes ved at markere én af nedenstående muligheder:
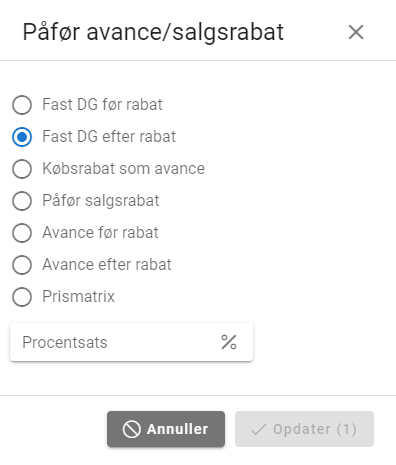
5. Klik på ![]() :
:
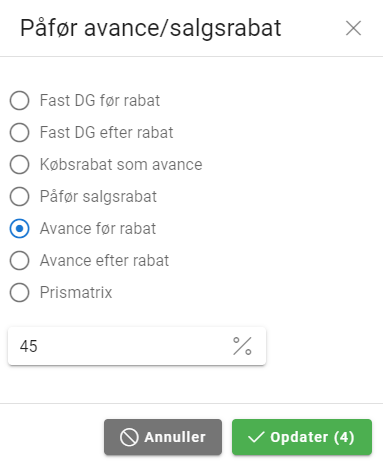
Sæt prisaftale på tilbud
Er der indgået en prisaftale med en vareleverandør, kan du tilføje aftalen direkte på tilbuddet — se nedenstående vejledning. Hvis tilbuddet bliver accepteret og omdannet til en sag, vil prisaftalen følge med på sagen.
1. Åbn det pågældende tilbud ved at klikke på ![]() ud for tilbuddet under Sager → Tilbud:
ud for tilbuddet under Sager → Tilbud:
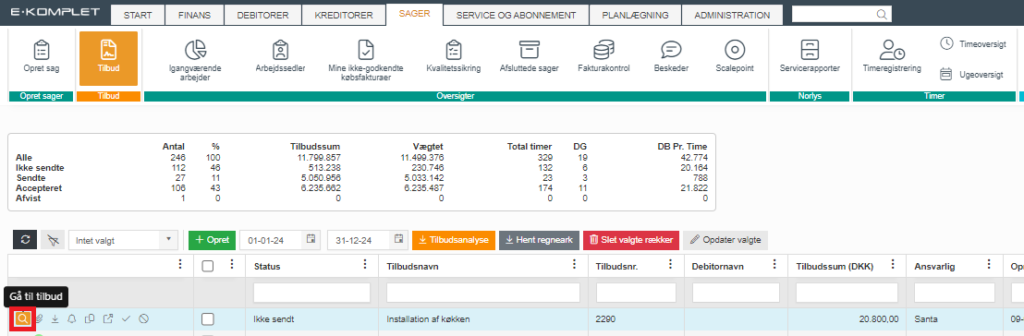
2. Klik på knappen ![]() i højre side på tilbudsgrundlaget:
i højre side på tilbudsgrundlaget:
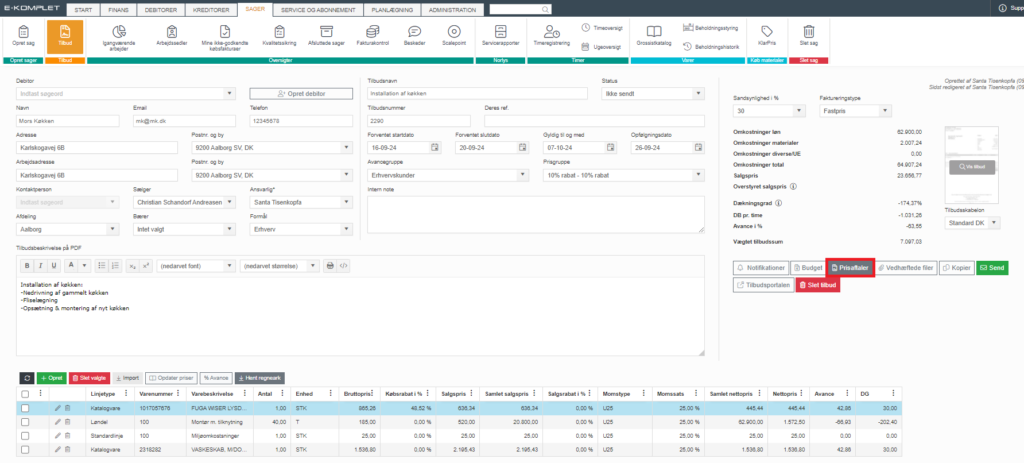

4. De to metoder er beskrevet nedenfor.
Opret prisaftale via sitet
Denne vejledning beskriver, hvordan du opretter en prisaftale på et tilbud via dit site.
1. Klik på ![]() på tilbudsgrundlaget:
på tilbudsgrundlaget:
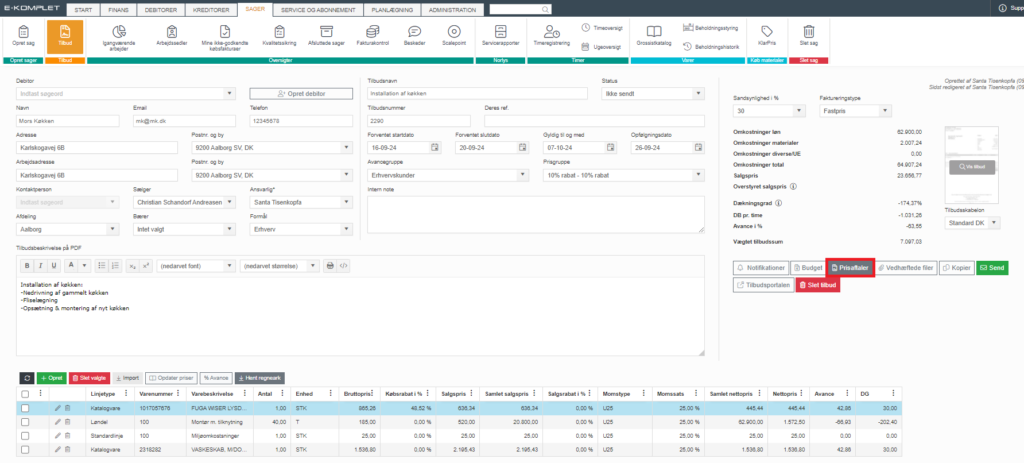
2. I vinduet, som nu åbner, klikker du på  :
:

3. Du får hermed mulighed for at udfylde:
- Kreditor: Grossist, aftalen er indgået med; feltet bliver udfyldt automatisk, hvis du vælger et katalognavn i feltet Varekatalog.
- Gældende til: Dato, aftalen gælder til og med.
- Varekatalog: Katalog som indeholder den vare/varegruppe, aftalen gælder for.
- Varegruppe: Hvis rabatten gælder for en hel varegruppe, skal du angive den varegruppe, rabatten gælder for. Du behøver ikke at udfylde dette felt, hvis aftalen oprettes for en enkelt vare og Varenummer er udfyldt.
- Varenummer: Hvis rabatten skal gælde for en bestemt vare, angives varenummer her. Evt. foranstillede nuller skal angives.
- Enhed: Enhed.
- Antal: Forventet købsantal ifølge aftalen med grossisten.
- Bruttopris: Bruttopris pr. enhed af varen (ikke påkrævet).
- Rabat i %: Rabat i % for varegruppe eller varenummer.
- Beskrivelse: Varens navn/beskrivelse (ikke påkrævet).
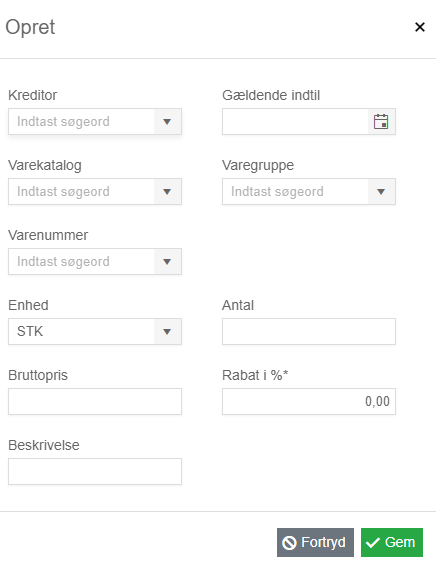
5. Aftalen gemmes ved at klikke på ![]() .
.
Prisreglerne fra aftalen vil herefter blive anvendt på de relevante varelinjer på tilbuddet. Hvis tilbuddet bliver accepteret og omdannet til en sag, vil prisaftalen også komme med på sagen.
Import af prisaftale via skabelon
Denne vejledning beskriver, hvordan du importerer en prisaftale på et tilbud via E-Komplets skabelon. Dette er et Excel-ark, som du henter, udfylder og til sidst importerer i E-Komplet.
1. Klik på ![]() på tilbudsgrundlaget:
på tilbudsgrundlaget:
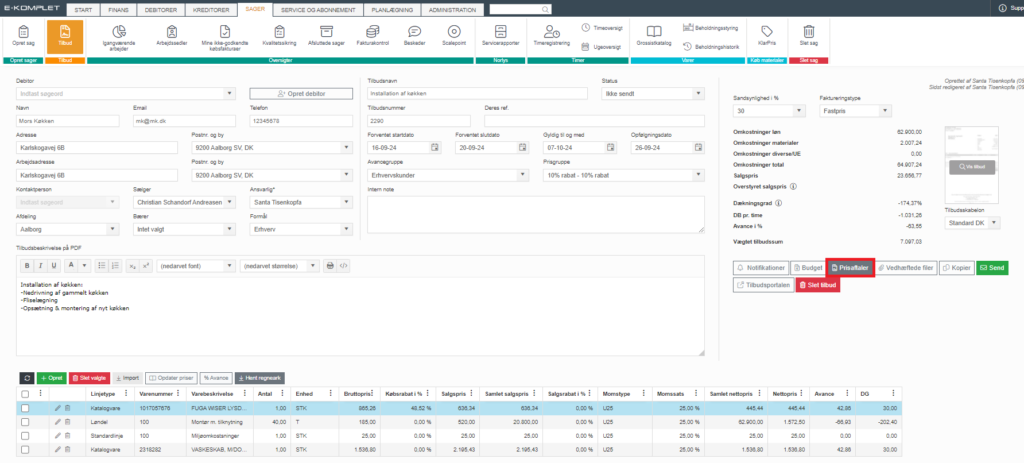
2. I vinduet, som nu åbner, klikker du på 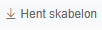 :
:

3. Skabelonen bliver hermed hentet ned på din computer.
4. Skabelonen er et Excel-ark bestående af følgende faner:
- Indsæt her: Her udfylder du kreditor, varegruppe/varenummer, katalognavn, enhed, antal osv.
- Beskrivelse: Indeholder vejledning til udfyldelse af felterne i den første fane.
- Eksempel: Eksempel på hvordan skabelonen skal udfyldes.
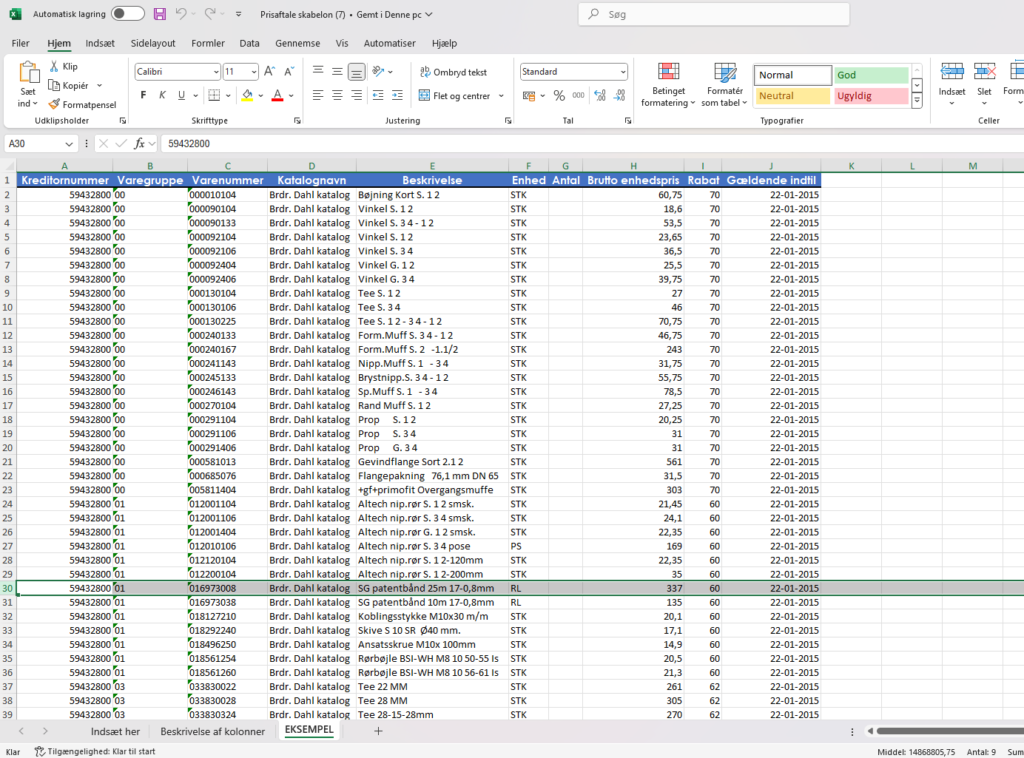
5. Klik på “Aktivér redigering” og udfyld kreditor, varegruppe/varenummer, katalognavn, enhed, antal og de resterende oplysninger på fanen “Indsæt her”.
6. Gem og luk filen.
7. Klik på ![]() i E-Komplet og vælg skabelonen fra din computer:
i E-Komplet og vælg skabelonen fra din computer:
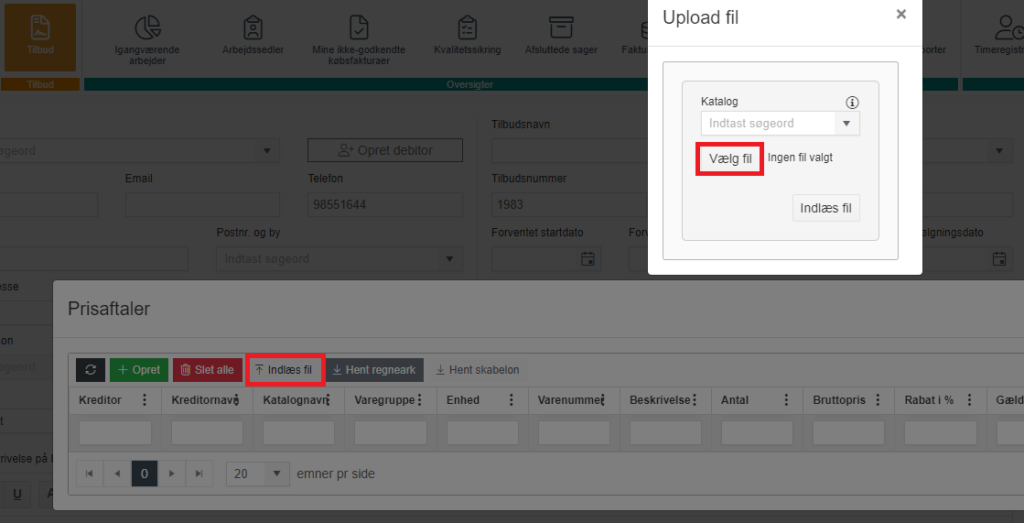
8. Tryk på ![]() .
.
9. Linjerne fra Excel-filen vil blive indlæst i E-Komplet. Opstår der fejl under import, vil en fejlbesked komme frem — i så fald anbefales, at du læser fejlmeddelelsen og retter eventuelle fejl i Excel arket, inden du indlæser skabelonen igen.
10. Når prisreglerne fra skabelonen er importeret, vil de blive anvendt på de relevante varer på tilbuddet. Hvis tilbuddet bliver accepteret og omdannet til en sag, vil prisaftalen også komme med på sagen.
Administrér filer på tilbud
Det er muligt at lægge filer på dine tilbud, som du efterfølgende kan vælge at sende til kunden sammen med selve tilbuddet.
Denne vejledning beskriver, hvordan du administrerer de eksisterende filer på et tilbud, samt uploader nye filer.
1. Gå til Sager → Tilbud.
2. Klik på  ud for det tilbud, du ønsker at lægge filer på (er der allerede uploadet filer på tilbuddet, vil ikonet have en grøn baggrund
ud for det tilbud, du ønsker at lægge filer på (er der allerede uploadet filer på tilbuddet, vil ikonet have en grøn baggrund  ):
):
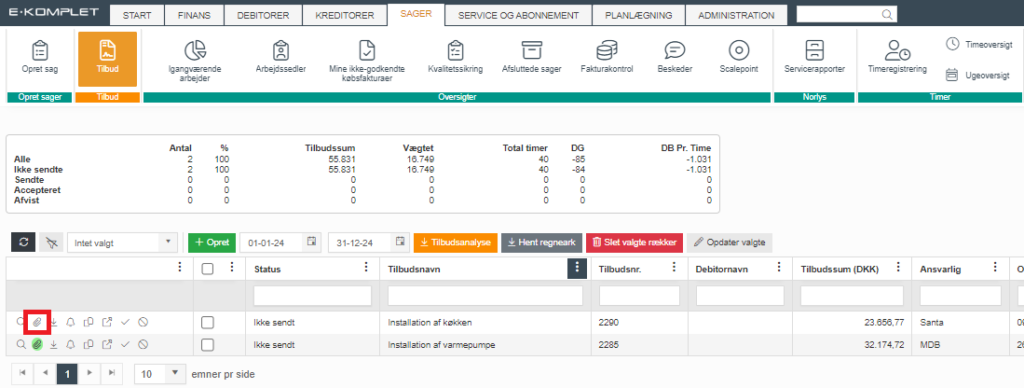
3. I vinduet, som nu åbner, får du vist de mapper, der er oprettet til filer på dette tilbud, samt filer der eventuelt ikke ligger i en mappe:
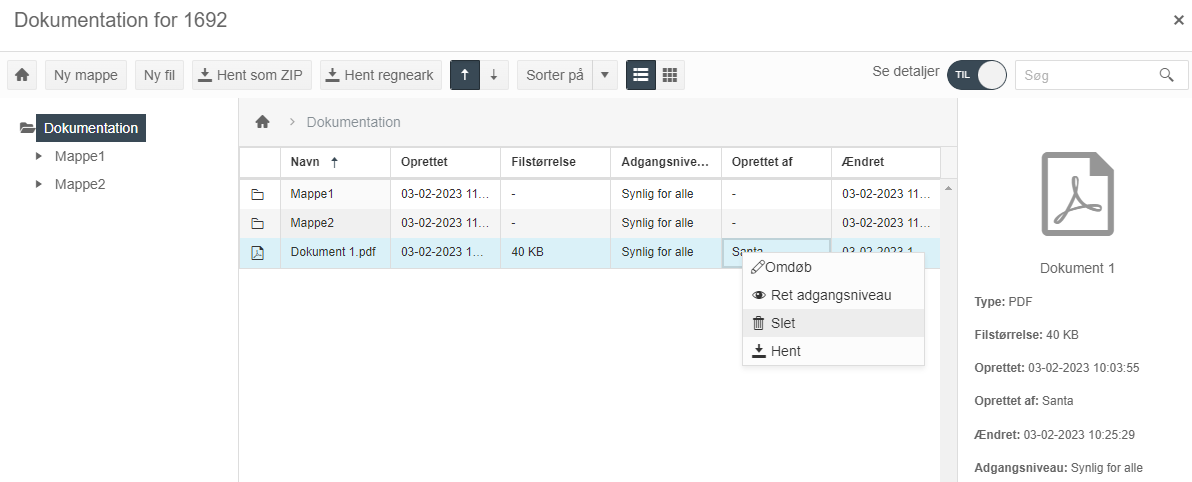
4. Her har du følgende muligheder:
- Du kan omdøbe de eksisterende filer og mapper ved at højreklikke på filen/mappen og herefter klikke på
 .
.
- Du kan rette adgangsniveauet på de eksisterende filer og mapper ved at højreklikke på filen/mappen og herefter klikke på
 .
.
- Du kan slette de eksisterende filer og mapper ved at højreklikke på filen/mappen og herefter klikke på
 .
.
- Du kan hente en fil/mappe ned ved at højreklikke på filen/mappen og herefter klikke på
 .
.
- Du kan oprette en ny mappe ved at klikke på
 .
.
- Du kan hente alle dokumenter ned i en ZIP-mappe ved at klikke på
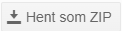 .
.
- Du kan uploade en ny fil ved at klikke på
 eller ved at trække filen fra din computer direkte ind i det hvide felt under de eksisterende filer. Når du indlæser en ny fil ved at klikke på
eller ved at trække filen fra din computer direkte ind i det hvide felt under de eksisterende filer. Når du indlæser en ny fil ved at klikke på  , kommer der en dialogboks frem, hvor du kan vælge hvem filen skal være synlig for. Bruger du drag & drop, vil adgangsniveauet som standard blive sat til “Synlig for alle”. Adgangsniveauet kan efterfølgende rettes ved at højreklikke på filen og klikke på
, kommer der en dialogboks frem, hvor du kan vælge hvem filen skal være synlig for. Bruger du drag & drop, vil adgangsniveauet som standard blive sat til “Synlig for alle”. Adgangsniveauet kan efterfølgende rettes ved at højreklikke på filen og klikke på  .
.
6. Når du er færdig, kan du blot lukke vinduet — dine ændringer er hermed gemt.
Budget på tilbud
I E-Komplet har du også mulighed for at lægge budget på dine tilbud. Bliver dit tilbud accepteret af kunden og omdannet til en sag, vil dette budget blive overført til sagen (det kræver dog, at der er lagt varelinjer på tilbuddet).
Denne vejledning beskriver, hvordan du lægger budget på et tilbud.
1. Gå til Sager → Tilbud.
2. Find det relevante tilbud i oversigten og klik på  :
:
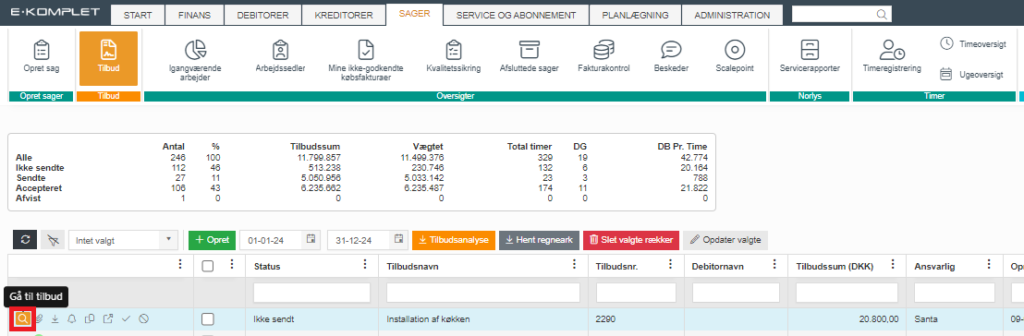
3. Nu kommer du ind på tilbudsgrundlaget — her skal du klikke på ![]() .
.
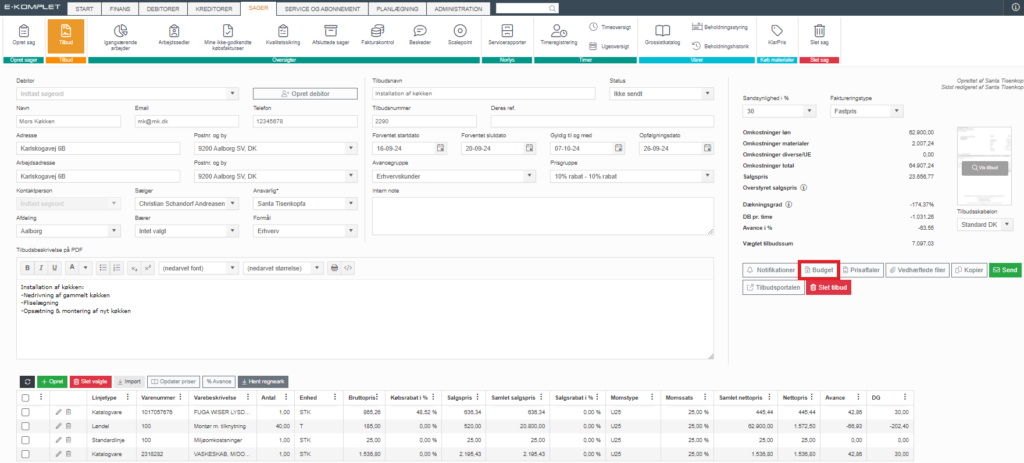
4. Du får nu vist sammentællinger på de linjer, der er sat på tilbuddet:

5. Under Købspriser kan du lægge budget på købspriser:
- Materialer: Samlet købspris på materialer (uden moms).
- Diverse: Samlet beløb for evt. ekstra omkostninger/UE.
- Zonetillæg: Evt. zonetillæg ekskl. sociale tillæg.
- Timer: Samlet antal timer for alle løndele.
- Sociale tillæg i %: Vægtet gennemsnit af sociale tillæg på alle løndele.
- Timeløn: Gennemsnitlig timeløn på alle løndele ekskl. sociale tillæg.
- Løn i alt inkl. sociale tillæg: Samlede lønudgifter inkl. sociale tillæg og zonetillæg.
- Kostpris i alt: Summen af felterne “Materialer”, “Diverse” og “Løn i alt inkl. sociale tillæg”.
6. Under Tilbudspriser kan du lægge budget på salgspriser:
- Materialer: Samlet salgspris på materialer (uden moms).
- Diverse: Samlet salgspris for evt. ekstra tjenester/UE.
- Zonetillæg: Salgspris for evt. zonetillæg.
- Løn i alt: Samlet salgspris for arbejdstimer.
- Tilbudspris i alt: Summen af felterne “Materialer”, “Diverse”, “Zonetillæg” og “Løn i alt”.
- Vægtet tilbudspris i alt: Bliver beregnet ud fra sandsynlighedsprocenten på tilbuddet.
7. Budgettet gemmes ved at klikke på ![]() .
.
Send tilbud
Når de grundlæggende oplysninger på tilbudsgrundlaget er udfyldt og der er oprettet tilbudslinjer, samt lagt filer, prisaftaler og budget på tilbuddet (såfremt dette ønskes), kan tilbuddet sendes til kunden. Læs hvordan du sender et tilbud, i nedenstående vejledning.
1. Gå til Sager → Tilbud.
2. Find det tilbud, du gerne vil sende, og klik på  :
:
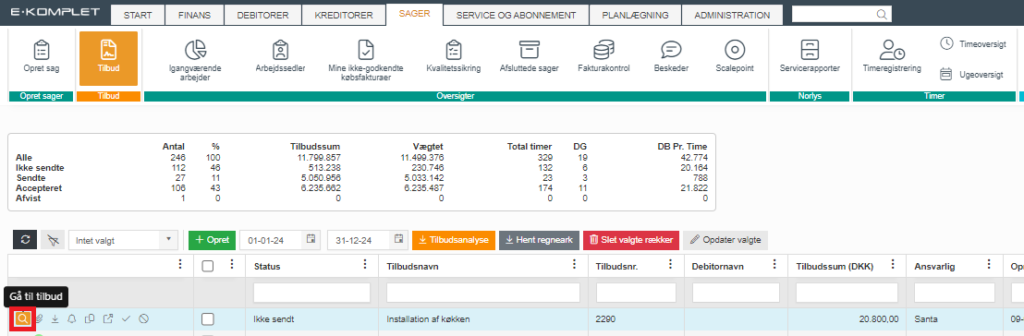
3. Nu kommer du ind på tilbudsgrundlaget, hvor du kan kontrollere de oplysninger og tilbudslinjer, der er tilføjet på tilbuddet:
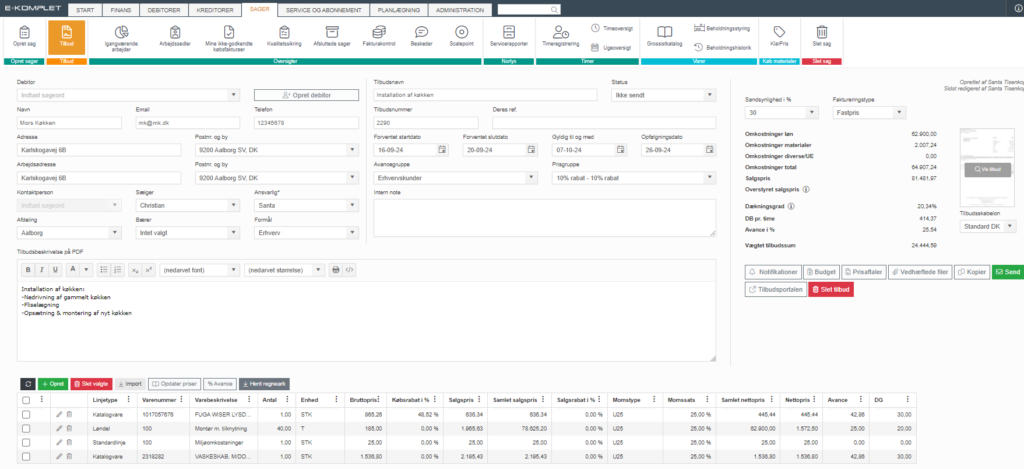
4. I højre side af grundlaget vises summeringer på de tilbudslinjer der er sat på tilbuddet:
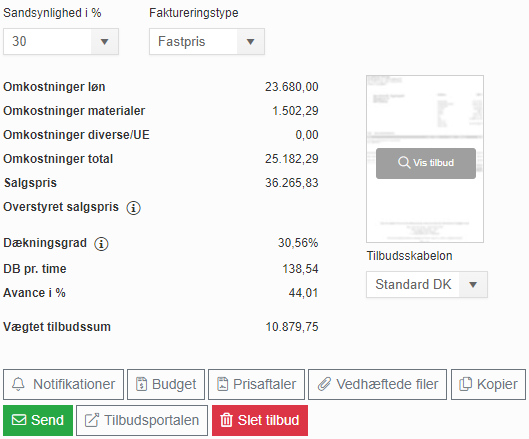
5. Her kan du kontrollere/rette følgende:
- Sandsynlighed i %: Angiver, hvor sandsynligt du forventer det er, at tilbuddet bliver accepteret og bliver til en sag.
- Faktureringstype: Her vælger du, om tilbuddet skal være fastpris eller et overslag. Ved et fastpris tilbud vil de linjer der sættes på tilbuddet, også være de linjer, der faktureres ud i sidste ende på salgsfakturaen.
- Omkostninger løn: Samlede lønomkostninger beregnet ud fra de timelinjer, der er sat på tilbuddet.
- Omkostninger materialer: Samlede materialeomkostninger beregnet ud fra de materialelinjer, der er sat på tilbuddet.
- Omkostninger diverse/UE: Samlede omkostninger på de linjer, der er oprettet med linjetype “UE”.
- Salgspris: Samlet salgspris på alle linjer.
- Overstyret salgspris: Salgsprisen bliver udregnet baseret på de linjer, du har sat på tilbuddet. Ønsker du at overskrive denne salgspris, kan du klikke på “Overstyret salgspris” og taste den nye pris ind i feltet, der kommer frem:
![]()
- Tilbudsskabelonen vil hermed blive ændret til “Skjul linjepriser DK” og priserne på de enkelte linjer vil blive skjult.
- Det vil heller ikke være muligt at tilføje linjer med type “Subtotal”.
- Dækningsgrad: Gennemsnitlige DG på alle linjerne; beregnes via lønomkostninger inkl. soc. tillæg.
- DB pr. time: Gennemsnitlige DB pr. time på alle linjerne; beregnes via lønomkostninger inkl. soc. tillæg.
- Avance: Gennemsnitlige avance; beregnes via lønomkostninger inkl. soc. tillæg.
- Vægtet tilbudssum: Bliver beregnet ud fra sandsynlighedsprocenten på tilbuddet.
- Vis tilbud: Funktionen
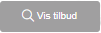 viser tilbuddet i PDF-format.
viser tilbuddet i PDF-format.
- Tilbudsportalen: Funktionen
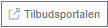 åbner en forhåndsvisning af tilbuddet i tilbudsportalen.
åbner en forhåndsvisning af tilbuddet i tilbudsportalen.
- Tilbudsskabelon: Mulighed for at skifte skabelon.
6. Når du har kontrolleret og evt. tilrettet ovenstående oplysninger, kan du klikke på  :
:
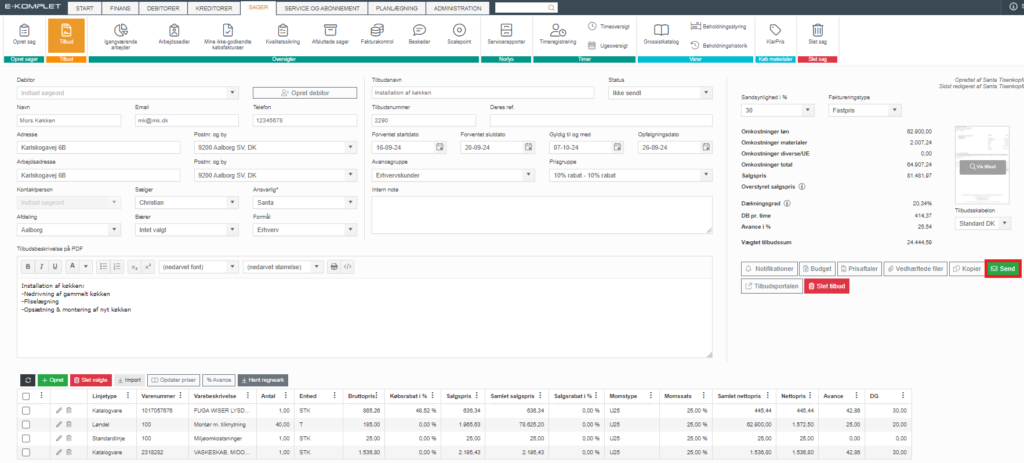
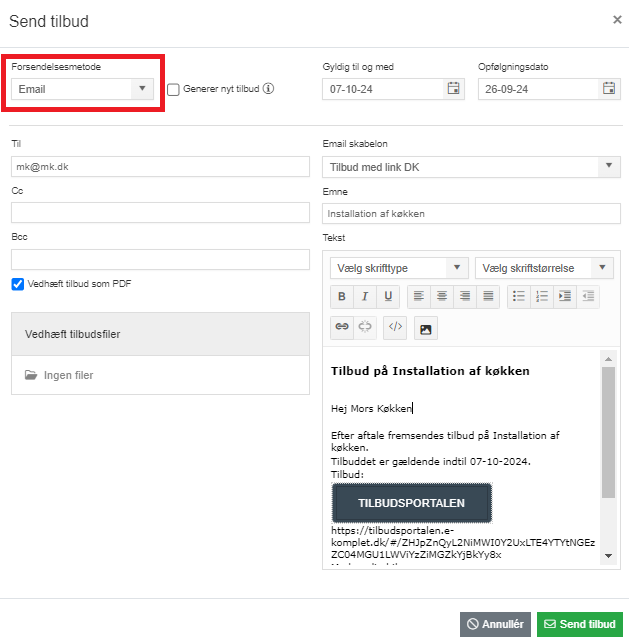
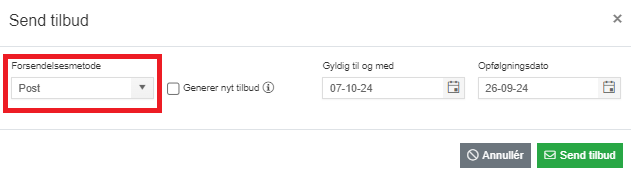
Post
Vælger du forsendelsesmetoden “Post”, vil det sige, at tilbuddet vil skulle udskrives og sendes til kunden med posten.
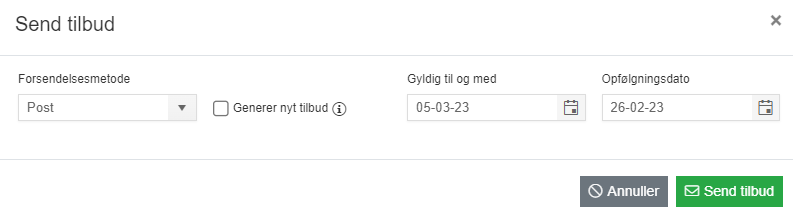
Ved valg af denne forsendelsesmetode kan du rette/udfylde nedenstående felter:
- Gyldig t.o.m.: Antallet af dage fra afsendelsen, tilbuddet skal være gyldigt i.
- Opfølgningsdato: Opfølgningsdato er den dato, hvor den ansvarlige får en notifikation på sit dashboard i kassen “Tilbud til opfølgning”.
Generér nyt tilbud: Sætter du et flueben her, vil systemet danne en ny PDF-fil — på den måde kan du sikre, at kunden får den nyeste version af tilbuddet, hvis du har lavet ændringer på grundlaget, fx rettet arbejdsadresse eller andet.
Når du klikker på ![]() , bliver tilbuddet hentet ned som en PDF-fil på din computer; samtidig vil status på tilbuddet i E-Komplet blive ændret til “Sendt”.
, bliver tilbuddet hentet ned som en PDF-fil på din computer; samtidig vil status på tilbuddet i E-Komplet blive ændret til “Sendt”.
Du kan herefter printe tilbuddet og sende det til kunden med posten.
Forsendelsesmetode "Email"
Vælger du forsendelsesmetoden “Email”, vil tilbuddet blive sendt til kunden via email.
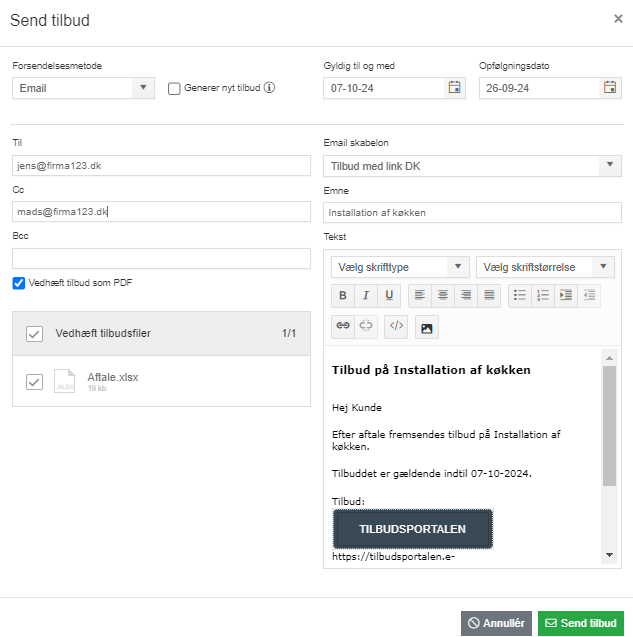
Ved valg af denne forsendelsesmetode kan du rette/udfylde nedenstående felter:
- Gyldig t.o.m.: Antallet af dage fra afsendelsen, tilbuddet skal være gyldigt i.
- Opfølgningsdato: Opfølgningsdato er den dato, hvor den ansvarlige får en notifikation på sit dashboard i kassen “Tilbud til opfølgning”.
Generér nyt tilbud: Sætter du et flueben her, vil systemet danne en ny PDF-fil — på den måde kan du sikre, at kunden får den nyeste version af tilbuddet, hvis du har lavet ændringer på grundlaget, fx rettet arbejdsadresse eller andet.
- Til: Systemet vil automatisk foreslå den mail, der er angivet på debitorkortet.
- Cc/Bcc: Cc modtagere er synlige for andre, mens Bcc-modtagere ikke er det.
- Vedhæft tilbudsfiler: Er der uploadet filer på tilbuddet, vil disse vises her. Du kan markere de filer, du gerne vil sende til kunden sammen med tilbuddet. Ved at sætte et flueben i boksen “Vedhæft tilbudsfiler”, kan du markere alle filer på én gang.
- Emne: Emne.
- E-mailskabelon: Mulighed for at skifte e-mailskabelon.
- Tekst: Tekst fra den valgte e-mailskabelon; du kan frit ændre både teksten og formateringen.
Når du klikker på ![]() , bliver tilbuddet sendt til de angivne mailadresser; samtidig vil status på tilbuddet i E-Komplet blive ændret til “Sendt”.
, bliver tilbuddet sendt til de angivne mailadresser; samtidig vil status på tilbuddet i E-Komplet blive ændret til “Sendt”.
Kunden får tilsendt et link til tilbudsportalen, hvor de kan se tilbuddet og vælge enten at afvise eller at godkende det.
Status for forsendelse
Efter afsendelse vil status på tilbuddet i oversigten Tilbud stå som “Sendt”:
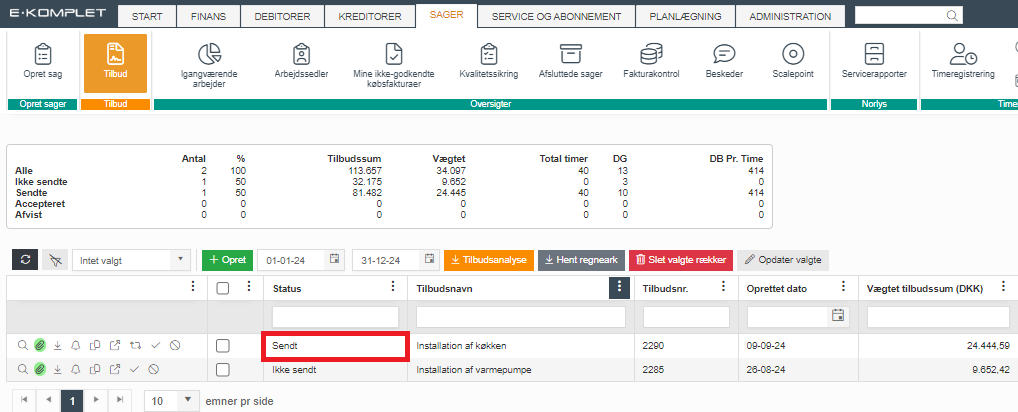
Accept af tilbud og konvertering til sag
Når et tilbud er blevet godkendt af kunden via tilbudsportalen, vil dets status i oversigten Tilbud helt automatisk blive ændret til “Accepteret”:
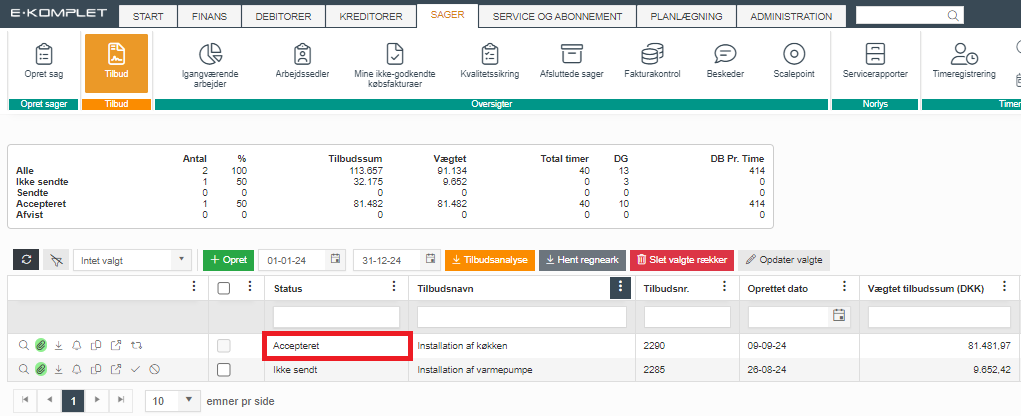
Accepterer kunden fx telefonisk, kan du manuelt ændre status på det pågældende tilbud til “Accepteret” ved at klikke på  :
:
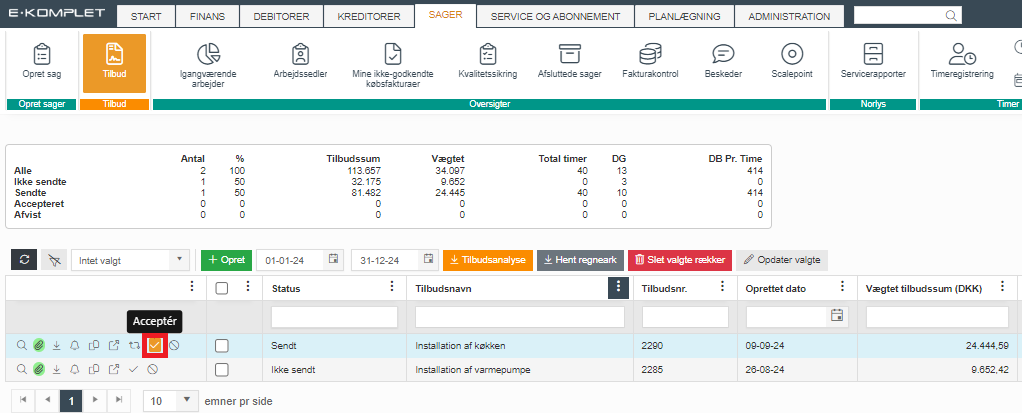
Når et tilbud er accepteret, kan det konverteres til en sag i E-Komplet. Der findes to måder, du kan gøre det på:
a) Klik på ![]() ud for det pågældende tilbud under Sager → Tilbud:
ud for det pågældende tilbud under Sager → Tilbud:
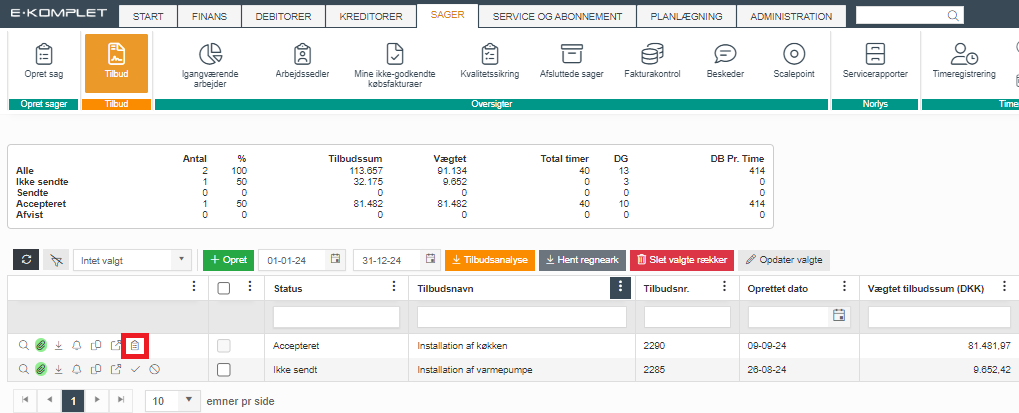
b) Klik på  ud for det pågældende tilbud under Sager → Tilbud:
ud for det pågældende tilbud under Sager → Tilbud:
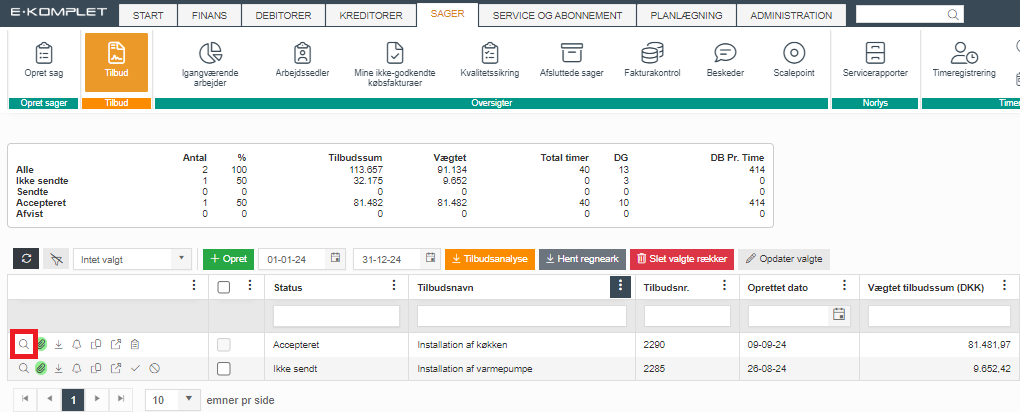
Nu kommer du til tilbuddet, hvor du i højre side kan finde knappen ![]() :
:
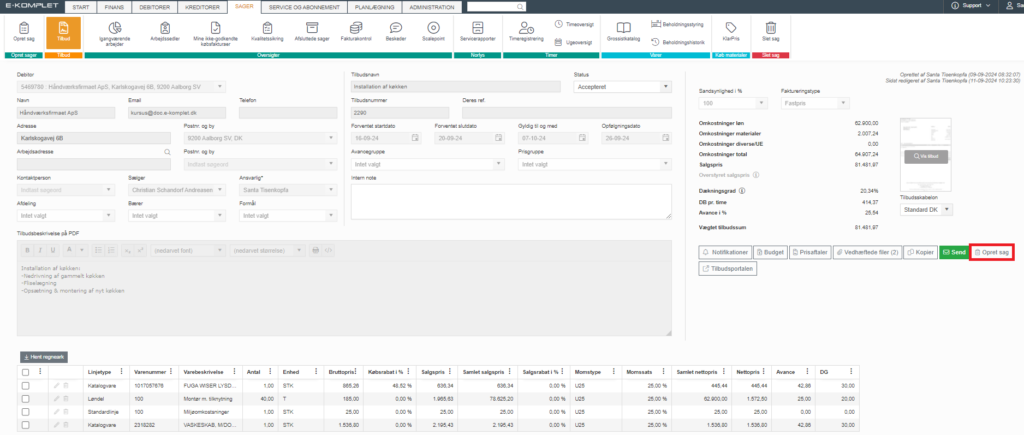
Uanset hvilken fremgangsmåde der benyttes, kommer du til dialogen “Opret sag”, hvor du kan udfylde generelle oplysninger og indstillinger, lave arbejdssedler, samt tilføje kvalitetssikringsskemaer og dokumentation på den nye sag.
Sagen bliver oprettet på baggrund af de oplysninger der er indskrevet i tilbuddet — debitor, startdato, arbejdsadresse, ansvarlig, dimensioner og andre oplysninger vil komme med på sagen, hvis de er udfyldt på tilbuddet:
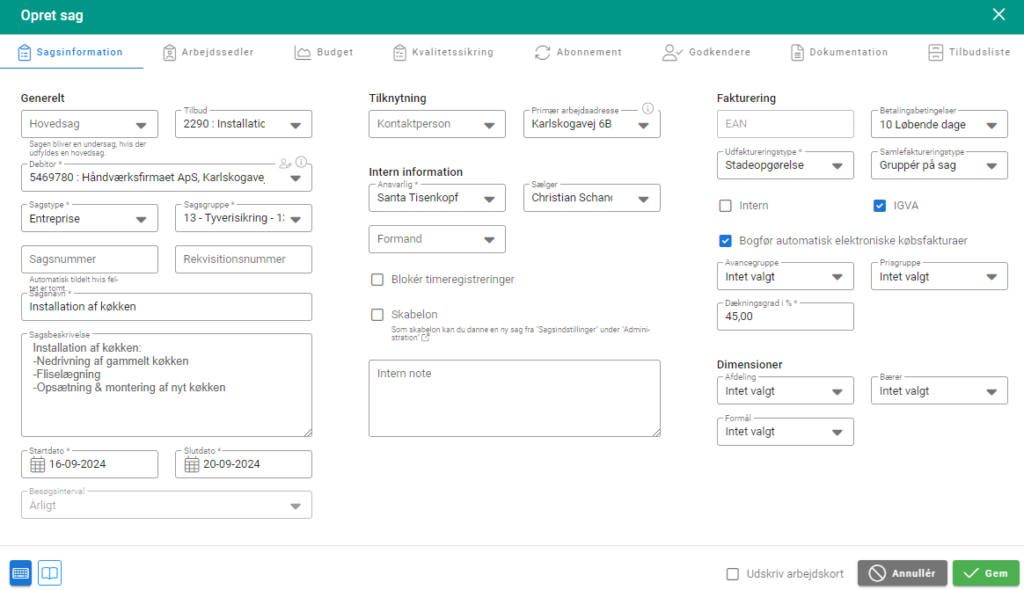
Budgettet fra tilbuddet kommer også med på sagen (dog kun hvis der er lagt varelinjer på tilbuddet):
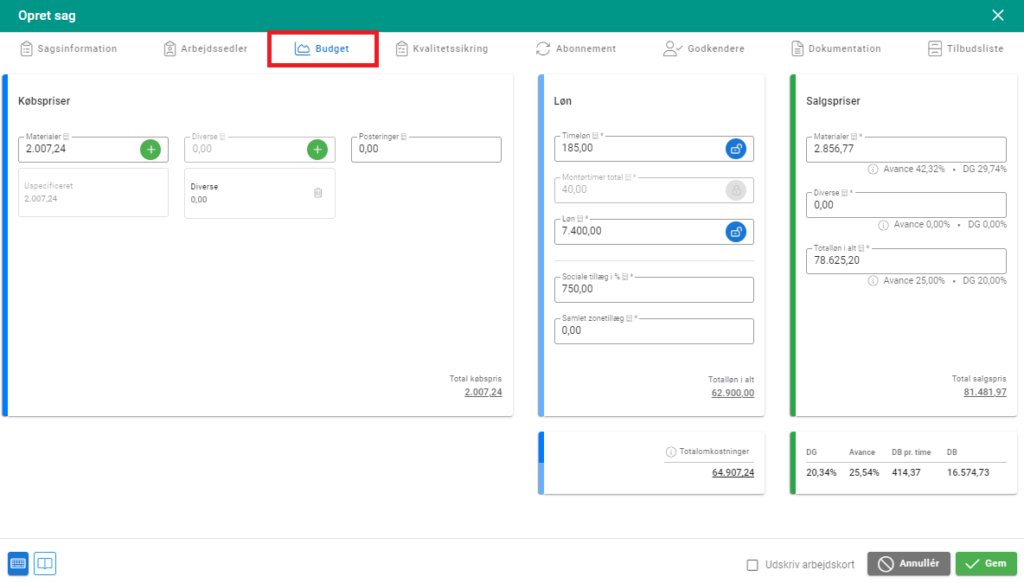
Ligeledes vil selve tilbuddet i PDF-format samt tilbudsfiler automatisk komme med under dokumentationen på den nye sag:
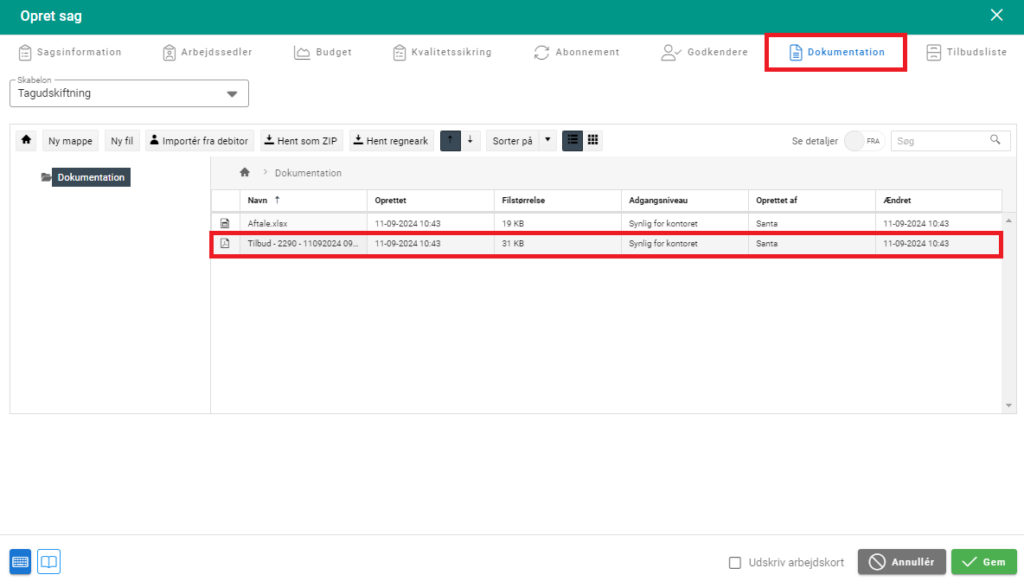
Når du er færdig med opsætningen af den nye sag, kan sagen gemmes ved at klikke på ![]() i nederste højre hjørne af sagsdialogen.
i nederste højre hjørne af sagsdialogen.
Status på tilbuddet vil hermed blive ændret til “Accepteret sag oprettet”:
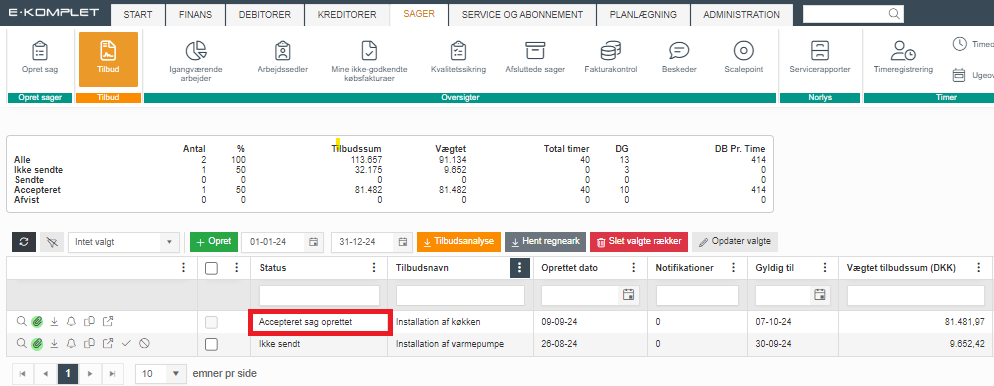
Sådan knytter du et tilbud til en eksisterende sag
Det er også muligt at knytte et tilbud til en eksisterende sag.
1. Notér nummeret/navnet på det tilbud, du gerne vil knytte til sagen.
2. Søg sagen frem under igangværende arbejder.
3. Tryk på  under Sagsnr.:
under Sagsnr.:
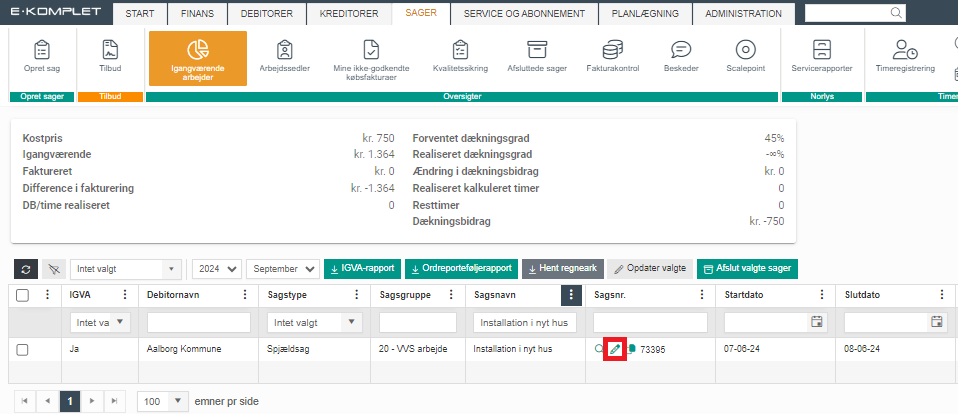
4. Nu får du vist dialogen “Ret sag”, hvor du kan søge det tilbud, du gerne vil knytte til sagen, frem i feltet “Tilbud”:
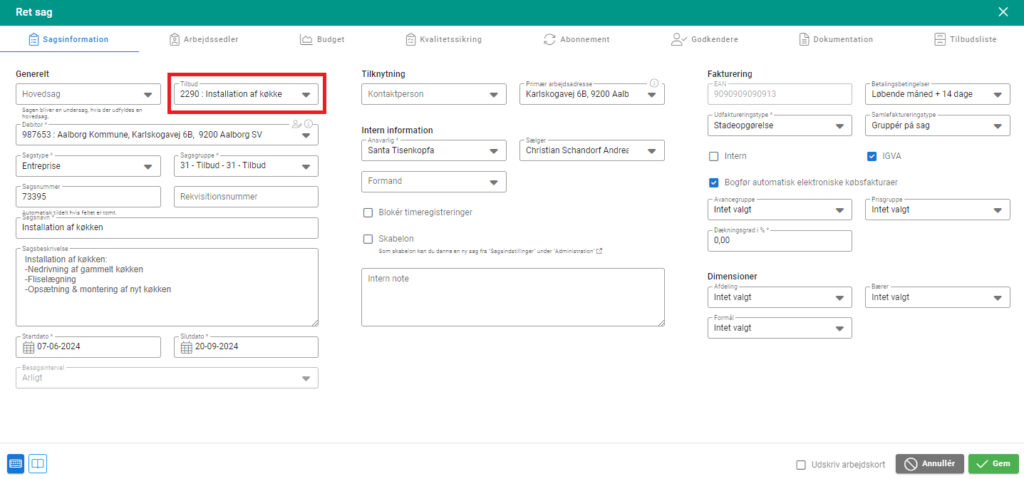
5. Nu fremkommer nedenstående dialogboks, hvor du skal tage stilling til, om dokumentation og budget på sagen skal overskrives af det, der er registreret på tilbuddet:
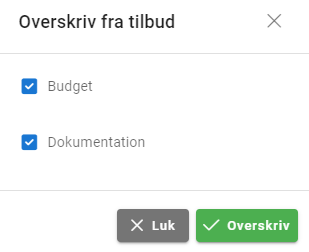
5. Klik på ![]() for at lukke sagsdialogen — tilbuddet og sagen er nu knyttet sammen.
for at lukke sagsdialogen — tilbuddet og sagen er nu knyttet sammen.
Tilbudsnotifikationer og historik
Under Sager → Tilbud kan du i kolonnen “Notifikationer” se, om der er ikke-håndterede notifikationer på det enkelte tilbud:
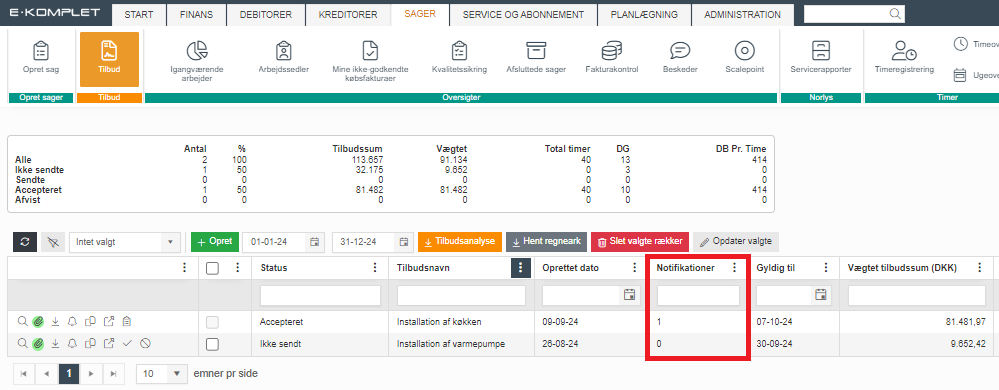
Du kan få vist historikken og notifikationer på et tilbud ved at klikke på  ud for det pågældende tilbud under Sager → Tilbud:
ud for det pågældende tilbud under Sager → Tilbud:
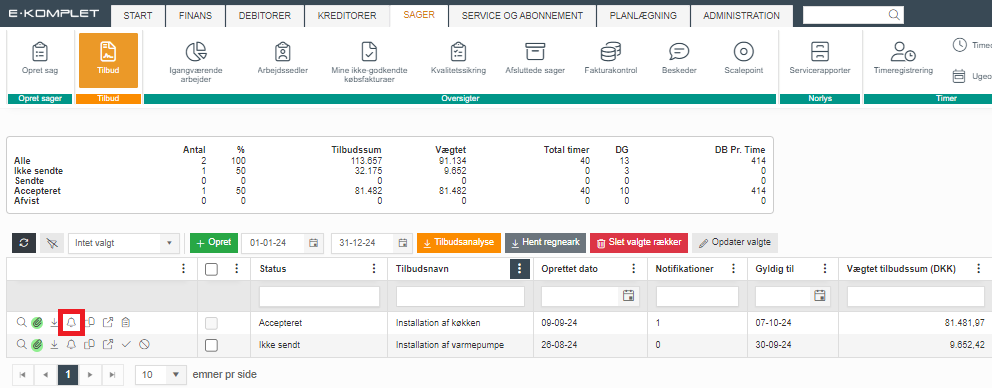
Du kan også åbne historikken via tilbuddet ved at klikke på knappen ![]() (er der ikke-håndterede notifikationer, vil antallet af disse vises på knappen
(er der ikke-håndterede notifikationer, vil antallet af disse vises på knappen![]() ):
):
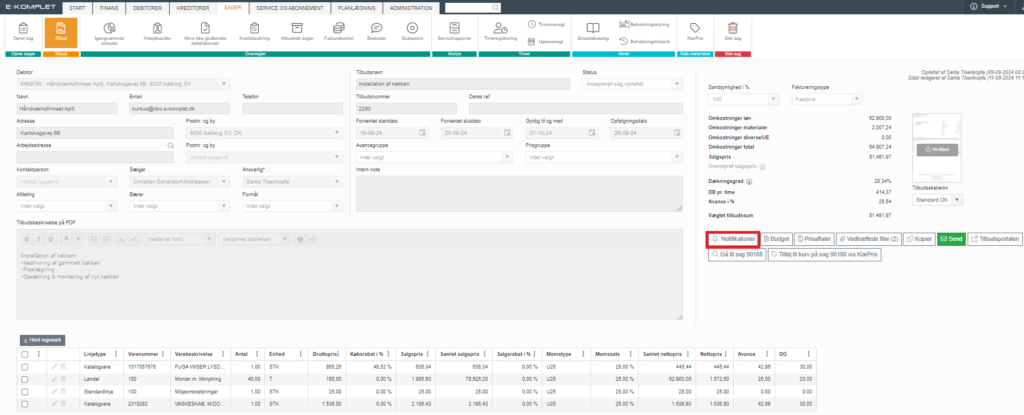
I historikken kan du se hvornår tilbuddet er oprettet, afsendt, afvist/accepteret osv.:
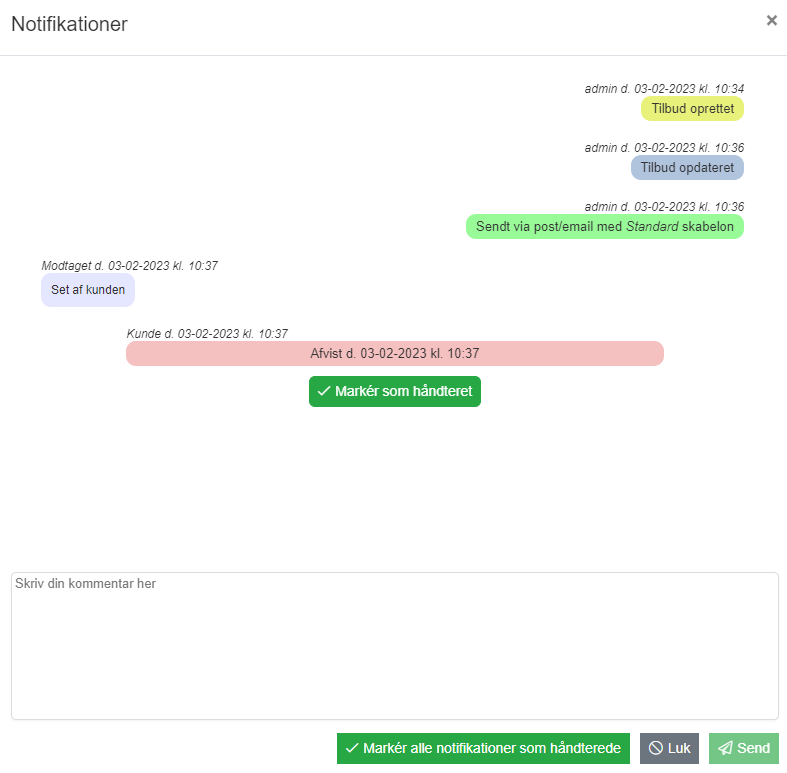
Når kunden fx accepterer eller afviser et tilbud via tilbudsportalen, kommer der altid en notifikation på tilbuddet i E-Komplet. Disse notifikationer vises altid som ikke-håndterede, indtil de bliver markeret som håndterede.
For at markere en notifikation som håndteret, skal du blot klikke på ![]() under den pågældende notifikation.
under den pågældende notifikation.
Du kan markere alle notifikationer som håndterede på én gang ved at klikke på ![]() .
.
Det er ligeledes muligt at tilføje kommentarer ved at skrive den ønskede tekst i kommentarfeltet og og klikke på ![]() .
.
Kopiér tilbud
Denne vejledning beskriver, hvordan du kopierer et eksisterende tilbud, så du får et nyt tilbudsgrundlag med identisk opsætning.
1. Gå til Sager → Tilbud.
2. Klik på  ud for det tilbud, du gerne vil kopiere:
ud for det tilbud, du gerne vil kopiere:
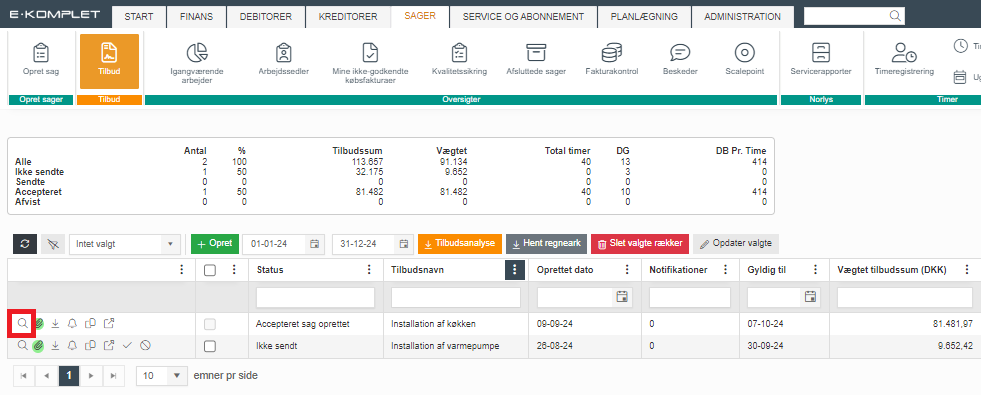
3. Nu kommer du ind på det valgte tilbud.
4. Klik på ![]() i højre side af skærmen:
i højre side af skærmen:
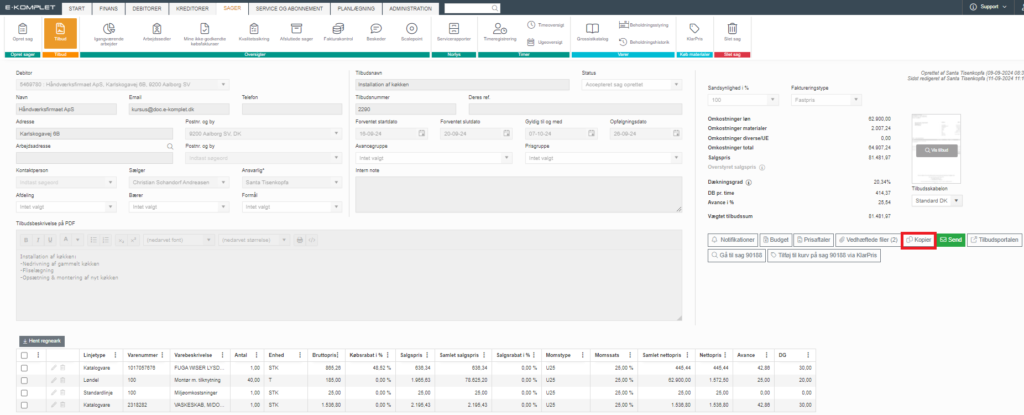
4. Der bliver oprettet en kopi af tilbuddet, og du bliver omdirigeret direkte til det nye tilbud. Alle oplysninger, indstillinger og tilbudslinjer på det nye tilbud vil være identiske med dem på tilbuddet, du har kopieret. Du kan dog frit rette opsætningen på det nye tilbud, inden du sender det til kunden.
Masseopdatering af tilbud
Der er en række parametre, du har mulighed for at rette på flere tilbud på én gang — Status, Ansvarlig, Tilbudsnavn, Notifikationer (håndteret/ikke-håndteret), Startdato, Slutdato, Gyldig til, Opfølgningsdato, Afdeling, Bærer og Formål.
Denne vejledning beskriver, hvordan du opdaterer ovenstående parametre på flere tilbud på én gang.
1. Gå til Sager → Tilbud.
2. Sæt flueben ud for de tilbud, du ønsker at opdatere:
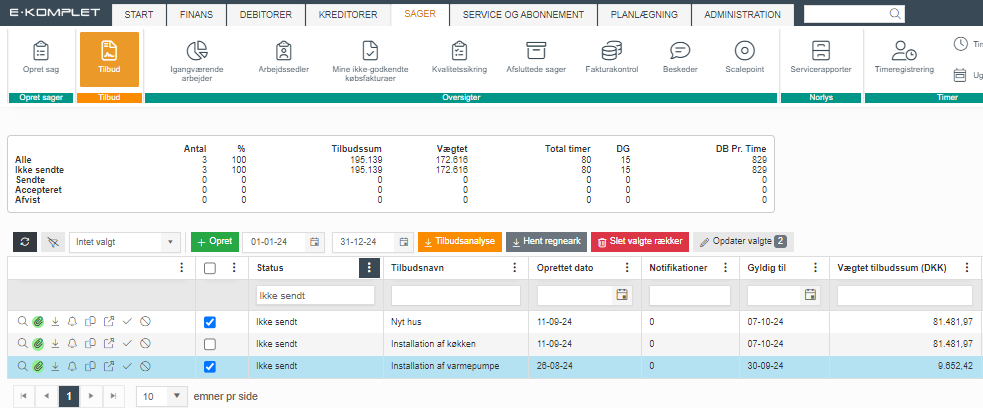
3. Klik på 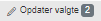 :
:
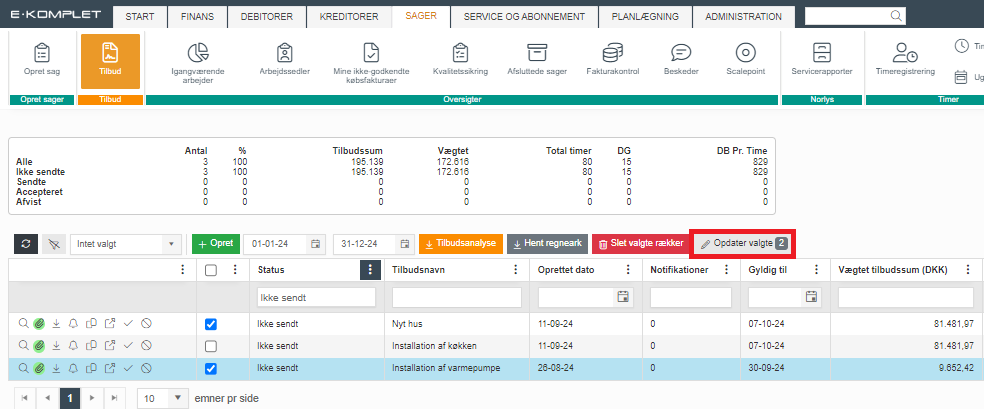
4. I vinduet, som nu åbner, kan du først vælge, hvad det er, du ønsker at rette, og så vælge en ny værdi:
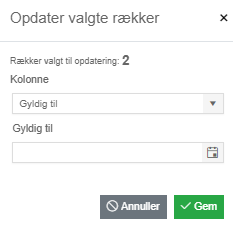
5. Ændringerne gemmes ved at klikke på ![]() .
.
Tilbudsanalyse
I E-Komplet har du mulighed for at trække en rapport på dine tilbud — en tilbudsanalyse. Tilbudsanalysen er et kodet regneark, som giver et hurtigt overblik over vigtige nøgletal vedrørende dine tilbud. Du får fx indblik i, hvor mange tilbud der er vundet/tabt/overskredet og hvor godt det går for forskellige ansvarlige. I rapporten kan du bl.a. se:
- Antal vundne tilbud.
- Antal tabte tilbud.
- % Vundne tilbud.
- Kontraktværdi m.m.
Hent tilbudsanalysen
Denne vejledning beskriver, hvordan du henter tilbudsanalyse-arket.
1. Gå til tilbudsoversigten under Sager → Tilbud.
2. Her kan du vælge perioden, du ønsker at danne rapporten for, samt sætte diverse filtre op — data der kommer med i rapporten, vil modsvare de data du har fremsøgt i selve oversigten.
3. Når du har søgt de relevante data frem, klik på ![]() :
:
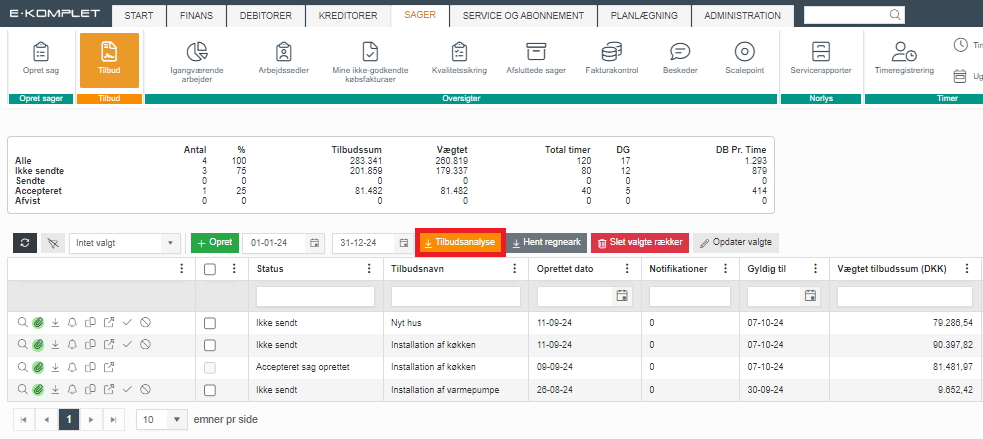
4. Rapporten bliver hermed hentet ned på din computer.
Beskrivelse af arket
Tildbudsanalyse-arket indeholder 2 faner og åbner automatisk i fanen Dashboard. Første gang, du åbner filen, skal der trykkes på “Aktivér redigering” — arket vil nemlig være tomt indtil der er trykket på knappen:
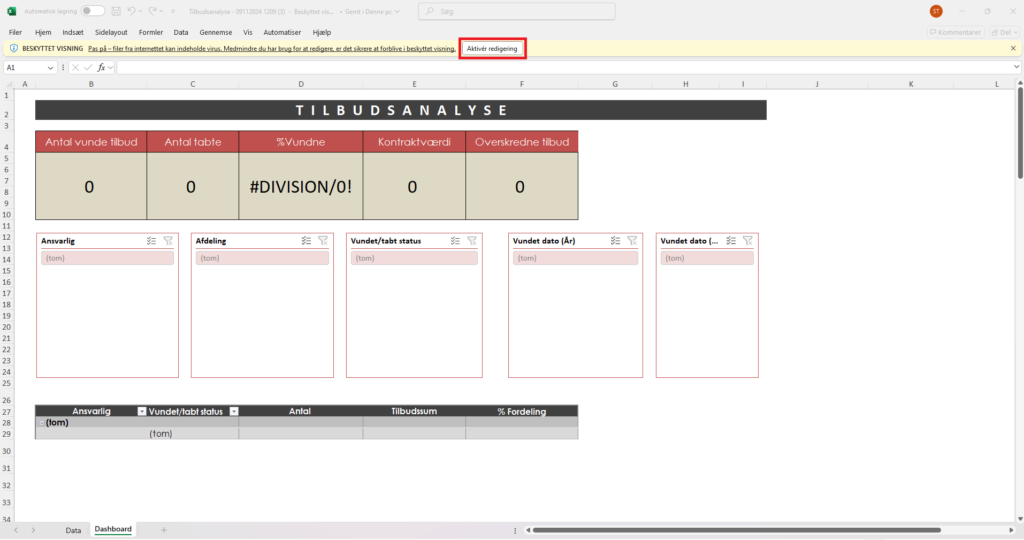
Fanen "Dashboard"
På fanen Dashboard ses antal vundne tilbud, antal tabte tilbud, %-del af vundne tilbud, kontraktværdi, samt antallet overskredne tilbud.
I toppen af fanen finder du forskellige sorteringsbokse, hvor du kan sortere oversigten på “Ansvarlig”, “Afdeling”, “Status”, “Vundet dato (År)” og “Vundet dato (Måned)”.
Hver boks indeholder nogle linjer, som er markeret fra starten af, hvilket betyder, at det er alle data der er taget med i oversigten:
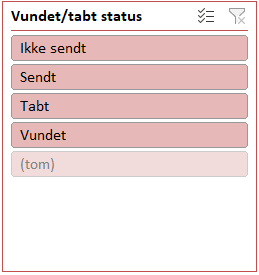
I de enkelte bokse har du mulighed for at sortere på hvad du gerne vil se i oversigten nedenunder. Dette kan gøres på følgende måder:
1. Hvis det kun er ét af felterne der skal markeres, trykker du kun på den ene linje. Linjen er hermed valgt:
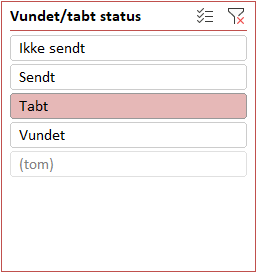
2. Er der flere valgmuligheder, du ønsker, kan du trykke på nedenstående ikon eller holde CTRL-knappen ned og herefter markere de ønskede linjer:
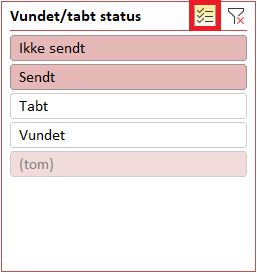
Du kan lave diverse sorteringer på alle kasserne på én gang, ikke kun én boks ad gangen. Dette gør, at du kan se nogle bestemte statistikker på en bestemt afdeling og år eller noget andet du vælger.
Vil du gerne have nulstillet de felter/filter du har valgt, kan du trykke på tragten med det røde kryds:
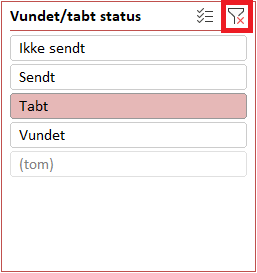
Nedenunder sorteringsboksene kan du se resultatet af sorteringen på “Ansvarlig” og “Vundet/tabt status”. Her kan du aflæse antallet af tilbud og den samlede tilbudssum per ansvarlig og status:
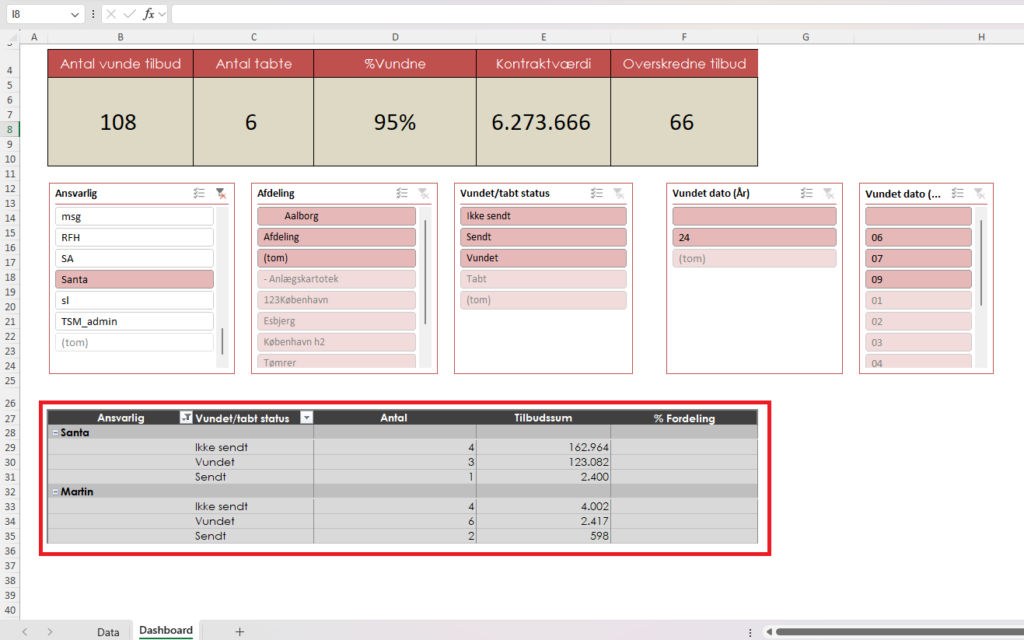
Fanen "Data"
Alle tallene, som bruges til udregning i tilbudsanalysen, stammer fra fanebladet Data.
Fanebladet indeholder nøjagtig de samme kolonner og data som oversigten “Tilbud” i E-Komplet på det tidspunkt, hvor du har hentet rapporten:
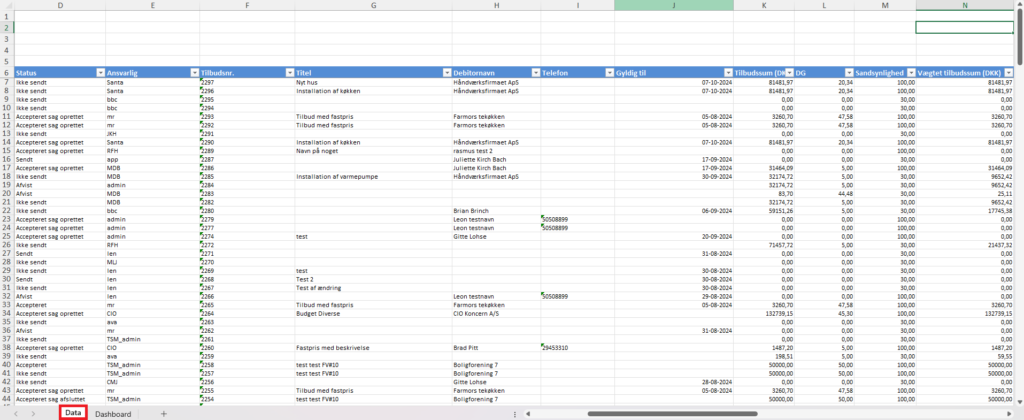
Hvis du ønsker at fjerne nogle tilbud, som du tænker ikke skal med i resten af arket, så kan du slette dem på fanebladet Data ved at markere hele linjen og slette. Hele linjen kan markeres ved at stille sig på tallet i siden. Højreklik herefter på linjen og klik på “Slet”:
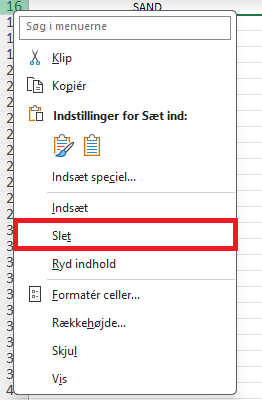
Du kan også slette linjen ved at trykke CTRL og så “-” (minustegnet) — så forsvinder hele linjen uden at efterlade et mellemrum.
Når du har slettet en linje, er det vigtigt at du husker at opdatere alle boksene i hvert faneblad i arket. Dette gøres ved at stille sig et tilfældigt sted i en boks, højreklikke og vælge “Opdater” — så bliver tallene opdateret i den boks man står i:
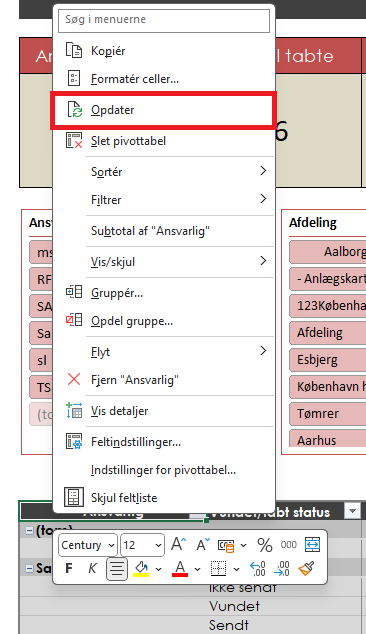
Relaterede emner
OBS: Status på tilbud
Når et tilbud bliver accepteret eller afvist, forsvinder knapperne Acceptér  og Afvis
og Afvis  fra tilbudsoversigten. Du kan dog stadig manuelt ændre status på tilbuddet — enten ved at klikke på Gå til tilbud
fra tilbudsoversigten. Du kan dog stadig manuelt ændre status på tilbuddet — enten ved at klikke på Gå til tilbud  og rette i feltet Status, eller ved at sætte flueben ud for tilbuddet og opdatere kolonnen Status via knappen
og rette i feltet Status, eller ved at sætte flueben ud for tilbuddet og opdatere kolonnen Status via knappen  .
.
Genvejstaster
Ved oprettelse og redigering af tilbud, er det muligt at benytte følgende genvejstaster:
 : Åbn notifikationer.
: Åbn notifikationer.
 : Åbn budget.
: Åbn budget.
 : Åbn prisaftaler.
: Åbn prisaftaler.
 : Åbn vedhæftede filer.
: Åbn vedhæftede filer.
 : Kopiér tilbud.
: Kopiér tilbud.
 : Åbn boksen "Send tilbud".
: Åbn boksen "Send tilbud".
 : Vis tilbud.
: Vis tilbud.
 : Ny tilbudslinje.
: Ny tilbudslinje.
OBS: Overstyret salgspris
Overstyres salgsprisen, da vil der på din faktura fremkomme en enkelt linje med den overstyrede salgspris med teksten "Pris ifølge aftale".
Læs også
Læs forklaringer på forskellige forsendelses statusser her.
Læs også
Har du brug for vejledning til at udfylde dialogen "Opret sag", kan du bruge én af nedenstående artikler, alt efter hvilken sagstype der er tale om:

