Entreprisesager i E-Komplet
I denne artikel
Hvad er en entreprisesag?
Entreprisesag er en sagstype du kan anvende i forbindelse med større projekter der faktureres løbende over et længere tidsrum.
På entreprisesager er det muligt at vælge mellem faktureringstyperne stadeopgørelse og aconto, samt oprette almindelige “ad hoc” salgsfakturaer. Ved stadeopgørelser bliver kunden løbende faktureret for den udførte %-del af arbejdet. Aconto betaling giver mulighed for at dele den aftalte pris op i flere betalinger – hver gang der skal opkræves en betaling, sender du en aconto faktura ud til kunden.
Sådan opretter du en entreprisesag i E-Komplet
1. Gå til fanen Sager → Opret sag eller klik på den grønne knap ![]() helt til højre på skærmen – denne knap er synlig uanset hvor i systemet du står henne.
helt til højre på skærmen – denne knap er synlig uanset hvor i systemet du står henne.
2. Herved fremkommer nedenstående side.
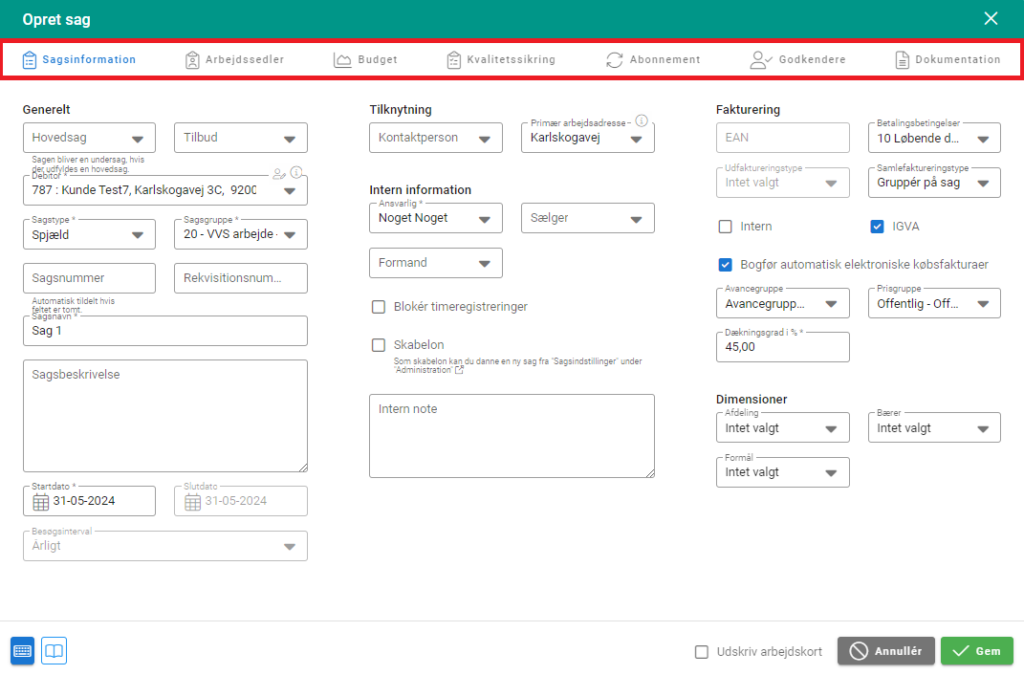
3. Her er det muligt at udfylde følgende faner: Sagsinformation, Arbejdssedler, Budget, Kvalitetssikring, Abonnement , Godkendere og Dokumentation.
Fanen "Sagsinformation"
Under fanen Sagsinformation skal du som minimum udfylde de felter der er markeret med en stjerne. Resten af fanerne vil først blive låst op, når de obligatoriske felter er udfyldt under Sagsinformation.
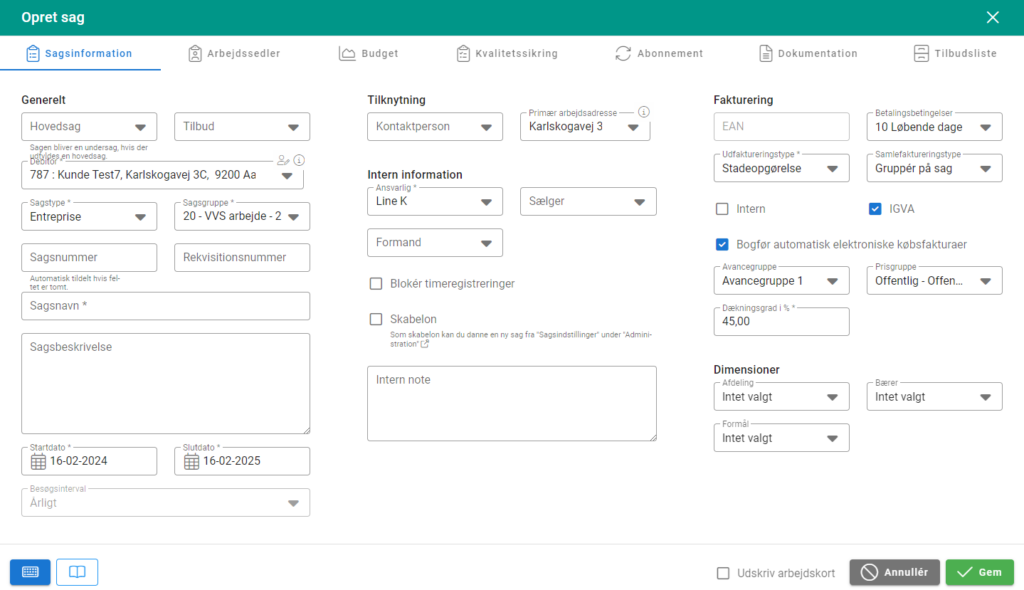
Under Generelt kan du udfylde nedenstående felter:
- Hovedsag: Udfyldes kun, hvis sagen skal høre under en hovedsag. Læs mere om hovedsager og samlefakturering her.
- Tilbud: Her kan knytte et tilbud til sagen.
- Debitor: Her kan du søge en debitor frem efter navn, nummer eller adresse. Klik på den debitor, du gerne vil sætte på sagen. Er der opsat sagstype, sagsgruppe, sagsansvarlig, faktureringsmetode m.m. på den valgte debitor, vil denne opsætning automatisk følge med på sagen.
- Sagstype: Vælg sagstypen “entreprisesag”.
- Sagsgruppe: Vælg en sagsgruppe.
- Sagsnummer: Tildeles automatisk, hvis feltet efterlades tomt.
- Rekvisitionsnummer.
- Sagsnavn.
- Sagsbeskrivelse.
- Start- og slutdato: Ved oprettelse af en entreprisesag, vil det fremgå at startdato er dagsdato og slutdato ligger som standard et år ude i fremtiden. Dette er forudbestemt og kan ikke ændres. Det betyder, at når du afslutter sagen, skal du være opmærksom på at få ændret slutdato – ellers vil sagen fremgå under igangværende arbejder indtil slutdato er overskredet.
- Besøgsinterval: Feltet hører til servicesager og vil derfor være gråmarkeret.
Under Tilknytning kan du udfylde følgende felter:
- Kontaktperson: Her kan du vælge imellem de kontaktpersoner, der er tilknyttet debitoren. Du kan også oprette en ny kontaktperson ved at åbne rullemenuen og herefter trykke på
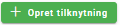 .
.
- Primær arbejdsadresse: Her kan du vælge imellem de adresser der er registreret på debitoren, eller oprette og tilknytte en ny arbejdsadresse ved at åbne rullemenuen og herefter trykke på
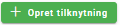 .
.
- Ansvarlig: Vælg sagsansvarlig fra jeres medarbejderkartotek.
- Sælger: Her er det muligt at sætte en sælger op på sagen. Bemærk, at medarbejderen skal være oprettet som sælger.
- Formand: Her kan du vælge en formand for sagen.
- Blokér timeregistreringer: Sætter du flueben her, vil det ikke være muligt for montører at timeregistrere på sagen.
- Intern note: Note for kontoret.
- Skabelon: Her skal der kun sættes flueben, hvis sagen skal oprettes som en sagsskabelon.
Under Fakturering kan du lave følgende opsætning:
- EAN-nummer: Hvis EAN-nummer er udfyldt på debitorkortet, vil feltet blive udfyldt automatisk.
- Betalingsbetingelser: Vælg betalingsbetingelser.
- Udfaktureringstype: Vælg mellem stadeopgørelse og aconto. Udfaktureringstypen kan kun rettes, så længe der ikke er faktureret på sagen.
- Samlefaktureringsype: Hvis du har tænkt dig at oprette undersager på denne sag og bruge samlefakturering, kan du her vælge hvordan hovedsagen og undersagerne skal faktureres:
Importér automatisk linjer fra sag: Hovedsagen og de tilhørende undersager faktureres hver for sig. Fakturalinjer importeres automatisk fra den enkelte sag.
Samlet: Fakturalinjerne fra hovedsagen og de tilhørende undersager samles på ét fakturagrundlag.
Gruppér på sag: Fakturalinjerne fra hovedsagen og de tilhørende undersager samles på ét fakturagrundlag, men deles op af sagsnummer.
- IGVA: Dette felt skal være markeret.
- Intern: Vælges kun på interne sager, der ikke skal faktureres og hvorpå der føres intern tid, køb af værktøj, arbejdstøj m.m.
- Bogfør automatisk elektroniske købsfakturaer: Er denne indstilling slået til, vil elektroniske købsfakturaer på sagen blive bogført automatisk.
- Dækningsgrad i %: Dækningsgraden på sager bliver typisk udfyldt automatisk ud fra standardopsætningen på den valgte sagsgruppe, men kan tilpasses på den enkelte sag ved at rette i dette felt.
- Blokér timeregistreringer: Sætter du flueben her, vil det ikke være muligt for montører at timeregistrere på sagen.
- Avancegruppe: Her kan du sætte en avancegruppe op på sagen, hvis der skal anvendes prædefinerede regler til udregning af salgspriser.
- Prisgruppe: Her kan du sætte en prisgruppe op på sagen, hvis der skal anvendes prædefinerede regler til udregning salgsprisen på timer.
- Afdeling, bærer, formål: Her kan du angive dimensioner.
Når ovenstående felter er udfyldt, kan du gemme sagen ved at trykke på ![]() eller gå videre til en af de andre faner i dialogen “Opret sag”.
eller gå videre til en af de andre faner i dialogen “Opret sag”.
Fanen "Arbejdssedler"
Under fanen Arbejdssedler kan du oprette arbejdssedler på sagen.
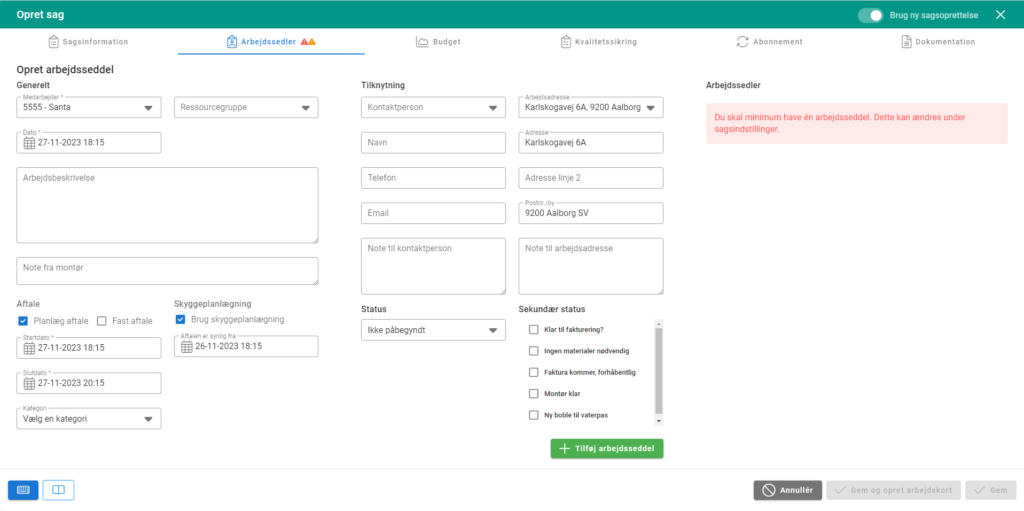
For at oprette en arbejdsseddel, skal du under fanen Arbejdssedler udfylde sektionerne Generelt og Tilknytning.
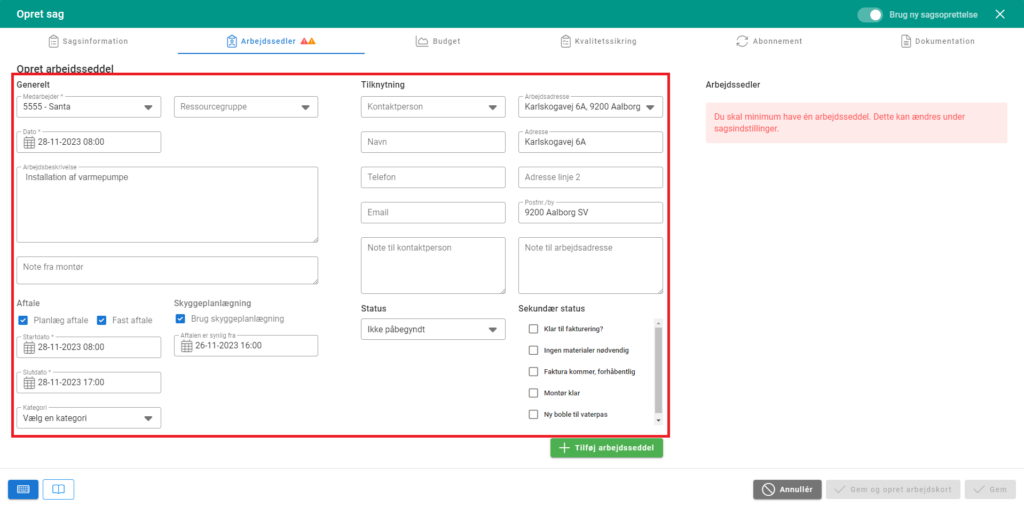
Under Generelt udfyldes følgende felter:
- Medarbejder: Her vælges den medarbejder, arbejdssedlen oprettes for.
- Ressourcegruppe: Skal arbejdssedlen oprettes for alle medarbejdere i en ressourcegruppe, vælges den pågældende ressourcegruppe i dette felt.
- Dato: Arbejdssedlens startdato og -tidspunkt.
- Arbejdsbeskrivelse: Her kan du lave en beskrivelse af det arbejde der skal udføres.
- Note fra montør: Feltet efterlades typisk tomt.
- Planlæg aftale: Fjernes fluebenet i dette felt, vil de tilhørende felter blive gråmarkeret, og der vil ikke blive lavet en aftale på arbejdssedlen.
- Startdato: Aftalens startdato og -tidspunkt.
- Slutdato: Aftalens slutdato og -tidspunkt.
- Kategori: Her kan du tildele aftalen en kategori, så den får en bestemt farve i planlægningen.
- Fast aftale: Vinges af, hvis aftalen skal gøres fast.
- Brug skyggeplanlægning: Vinges af, du gerne vil skyggeplanlægge aftalen (således, at den ikke er synlig for medarbejderen før det angivne tidspunkt).
- Aftalen er synlig fra: Her angives tidspunktet, hvorfra aftalen skal være synlig i medarbejdernes kalender.
Under Tilknytning har du følgende opsætningsmuligheder:
- Kontaktperson: Her kan du vælge imellem de kontaktpersoner, der er knyttet til debitoren.
- Adresse: Her kan du vælge mellem de adresser der er registreret på debitoren
- Status: På nye arbejdssedler vil status altid være sat til “Ikke påbegyndt”.
- Sekundære statusser: Her kan du vælge en sekundær status på arbejdssedlen.
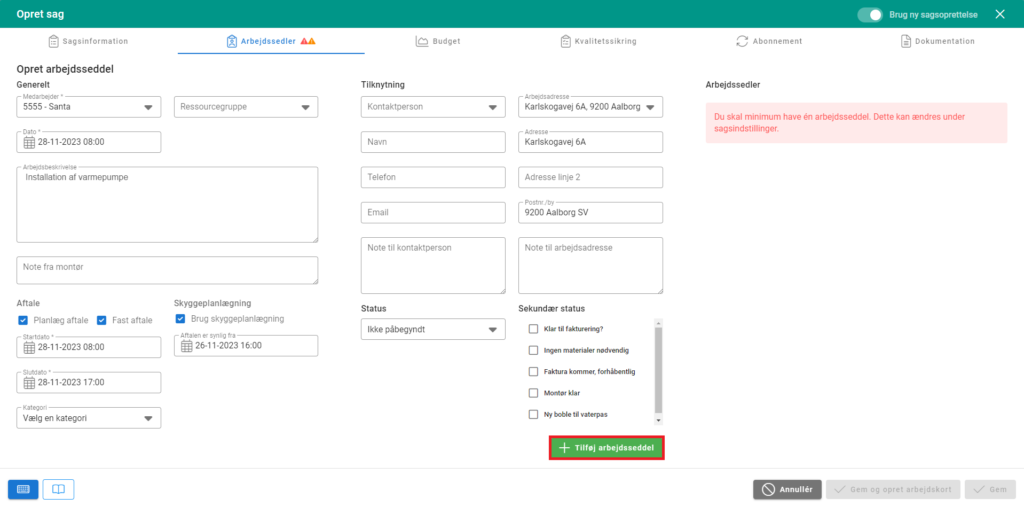
Arbejdssedlen er hermed oprettet og vil vises under Arbejdssedler:
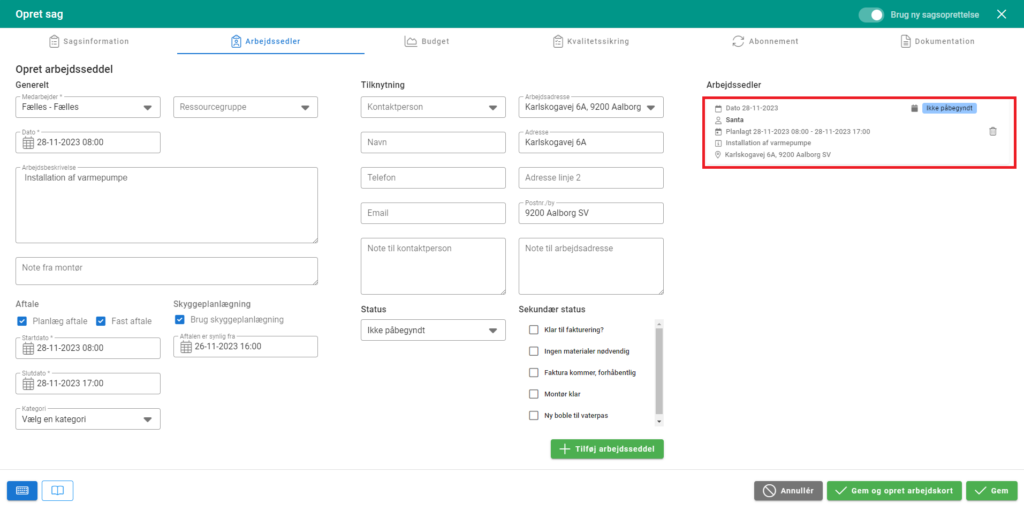
Du kan tilføje flere arbejdssedler ved at følge samme fremgangsmåde.
Herefter kan du gemme sagen ved at trykke på ![]() eller gå videre til en af de andre faner i dialogen “Opret sag”.
eller gå videre til en af de andre faner i dialogen “Opret sag”.
Fanen "Budget"
Under fanen Budget kan du lægge et budget på sagen på følgende poster: købspriser, løn og salgspriser.
Det budget, som du lægger når du opretter sagen, vil fremgå af kolonnen Forventet på sagsoversigten.
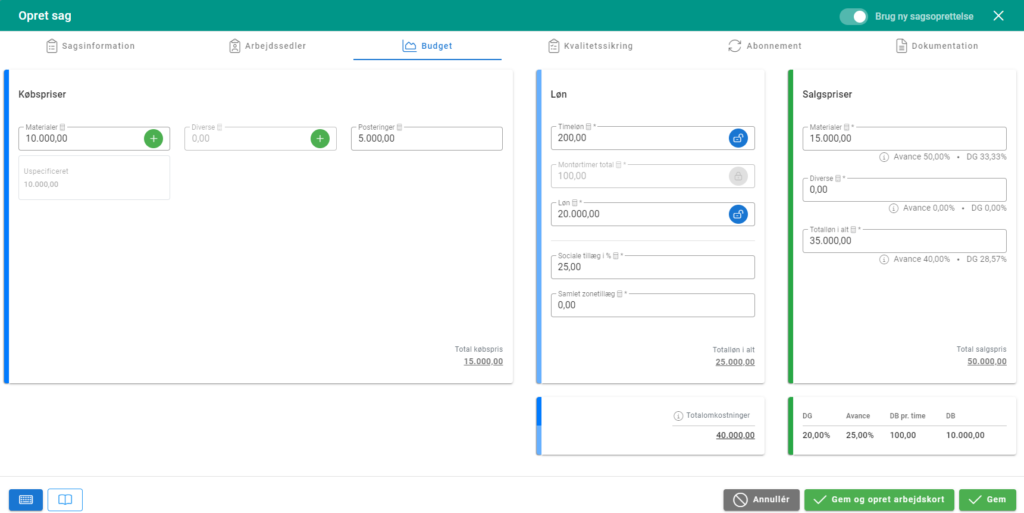
Under Købspriser angives de estimerede omkostninger på materialer, underentreprise og andet.
- Materialer: Den estimerede købspris på materialer. Kan angives som et samlet beløb uden at specificere kreditor, eller du kan trykke på + og specificere, hvor meget I forventer at købe for hos specifikke kreditorer.
- Diverse: Den estimerede købspris for diverse/underentreprise. Kan angives som et samlet beløb uden at specificere kreditor, eller du kan trykke på + og specificere de forventede omkostninger per kreditor.
- Posteringer: Estimat for andre omkostninger i forbindelse med sagen.
Det er muligt at regne i ovenstående felter, fx ved at skrive ” 10*250 “.
Når ovenstående er udfyldt, vil det samlede købspris blive vist i feltet Total købspris.
Under Løn angives de estimerede lønomkostninger.
Det er muligt at låse et af de tre øverste felter ved at klikke på ![]() . Således indikerer du, at feltet skal være afhængig af, hvad du angiver i de resterende to felter. Låser du f.eks. Montørtimer total, skal sektionen Løn udfyldes som beskrevet herunder.
. Således indikerer du, at feltet skal være afhængig af, hvad du angiver i de resterende to felter. Låser du f.eks. Montørtimer total, skal sektionen Løn udfyldes som beskrevet herunder.
- Timeløn: Estimeret timeløn.
- Løn: Estimat for de samlede lønudgifter (ekskl. zonetillæg og sociale tillæg).
- Montørtimer total: Når du har udfyldt felterne Timeløn og Løn, vil dette felt vise, hvor mange montørtimer dette svarer til.
- Samlet zonetillæg: Estimeret zonetillæg.
- Sociale tillæg: Estimat for sociale tillæg.
Når ovenstående er udfyldt, vil de samlede lønomkostninger (inkl. zonetillæg og sociale tillæg) blive vist i feltet Totalløn i alt.
Feltet Totalomkostninger viser summen af Total købspris og Totalløn i alt.
Under Salgspriser udfyldes de forventede indtægter. Heraf vil der blive beregnet en estimeret DG% for hver af posterne.
- Materialer: Den estimerede salgspris på materialer.
- Diverse: De estimerede indtægter fra diverse/underentreprise.
- Totalløn i alt: Det estimerede salgspris på timer.
Feltet Total salgspris viser summen af de tre ovenstående felter.
Ud for Total salgspris vises det beregnede estimat af den samlede DG% på sagen.
Det er muligt at regne i felterne under Købspriser og Løn.
Herefter kan du gemme sagen ved at trykke på ![]() eller gå videre til en af de andre faner i dialogen “Opret sag”.
eller gå videre til en af de andre faner i dialogen “Opret sag”.
Fanen "Kvalitetssikring"
Under fanen Kvalitetssikring er det muligt at lægge kvalitetssikringsskemaer på sagen, som de tilknyttede montører herefter vil kunne tilgå og udfylde via appen.
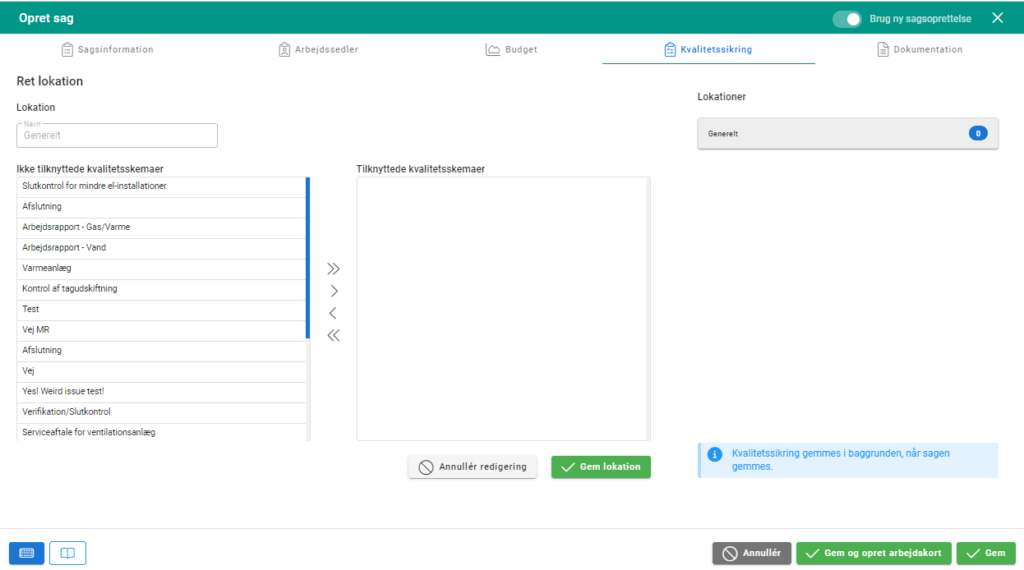
1. Markér de skemaer du ønsker at tilknytte, under Ikke tilknyttede kvalitetsskemaer.
2. Tryk på pilen til højre.
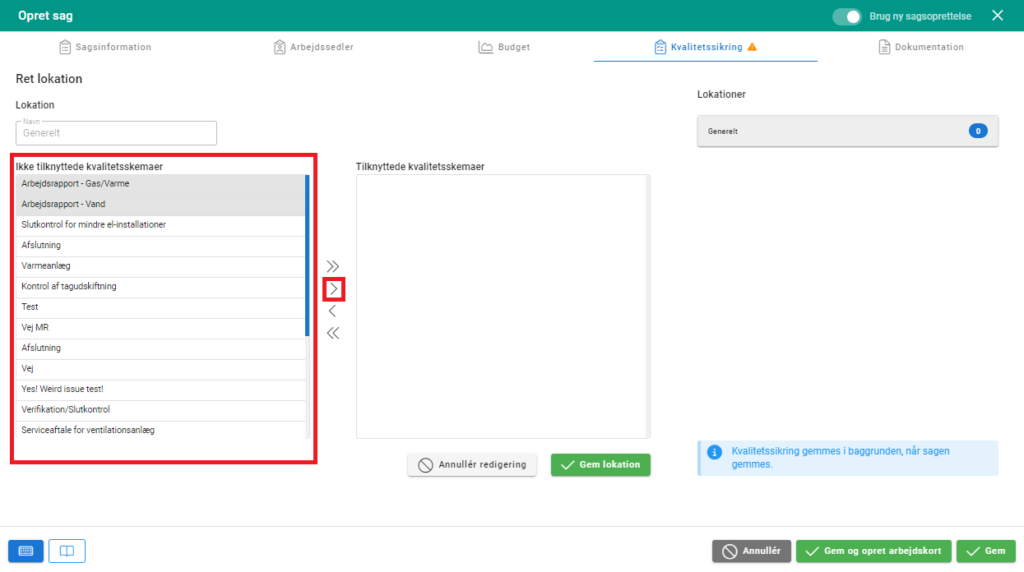
3. De valgte kvalitetsskemaer bliver hermed flyttet over i Tilknyttede kvalitetsskemaer.
4. Klik på ![]() .
.
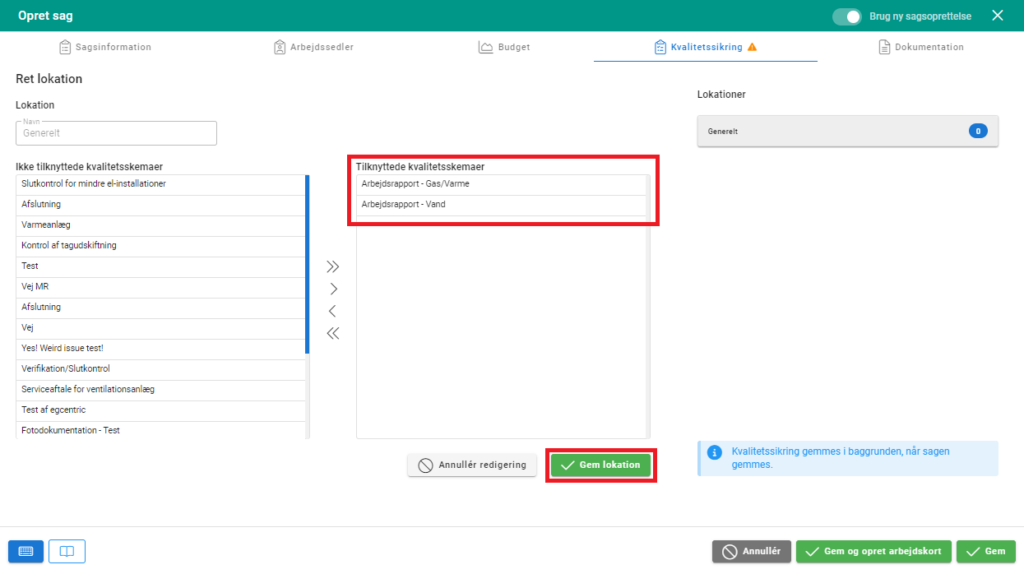
5. De valgte kvalitetssikringsskemaer er nu knyttet til lokationen.
Herefter kan du gemme sagen ved at trykke på ![]() eller gå videre til en af de andre faner i dialogen “Opret sag”.
eller gå videre til en af de andre faner i dialogen “Opret sag”.
Det er muligt at tilknytte samme kvalitetssikringsskema ad flere omgange til samme sag. Der skal blot oprettes en ny lokation.
1. Hvis en eksisterende lokation er markeret, tryk på ![]() .
.
2. Det vil nu være muligt at angive et navn på den nye lokation under Lokation.
3. Du kan nu tilknytte de ønskede kvalitetssikringsskemaer til den nye lokation som beskrevet i afsnittet ovenfor.
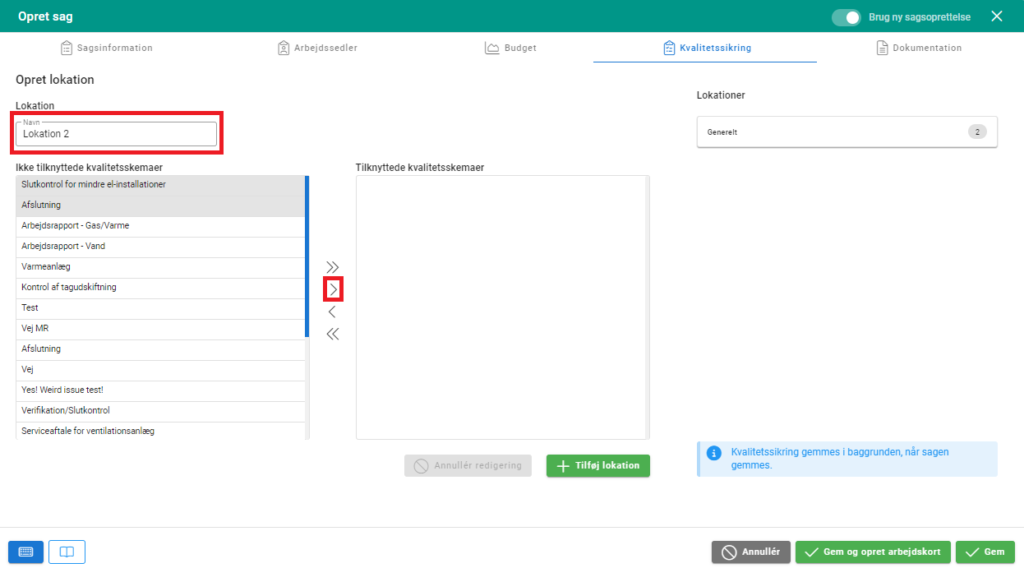
4. Tryk ![]() .
.
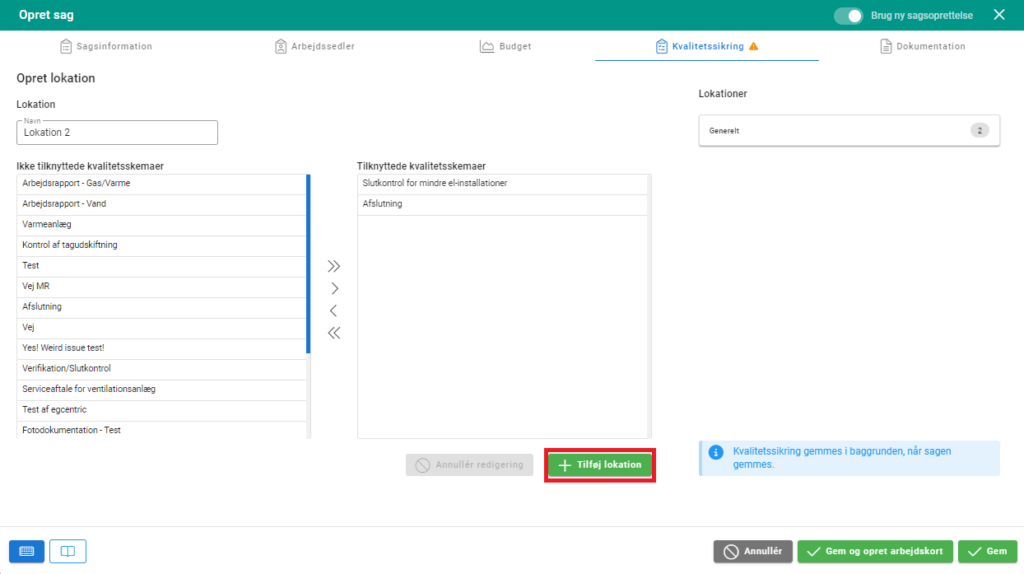
5. Lokationen er hermed tilføjet.
6. Under Lokationer vises de oprettede lokationer og antallet af tilknyttede kvalitetssikringsskemaer. Ønsker du at rette en lokation, klik på lokationen og de tilknyttede skemaer vil hermed blive vist under Tilknyttede kvalitetsskemaer. Du kan nu tilknytte og fjerne skemaer.
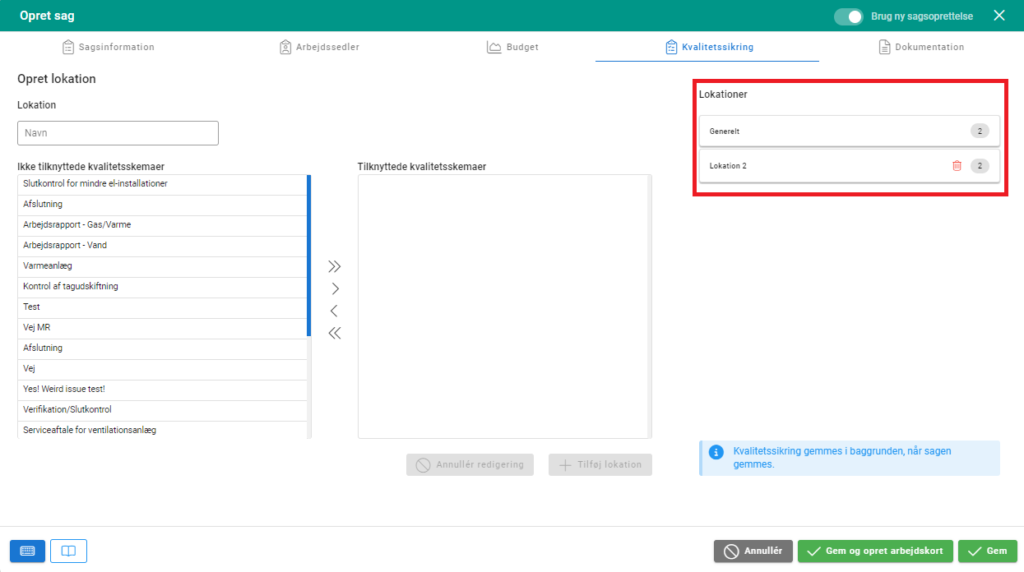
Fanen "Abonnement"
Under fanen Abonnement er det muligt at sætte et abonnement op på sagen.
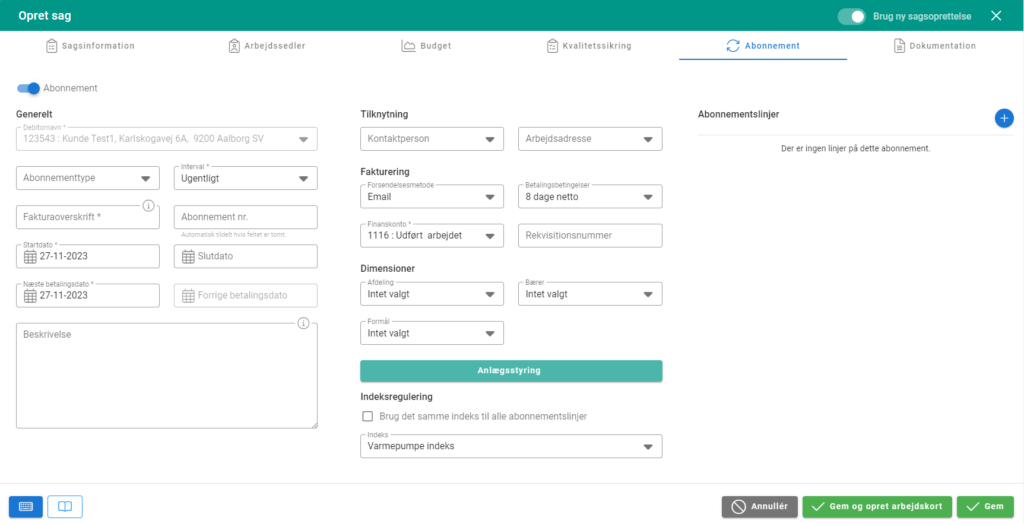
Ønskes dette, skal du aktivere funktionen Abonnement i øverste højre hjørne og herefter udfylde nedenstående felter.
- Debitornavn: Vælg debitor.
- Abonnementstype: Hvis abonnementet skal oprettes ud fra en abonnementstype, vælger du abonnementstypen her. Resten af felterne vil hermed blive udfyldt ud fra hvad der er sat op på abonnementstypen og der vil ligeledes blive tilføjet abonnementslinjer fra abonnementstypen. Du har dog altid mulighed for at rette både opsætningen og linjerne.
- Interval: Faktureringsintervallet (månedligt, halvårigt osv.).
- Fakturaoverskrift: Denne tekst vil automatisk blive foreslået som fakturaoverskrift, hver gang du opretter en abonnementsfaktura.
- Abonnement nr.
- Start- og slutdato: Slutdato er ikke påkrævet.
- Næste betalingsdato: Angiv næste betalingsdato.
- Kontaktperson: Vælg en eksisterende kontaktperson eller tilknyt en ny kontaktperson ved at åbne menuen og klikke på
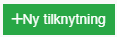 .
.
- Arbejdsadresse: Vælg en eksisterende arbejdsadresse eller tilknyt en ny arbejdsadresse ved at åbne menuen og klikke på
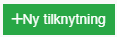 .
.
- Forsendelsesmetode: Vælg faktureringsmetoden (email, post, Nemhandel, BS).
- Betalingsbetingelser: Betalingsfrist på abonnementsfakturaer.
- Finanskonto: Finanskonto, abonnementsfakturaer skal bogføres på.
- Rekvisitionsnummer: Evt. rekvisitionsnummer.
- Afdeling: Her kan du sætte en afdeling på abonnementet, hvis I anvender denne dimension.
- Bærer: Her kan du sætte en bærer på abonnementet, hvis I anvender denne dimension.
- Formål: Her kan du sætte et formål på abonnementet, hvis I anvender denne dimension.
- Indeksregulering: I feltet Indeks kan du vælge et prisindeks. Du kan vælge imellem de indekser der er oprettet under Service- og Ab. Indstillinger. Hvis det samme indeks skal anvendes på alle abonnementstypelinjer, sætter du et flueben ved “Brug det samme indeks til alle abonnementstypelinjer”.
- Anlægsstyring: Klik her for at angive oplysninger om anlægget.
Under Abonnementslinjer vil systemet automatisk indsætte linjerne fra den valgte abonnementstype. Det er dog altid muligt at slette de linjer du ikke har behov for, og tilføje flere linjer.
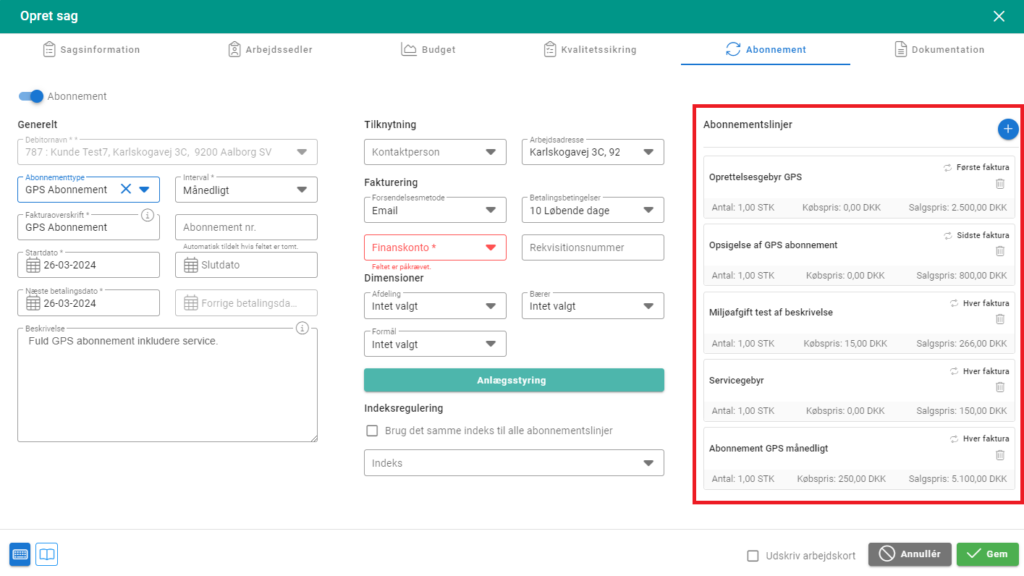
Vejledningen herunder beskriver, hvordan du tilføjer en ny abonnementslinje.
1. Tryk på  ud for Abonnementslinjer.
ud for Abonnementslinjer.
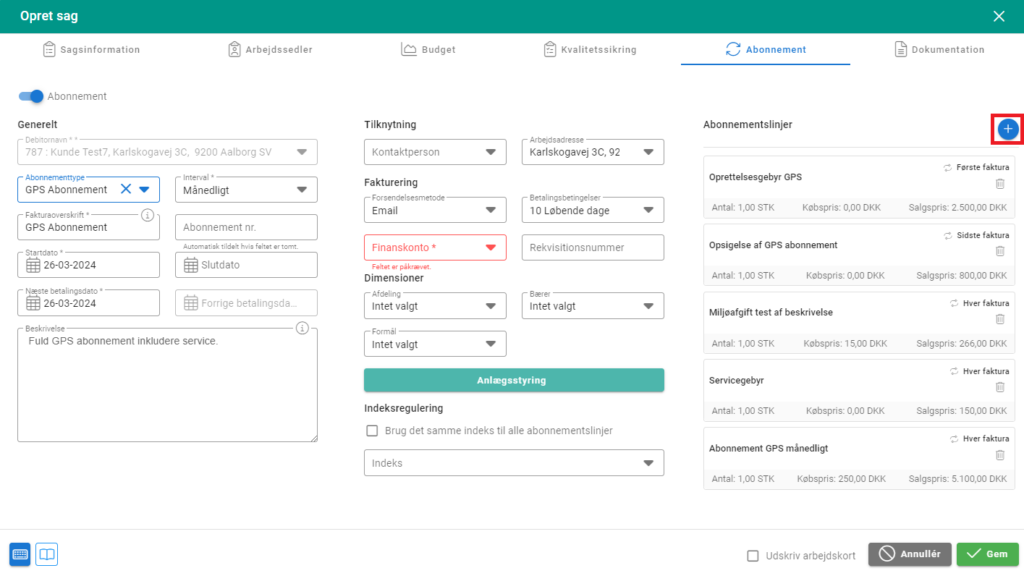
2. Du får hermed vist nedenstående vindue.
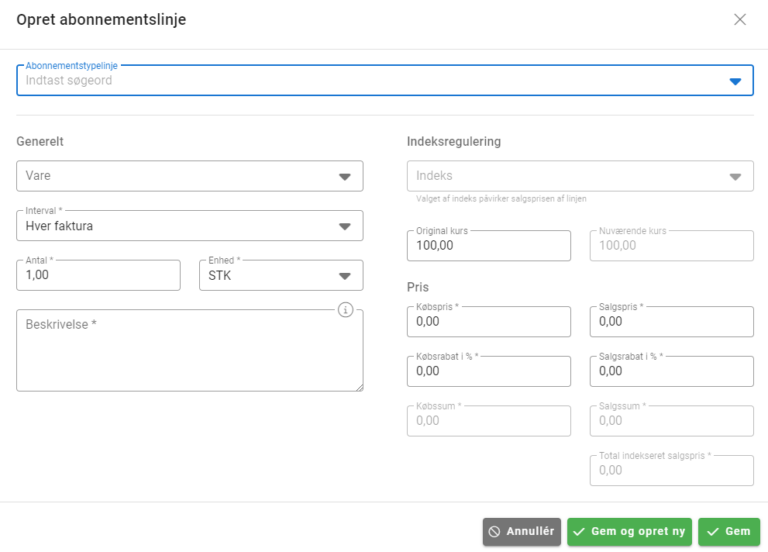
3. Her kan du udfylde nedenstående felter.
- Abonnementstypelinje: Her er det muligt at vælge imellem de linjer der er tilføjet på dine abonnementstyper.
- Vare: Her er det muligt at vælge og tilføje en abonnement standardlinje.
- Hvis du skal tilføje en “ad hoc” linje, som hverken er en standardlinje eller en abonnementstypelinje, efterlad da felterne Abonnementstypelinje og Vare tomme og udfyld i stedet kun feltet Beskrivelse.
- Interval: Her vælger du, om linjen skal være med på hver faktura, hver anden faktura osv. Hvis man fx har et opstartsgebyr, vil man vælge ”Første faktura” – så vil den linje kun fremgå på den første faktura man sender til kunden.
- Antal: Antal.
- Enhed: Enhed.
- Beskrivelse: Beskrivelse, som vil komme med på fakturaen.
- Indeksregulering: Her kan du sætte et prisindeks op på denne abonnementstypelinje. Feltet vil være gråmarkeret, hvis funktionen “Brug det samme indeks til alle abonnementstypelinjer” er slået til i det forrige vindue.
- Pris: I denne sektion kan du justere købsprisen, salgsprisen og rabat. Prisen du sætter her, vil være den, der senere bliver faktureret ud på netop dette abonnement.
4. Tryk på ![]() for at tilføje linjen.
for at tilføje linjen.
5. Linjen vil blive tilføjet under Abonnementslinjer.
Når alle linjer er tilføjet, tryk på ![]() i det nedenstående vindue.
i det nedenstående vindue.
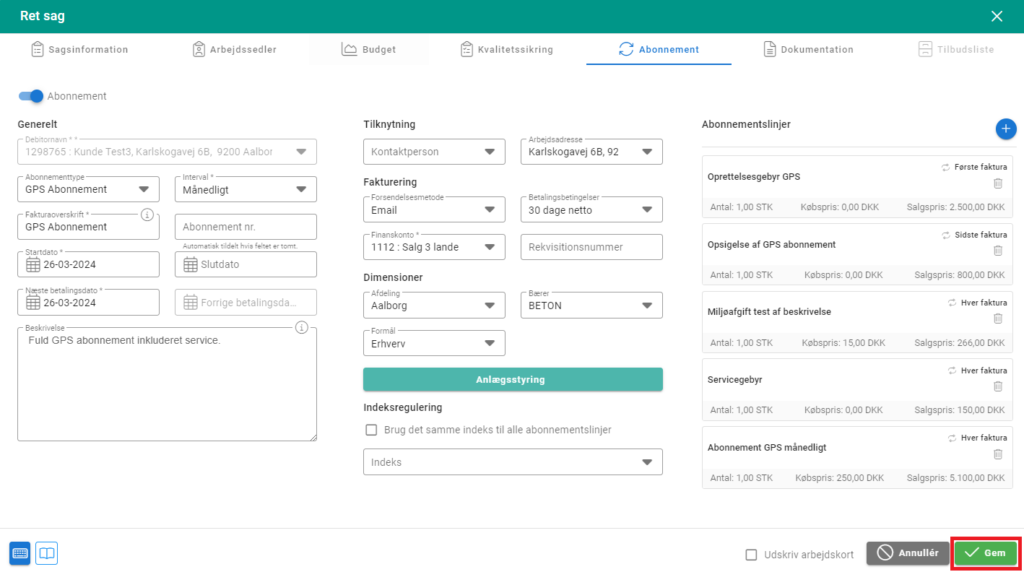
Abonnementet er hermed sat op og vil herefter være synlig under Service og Abonnement → Abonnementer.
Fanen "Godkendere"
Under fanen Godkendere er det muligt at oprette godkenderregler, der kun gælder den specifikke sag. Disse er regler der bestemmer, hvem der skal godkende købsfakturaer på denne sag, og under hvilke betingelser.
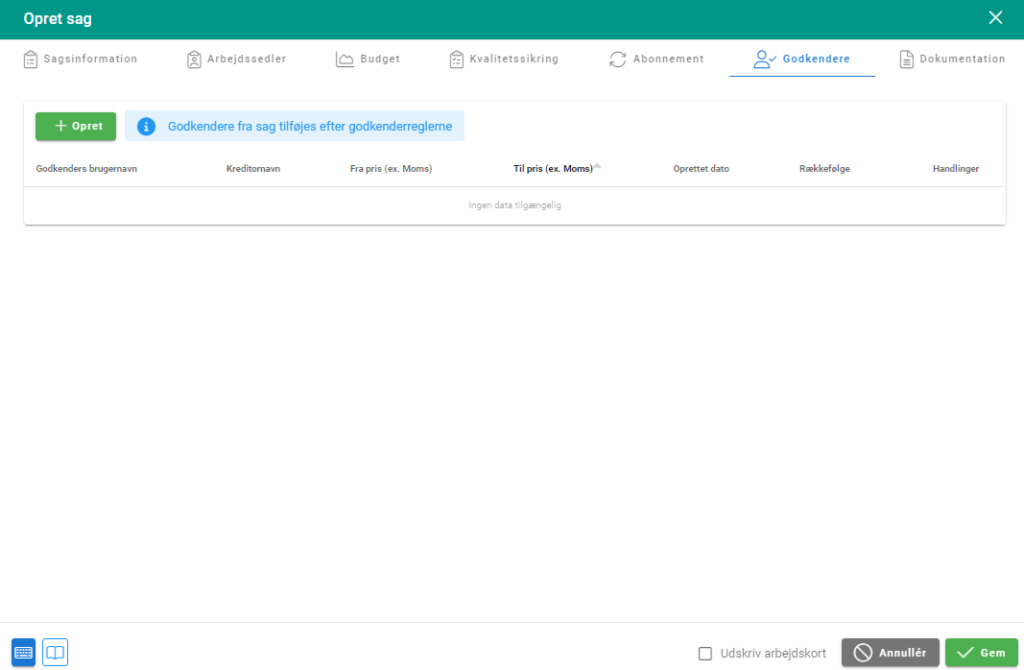
Denne vejledning beskriver, hvordan du opretter en godkender på sagen.
1. Klik på ![]() under fanen Godkendere i sagsdialogen.
under fanen Godkendere i sagsdialogen.
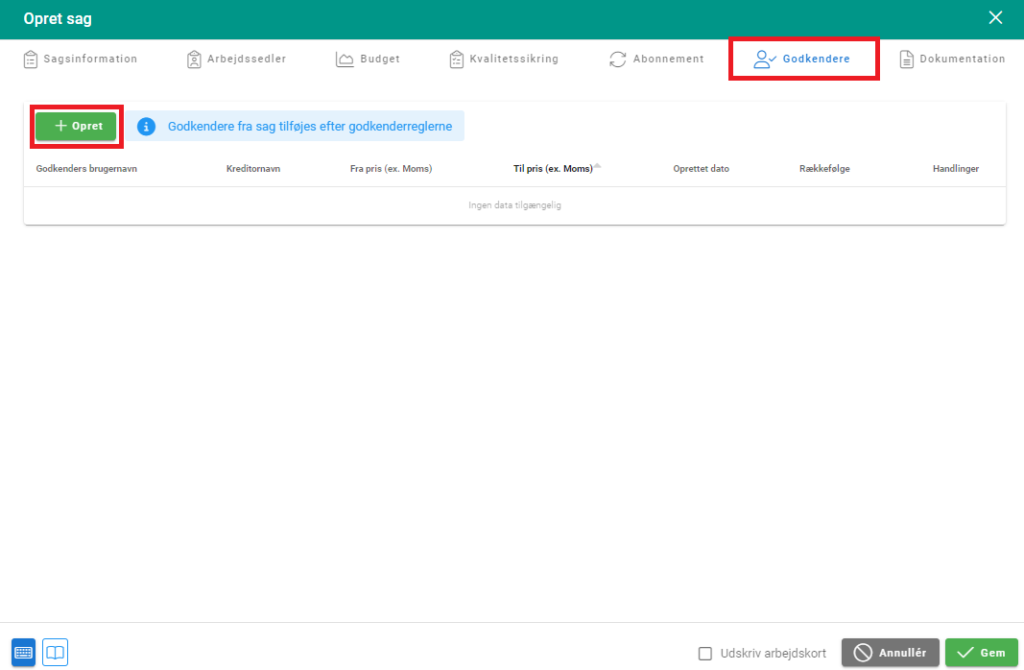
2. Hermed fremkommer nedenstående vindue.
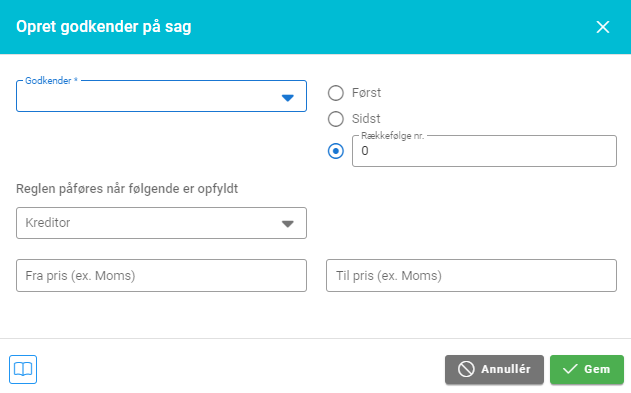
3. Her kan du udfylde nedenstående felter:
- Godkender: Her søges den bruger frem, som du ønsker at oprette en godkenderregel på.
- Kreditor: Hvis brugeren skal godkende faktura fra en bestemt kreditor, vælges kreditoren her.
- Fra pris (ex. moms): Udfyldes, hvis godkender skal godkende købsfakturaer fra en bestemt pris.
- Til pris (ex. moms): Udfyldes, hvis godkender skal godkende købsfakturaer op til en bestemt pris.
- Først, Sidst, Rækkefølge nr.: Her vælges, hvilket nummer i rækkefølgen godkenderen er.
4. Klik på  .
.
Godkenderen vil altid blive tilføjet til sidst i rækkefølgen på købsfakturaen, når den er på sagen. Hvis godkenderen både ligger i godkenderreglerne og på sagen, vil købsfakturaen få godkenderen med den laveste rækkefølge.
Bemærk at, hvis denne sag er sat op som hovedsag, vil godkendere kopieres til undersager.
Fanen "Dokumentation"
Under fanen Dokumentation kan du lægge dokumenter og billeder op på sagen.
I feltet Skabelon er det muligt at vælge en dokumentskabelon.
Systemet vil altid foreslå den skabelon som under Sagsindstillinger er opsat som standardskabelon for denne sagstype. I rullemenuen kan du vælge mellem alle de dokumentskabeloner, der er oprettet til den pågældende sagstype.
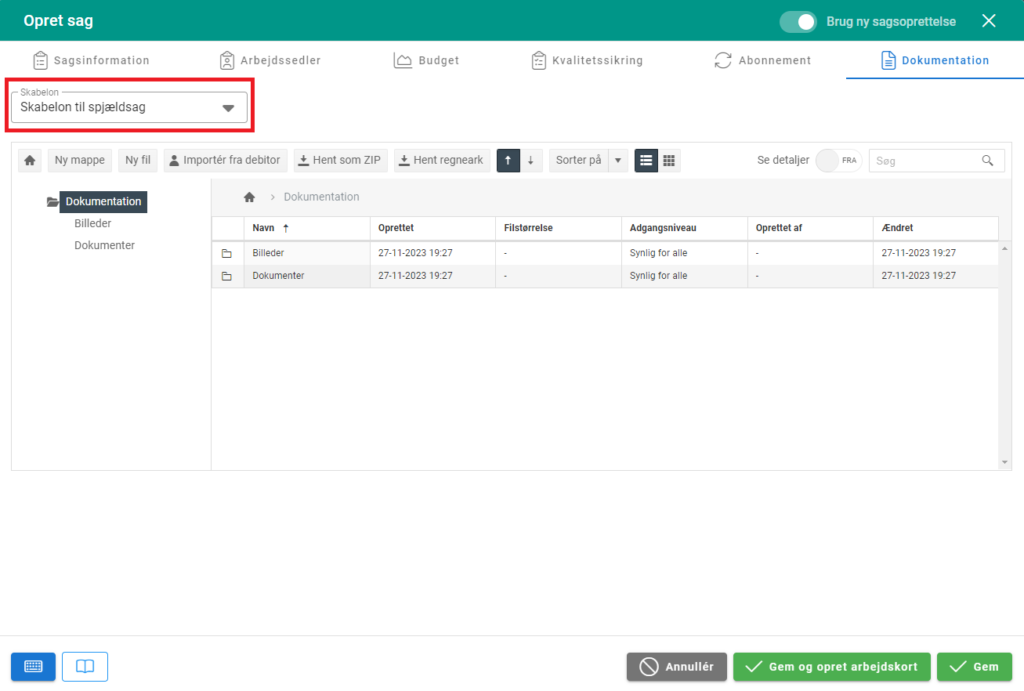
Når skabelonen er valgt, vil der i tabellen under Dokumentation blive oprettet mapper fra den valgte skabelon.
Det er muligt at importere de filer der ligger på debitoren, til sagen.
1. Klik på ![]() .
.
2. Sæt flueben ud for de filer, du gerne vil importere på sagen.
3. Klik på ![]() .
.
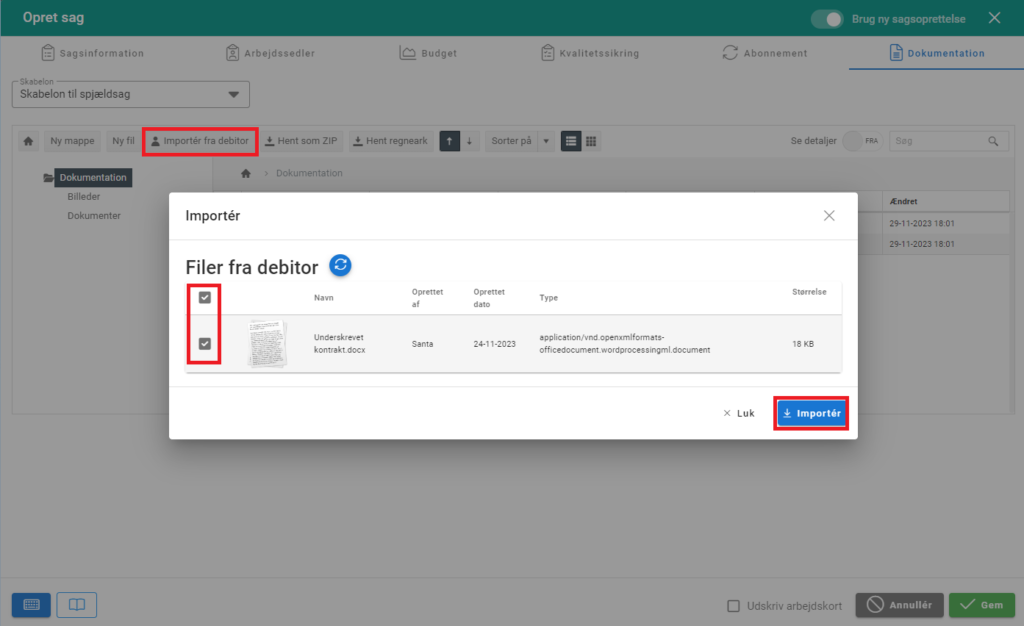
1. Tryk ![]() .
.
2. Den nye mappe bliver hermed oprettet og tilføjet i tabellen.
3. Navngiv mappen og tryk Enter.
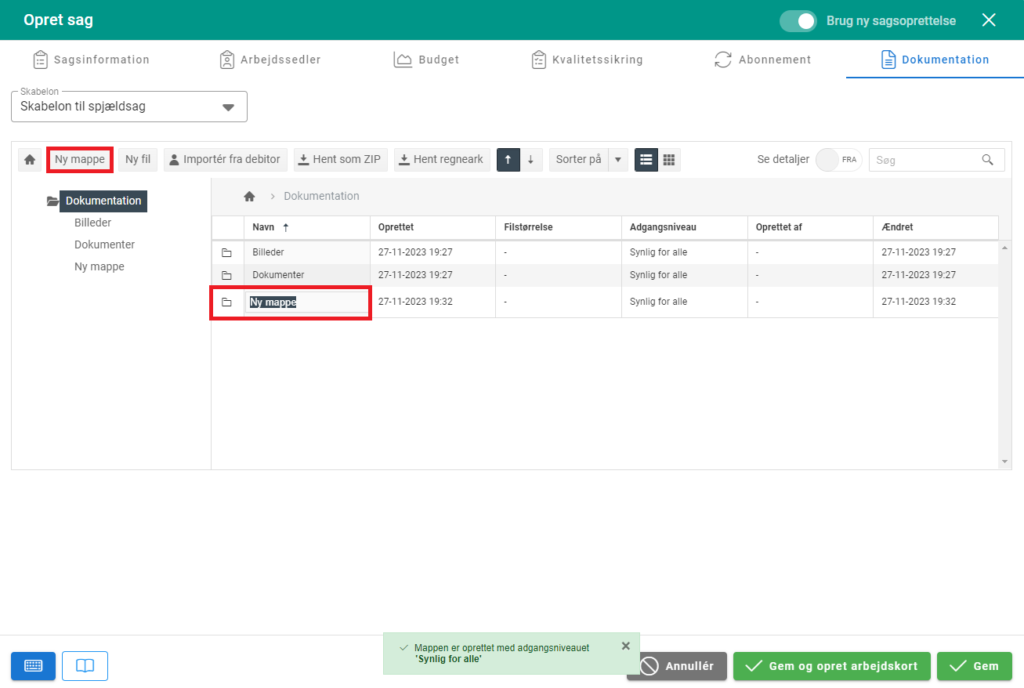
Du kan slette, omdøbe og hente de eksisterende mapper ved at højreklikke på mappen og vælge den ønskede handling:
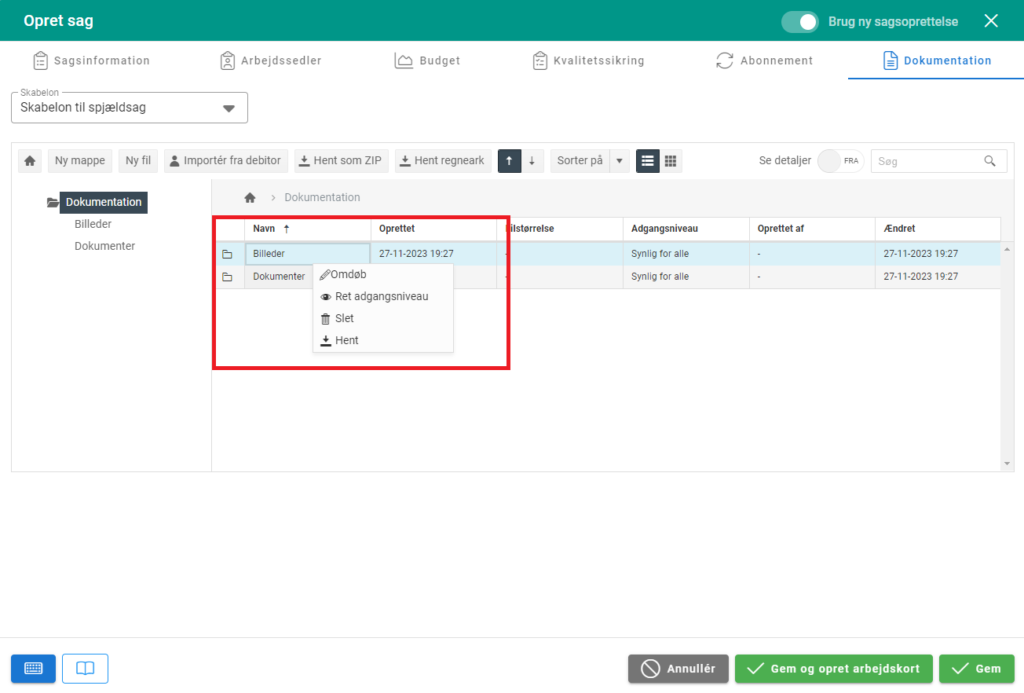
1. Dobbeltklik på den mappe, filen skal gemmes i.
2. Filer kan trækkes fra din computer direkte ind i mappen i E-Komplet.
OBS: Ved drag-and-drop bliver adgangsniveauet som standard sat til “Synlig for alle”. Adgangsniveauet kan herefter rettes ved at højreklikke på filen og vælge “Ret adgangsniveau”.
Alternativt kan du klikke på ![]() og vælge filen fra din computer. Det vil herefter være muligt at vælge, hvem der skal have adgang til filen:
og vælge filen fra din computer. Det vil herefter være muligt at vælge, hvem der skal have adgang til filen:
- Synlig for alle
- Synlig for kontoret
- Synlig for kontoret og formænd
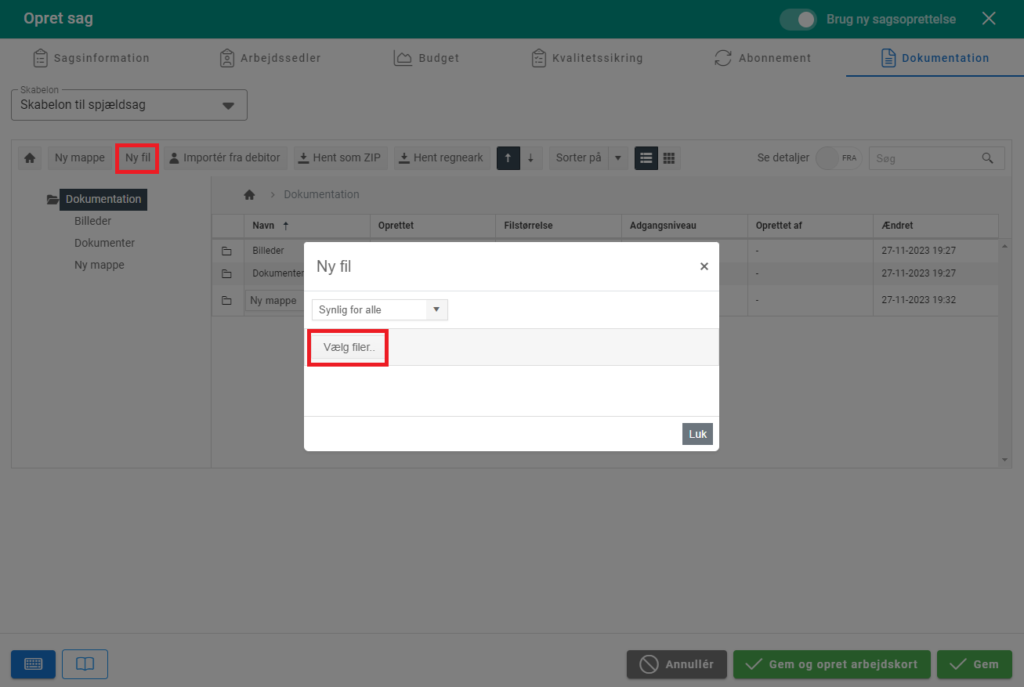
Det er muligt at slette, omdøbe og hente den enkelte fil ved at højreklikke på filen og vælge den ønskede handling.
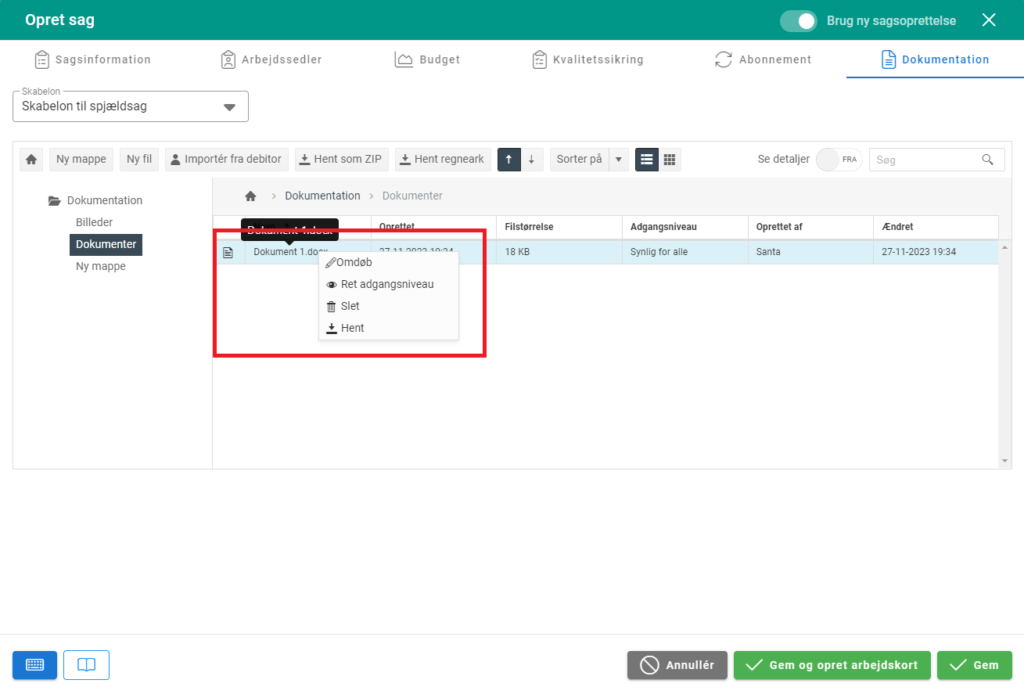
Filer kan også kopieres og flyttes til en anden mappe ved drag-and-drop.
Filen skal blot trækkes til den ønskede mappe i oversigten i venstre side. Du får herefter vist en dialogboks, hvor du skal vælge, om filen skal kopieres eller flyttes.
Når du har lagt den ønskede dokumentation på sagen, kan du gemme sagen ved at trykke på ![]() .
.
Sådan afslutter du en entreprisesag i E-Komplet
Entreprisesager bliver automatisk afsluttet når deres slutdato er overskredet. Afsluttes sagen før, skal du være opmærksom på at få ændret slutdato – ellers vil sagen fremgå under igangværende arbejder indtil slutdato er overskredet.
1. Søg sagen frem, fx i oversigten Igangværende arbejder.
2. Klik på  i kolonnen Sagsnr.
i kolonnen Sagsnr.
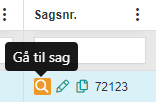
3. Herved fremkommer sagsoversigten.
4. Klik på  .
.
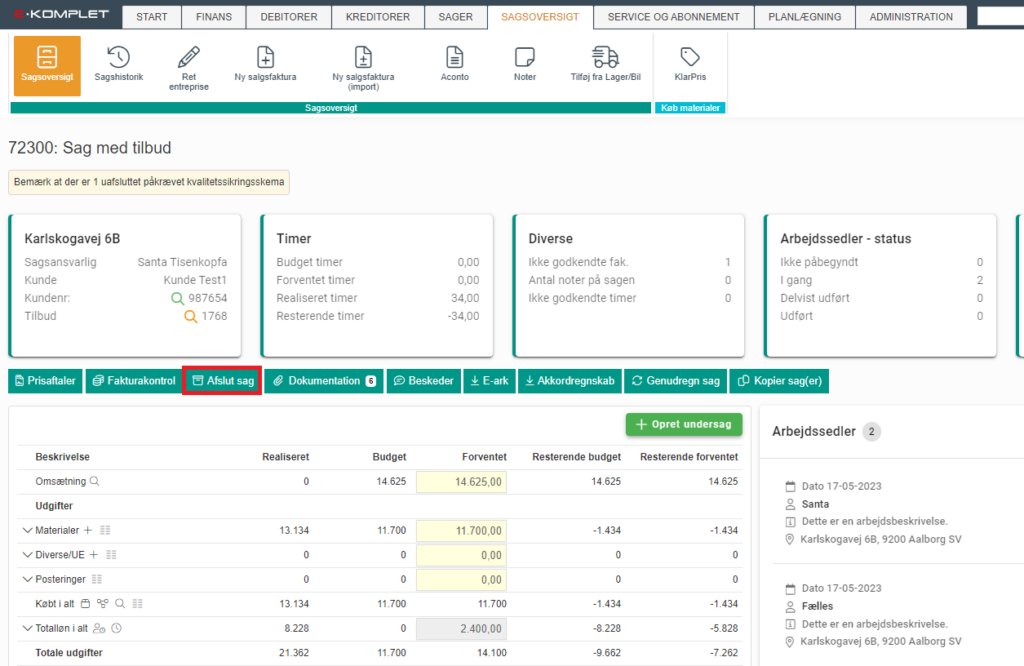
5. Nedenstående vindue vil komme frem.
I feltet Afslutningsdato kan du rette afslutningsdato.
Her får du også vist et overblik over de arbejdssedler og kvalitetssikringsskemaer der er på sagen. Du bliver mødt af en besked om hvilken status disse vil få, når du afslutter sagen.
Du får en advarsel, hvis der er ikke-håndterede linjer på sagen – timeregistreringer, købsfakturalinjer eller posteringer. Ligeledes kan du se, om der er åbne salgsfakturagrundlag på sagen. Når du afslutter sagen, vil disse blive slettet.
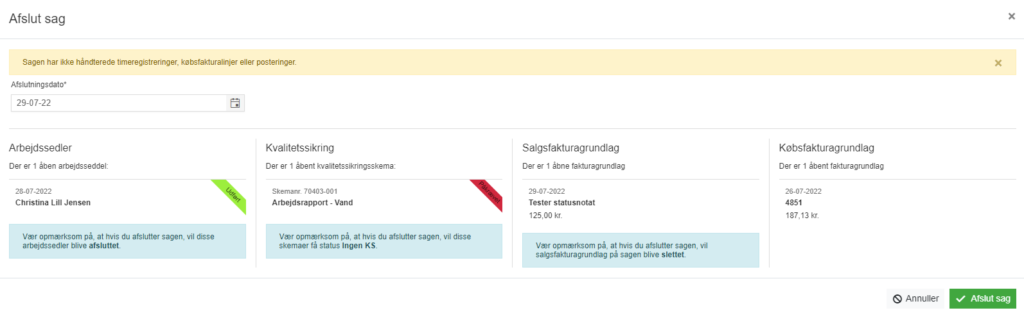
6. Klik på ![]() .
.
De afsluttede sager kan du finde (og evt. genåbne) under Sager → Oversigter → Afsluttede sager.
Sådan sletter du en sag
Denne vejledning beskriver, hvordan du sletter en sag i E-Komplet. Bemærk at sager, hvor der er registeret timer og/eller materialer, kan ikke slettes. Du kan altså kun slette sager, som endnu ikke er kommet i gang.
1. Gå til Administration → Sager → Slet sag.

2. Find den pågældende sag:

3. Klik på  under Handlinger.
under Handlinger.
4. Hvis der er noget i vejen for at kunne slette sagen, vil der komme en pop-up meddelelse med dette. Ellers vil sagen blive slettet.
Relaterede emner
Tip
Under Administration → Sagsindstillinger har du mulighed for at vælge, om der skal være påkrævet minimum én arbejdsseddel på dine sager, samt om der automatisk skal oprettes en arbejdsseddel på nye sager (kan opsættes for hver sagstype).
Faste aftaler
Formålet med funktionen Fast aftale er, at du kan oprette aftaler, som montørerne ikke kan ændre. Under Administration → Generelt → Planlægning → Appindstillinger kan du vælge, om det skal være tilladt for montører at gøre faste aftaler ikke-faste og rette faste aftaler.
Dokumentskabeloner
Dokumentskabeloner er prædefinerede mappestrukturer, som du kan oprette under sagsindstillinger.

