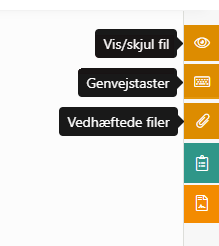Ny købsfaktura
I denne artikel
Sådan opretter du en købsfaktura
Denne vejledning beskriver, hvordan du opretter en købsfaktura i E-Komplet.
Hvis I modtager fakturaer fra kreditorer som OIO-filer via NemHandel eller til jeres doc-mail, vil disse fremgå under Kreditorer → Ny købsfaktura. Her har du mulighed for at verificere og tilføje data på den enkelte faktura, inden du bogfører fakturaen i E-Komplet.
For at oprette en købsfaktura fra en fil i oversigten Ny købsfaktura, klik på  ud for filen:
ud for filen:
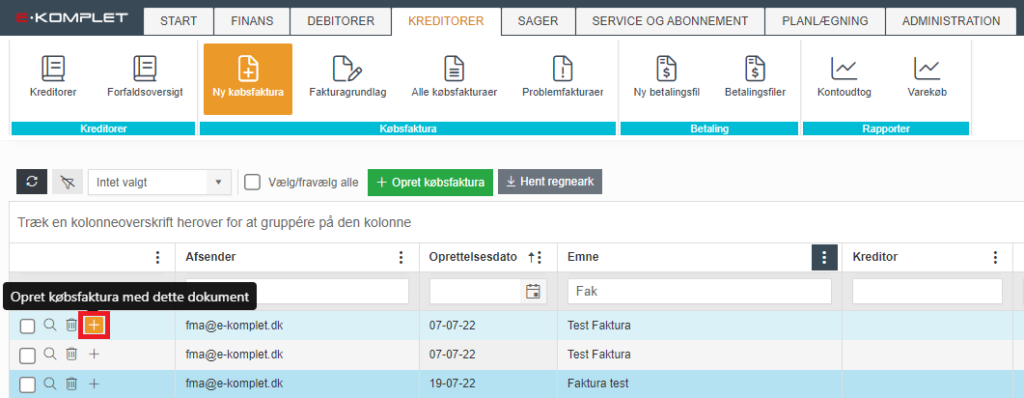
Du kan også sætte et flueben ud for filen og klikke på ![]() :
:
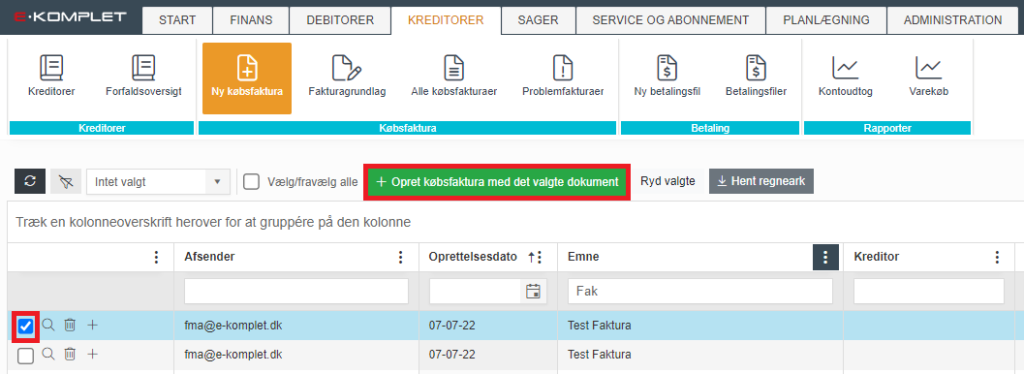
Købsfakturaer kan også oprettes uden en OIO-fil. I så fald klikkes der på 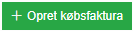 :
:
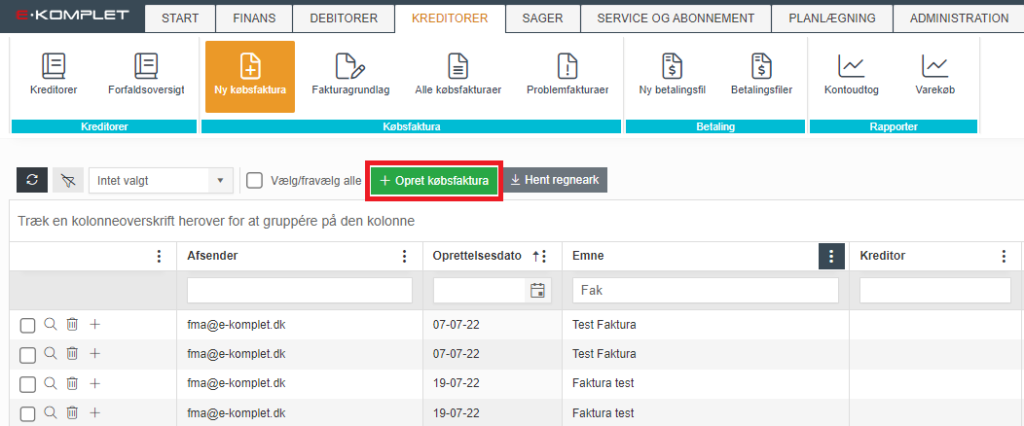
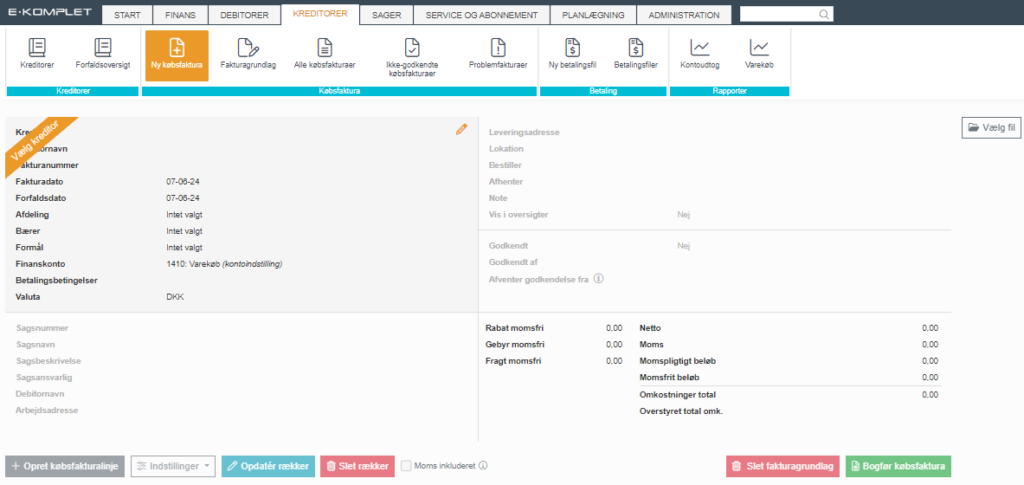
Kreditor- og fakturaoplysninger
 :
: 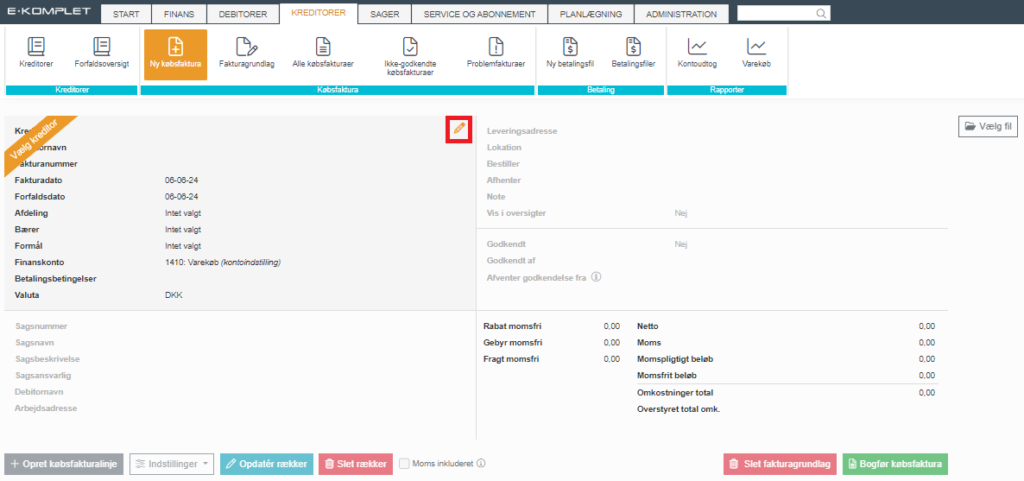
Hermed fremkommer nedenstående vindue:
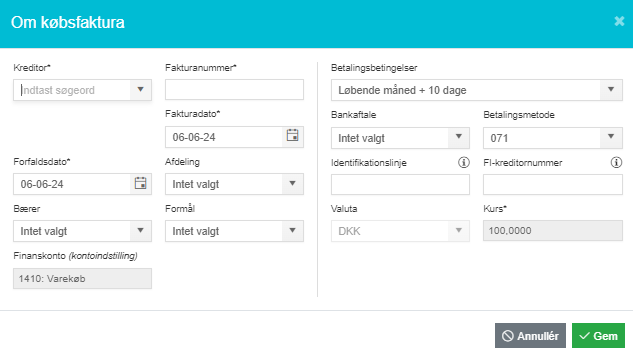
Her kan du udfylde følgende informationer*:
- Kreditor: I dette felt kan du søge eksisterende kreditorer frem. Hvis fakturaen oprettes for en ny kreditor, er der mulighed for at oprette kreditoren ved at åbne rullemenuen og trykke
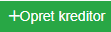 .
.
- Fakturadato
- Forfaldsdato
- Afdeling: Fakturaen kan klassificeres efter afdeling, hvis I bruger denne dimension.
- Bærer: Fakturaen kan klassificeres efter bærer, hvis I bruger denne dimension.
- Formål: Fakturaen kan klassificeres efter formål, hvis I bruger denne dimension.
- Finanskonto: Feltet vil automatisk være sat til den finanskonto, der er valgt under kontoindstillinger. Ønsker man at bogføre på en anden finanskonto en denne, kan man på den enkelte fakturalinje ændre finanskontoen til den ønskede.
- Er der opsat betalingsbetingelser, bankaftale og/eller betalingsmetode på kreditor, vil felterne Betalingsbetingelser, Bankaftale og Betalingsmetode blive udfyldt automatisk. Bemærk, at bankaftale og betalingsmetode skal være udfyldt, hvis du ønsker at trække købsfakturaen med i en betalingsfil.
- Identifikationslinje: Det 15-cifrede nummer i midten af FI-nummeret. Det er ikke nødvendigt at indtaste foranstillede 0’er.
- FI-kreditornummer: Det 8-cifrede nummer, der står sidst i FI-nummeret.
Når ovenstående er udfyldt, trykker du på  .
.
*Hvis den OIO-fil, fakturagrundlaget er oprettet fra, er blevet modtaget fra en email som er registreret på en kreditor som “email til elektronisk faktura”, vil nogle af felterne, såsom Kreditor og Betalingsbetingelser, være præudfyldt ifølge opsætningen på kreditorkortet.
Fakturafil
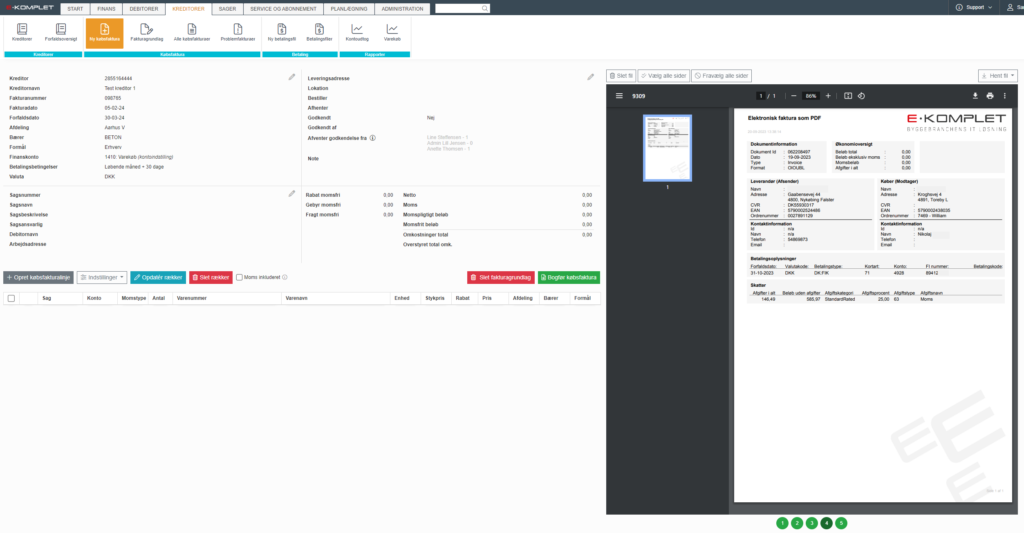
Det er også muligt at tilføje en fakturafil manuelt ved at trykke på ![]() :
:
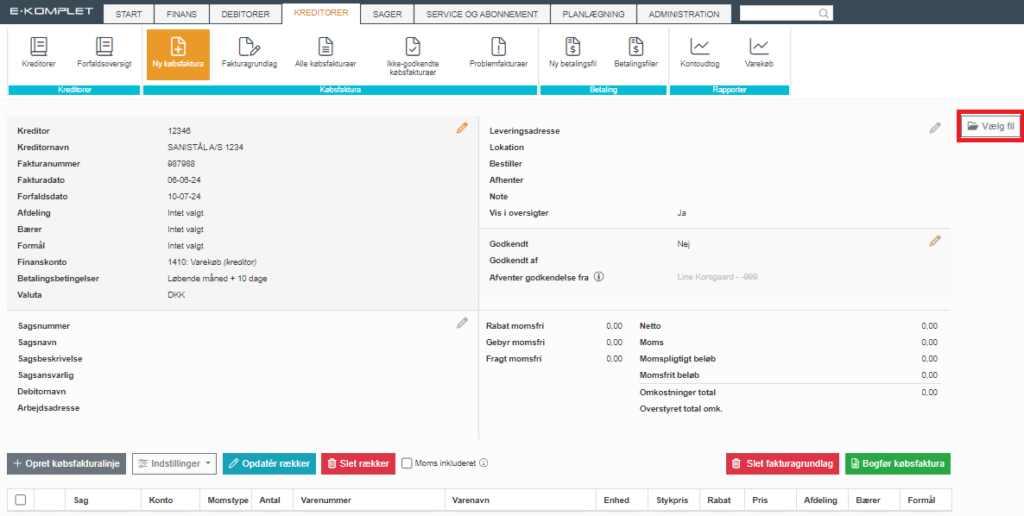
Yderligere dokumentation kan vedhæftes til fakturaen ved at trykke på  i højre side af skærmen og herefter på
i højre side af skærmen og herefter på  :
:
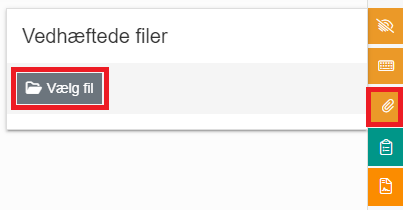
Leveringsoplysninger og visning af købsfaktura
Når kreditor og fakturaoplysninger er udfyldt, vil det være muligt at registrere leveringsoplysninger og vælge om købsfakturaen skal være synlig i oversigter. Klik på  :
:
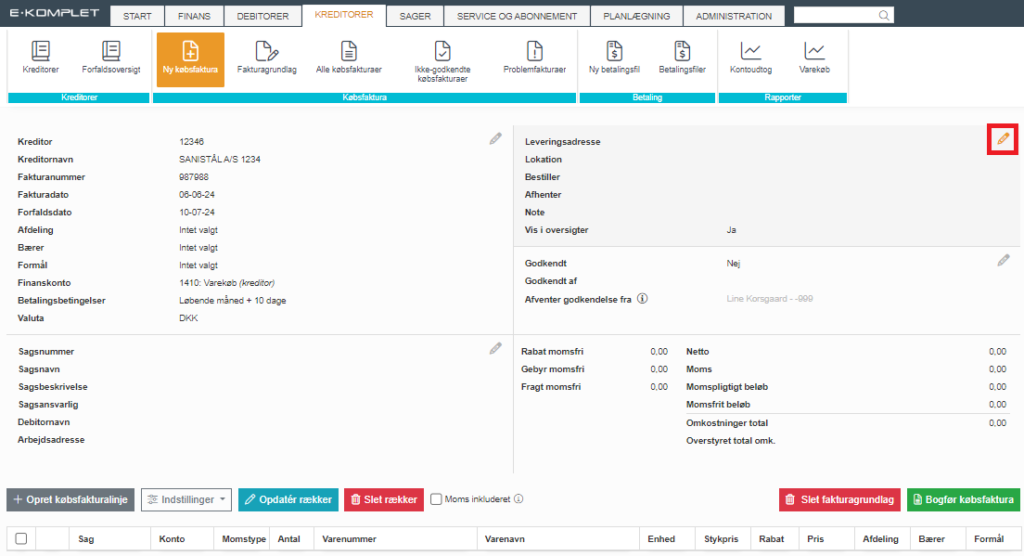
Du får herefter vist nedenstående vindue.
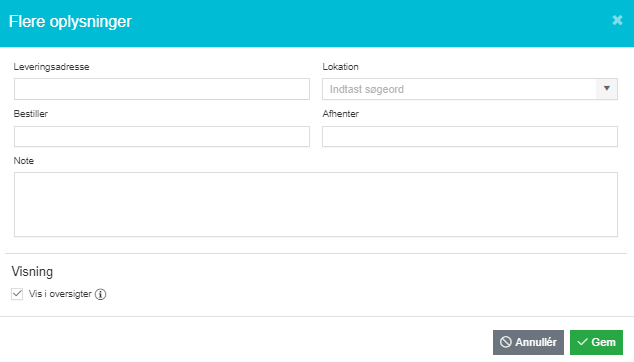
Her kan du udfylde (optionelt):
- Leveringsadresse: Leveringsadresse.
- Lokation: Lokation.
- Bestiller: Bestiller.
- Afhenter: Afhenter.
- Note: Note.
Her finder du også indstillingen Vis i oversigter. Hvis ikke dette er valgt, skjules købsfakturaen i købsfakturaoversigter for brugere der ikke har roller “Administrator”, “Bogholder” eller “Ledelse”. Vær opmærksom på, at der ikke kan være sat en sag på købsfakturaen samtidig.
Tryk på  for at gemme opsætningen.
for at gemme opsætningen.
Godkendere
Du har ligeledes mulighed for at administrere godkendere på købsfakturaen.
Ud for Afventer godkendelse fra vises de af godkenderreglerne påførte godkendere.
Ønsker du at tilføje flere godkendere eller redigere rækkefølgen af godkendere, klik på  :
:
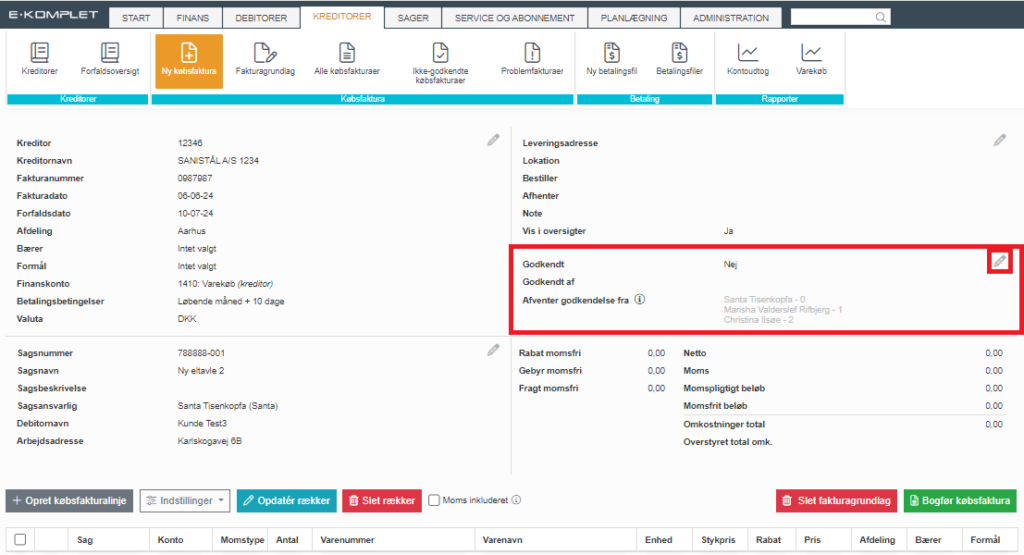
Hermed fremkommer nedenstående vindue. Her kan du tilføje flere godkendere:
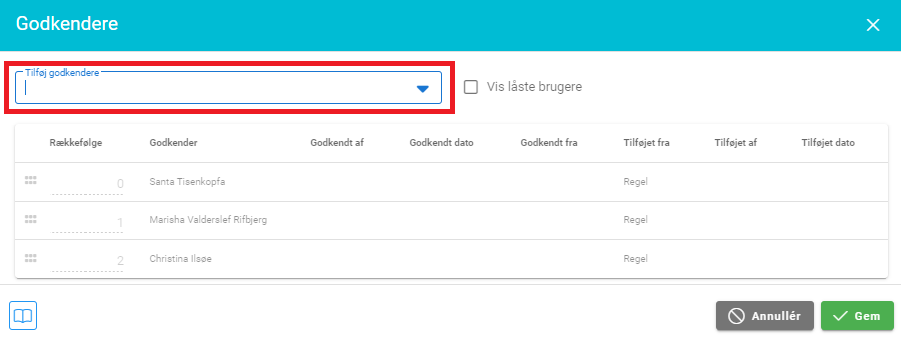
Du kan ændre rækkefølgen af manuelt indtastede godkendere via drag&drop eller ved at udfylde numre i kolonnen Rækkefølge:
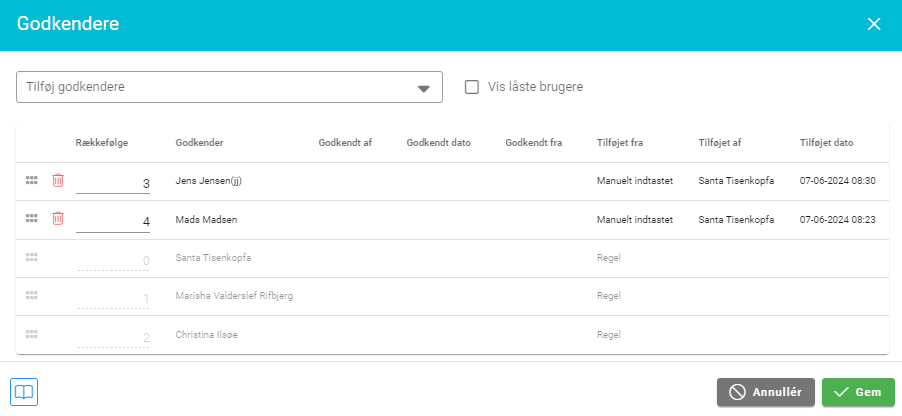
Vær opmærksom på, at manuelt tilføjede altid vil skulle godkende fakturaen sidst.
Klik på ![]() for at gemme opsætningen.
for at gemme opsætningen.
Sådan knytter du købsfakturaen til en sag
For at koble købsfakturaen på en sag, klik på  :
:
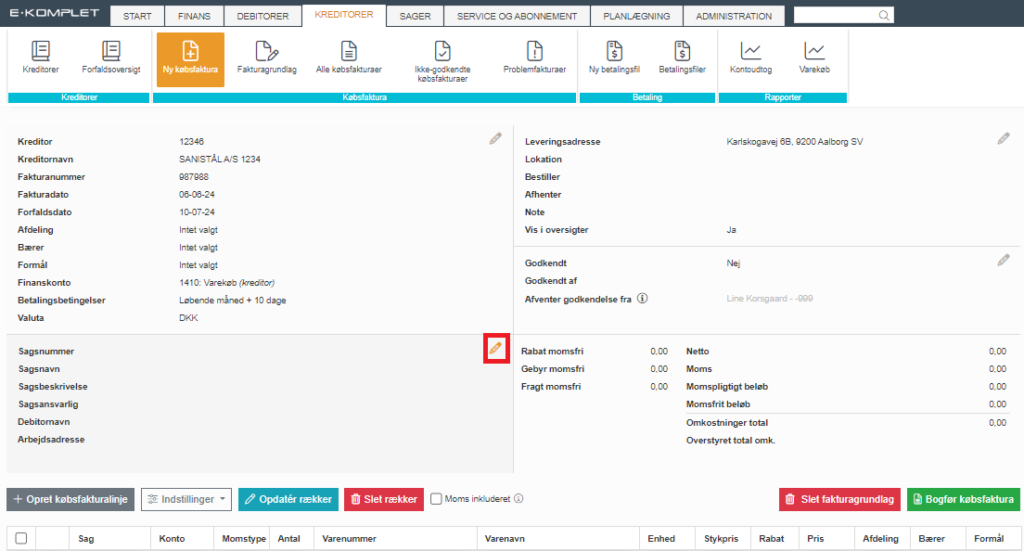
Hermed fremkommer nedenstående vindue.
Her kan du søge sagen frem under Sagsnavn*.
Når sagen er valgt, vil du få vist yderligere indstillinger:
- Tilføj sag på alle linjer: Tilføjer sagsnummer på de enkelte fakturalinjer.
- Opdatér dimensioner på faktura og alle linjer: Tilføjer dimensioner på sagen på fakturaen og på den enkelte linje. Hvis der er udfyldt dimensioner på kreditor, vil disse blive overskrevet.
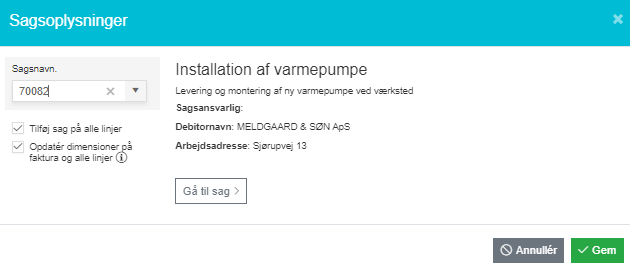
 for at gemme opsætningen.
for at gemme opsætningen.Sådan tilføjer du købsfakturalinjer og bogfører fakturaen
Når ovenstående sektioner på grundlaget er udfyldt, kan der tilføjes fakturalinjer.
1. Klik på ![]() nederst til venstre på fakturagrundlaget:
nederst til venstre på fakturagrundlaget:
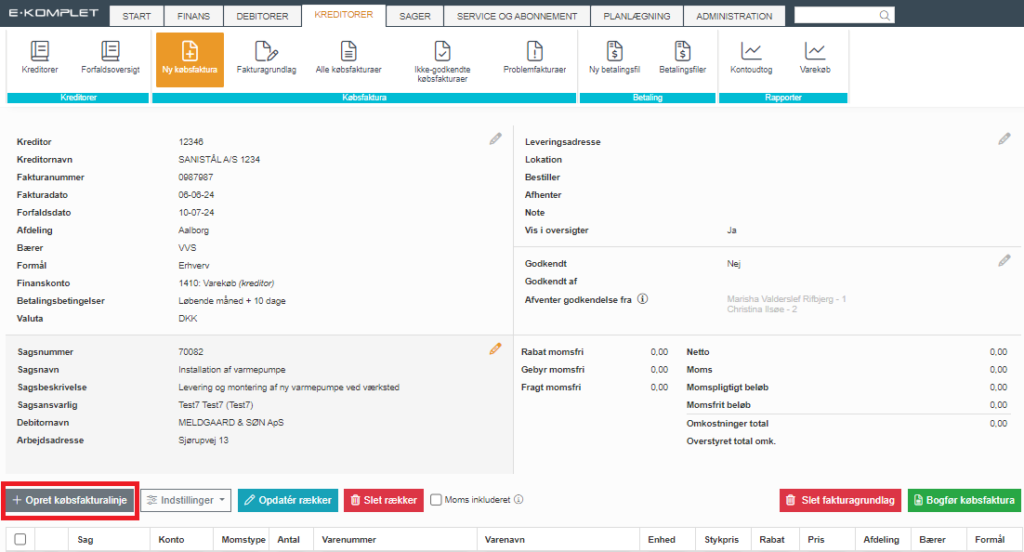
2. Der bliver hermed tilføjet en ny tom linje på grundlaget. På linjen kan du udfylde Antal, Varenummer, Varenavn, Enhed, Stykpris og Rabat. Hvis det beløb du angiver i feltet Stykpris, er inklusiv moms, skal der vinges af i boksen Moms inkluderet.
3. Hvis funktionen Slå op i varekatalog er slået til under Indstillinger som vist i billedet nedenfor, vil der ved indtastning af Varenavn eller Varenummer blive vist en rullemenu med matchende resultater fra jeres grossistkataloger. Her kan du klikke på den vare, du ønsker at indsætte på linjen.
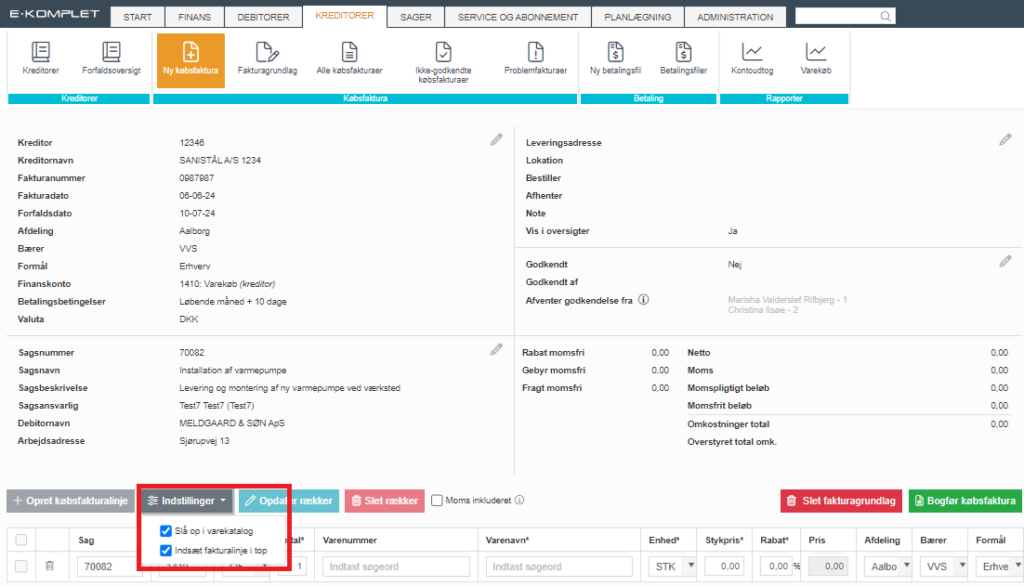
4. Det er også muligt at vælge afdeling, bærer og formål på linjen. Hvis der er udfyldt dimensioner på kreditor eller sag, vil systemet foreslå disse dimensioner (dimensionerne på sagen vil overstyre dimensionerne på kreditor).
5. Feltet Konto vil automatisk være sat til det kontonummer, der er sat op som standard konto til elektronisk købsfaktura under kontoindstillinger. Ønsker du at bogføre linjen på en anden finanskonto end denne, kan du ændre finanskontoen til den ønskede ved at søge på enten kontonummer eller kontonavn i feltet Konto. Vær dog opmærksom på, at finanskontoen skal have en momstype før den bliver en aktiv valgmulighed i kreditormodulet.
6. På grundlaget kan du se det samlede netto- og totalbeløb og moms:
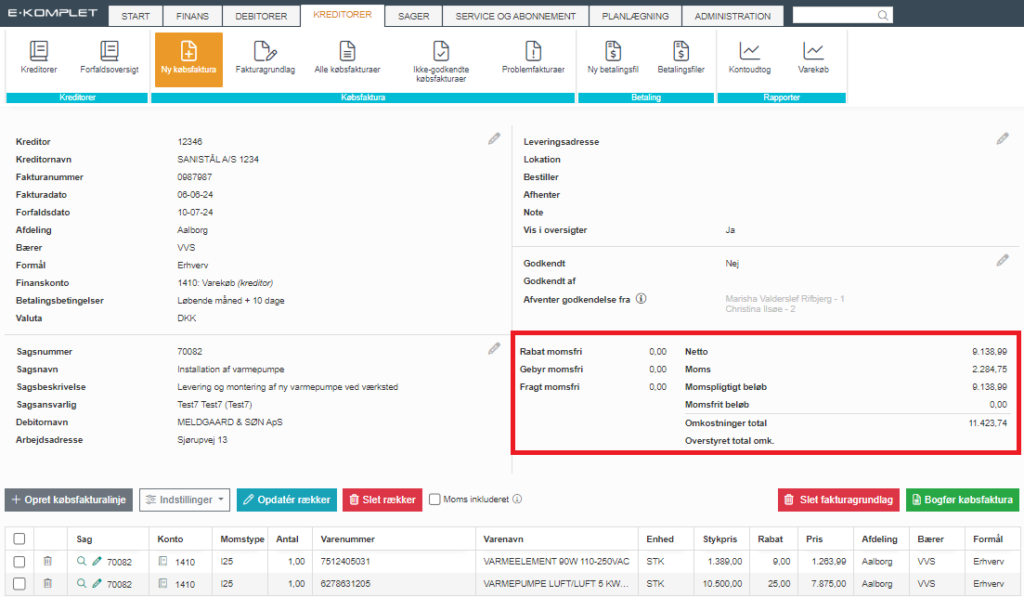
7. Fakturaen bogføres ved at klikke på 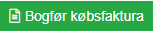 .
.
Sådan overskriver du totalbeløbet på fakturaen
Hvis det beløb, systemet har udregnet ud fra fakturalinjerne, ikke stemmer overens med totalbeløbet på fakturaen (eksempelvis på grund af øreafrunding), er der mulighed for justere beløbet på fakturagrundlaget ved at klikke på Overstyret total omk.:
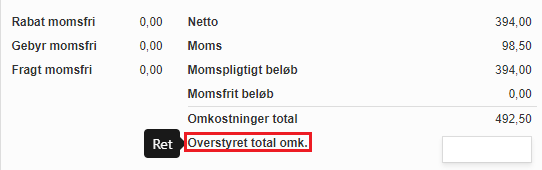
Udregning af linjetotaler på elektroniske købsfakturaer/OIO
E-Komplet udregner linjetotaler afrundet til 2 decimaler. Derfor kan der forekomme afvigelser/øredifferencer i forhold til den modtagne købsfaktura.
Udregningen foregår som følger:
$$\texttt{Linjetotal}\ = (\texttt{Rabat} \cdot \texttt{Pris}) \ \texttt{afrundet} \cdot \texttt{Antal afrundet} \cdot \texttt{Valuta afrundet}$$
For en varelinje med 7 stk. af kr. 203,50 med 55% rabat vil E-Komplet udregne linjetotalen som følger:
$$\texttt{Linjetotal}= 203,50 \cdot \frac{100-55}{100} = 91,575 \quad \Rightarrow \quad 91,58 \cdot 7 = 640,99 $$
Hvis denne beregning laves uden afrunding, så vil linjetotalen se således ud:
$$\texttt{Linjetotal}\ = 203,50 \cdot \frac{100-55}{100} = 91,575 \quad \Rightarrow \quad 91,585 \cdot 7 = 641,03 $$
Hermed opstår der en øredifference.
Øredifferencer posteres på den konto, der er valgt under Administration → Finansindstillinger → Kontoindstillinger. Her kan du også vælge “Accepteret øredifference”.
Læs mere om disse indstillinger her.
Sådan samler du flere elektroniske fakturafiler til én købsfaktura
Har kreditor sendt en faktura med flere sider, vil disse ligge under Kreditorer → Ny købsfaktura som flere filer.
For at samle filerne til én faktura, sætter du flueben ved den enkelte fil og trykker på  .
.
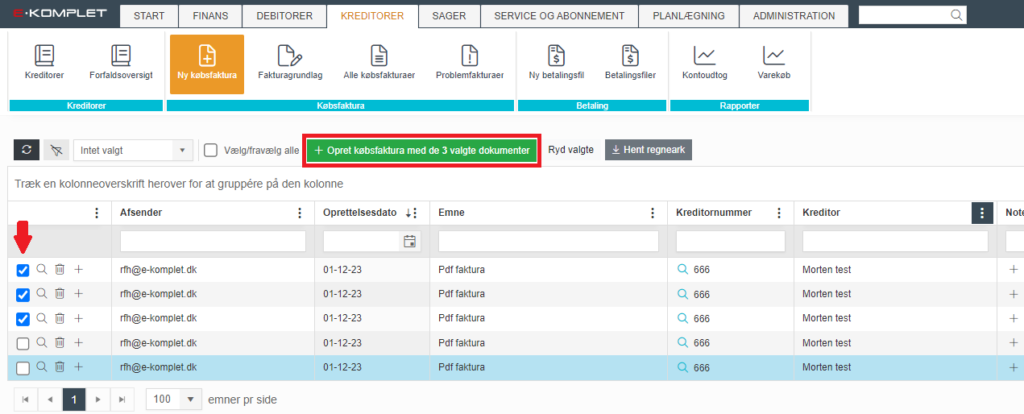
Dokumenterne vil hermed blive samlet til ét dokument.
Fakturaen oprettes ellers som beskrevet her.
Hvis filerne skal skilles ad igen
Har du samlet dokumenterne i ét dokument, kan disse ikke skilles ad igen. Du vil derfor skulle downloade dokumenterne side for side og sende på ny til jeres “@doc.e-komplet.dk” mail. Hermed vil de lande på ny under Kreditorer → Ny købsfaktura.
Relaterede emner
NemHandel
For at kreditorer kan sende OIO-fakturaer til jer via NemHandel, kræver det at jeres CVR eller EAN-nummer registeret i Nemhandelsregisteret.
Elektroniske fakturaer
For at I kan sende og modtage elektroniske fakturaer, kræver det, at elektronisk fakturering er sat op for jeres virksomhed igennem en tredjepart som fx Sproom.
Ønsker I at elektroniske fakturaer bliver bogført automatisk? Dette kan sættes op på kreditorkortet.
OBS
Det er feltet Sagsnavn der styrer om der er knyttet en sag til fakturaen, og ikke sagsnumrene på de enkelte fakturalinjer. Dette er relevant i forbindelse med godkenderreglerne "Uden sag" og "Sagsansvarlig".
Genvejstaster
Under Kreditorer → Ny købsfaktura er det muligt at benytte følgende genvejstaster.
![]() : Bogfør købsfaktura.
: Bogfør købsfaktura.
 : Opret købsfakturalinje.
: Opret købsfakturalinje.
 : Markér første købsfakturalinje.
: Markér første købsfakturalinje.
 : Vis/skjul fil.
: Vis/skjul fil.
 : Ret markeret købsfakturalinje.
: Ret markeret købsfakturalinje.
 : Slet markeret købsfakturalinje.
: Slet markeret købsfakturalinje.
 : Luk dialogboks.
: Luk dialogboks.
 : Gå til forrige købsfakturalinje.
: Gå til forrige købsfakturalinje.
 : Gå til næste købsfakturalinje.
: Gå til næste købsfakturalinje.
 : Forrige side.
: Forrige side.
 : Næste side.
: Næste side.
Tips og tricks
I højre side af skærmen finder du følgende funktioner:
- Vise/skjule fakturafilen
- Se genvejstaster
- Vedhæfte filer til fakturaen