Hovedsager, undersager og samlefakturering
I denne artikel
Hvad er samlefakturering?
Samlefakturering kan anvendes, hvis du har en hovedsag med tilknyttede undersager og ønsker, at registreringerne fra hovedsagen og de tilhørende undersager bliver samlet på ét fakturagrundlag.
Sådan opretter du en hovedsag
I E-Komplet er det muligt at oprette hovedsager med tilknyttede undersager.
Denne funktion giver dig mulighed for at få et samlet overblik over udgifter og omsætning på hovedsagen og de tilknyttede undersager. Ligeledes giver den mulighed for at samle materialerne og timerne fra hovedsagen og de tilhørende undersager på én samlet faktura.
Denne vejledning beskriver, hvordan du opretter en hovedsag og herefter knytter undersager til denne.
1. Gå til fanen Sager → Opret sag.
2. Herved fremkommer nedenstående side.
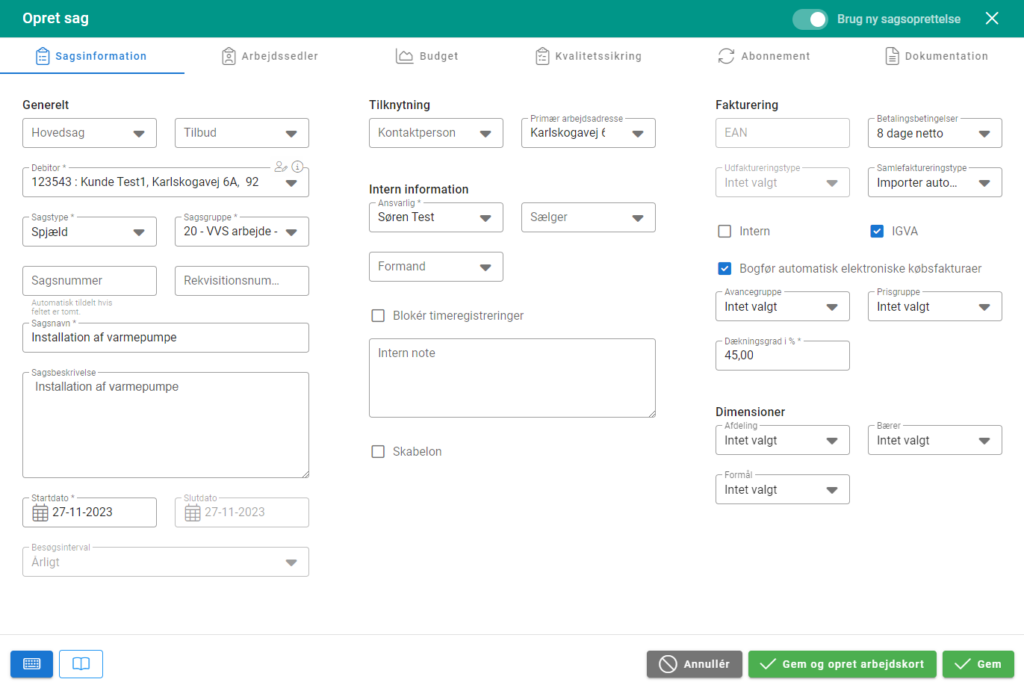
3. Under fanen Sagsinformation skal du som minimum udfylde de stjernemarkerede felter. Resten af fanerne vil først blive låst op, når de obligatoriske felter er udfyldt under Sagsinformation.
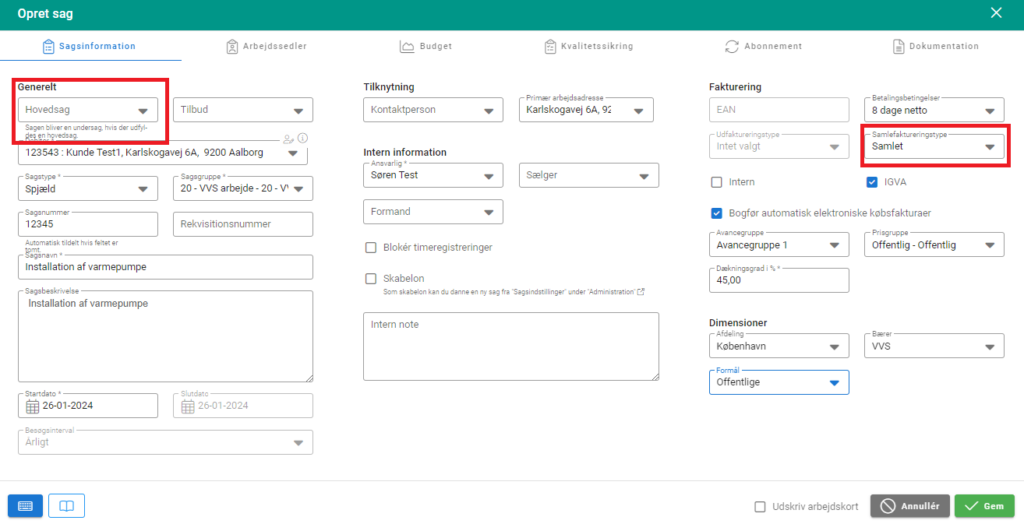
4. Under Generelt udfyldes nedenstående felter:
- Hovedsag: Feltet skal efterlades tomt.
- Tilbud: Her kan du tilknytte et tilbud.
- Debitor: Søg den ønskede debitor frem efter navn, nummer eller adresse, og klik på debitoren. Er der opsat eksempelvis sagstype, sagsgruppe, sagsansvarlig og faktureringsmetode på den valgte debitor, vil denne opsætning automatisk følge med på sagen.
- Sagstype: Spjældsag, entreprise eller service.
- Sagsgruppe: Vælg en sagsgruppe.
- Sagsnummer: Tildeles automatisk, hvis feltet efterlades tomt.
- Rekvisitionsnummer.
- Sagsnavn.
- Sagsbeskrivelse.
- Start- og slutdato: Bemærk, at slutdato kun angives ved entreprisesager. Ved spjældsager og servicesager angives slutdato ikke – sagen vil altså fremgå under Igangværende arbejder indtil den bliver afsluttet.
- Besøgsinterval: Feltet vil kun være aktiv ved oprettelse af servicesager.
5. Under Tilknytning kan du udfylde:
- Kontaktperson: Her kan du vælge imellem de kontaktpersoner, der er tilknyttet debitoren. Du kan også oprette en ny kontaktperson ved at åbne rullemenuen og herefter trykke på
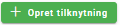 .
.
- Primær arbejdsadresse: Her kan du vælge imellem de adresser der er registreret på debitoren, eller oprette og tilknytte en ny arbejdsadresse ved at åbne rullemenuen og herefter trykke på
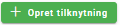 .
.
- Ansvarlig: Vælg sagsansvarlig fra jeres medarbejderkartotek.
- Sælger: Her er det muligt at sætte en sælger op på sagen. Bemærk, at medarbejderen skal være oprettet som sælger.
- Formand: Her kan du vælge en formand for sagen.
- Blokér timeregistreringer: Sætter du flueben her, vil det ikke være muligt for montører at timeregistrere på sagen.
- Intern note: Note for kontoret.
- Skabelon: Her skal der kun sættes flueben, hvis sagen skal oprettes som en sagsskabelon.
6. Under Fakturering kan du lave følgende opsætning:
- EAN-nummer: Hvis EAN-nummer er udfyldt på debitorkortet, vil feltet blive udfyldt automatisk.
- Betalingsbetingelser: Vælg betalingsbetingelser.
- Udfaktureringstype: Feltet udfyldes kun på entreprisesager.
- Samlefaktureringsype: Her vælger du, hvordan hovedsagen og undersagerne skal faktureres:
Importér automatisk linjer fra sag: Hovedsagen og de tilhørende undersager faktureres hver for sig. Fakturalinjer importeres automatisk fra den enkelte sag.
Samlet: Fakturalinjerne fra hovedsagen og de tilhørende undersager samles på ét fakturagrundlag.
Gruppér på sag: Fakturalinjerne fra hovedsagen og de tilhørende undersager samles på ét fakturagrundlag, men deles op af sagsnummer.
- IGVA: Dette felt skal være markeret.
- Intern: Vælges kun på interne sager, der ikke skal faktureres og hvorpå der føres intern tid, køb af værktøj, arbejdstøj m.m.
- Bogfør automatisk elektroniske købsfakturaer: Er denne indstilling slået til, vil elektroniske købsfakturaer på sagen blive bogført automatisk.
- Dækningsgrad i %: Dækningsgraden på sager bliver typisk udfyldt automatisk ud fra standardopsætningen på den valgte sagsgruppe, men kan tilpasses på den enkelte sag ved at rette i dette felt.
- Blokér timeregistreringer: Sætter du flueben her, vil det ikke være muligt for montører at timeregistrere på sagen.
- Avancegruppe: Her kan du sætte en avancegruppe op på sagen, hvis der skal anvendes prædefinerede regler til udregning af salgspriser.
- Prisgruppe: Her kan du sætte en prisgruppe op på sagen, hvis der skal anvendes prædefinerede regler til udregning salgsprisen på timer.
- Afdeling, bærer, formål: Her kan du angive dimensioner.
7. Tryk ![]() – hovedsagen er hermed oprettet.
– hovedsagen er hermed oprettet.
Sådan opretter du en undersag på hovedsagen
En undersag er en sag, der er koblet til en hovedsag.
Der er to måder at oprette en undersag på:
- Via knappen
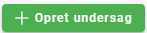 på sagsoversigten for hovedsagen.
på sagsoversigten for hovedsagen.
- Ved at gå ind på “ret sag”-dialogen på eksisterende sag eller oprette en ny sag, hvor du i feltet Hovedsag under fanen Sagsinformation udfylder sagsnummeret på den hovedsag, sagen skal kobles til.
Derved vil undersagen blive koblet til hovedsagen – debitor, sagsgruppe m.m. vil automatisk blive udfyldt fra hovedsagen.
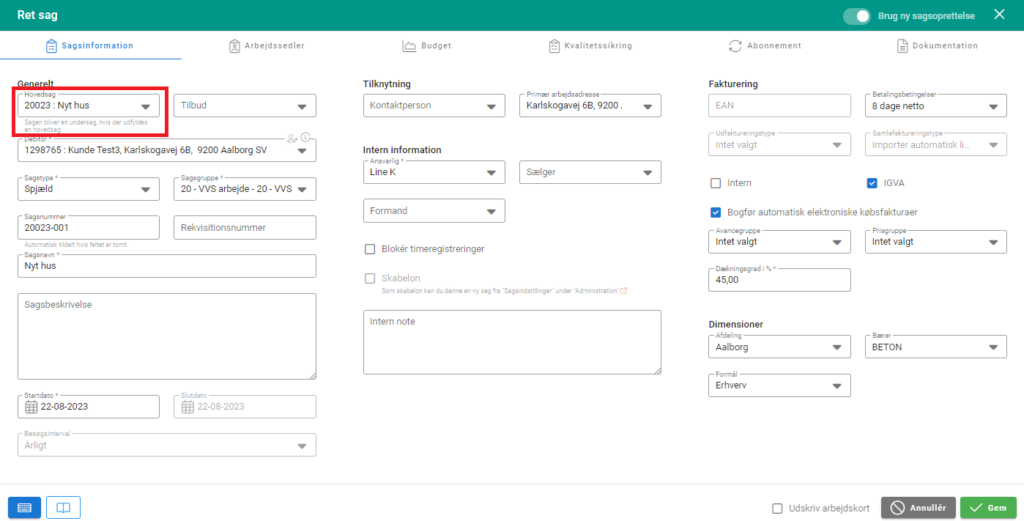
Sådan ser sagsoversigten ud for en hovedsag
For hovedsager vil sagsoversigten indeholde følgende funktioner.
- Øverst til højre vil du finde knappen
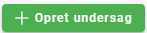 . Denne kan bruges til at oprette nye undersager.
. Denne kan bruges til at oprette nye undersager.
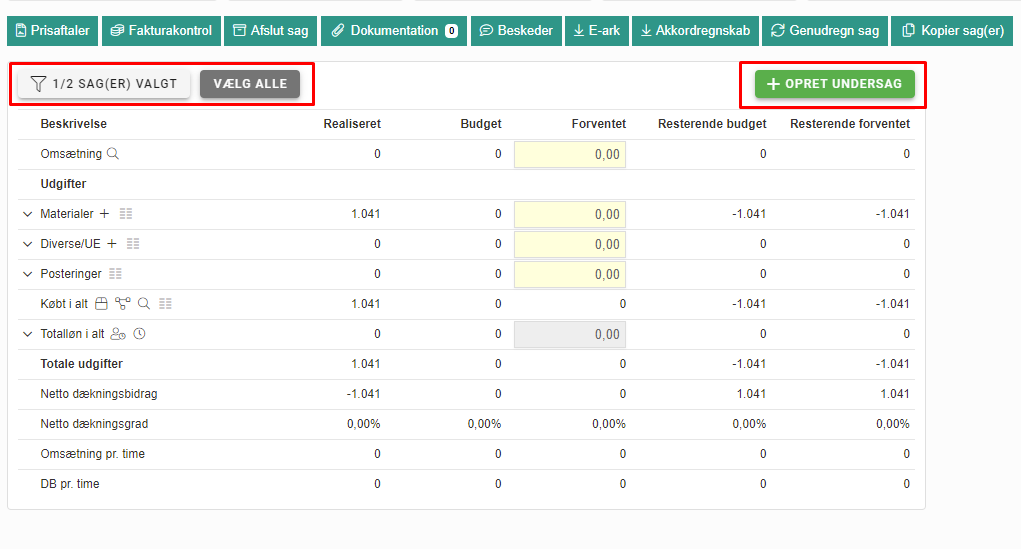
- Tabellen på sagsoversigten vil som udgangspunkt vise udgifter, omsætning og andre nøgletal for hovedsagen. Det er også muligt at medtage data fra de tilknyttede undersager: Når du klikker på filterpanelet øverst til venstre, får du mulighed for at vælge, hvilke undersager der skal medtages i oversigten. Du kan tilføje og fjerne sager fra oversigten ved hhv. at klikke på
 eller
eller  .
.
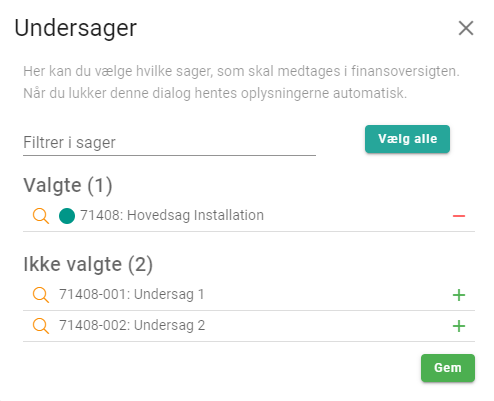
Sådan sætter du hovedsagen op til samlefakturering
For at der kan anvendes samlefakturering på en hovedsag og dens undersager, skal følgende opsætning være lavet på hovedsagen.
1. Søg hovedsagen frem, eksempelvis i oversigten Igangværende arbejder.
2. Klik på  i kolonnen Sagsnr.
i kolonnen Sagsnr.
3. Nu fremkommer nedenstående side.
4. I feltet Samlefaktureringstype kan du vælge mellem følgende muligheder:
Samlet: Fakturalinjerne fra hovedsagen og de tilhørende undersager samles på ét fakturagrundlag.
Gruppér på sag: Fakturalinjerne fra hovedsagen og de tilhørende undersager samles på ét fakturagrundlag, men deles op af sagsnummer.
Importér automatisk linjer fra sag: Hovedsagen og de tilhørende undersager faktureres hver for sig. Fakturalinjer importeres automatisk fra den enkelte sag.
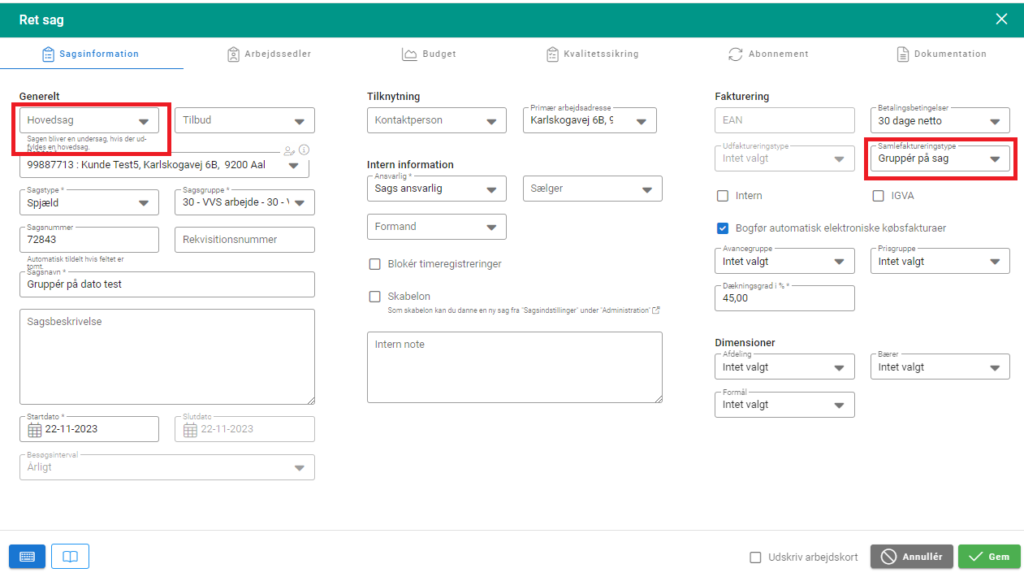
5. Klik på ![]() .
.
Sådan opretter du en samlefaktura
Denne vejledning beskriver, hvordan du opretter en samlefaktura for en hovedsag og dens undersager.
1. Gå til Sager → Oversigter → Igangværende arbejder.
2. Søg hovedsagen frem og klik på  under Sagsnr.
under Sagsnr.
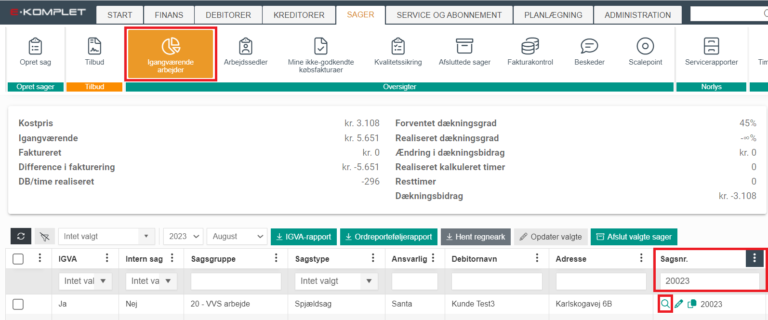
3. Hermed kommer du til sagsoversigten, hvor du kan få overblikket over de materialer, timeregistreringer og posteringer, der er registreret på hovedsagen og dens undersager. Her er der mulighed for at vælge, hvilke sager (hovedsag, undersager eller begge dele) der skal inkluderes i oversigten ved at gå ind på filteret i øverste højre hjørne af tabellen. Du kan efterfølgende få de enkelte registreringer fra sagerne vist i tabellen nederst på sagsoversigten ved at trykke på  ud for Materialer og Posteringer og på
ud for Materialer og Posteringer og på  ud for Totalløn i alt.
ud for Totalløn i alt.
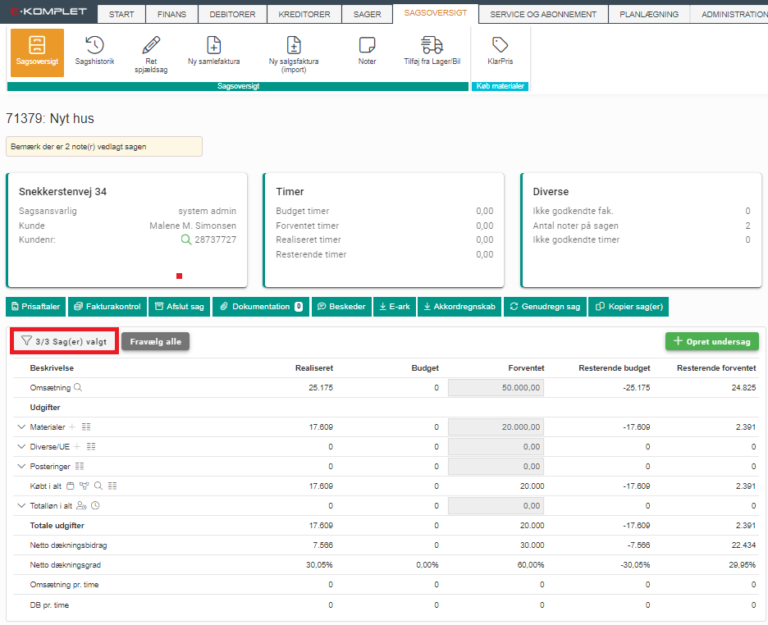
4. Klik på Ny samlefaktura i menubjælken for at oprette et nyt fakturagrundlag.

5. Hermed fremkommer nedenstående vindue. I venstre side kan du vælge de regler, der skal bruges til udregning af salgsprisen.
- Fast DG før rabat: Med “før rabat”, menes der før rabat på din kostpris.
- Fast DG efter rabat: Med “efter rabat”, menes efter rabat på din kostpris.
- Købsrabat som avance: Tilføj din købsrabat som avance.
- Avance før rabat: Tilføj avance før rabat på kostpris.
- Avance efter rabat: Tilføj avance efter rabat på kostpris.
- Prismatrix: Regler fra din prismatrix.
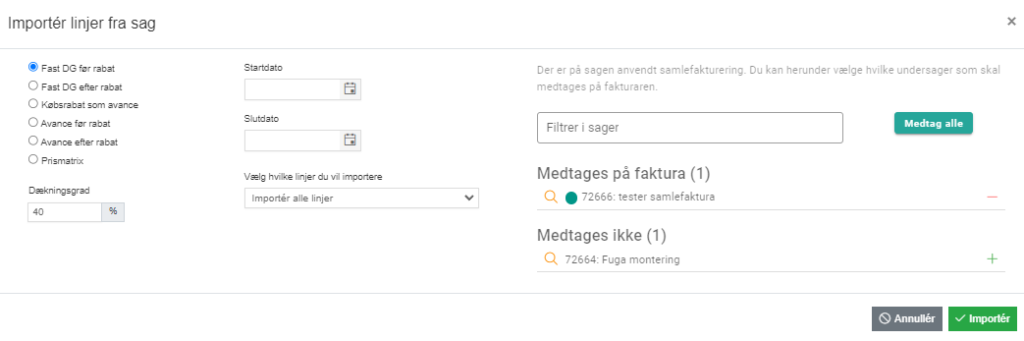
6. Hvis der kun skal importeres linjer fra en specifik periode, angives datospændet i felterne Startdato og Slutdato.
7. I feltet Vælg hvilke linjer du vil importere kan du vælge, om du vil importere alle linjer, håndterede linjer eller ikke-håndterede linjer.
8. I højre side vælger du, hvilke sager du gerne vil importere registreringer fra.
9. Du kan nu indlæse fakturalinjer fra de valgte undersager ved at klikke på ![]() .
.
10. Du får herefter vist salgsfakturagrundlaget. Fakturalinjerne fra de valgte sager vil vises nederst på grundlaget.
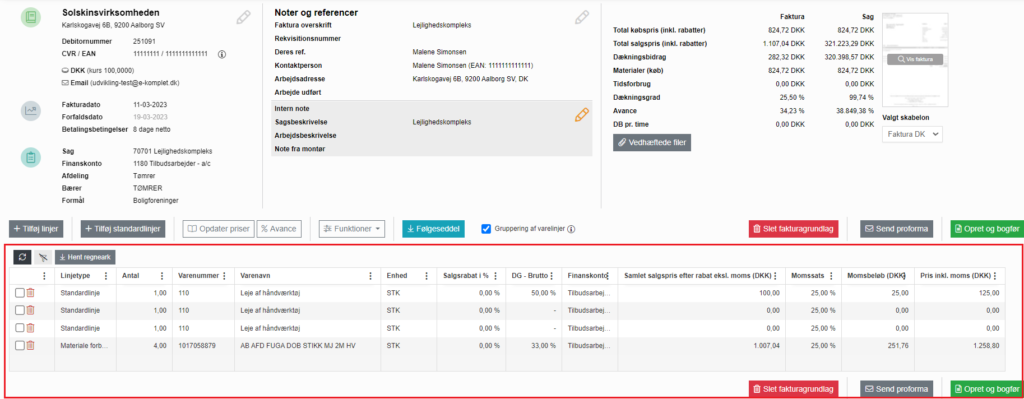
11. Via blyanten ![]() kan du rette opsætningen på fakturaen – såsom overskrift, dato, betalingsbetingelser og andre.
kan du rette opsætningen på fakturaen – såsom overskrift, dato, betalingsbetingelser og andre.
Bogfør og afsend samlefaktura
Når fakturagrundlaget er sat op, kan samlefakturaen bogføres.
1. Inden du bogfører, har du mulighed for at forhåndsvise fakturaen. Ønskes dette, klik på 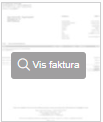 i højre side af fakturagrundlaget.
i højre side af fakturagrundlaget.
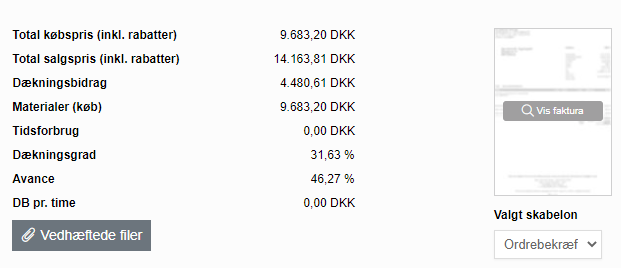
2. Klik på knappen ![]() i nederste højre hjørne på fakturagrundlaget.
i nederste højre hjørne på fakturagrundlaget.

3. Hermed fremkommer nedenstående vindue. Under Faktura information kan du ændre følgende indstillinger.
- Faktura overskrift: Overskrift på fakturaen.
- Fakturadato: Dato der skal fremgå af fakturaen. Har du lejevarer på sagen, vil dato ikke kunne ændres.
- Afslut sag: Er funktionen valgt til, vil de tilknyttede sager (og dermed de arbejdssedler og kvalitetssikringsskemaer, der ligger på sagerne) blive afsluttet samtidig med at fakturaen bliver bogført.
- Forsendelsesmetode: Forsendelsesmetoden vil være udfyldt automatisk ifølge opsætningen på debitorkortet, men kan ændres her på den enkelte faktura, hvis nødvendigt.

Valg af forsendelsesmetode
Ved valg af Forsendelsesmetode er der fire muligheder:
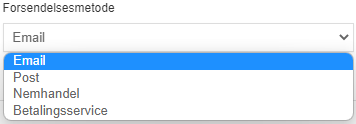
Forsendelsesmetode "Post"
Denne forsendelsesmetode vælges, hvis du gerne vil udskrive fakturaen og sende den til kunden med posten. Når du trykker ![]() , vil fakturaen blive bogført og poppe op som en PDF fil, du kan hente ned.
, vil fakturaen blive bogført og poppe op som en PDF fil, du kan hente ned.

Forsendelsesmetode "Email"
Ved valg af denne forsendelsesmetode, vil fakturaen blive sendt til kunden som en PDF-fil via e-mail. Før du afsender fakturaen, vil du have mulighed for at rette følgende oplysninger og indstillinger.
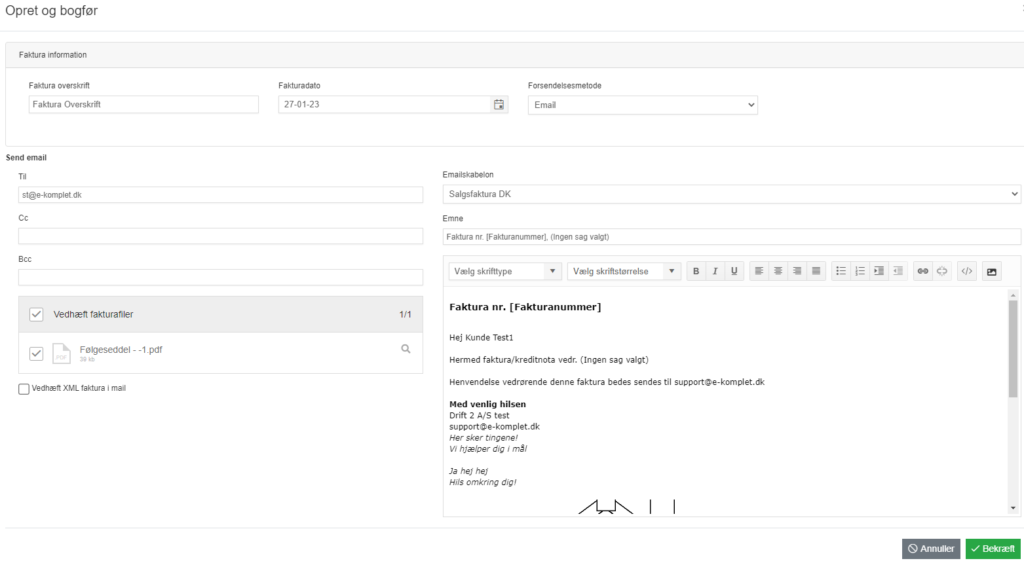
- Til: Modtagerens email.
- Cc, Bcc: Her kan du angive en eller flere andre modtagere. Cc modtagere er synlige for andre, mens Bcc-modtagere ikke er det.
- Vedhæft fakturafiler: Har du vedhæftet dokumenter til fakturagrundlaget, kan vælge at sende disse til kunden ved at sætte et flueben i boksen Vedhæft fakturafiler eller ud for den enkelte fil.
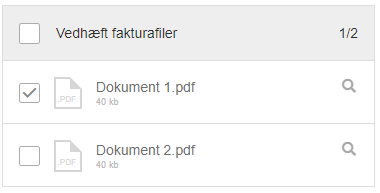
- E-mailskabelon: Her vises den e-mailskabelon, der er valgt som standard. Er der oprettet flere skabeloner, kan du vælge en af de andre.
- Emne: I emnefeltet vil der som udgangspunkt vises fakturanummer og evt. sagsnummer, men du kan rette feltet efter behov.
- Vedhæft XML faktura i mail: Vinges af, hvis du ønsker, at fakturaen bliver sendt i både XML og PDF-format.
- Tekst: Her får du vist den valgte e-mailskabelon og kan rette teksten efter behov.
Når ovenstående er udfyldt, tryk ![]() for at bogføre og afsende fakturaen.
for at bogføre og afsende fakturaen.
Forsendelsesmetode "Nemhandel"
Ved valg af forsendelsesmetoden “Nemhandel”, skal der angives kundens EAN eller CVR. Det angivne EAN/CVR skal være sat op til at kunne modtage fakturaer via Nemhandel.
Hvis der er moms på fakturaen, skal momsbeløbet udgøre mindst 0.01 kr. Det er muligt at sende 0-fakturaer – dog skal der på fakturaen være mindst én linje som har beløbet 0.00.
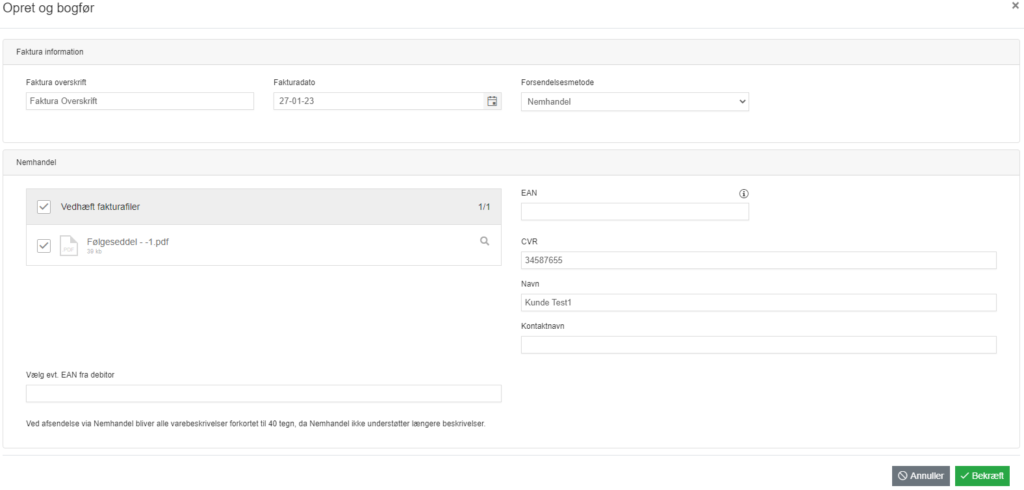
Du kan tjekke via dette link, om kundens EAN og/eller CVR er sat op til at kunne modtage fakturaer via NemHandel.
For at tjekke EAN nummeret, vælger du “EAN/GLN”:
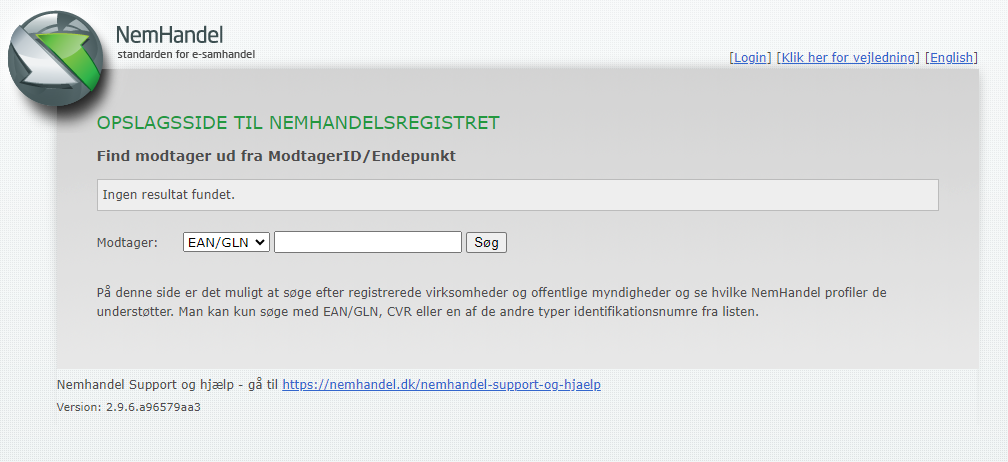
For at tjekke CVR nummeret, vælger du “DK:CVR” :
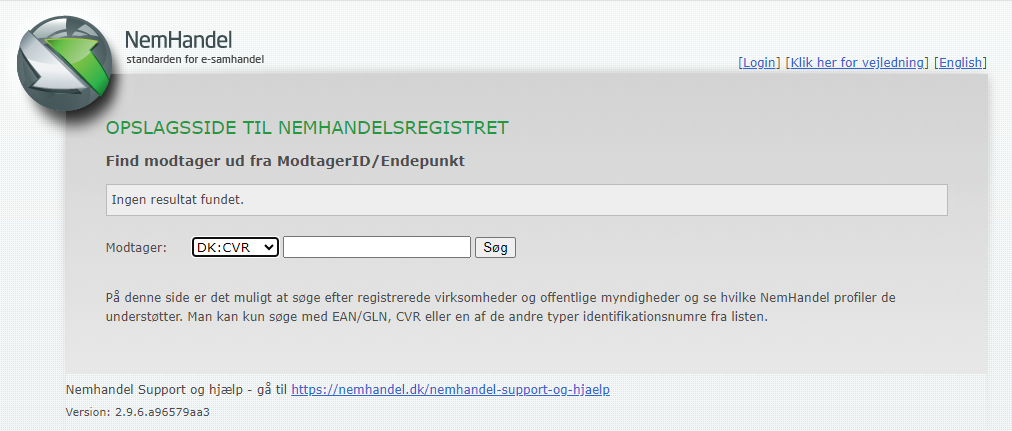
- Vedhæft fakturafiler: Har du vedhæftet dokumenter til fakturagrundlaget, kan vælge at sende disse til kunden ved at sætte et flueben i boksen Vedhæft fakturafiler eller ud for den enkelte fil.
Når ovenstående er udfyldt, tryk ![]() . Fakturaen bliver hermed bogført og sendt til kunden.
. Fakturaen bliver hermed bogført og sendt til kunden.
Forsendelsesmetode "Betalingsservice"
For at du kan bruge denne forsendelsesmetode, skal betalingsservice være opsat under salgsfakturaindstillinger.
For opsætning af betalingsservice kontakt E-Komplet: support@e-komplet.dk
Relaterede emner
Håndterede linjer
Registreringer på sagen, såsom varer, timeregistreringer og posteringer, kan markeres som håndteret via sagsoversigten. Ønsker du at se, hvilke registreringer på sagen der er håndteret, skal du ind på sagsoversigten og trykke  ud for Materialer,
ud for Materialer,  ud for Posteringer eller
ud for Posteringer eller  ud for Totalløn i alt . Hermed bliver de tilsvarende registreringer vist i en tabel, hvor de håndterede registreringer vil have et flueben under Er håndteret. For at markere en registrering som håndteret, sættes et flueben under Er håndteret.
ud for Totalløn i alt . Hermed bliver de tilsvarende registreringer vist i en tabel, hvor de håndterede registreringer vil have et flueben under Er håndteret. For at markere en registrering som håndteret, sættes et flueben under Er håndteret.

