Løndele og løngrupper
I denne artikel
Løndele
Denne vejledning beskriver hvordan du sætter løndele korrekt op i E-Komplet.
Vejledningen henvender sig til brugere af E-komplet, der har administrator adgang. Det er en forudsætning for at kunne sætte løndelene op, at der er et godt kendskab til hvilke løndele samt satser der skal anvendes ved timeregistrering i virksomheden.
Oversigt over løndele
Herunder kan du læse, hvordan du tilgår og administrerer de løndele, der er oprettet på sitet.
1. Gå til Administration → Løn → Løndele.
2. Her vises alle de løndele der er oprettet og som medarbejderne kan registrere timer med:
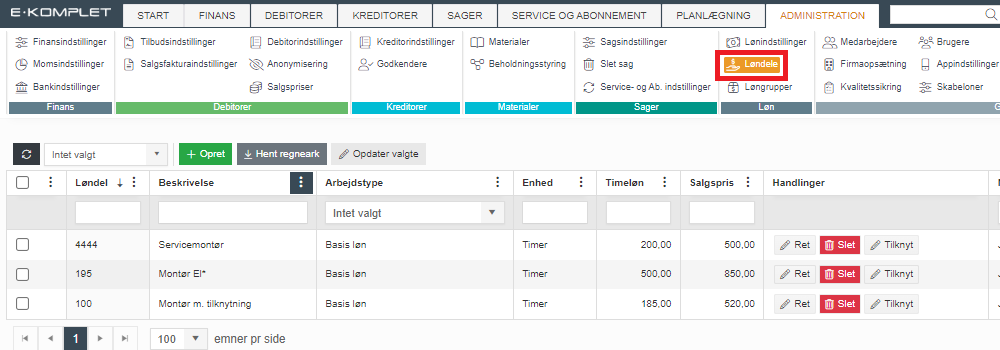
3. Ud for den enkelte løndel under Handlinger kan du finde følgende funktioner:
 : Ret løndel.
: Ret løndel.
 : Slet løndel.
: Slet løndel.
 : Lav tilknytninger til løndelen.
: Lav tilknytninger til løndelen.

Sådan opretter du en løndel
Denne guide vejleder dig i, hvordan du opretter en løndel.
1. Gå til Administration → Løn → Løndele.
2. Klik på ![]() :
:
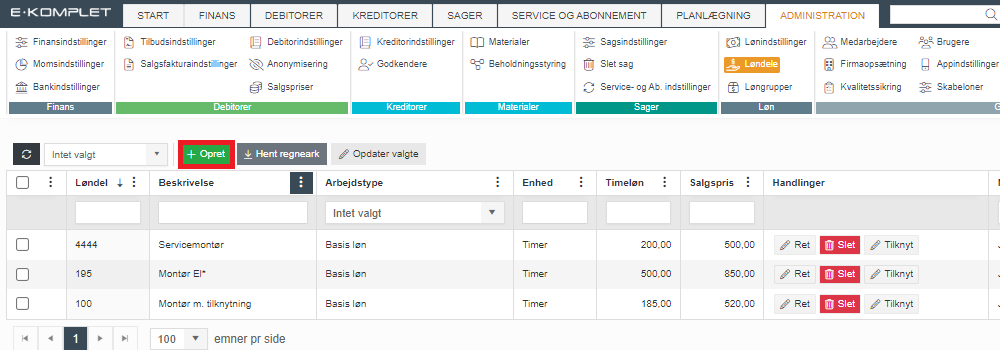
3. Nu fremkommer dette vindue:
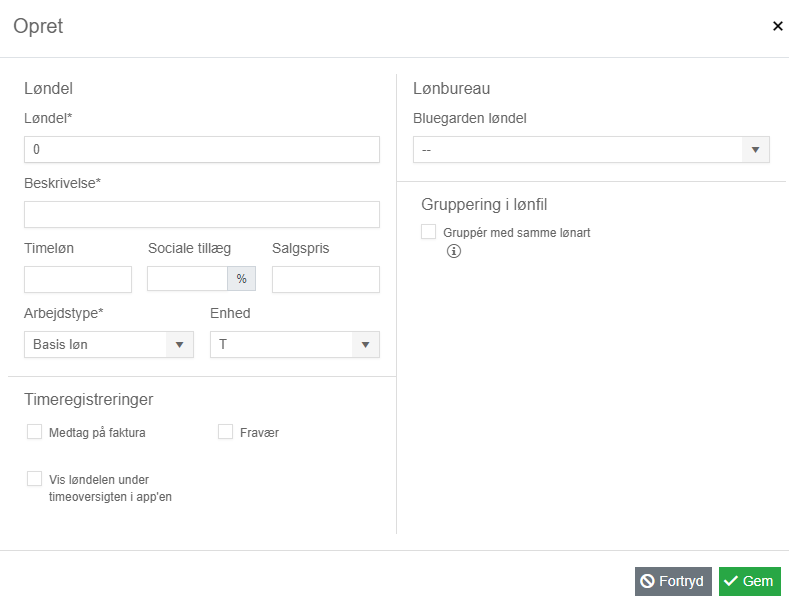
4. Her kan du udfylde følgende felter:
- Løndel: Entydigt navn på løndelen.
- Beskrivelse: Kort beskrivelse af løndelen.
- Timeløn: Her anføres gennemsnitstimelønnen for de medarbejdere der skal anvende løndelen.
- Sociale tillæg: %-del af timelønnen som anvendes til dækning af fx feriepenge. Den samlede kostpris på en timeregistrering vil være ”Timeløn” + ”Sociale tillæg”.
- Salgspris: Salgsprisen der anvendes ved fakturering.
- Arbejdstype: Der vælges mellem følgende værdier:
-
- Basisløn: Anvendes ved det der normalt betragtes som almindelige arbejdstimer timer, altså det som medarbejderne anvender til registrering af 37 timer.
- Overtidstillæg: Anvendes fortrinsvis til alle former for overtid.
- Øvrig arbejdsløn: Anvendes til alle andre former for arbejdstimer og tillæg, fx sygdom, ferie, afspadsering, skole, SH m.fl.
- Enhed: Vælg enhed. Typisk T (timer).
- Timeregistreringer:
-
- Medtag på faktura: Timeregistreringer medtages som standard på fakturaer.
- Fravær: Markeres, hvis løndelen er tiltænkt ikke-fakturerbare timer, fx sygdom, ferie, skole.
- Vis løndelen under timeoversigten i appen: Markeres, hvis løndelen skal være synligt for medarbejderne under timeoversigten i appen.
- Lønbureau: Her angives, hvad løndelen hedder i dit lønsystem. Du vil få de lønarter frem, som findes i det lønsystem der er valgt under lønindstillinger. Lønarten skal være udfyldt for at dine medarbejdere kan modtage mails ved timeregistrering og lukning af lønperiode — dette sættes op under lønindstillinger.
- Under Gruppering i lønfil kan du sætte flueben i Gruppér i samme lønart. Sættes der flueben heri, samles løndele med samme lønart på antal, hvorefter sats udregnes ud fra den samlede totalpris i lønfilen.
Sådan retter du en løndel
Denne guide vejleder dig i, hvordan du retter en eksisterende løndel
1. Gå til Administration → Løn → Løndele.
2. Klik på  under Handlinger ud for den løndel, du gerne vil rette:
under Handlinger ud for den løndel, du gerne vil rette:
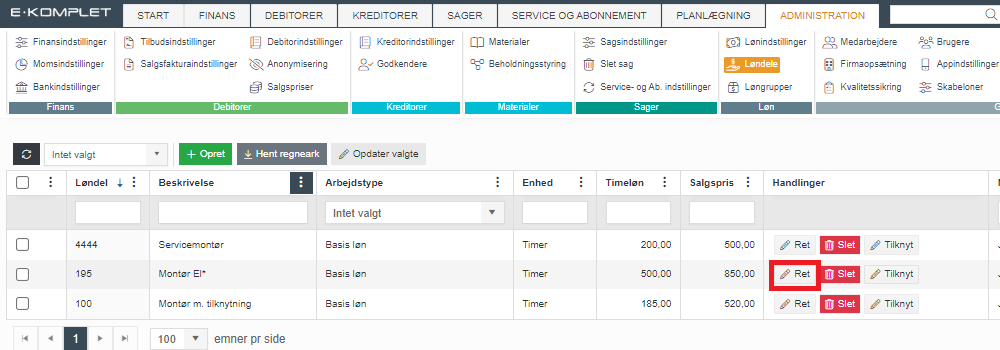
3. Nu fremkommer dette vindue:
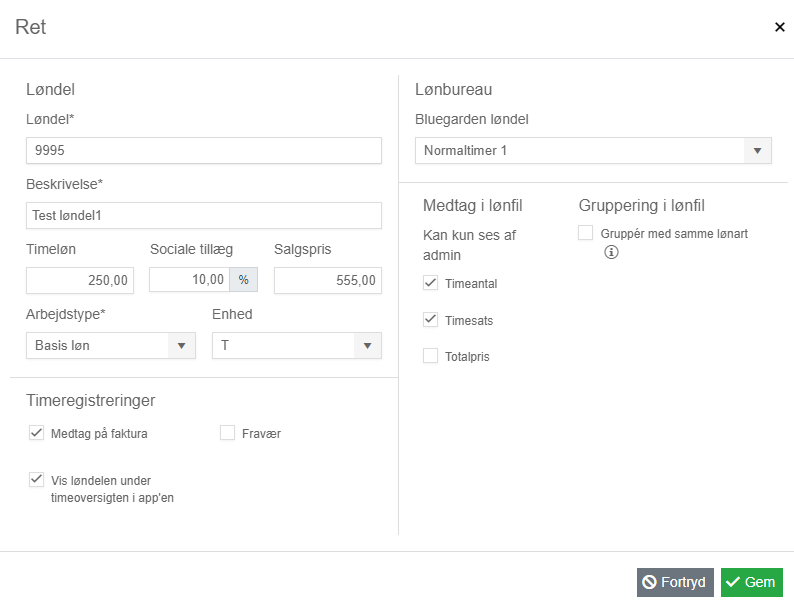
4. Her kan du rette følgende opsætning:
- Løndel: Navn på løndelen.
- Beskrivelse: Beskrivelse af løndelen.
- Timeløn: Gennemsnitstimelønnen for de medarbejdere der skal anvende løndelen.
- Sociale tillæg: %-del af timelønnen som anvendes til dækning af fx feriepenge. Den samlede kostpris på en timeregistrering vil være ”Timeløn” + ”Sociale tillæg”.
- Salgspris: Salgsprisen der anvendes ved fakturering.
- Arbejdstype: Der vælges mellem følgende værdier:
- Basisløn: Anvendes ved det der normalt betragtes som almindelige arbejdstimer timer, altså det som medarbejderne anvender til registrering af 37 timer.
- Overtidstillæg: Anvendes fortrinsvis til alle former for overtid.
- Øvrig arbejdsløn: Anvendes til alle andre former for arbejdstimer og tillæg, f.eks. sygdom, ferie, afspadsering, skole, SH m.fl.
- Enhed: Vælg enhed. Typisk T (timer).
- Timeregistreringer:
- Medtag på faktura: Timeregistreringer medtages som standard på fakturaer.
- Fravær: Markeres, hvis løndelen er tiltænkt ikke-fakturerbare timer, fx sygdom, ferie, skole.
- Vis løndelen under timeoversigten i appen: Markeres, hvis løndelen skal være synligt for medarbejderne under timeoversigten i appen.
- Lønbureau: Her angives, hvad løndelen hedder i dit lønsystem. Du vil få de lønarter frem, som findes i det lønsystem der er valgt under lønindstillinger. Lønarten skal være udfyldt for at dine medarbejdere kan modtage mails ved timeregistrering og lukning af lønperiode — dette sættes op under lønindstillinger.
- Under Gruppering i lønfil kan du sætte flueben i Gruppér i samme lønart. Sættes der flueben heri, samles løndele med samme lønart på antal, hvorefter sats udregnes ud fra den samlede totalpris i lønfilen.
Sådan sletter du en løndel
Denne guide vejleder dig i, hvordan du sletter en løndel.
1. Gå til Administration → Løn → Løndele.
2. Klik på  under Handlinger ud for den løndel, du gerne vil slette:
under Handlinger ud for den løndel, du gerne vil slette:
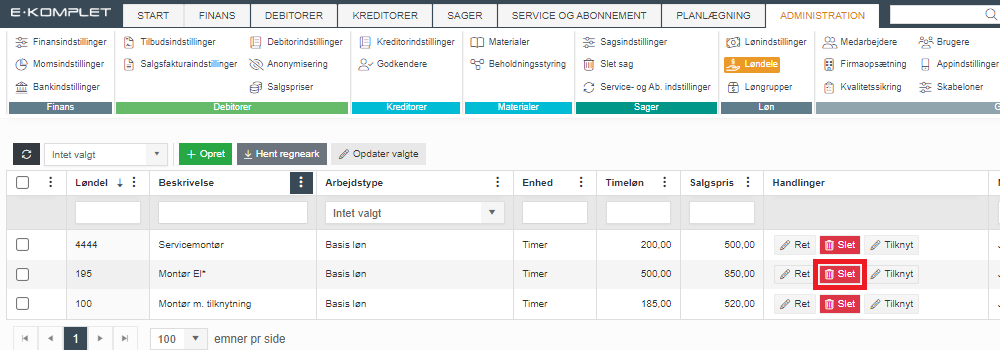
3. Nu fremkommer denne dialogboks:
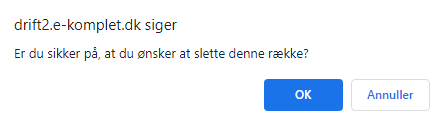
4. Klik herefter på OK.
Tilknyttede løndele
Det er muligt at koble til en løndel én eller flere andre løndele, så der automatisk bliver registreret det samme antal timer med disse samtidig med at man opretter en timeregistrering med hovedløndelen. Guiden herunder beskriver, hvordan du laver en tilknytning til en løndel.
1. Gå til Administration → Løn → Løndele.
2. Klik på  ud for den løndel, du gerne vil lave tilknytninger til:
ud for den løndel, du gerne vil lave tilknytninger til:
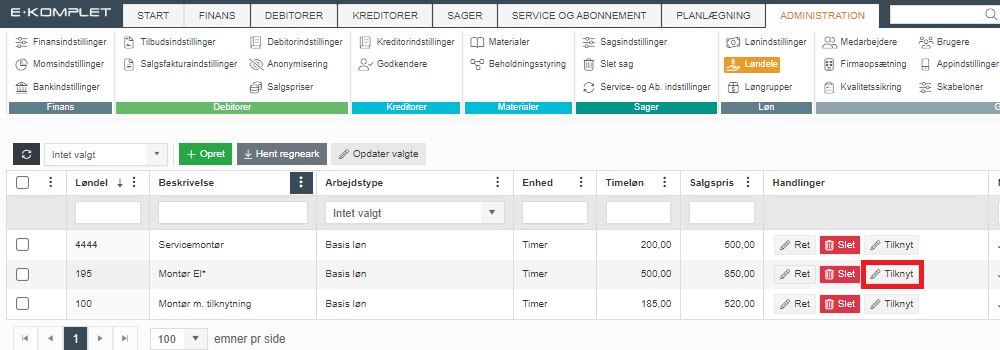
3. I oversigten, som nu åbner, kan du se de løndele, der allerede er knyttet til den valgte løndel.
4. For at oprette en ny tilknytning, klik på ![]() :
:
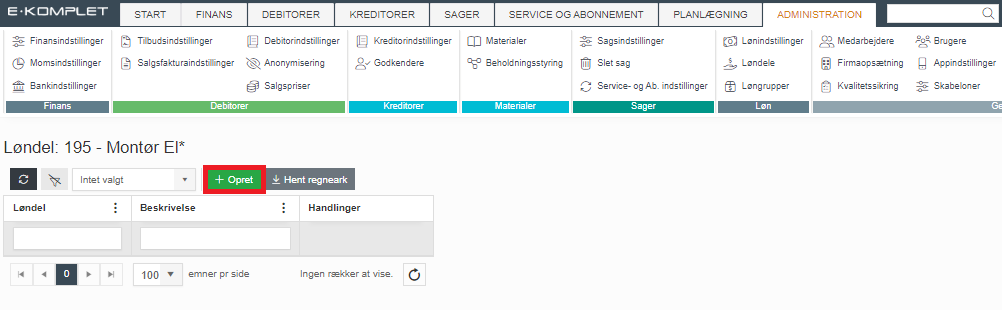
5. Vælg den ønskede løndel:

6. Klik på ![]() .
.
Sådan retter du en tilknytning
Denne vejledning beskriver, hvordan du retter tilknytninger på en løndel.
1. Gå til Administration → Løn → Løndele.
2. Klik på  ud for den løndel, du gerne vil rette tilknyninger på:
ud for den løndel, du gerne vil rette tilknyninger på:
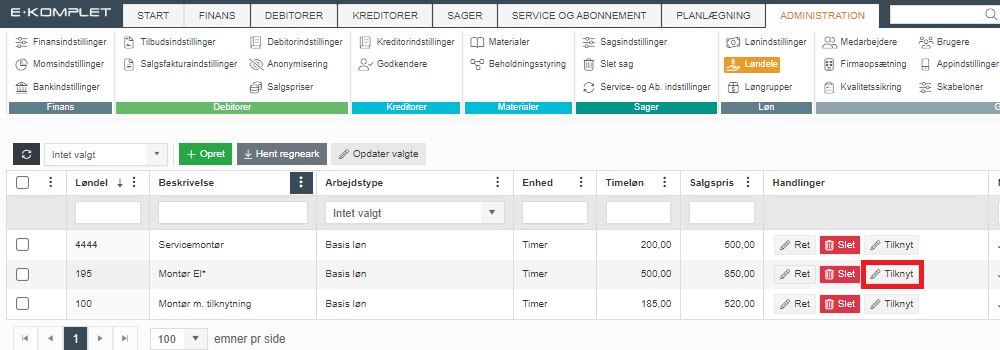
3. Klik herefter på  ud for den tilknytning, du ønsker at rette:
ud for den tilknytning, du ønsker at rette:
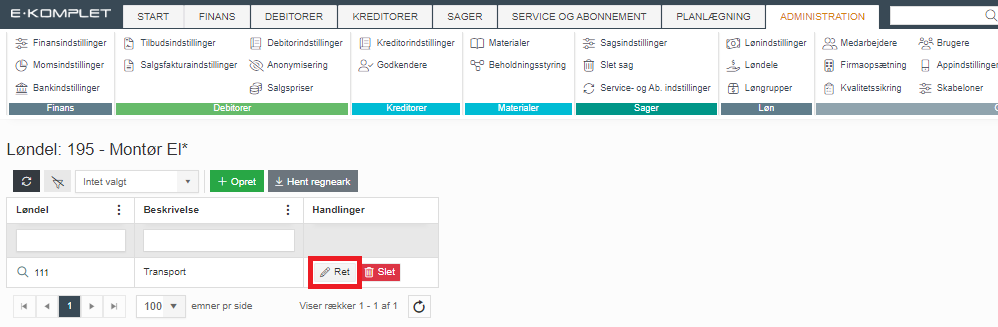
4. Vælg den ønskede løndel og klik på ![]() :
:
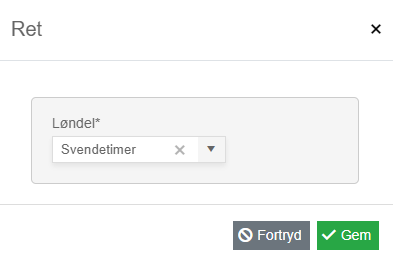
Sådan sletter du en tilknytning
Denne vejledning beskriver, hvordan du sletter tilknytninger på en løndel.
1. Gå til Administration → Løn → Løndele.
2. Klik på  ud for den løndel, som du gerne vil slette tilknytninger på:
ud for den løndel, som du gerne vil slette tilknytninger på:
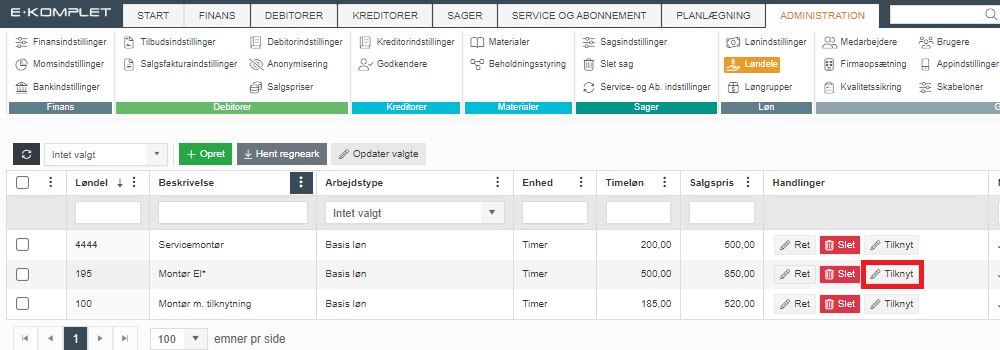
3. Klik herefter på  ud for den tilknytning, der skal slettes:
ud for den tilknytning, der skal slettes:
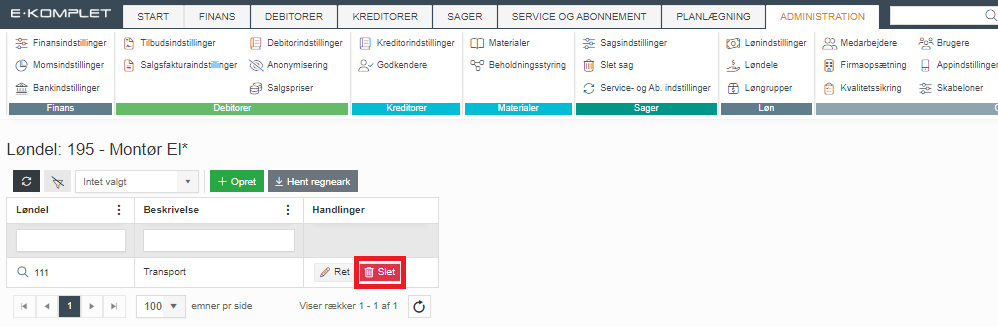
4. Nu fremkommer denne dialogboks:
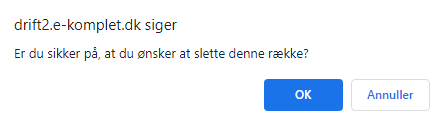
5. Klik på OK.
Løngrupper
Denne vejledning beskriver hvordan man sætter sine løngrupper korrekt op i E-Komplet. Vejledningen henvender sig til brugere af E-komplet, der har administrator adgang.
Løngrupper bruges til at holde styr på hvilke løndele dine medarbejdere kan vælge ved timeregistrering via appen. Løndele kan være forskellige fra medarbejder til medarbejder og det er derfor vigtigt at kunne holde styr på hvilke løndele de enkelte medarbejdere må anvende til timeregistrering. Eksempelvis må en svend ikke kunne registrere lærlingetimer og omvendt.
Et eksempel på en løngruppe kan være “Lærling”. I løngruppen “Lærling” samles alle de løndele jeres lærlinge skal have lov at registrere timer på. Det kan være arbejdstimer, ferietimer, sygetimer m.m.
Løngrupper oprettes og administreres under Administration → Løn → Løngrupper:
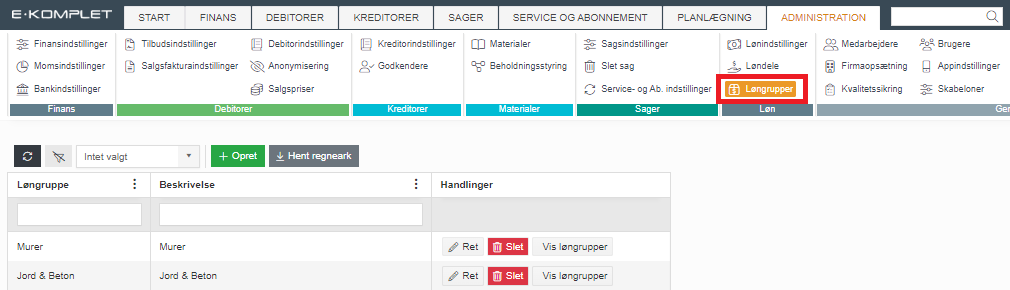
Sådan opretter du en løngruppe
Denne vejledning beskriver, hvordan du opretter en løngruppe i E-Komplet.
1. Gå til Administration → Løn → Løngrupper.
2. Klik på ![]() :
:
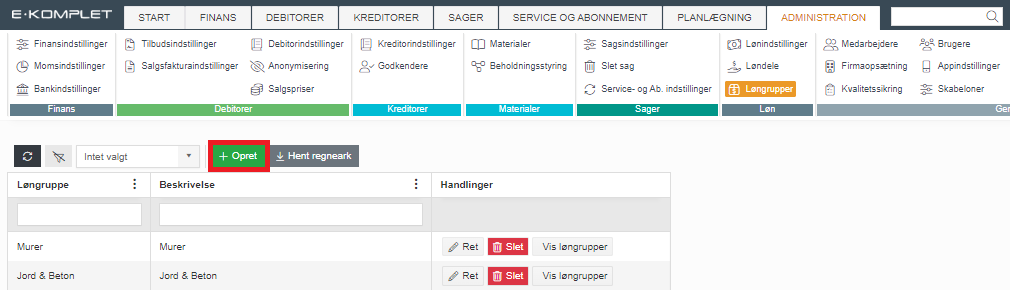
3. I dialogboksen, som nu åbner, skal du give løngruppen et navn og lave en kort beskrivelse:
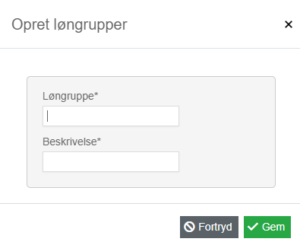
4. Klik på ![]() .
.
Sådan sletter du en løngruppe
Denne vejledning beskriver, hvordan du sletter en løngruppe i E-Komplet.
1. Gå til Administration → Løn → Løngrupper.
2. Klik på  under Handlinger ud for den løngruppe, du gerne vil slette:
under Handlinger ud for den løngruppe, du gerne vil slette:
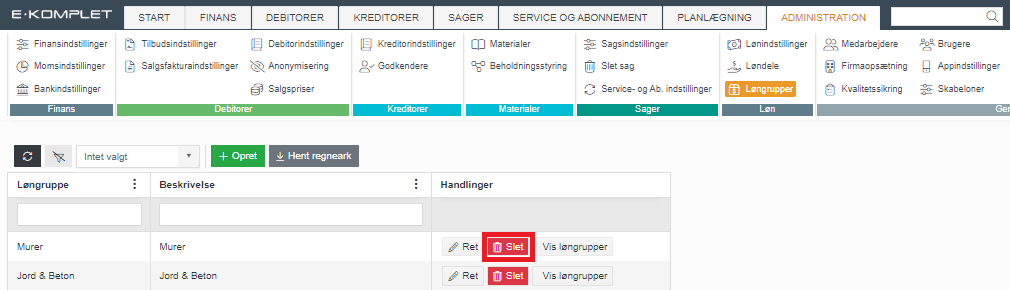
Sådan administrerer du løndele og medarbejdere i løngruppen
Når løngruppen er oprettet, kan du sætte op, hvilke løndele der skal ligge i løngruppen og hvilke medarbejdere der skal kunne timeregistrere med løndelene i løngruppen. Den samme medarbejder kan godt høre til flere løngrupper.
Denne guide beskriver, hvordan du administrerer løndele og medarbejdere i en løngruppe.
1. Gå til Administration → Løn → Løngrupper.
2. Klik på  ud for den pågældende løngruppe:
ud for den pågældende løngruppe:
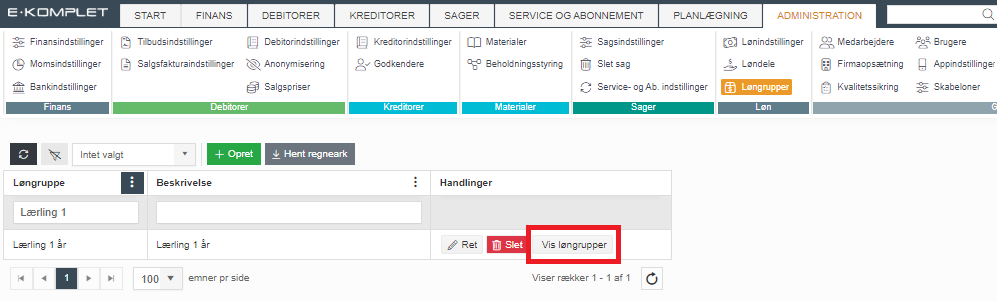
3. Nu åbner en oversigt over de løndele og medarbejdere, som er knyttet til løngruppen.
4. For at tilføje en medarbejder eller en løndel, klik på ![]() :
:
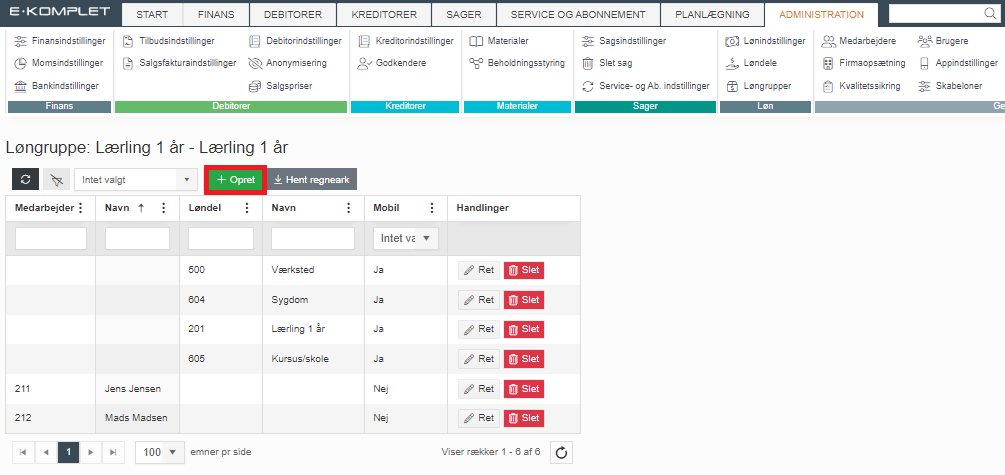
5. I dialogboksen, som nu åbner, kan du vælge enten en løndel eller en medarbejder — kun ét af felterne kan udfyldes. Hvis det er en løndel du tilføjer, og hvis den skal kunne benyttes via appen, skal du sætte et flueben ud for Mobil:
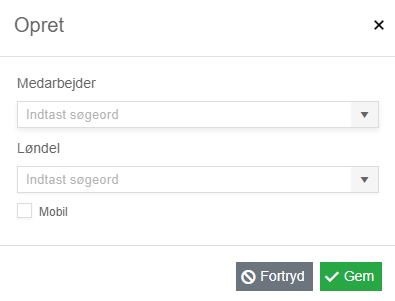
6. Klik på ![]() .
.
Sådan tildeler du en løndel/løngruppe til medarbejder
Denne vejledning beskriver, hvordan du tildeler en medarbejder en løndel/løngruppe.
Når du tildeler en enkelt løndel, vil det være muligt via jeres E-Komplet site at registrere timer på medarbejderen med denne løndel. Samtidig vil medarbejderen have mulighed for at vælge løndelen ved timeregistrering via appen.
Når du tildeler en løngruppe, vil det være muligt via jeres E-Komplet site at registrere timer på medarbejderen med alle løndele i denne løngruppe. Medarbejderen vil også have mulighed for at timeregistrere via appen med alle løndele i denne løngruppe.
1. Gå til Administration → Generelt → Medarbejdere.
2. Søg den pågældende medarbejder frem.
3. Klik på  under Handlinger:
under Handlinger:
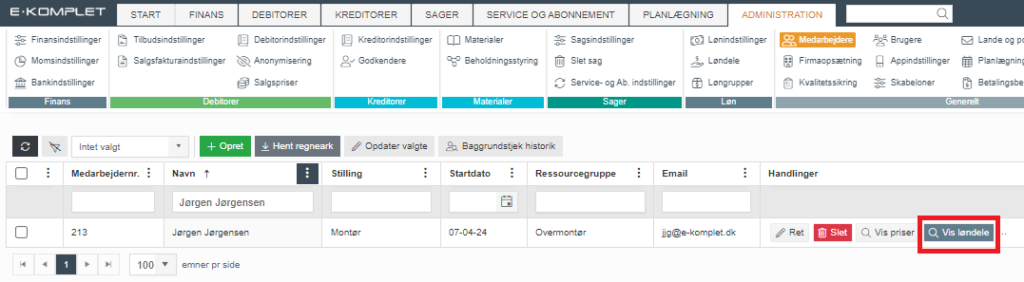
4. I oversigten, som nu åbner, vises alle de løndele og løngrupper, der er tildelt medarbejderen (du kan redigere/slette de eksisterende løndele og løngrupper ved at klikke på hhv.  og
og  under Handlinger).
under Handlinger).
5. Klik på ![]() :
:
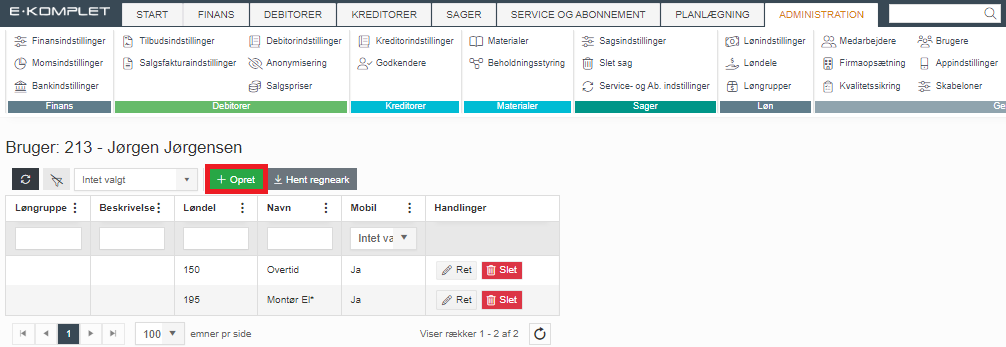
6. Hermed fremkommer nedenstående boks. Her kan du vælge enten en løndel eller en løngruppe (det er kun muligt at udfylde ét af felterne ad gangen).
7. Sæt flueben i boksen Mobil, hvis løndelen skal kunne benyttes via appen:
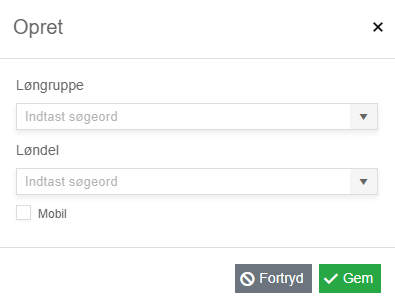
8. Klik på ![]() .
.
Personlige timepriser på medarbejder
Det er muligt at sætte personlige timepriser op på en medarbejder. Ved at tilføje personlige priser, kan du sikre at medarbejderen får den korrekte løn og ikke blot den som generelt er sat på løndelen.
1. Gå til Administration → Generelt → Medarbejdere.
2. Søg den pågældende medarbejder frem.
3. Klik på  under Handlinger:
under Handlinger:
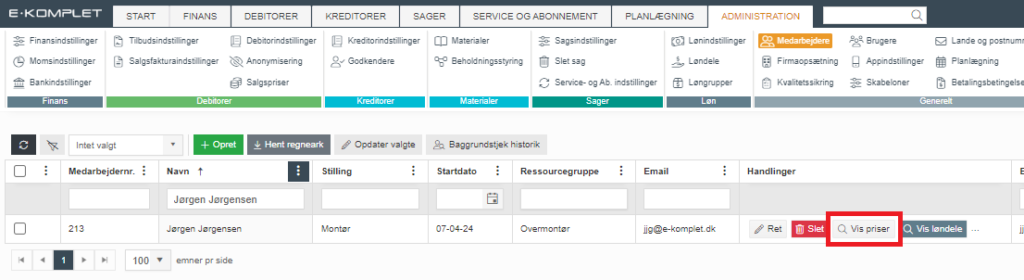
4. Hermed åbner et vindue med alle de løndele, der er oprettet på jeres site:
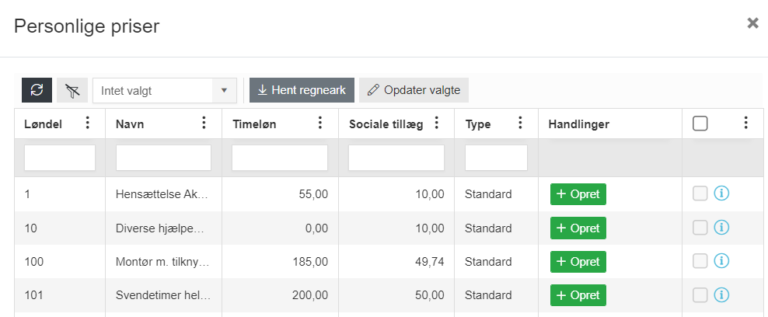
5. Når du klikker på ![]() ud for en løndel, får du mulighed for at angive både timeløn og sociale tillæg:
ud for en løndel, får du mulighed for at angive både timeløn og sociale tillæg:
6. Klik på ![]() .
.
Når timeløn og sociale tillæg er sat ind, vil medarbejderen i fremtiden få dette i løn for de timer der er registreret med den pågældende løndel. Derfor er det også vigtigt at rette, hver gang medarbejderens løn ændres.
Relaterede emner
OBS
En løndel kan kun slettes, hvis den ikke er blevet anvendt til at timeregistrere på entreprise- og spjældsager.
OBS
En løndel kan kun slettes, hvis den ikke er blevet anvendt til at timeregistrere.
OBS
En løngruppe kan kun slettes, hvis der ikke er tilknyttet løndele eller medarbejdere. Er der det, skal disse slettes først inden selve gruppen kan slettes.

