Postering af debitor- og kreditorbetalinger
I denne artikel
Sådan bogfører du en debitor- eller kreditorbetaling
I denne guide kan du læse, hvordan du bogfører en ind- eller udgående betaling. For at betalingen kan udlignes mod en faktura, skal salgs- eller købsfakturaen være bogført.
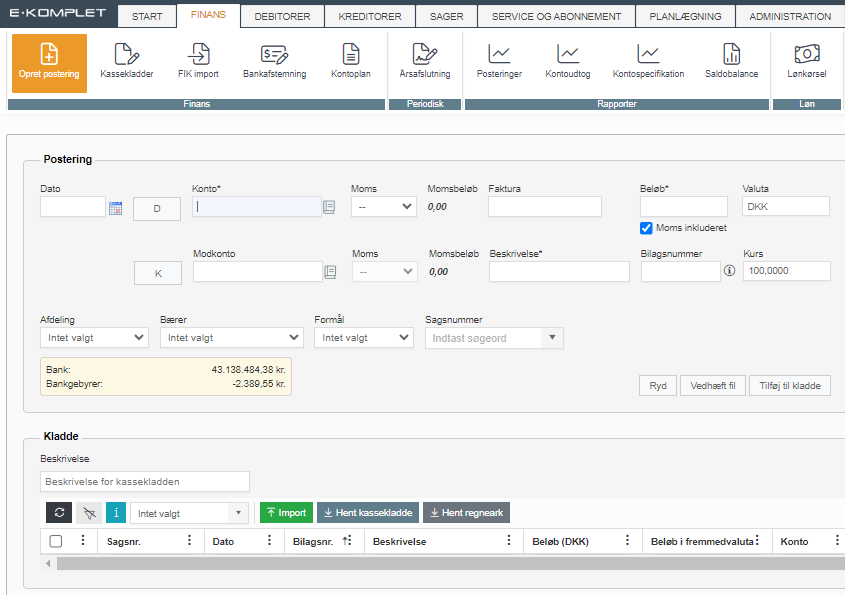
1. Gå til Finans → Opret postering og udfyld følgende felter.
- Dato: Ind- eller udbetalingsdato fra banken.
- Konto: Debitor eller kreditor der skal posteres på. For at skifte mellem debet/kredit på kassekladden, klikkes der på
 eller
eller  .
. - Faktura: Når debitor/kreditor er valgt, vil et
 blive vist til højre for feltet Faktura.
blive vist til højre for feltet Faktura.
![]()
2. Når du klikker på  , kommer nedenstående vindue frem. Her kan du vinge den eller de fakturaer af, som du gerne vil udligne. På den måde trækker systemet selv den information fra fakturaen som er nødvendig, ligeledes momsen. Bemærk at det kun er bogførte fakturaer der bliver vist her. Kreditorfakturaer skal være derudover være godkendte.
, kommer nedenstående vindue frem. Her kan du vinge den eller de fakturaer af, som du gerne vil udligne. På den måde trækker systemet selv den information fra fakturaen som er nødvendig, ligeledes momsen. Bemærk at det kun er bogførte fakturaer der bliver vist her. Kreditorfakturaer skal være derudover være godkendte.
3. Tryk ![]() .
.
4. Udfyld resten af felterne i sektionen Postering:
- Modkonto: Som modkonto vælges typisk den bankkonto, som betalingen er trukket på eller gået ind på.
- Beskrivelse: Posteringsbeskrivelse er påkrævet, og feltet skal derfor udfyldes. Et godt råd er at indsætte fakturanummeret på den faktura, posteringen refererer til, fx “Indbetaling xxxxxx”.
- Bilagsnummer: Sættes automatisk fortløbende, hvis ikke feltet udfyldes. Det er muligt at indsætte et bilagsnummer i feltet som ligger inden for den opsatte bilagsserie og som ikke tidligere har været brugt.
- Afdeling: Her kan du vælge en afdeling, hvis posteringen skal specificeres på denne dimension. Feltet vil blive udfyldt automatisk, hvis der er valgt en afdeling på den faktura, du har valgt at udligne.
- Bærer: Her kan du vælge en bærer, hvis posteringen skal specificeres på denne dimension. Feltet vil blive udfyldt automatisk, hvis der er valgt en bærer på den faktura, du har valgt at udligne.
- Formål: Her kan du vælge et formål, hvis posteringen skal specificeres på denne dimension. Feltet vil blive udfyldt automatisk, hvis der er valgt et formål på den faktura, du har valgt at udligne.
5. Når ovenstående er udfyldt, trykkes der på knappen 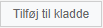 , og linjen vil lægge sig i kladden nedenfor. Du kan herefter tilføje flere posteringer til kladden.
, og linjen vil lægge sig i kladden nedenfor. Du kan herefter tilføje flere posteringer til kladden.
6. Når alle posteringer er oprettet, kan kladden bogføres ved at trykke på 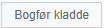 .
.
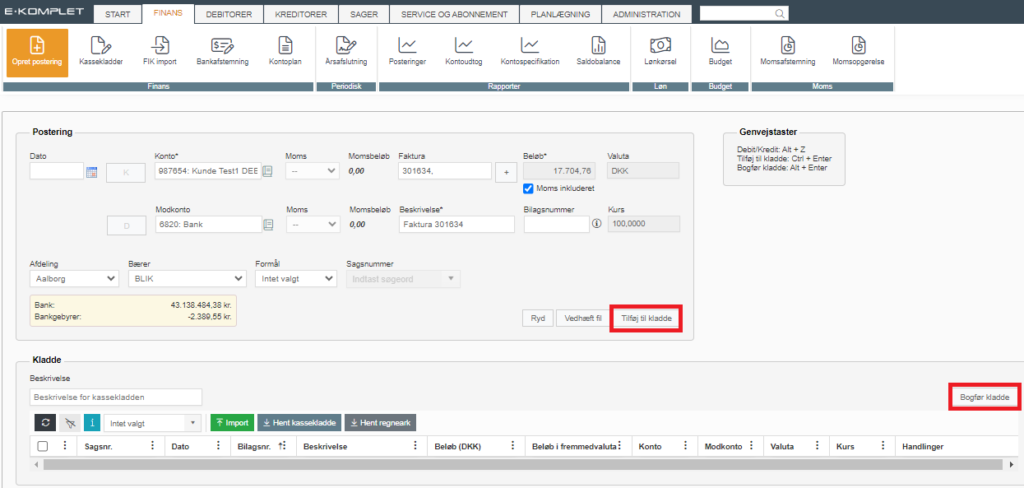
Betalingen er hermed bogført.
Du kan finde kassekladden under Finans → Kassekladder.
Sådan laver du en delvis udligning af faktura
Ved registrering af indbetalinger og udbetalinger kan man foretage en delvis udligning af enten en salgs- eller købsfaktura, fx hvis man har modtaget en indbetaling der afviger fra fakturabeløbet. Systemet vil herefter holde styr på restbeløbet. Denne vejledning beskriver, hvordan du laver en delvis udligning af en faktura.
1. Gå til Finans → Opret postering.
2. Vælg det pågældende fakturanummer i feltet Faktura. Herved overføres fakturabeløbet til feltet Beløb.
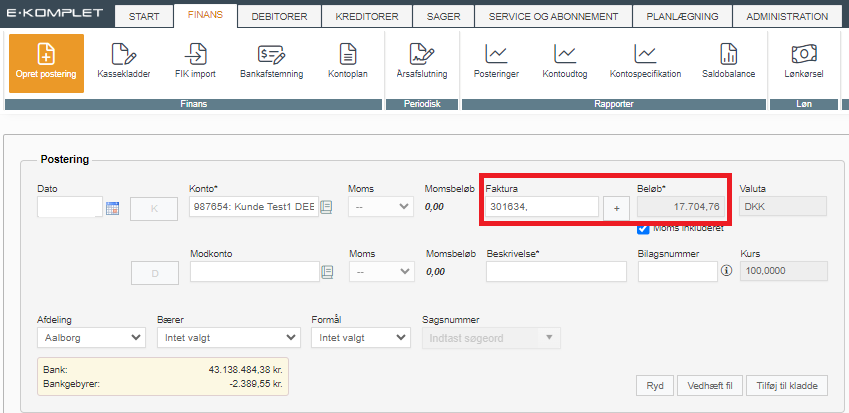
3. Såfremt ind- eller udbetalingen er mindre end dette beløb, tryk på  (knappen vises først efter indtastning af debitor/kreditor eller fakturanummer).
(knappen vises først efter indtastning af debitor/kreditor eller fakturanummer).
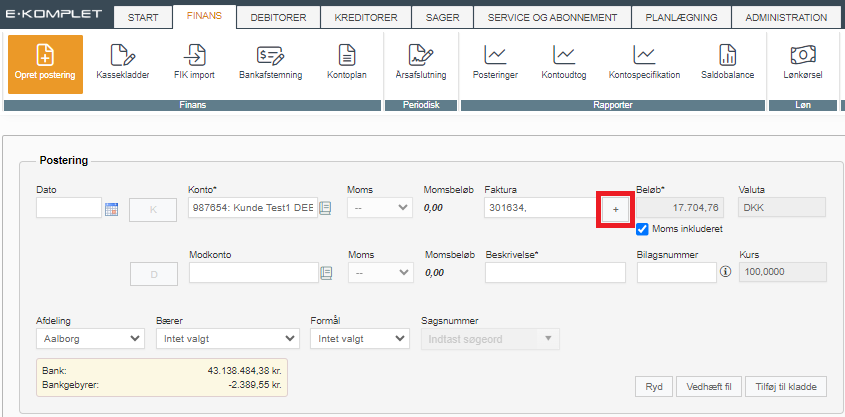
4. Du får herefter vist alle de ikke udlignede fakturaer på den valgte debitor eller kreditor. Du kan nu indtaste det beløb, der skal udlignes, under Udligning.
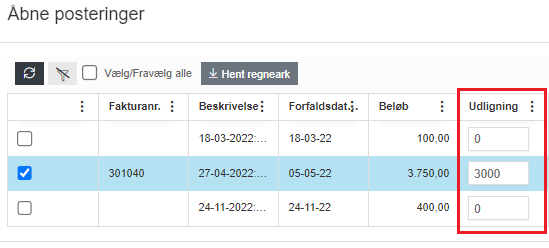
5. Tryk ![]() .
.
6. Udfyld resten af felterne i sektionen Postering:
- Modkonto: Som modkonto vælges typisk den bankkonto, som betalingen er trukket på eller gået ind på.
- Beskrivelse: Posteringsbeskrivelse er påkrævet, og feltet skal derfor udfyldes. Et godt råd er at indsætte fakturanummeret på den faktura, posteringen refererer til, fx “Indbetaling xxxxxx”.
- Bilagsnummer: Sættes automatisk fortløbende, hvis ikke feltet udfyldes. Det er muligt at indsætte et bilagsnummer i feltet som ligger inden for den opsatte bilagsserie og som ikke tidligere har været brugt.
- Afdeling: Her kan du vælge en afdeling, hvis posteringen skal specificeres på denne dimension. Feltet vil blive udfyldt automatisk, hvis der er valgt en afdeling på den faktura, du har valgt at udligne.
- Bærer: Her kan du vælge en bærer, hvis posteringen skal specificeres på denne dimension. Feltet vil blive udfyldt automatisk, hvis der er valgt en bærer på den faktura, du har valgt at udligne.
- Formål: Her kan du vælge et formål, hvis posteringen skal specificeres på denne dimension. Feltet vil blive udfyldt automatisk, hvis formål er valgt på den faktura, du har valgt at udligne.
7. Når ovenstående er udfyldt, trykkes der på knappen ![]() , og linjen vil lægge sig i kladden nedenfor.
, og linjen vil lægge sig i kladden nedenfor.
8. Du kan herefter tilføje flere posteringer til kladden, såfremt ønsket.
Sådan bogfører du en ind- eller udbetaling der dækker flere fakturaer
I denne guide kan du læse, hvordan du bogfører en ind- eller udbetaling der dækker flere fakturaer.
Hvis en indbetaling dækker flere fakturaer, er det nødvendigt at indtaste det modtagne beløb per faktura.
1. Gå til Finans → Opret postering.
2. Vælg den pågældende debitor i feltet Konto.
3. Herefter vises knappen  til højre for feltet Faktura – tryk på denne.
til højre for feltet Faktura – tryk på denne.
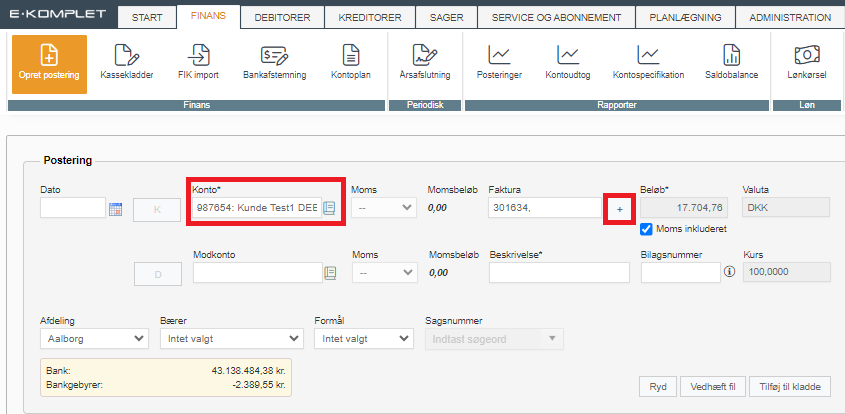
4. Nu fremkommer nedenstående vindue. Her vises alle ikke udlignede fakturaer på den valgte debitor.
5. Når du vinger en faktura af, overføres hele restbeløbet til feltet Udligning. Hvis det indbetalte beløb afviger fra restbeløbet, kan du angive det indbetalte beløb i feltet Udligning. Feltet Restbeløb vil herefter blive opdateret med det nye restbeløb. Således kan du udfylde det indbetalte beløb på hver af de fakturaer, som betalingen dækker over.
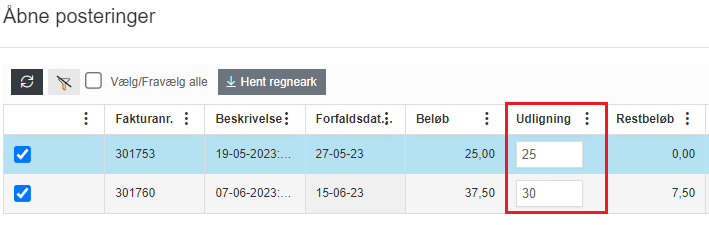
6. Tryk ![]() .
.
7. Udfyld herefter resten af felterne i sektionen Postering.
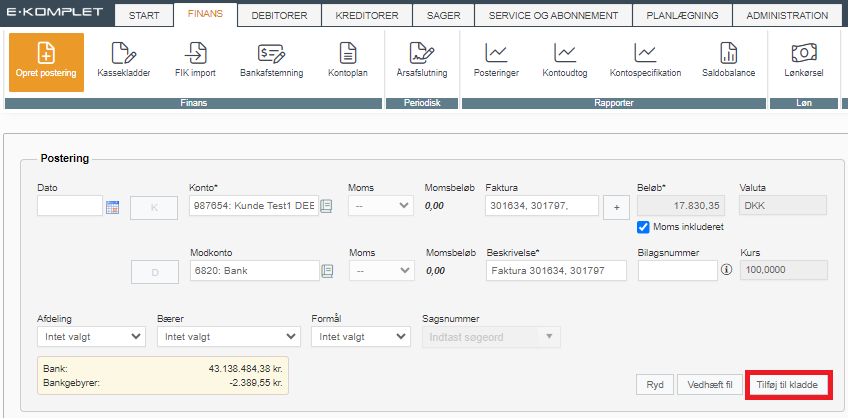
- Modkonto: Som modkonto vælges typisk den bankkonto, som betalingen er trukket på eller gået ind på.
- Beskrivelse: Posteringsbeskrivelse er påkrævet, og feltet skal derfor udfyldes. Et godt råd er at indsætte fakturanummeret på den faktura, posteringen refererer til, fx “Indbetaling xxxxxx”.
- Bilagsnummer: Sættes automatisk fortløbende, hvis ikke feltet udfyldes. Det er muligt at indsætte et bilagsnummer i feltet som ligger inden for den opsatte bilagsserie og som ikke tidligere har været brugt.
- Afdeling: Her kan du vælge en afdeling, hvis posteringen skal specificeres på denne dimension. Feltet vil blive udfyldt automatisk, hvis der er valgt en afdeling på den faktura, du har valgt at udligne.
- Bærer: Her kan du vælge en bærer, hvis posteringen skal specificeres på denne dimension. Feltet vil blive udfyldt automatisk, hvis der er valgt en bærer på den faktura, du har valgt at udligne.
- Formål: Her kan du vælge et formål, hvis posteringen skal specificeres på denne dimension. Feltet vil blive udfyldt automatisk, hvis formål er valgt på den faktura, du har valgt at udligne.
8. Når ovenstående felter er udfyldt, trykkes der på knappen ![]() , og linjen vil lægge sig i sektionen Kladde.
, og linjen vil lægge sig i sektionen Kladde.
9. Tryk på ![]() .
.

10. Restbeløbet på de valgte fakturaer vil nu blive opdateret til det faktiske restbeløb efter indbetaling.
Sådan retter du udligninger på en debitorpostering
Denne guide beskriver, hvordan du kontrollerer, hvilke udligninger der er foretaget på en debitorpostering, samt hvordan du retter en udligning og flytter en udligning til en anden faktura.
1. Gå til fanen Debitorer → Debitorer.
2. Søg den ønskede debitor frem og tryk på ![]() under Handlinger.
under Handlinger.
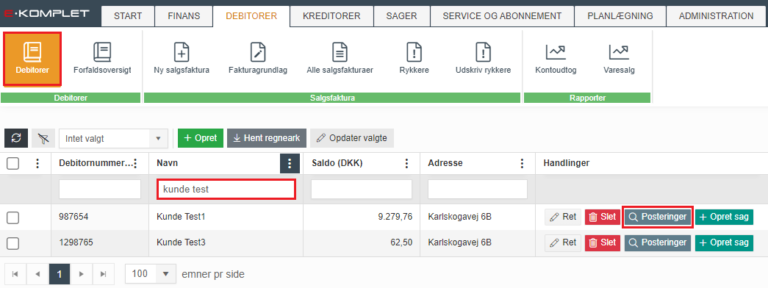
3. Herved bliver du omdirigeret til nedenstående side. Her ses alle de posteringer, der er foretaget på den valgte debitor. I kolonnen Udlignet kan du se, om den enkelte postering er udlignet.

4. Er der foretaget udligninger, vil du ud for den pågældende postering se knappen ![]() .
.
5. Når du trykker på denne, kommer nedenstående vindue frem.
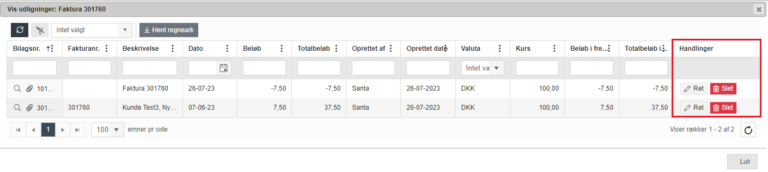
5. Under Handlinger finder du følgende funktioner:
- Du kan slette en udligning ved at trykke
 . Indbetalingen vil herefter blive markeret som ikke udlignet.
. Indbetalingen vil herefter blive markeret som ikke udlignet.
- Du kan rette en udligning ved at trykke
 .
.
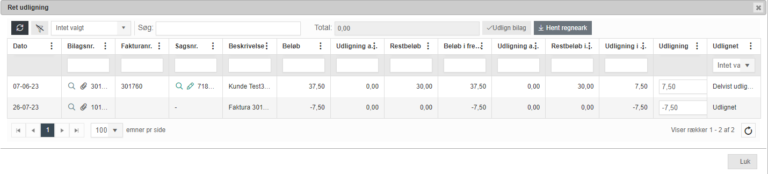
7. Her kan du rette udligningsbeløbet under Udligning.
8. Ønsker du at flytte udligningen til en anden faktura, kan du søge fakturaen frem i søgefeltet.
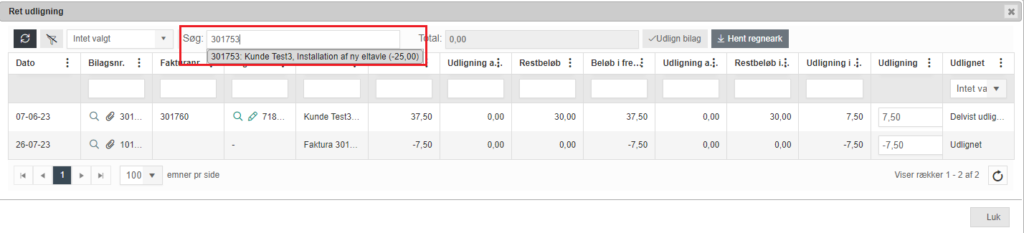
9. Herved indsættes fakturaen i tabellen, og du kan nu flytte det udlignede beløb fra den faktura, som udligningen var lavet på før, til denne faktura.
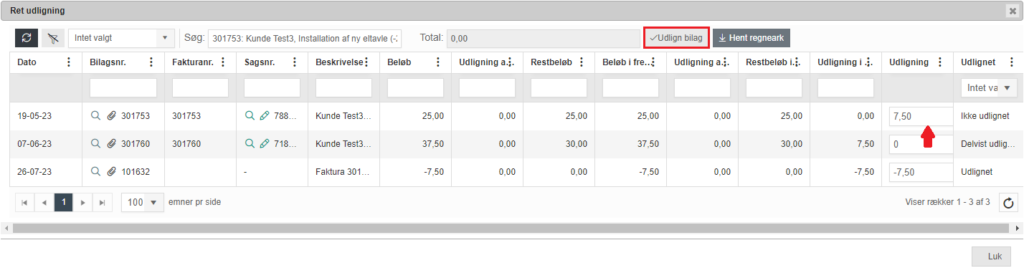
10. Tryk på ![]() og herefter
og herefter ![]() .
.
Kursregulering ved udligning af faktura med udenlandsk valuta
Når du laver en betalingspostering af faktura med udenlandsk valuta, vil systemet automatisk oprette kursdifferencen. Kursdifferencen (alt efter om den er negativ eller positiv) posteres på den tabs- eller gevinstkonto der er opsat på den pågældende valuta.
I denne vejledning kan du læse, hvordan du udligner en debitorfaktura i tilfælde af, at der er opstået en kursdifference. Samme fremgangsmåde anvendes ved udligning af kreditorfakturaer.
1. Gå til Finans → Opret postering.
2. Søg den ønskede debitor frem i feltet Konto.
3. Når debitor er udfyldt, vil du i feltet Kurs få vist den kurs, der er valgt på debitors valuta.
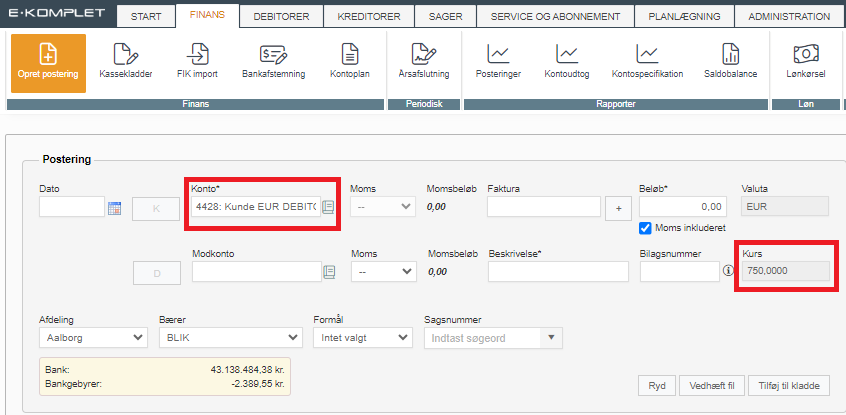
4. Udfyld herefter nedenstående felter.
- Modkonto: Indsæt den relevante modkonto. Som modkonto vælges typisk den bankkonto, som betalingen er trukket på eller gået ind på.
- Beskrivelse: Posteringsbeskrivelse er påkrævet, og feltet skal derfor udfyldes. Et godt råd er at indsætte fakturanummeret på de fakturaer, posteringen refererer til, fx “Indbetaling xxxxxx”.
- Bilagsnummer: Sættes automatisk fortløbende, hvis ikke feltet udfyldes. Det er muligt at indsætte et bilagsnummer i feltet som ligger inden for den opsatte bilagsserie og som ikke tidligere har været brugt.
- Afdeling: Her kan du vælge en afdeling, hvis posteringen skal specificeres på denne dimension. Feltet vil blive udfyldt automatisk, hvis der er valgt en afdeling på den faktura, du har valgt at udligne.
- Bærer: Her kan du vælge en bærer, hvis posteringen skal specificeres på denne dimension. Feltet vil blive udfyldt automatisk, hvis der er valgt en bærer på den faktura, du har valgt at udligne.
- Formål: Her kan du vælge et formål, hvis posteringen skal specificeres på denne dimension. Feltet vil blive udfyldt automatisk, hvis formål er valgt på den faktura, du har valgt at udligne.
5. Klik på  ud for feltet Faktura.
ud for feltet Faktura.
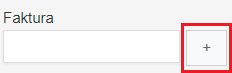
6. Nedenstående vindue vil komme frem. Her kan du se de ikke-udlignede fakturaer på den valgte debitor. Ud for det enkelte fakturanummer kan du se følgende informationer.
- Beløb: Fakturabeløb i DKK.
- Beløb i fremmedvaluta: Fakturabeløb i fremmedvaluta.
- Restbeløb: Det ikke-udlignede beløb i DKK.
- Restbeløb i fremmedvaluta: Det ikke-udlignede beløb i fremmedvaluta.
- Kurs: Valutakurs.

7. Sæt flueben ud for de fakturaer, som du gerne vil udligne. Restbeløbet vil herved blive overført til feltet Udligning. Hvis ikke det er hele restbeløbet, der skal udlignes, har du muligheden for at rette beløbet under Udligning.
8. Klik på ![]() .
.
9. De valgte fakturanumre og samlede udligningsbeløb vil blive vist i sektionen Postering.
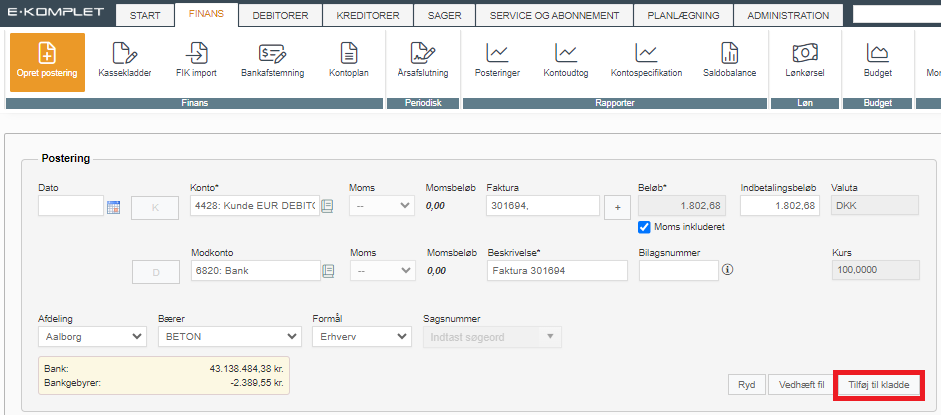
10. Hvis du, grundet kursdifferencen, har modtaget et mindre eller større beløb end det der vises i feltet Beløb, kan du indtaste det faktiske beløb i feltet Indbetalingsbeløb.
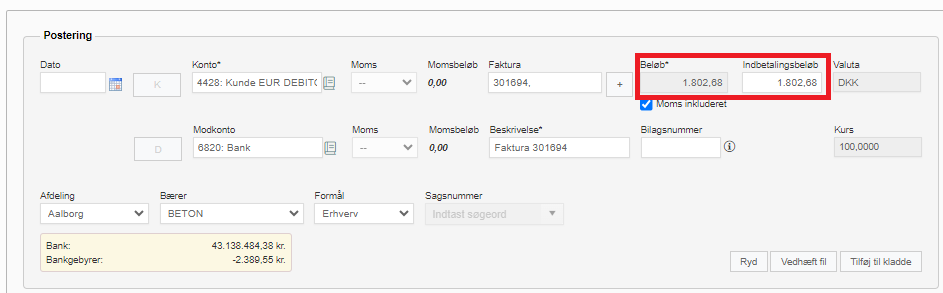
11. Klik på ![]() .
.
12. I sektionen Kladde vil der hermed blive tilføjet følgende posteringer:
- Beløbet posteret på den valgte debitorkonto.
- Beløbet posteret på den valgte modkonto.
- Såfremt du har indtastet et indbetalingsbeløb der afviger fra det fakturabeløb som systemet har udregnet på baggrund af valutakursen, vil du også se en postering af kursdifferencen på den tabs- eller gevinstkonto der er opsat på valutaen.
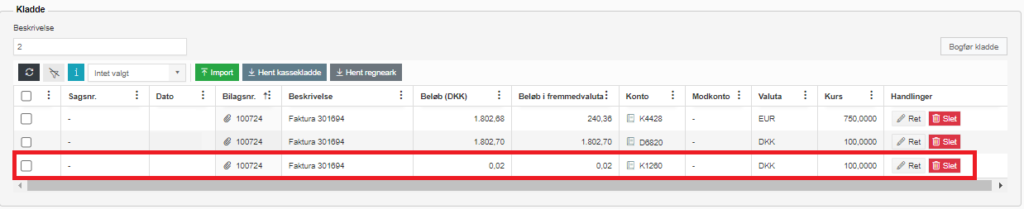
13. Kladden bogføres ved at trykke på ![]() .
.
Sådan bruger du boksen "Moms inkluderet"
Denne guide beskriver, hvordan du bruger boksen ”Moms inkluderet” ved bogføring af debitor- og kreditorbetalinger under fanen Opret postering.
Eksemplet herunder tager udgangspunkt i en udgående betaling af en købsfaktura. Betalinger for varekøb posteres typisk på finanskonto “Varekøb”, der er kodet med 25% moms.
Beløbet er uden moms, og der skal tillægges samt beregnes moms
Angives beløbet i sektionen Postering uden moms, vinges der ikke af i boksen Moms inkluderet.
I eksemplet nedenfor er beløbet på fakturaen 1000 kr. uden moms. Den beregnede moms bliver vist under Momsbeløb.
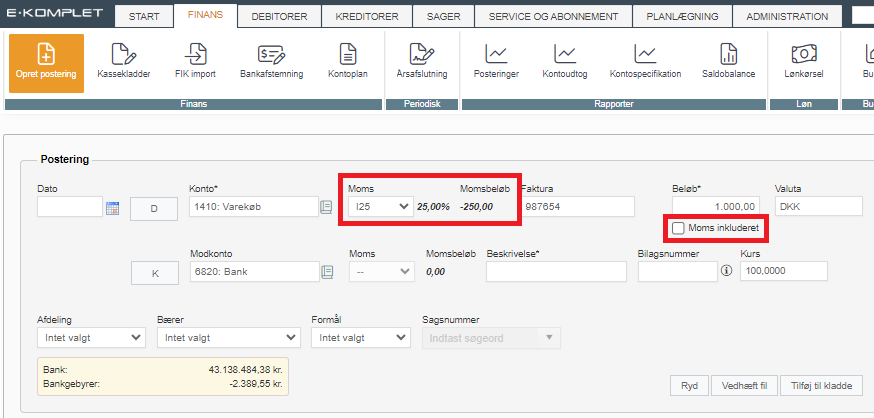
Systemet vil inkludere den beregnede moms i det samlede beløb der vises på kassekladden efter du har trykket på ![]() . Beløbet i kolonnen Beløb vil således lyde på 1250 kr.
. Beløbet i kolonnen Beløb vil således lyde på 1250 kr.

Når kladden er bogført, vil beløbet (uden moms) på de 1000 kr. være posteret på finanskontoen ”Varekøb”.

Momsen på de 250 kr. vil være posteret på finanskontoen ”Indgående moms”.

På selve bilaget kan du se alle de konti, der er blevet posteret på.

Beløbet er inkl. moms og der skal beregnes moms
Skrives beløbet under Postering med moms, skal der vinges af i boksen Moms inkluderet.
Systemet beregner automatisk momsen, som vises under Momsbeløb. I eksemplet nedenfor er beløbet på fakturaen 1000 kr. inkl. moms.
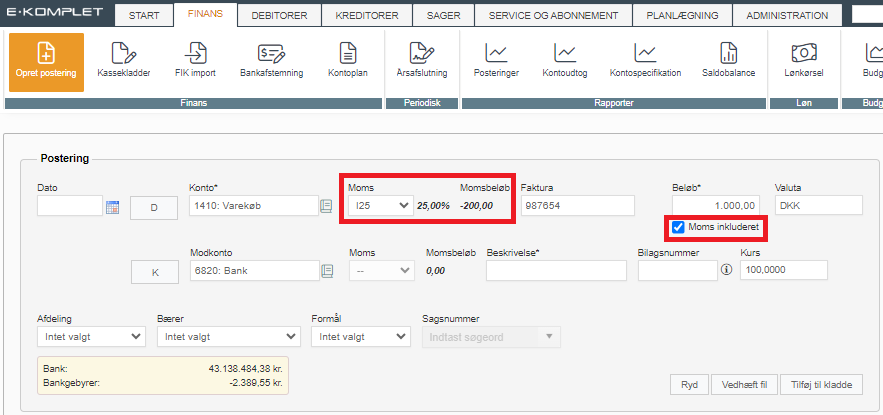
Når du trykker på ![]() , vil systemet vise det indtastede beløb i kolonnen Beløb på kassekladden, da dette beløb er magen beløbet inkl. moms.
, vil systemet vise det indtastede beløb i kolonnen Beløb på kassekladden, da dette beløb er magen beløbet inkl. moms.

Når kladden er bogført, vil beløbet (uden moms) på de 800 kr. være posteret på finanskontoen “Varekøb”.

Momsen på de 200 kr. vil være posteret på finanskontoen “Indgående moms”.

Ved at trykke på ![]() ud for bilagsnummeret, kan du få vist en oversigt over alle de posteringer, der ligger på bilaget.
ud for bilagsnummeret, kan du få vist en oversigt over alle de posteringer, der ligger på bilaget.

Beløbet er uden moms og der skal ikke beregnes moms
Hvis den finanskonto der posteres på, har momskoden ”Ingen moms” pålagt, har det ingen betydning, om der vinges af i boksen Moms inkluderet eller ej.
Her er det finanskontoen der bestemmer beregningen af momsen, som i dette tilfælde så vil være 0.
I eksemplet nedenfor er beløbet på fakturaen 1000 kr. uden moms, og der skal ikke pålægges moms på den pågældende konto.
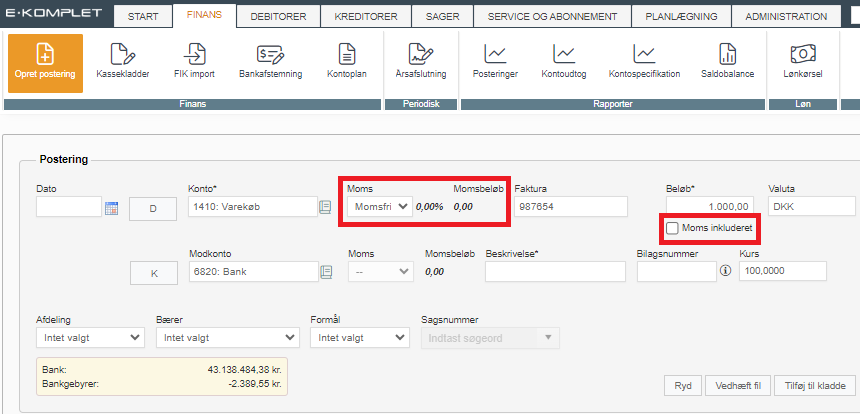
Da der ikke er pålagt moms, vil beløbet på kassekladden være magen til det indtastede. Systemet beregner automatisk momsen, som i dette tilfælde er 0 grundet indstillingerne på finanskontoen:

Beløbet på de 1000 kr. vil være posteret på finanskontoen “Varekøb”, og momsen på de 0 kr. vil være posteret på ”Afregnet moms”.

Relaterede emner
Genvejstaster
Under Finans → Opret postering er det muligt at benytte følgende genvejstaster.
Alt + Z: Skift rækkefølgen af debit/kredit.
Ctrl + Enter: Tilføj postering til kladde.
Alt + Enter: Bogfør kladde.
OBS
Når du udligner, er det vigtigt at du tager det mindste beløb først, hvis posteringerne ikke går ud med hinanden. Når der siges "det mindste beløb", så skal man ignorere fortegnet på posteringen.
Konfiguration
Under Administration → Finansindstillinger finder du indstillingen "Tillad deludlign på markeret beløb". Denne indstilling gør at, når du indtaster et beløb for delvis udligning på en debitor/kreditor postering og herefter markerer modbilaget, bliver samme beløb automatisk foreslået for deludligning på modbilaget.
Kursdifferencer
Kursdifferencer opstår, når beløbet på fakturaen afviger fra det du har betalt til en udenlandsk kreditor eller modtaget fra en udenlandsk debitor, på grund af ændring i valutakursen i perioden mellem fakturaens udstedelses- og forfaldsdato.

